HOW TO GET STARTED ON LINKEDIN IN 2024 - 9 BEGINNER STEPS REVEALED!!
69.52k views4051 WordsCopy TextShare
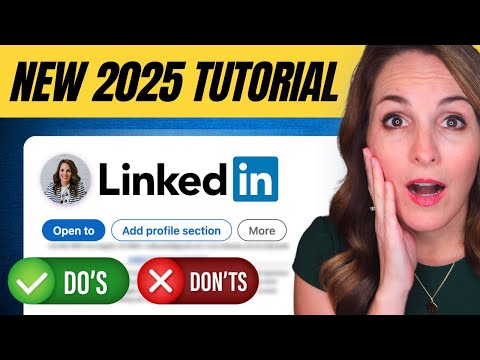
Professor Heather Austin
👉 Grab The Career Advancement Toolkit TODAY: https://heatheraustin.online/toolkit
Wondering how to...
Video Transcript:
wondering how to properly build out your LinkedIn profile or how to capture and convey your skills professionally on the platform what about developing stronger relationships with others in your field or better yet becoming a thought leader sharing your knowledge and experience with the world well in this LinkedIn tutorial I'm guiding you step by step through the nine things you need to do on LinkedIn right now to Skyrocket from beginner to thought leader in a matter of minute I'm also sharing a simple formula for writing one of the hardest sections on Linkin the about section and
I'm giving my all-time favorite LinkedIn networking tip so tap the like button if you're excited about this video And subscribe if you're new here now before we jump into the exact steps to stand out and get noticed on LinkedIn if you don't already have a LinkedIn account go to linkedin.com and click on the join now Link at the top of the page this will walk you through a series of questions to help you get started now with that out of the way let's dive in the very first thing you need to do on LinkedIn is
add a professional head shot so according to LinkedIn profiles with professional photos receive up to 21 times more views and nine times more connection requests this shows the importance of making a strong lasting first impression especially in this digital age and on LinkedIn now a good professional headshot will be clear it's going to be well lit and in high resolution with most smartphones today there's no excuse for a blurry or pixelated photo now what you're wearing in a photo also speaks volumes so it's important to dress appropriately for your industry for some this might mean
a tailored suit while for others it could be something more casual also make sure you're smiling in your photo and that it is up to date you don't want to use a photo that is 10 years old now I want to jump over to the computer so I can show you how to add your head shot so navigate to your LinkedIn profile click on your photo at the top of the page and then select view or edit photo from here you can edit your photo you can add a new photo or you can add frames
let's take a second and look at each of these options inside of the edit photo option you can cross the photo you can add filters and you can even adjust the brightness contrast and saturation so once we have it edited we're great we can move on from there we can also add a photo this is going to allow us to either use our camera or we can upload a photo from our computer the other thing you can do is add frames now you can add just the original frame you can add the hiring frame if
you're hiring or if you're open to work you can add that frame now if you've ever seen a video of mine or attended a live stream of mine you know that I'm not a huge fan of the open to work feature I don't actually want you to include that on your profile photo there's another way to let recruiters and hiring managers know on the back end of LinkedIn that you're open to work I would just love to see you keep it at the original photo now the next thing you need to do on LinkedIn is
to customize your LinkedIn headline so the headline on your LinkedIn profile should be a brief but impactful description of who you are as a professional I want you to think of this as a tagline for your brand where it can instantly tell viewers what you bring to the table now a powerful headline can be a magnet for profile visits and of course professional opportunities here are just a few guidelines to follow when you're crafting your own compelling headline incorporate industry specific keywords and phrases that are commonly used in your field and are likely to be
searched by others showcase your value proposition by answering the question what can you do for me for example are you a digital marketing expert increasing Roi by 100% or a software developer specializing in Ai and machine learning if so then include that in your headline you also want to be concise yet comprehensive even though you have 120 characters available for your headline you may not need to use all of them just make sure you effectively communicate your primary roles or strengths now let me show you how you would customize your LinkedIn headline on LinkedIn so
navigate to your profile again and right beneath your profile photo you'll see your current headline you want to click on the pencil or edit icon to enter a new headline so once I do that I can actually see that my headline is right here so I'm going to change that accordingly once you change your headline and you're satisfied with the results you can go ahead and click on Save now let's move on to one of my favorite sections on LinkedIn and probably one that's the most overlooked and that is the about section this section was
previously known as the summary on LinkedIn this is your opportunity to introduce yourself in a narrative form I want you to think of it more than just a list of your skills or experience it's really a space for you to Showcase your story your journey and What Makes You Well you the idea is to open a chapter to your professional story that encourages viewers to read on now here's a formula to follow to make a killer about section start with a strong opening sentence about your professional character or notable achievement share your Why by talking
about what drives you in your profession why did you choose your field what are you passionate about this connects with the reader on an emotional level next highlight your key accomplishments without turning it into a resume pinpoint a few career highlights or accomplishments that you're especially proud of also keep it Reader friendly use short paragraph s bullet points or even a mix of both this ensures that your content is digestible and not just a huge block of text and then finally you always want to end with a call to action this could be an invitation
to connect a nudge to check out a recent project or even a link to your portfolio now let me show you how to edit your about section on LinkedIn so here we are back on LinkedIn you're going to scroll all the way down to after the activity section if you have activity on the platform and you'll notice the about section is after that to edit your about section you're going to click on the pencil or the edit icon and you'll notice that LinkedIn gives a dialogue box and you can add your summary now once you've
drafted your content you can click on Save you'll also notice that LinkedIn is now allowing you to enter skills now in my version of the about section I actually like to include an expertise section at the bottom which acts very very similar to skills you can add some skills to your profile if you would like I wouldn't recommend adding a lot I would keep it to maybe 5 to 10 skills if you are not including an expertise section at the end so once you're satisfied you can go ahead and click on Save and there you
have it now real quick inside of our career advancement toolkit we have ready to use templates and examples that show you exactly how to create an about section that captivates and connects the toolkit is also packed with indepth video lessons polished templates and a wealth of examples instructions and guides for every part of your job search if you don't already have your copy I'll include a link in the description below all right diving into the fourth section that you need to optimize on LinkedIn and that is your experience section so this is where the majority
of LinkedIn users spend their time when checking out your profile it gives potential employers or even clients a clear view of your professional Journey it's essential to ensure that this section is not only informative but that it also reflects your contributions and your accomplishments so here's how to make the most of your experience section begin each position with the most significant achievement and quantify the results when possible for example did you increase sales by a certain percentage or maybe you manag a team of 20 plus those Details Matter the other thing you want to do
is use action verbs like LED managed designed or implemented to convey a proactive stance in your roles along those same lines include relevant key words to increase the chance of your profile appearing in searches by recruiters or potential employers and finally add media like presentations you can even add videos or even web links to Showcase your experience especially if you're in a creative field now the fun part let's walk through updating the experience section on LinkedIn so as you navigate down your LinkedIn profile you'll come across the experience section The Experience section Falls right below
your about section to add a position you'll click on the plus sign you can also even add a career break this is a new feature that LinkedIn has provided so LinkedIn allows you to edit each section individually so if I click on my first pencil icon I can go in and I can change my title if I need to I can change my employment typ I can give my company name I can give the location if I wanted to I can also give the dates that I've been employed in the position I can list the
industry which is really amazing and then I'm going to give a description so you're going to want to follow those steps that I mentioned earlier when it comes to updating your description and then you can even add a profile headline based B on your current work position I don't recommend doing that I actually recommend that you use the headline section and add a really tailored keyword optimized headline you can add skills to the position as well if you want this is a newer feature again from LinkedIn I don't have those listed on my profile again
if you decide to add skills I would only maybe add five three to five skills here and then you can also scroll down and add media like I mentioned earlier so once you're satisfied with all of the results here you're going to go ahead and click on Save let's jump into the next section on LinkedIn and that is the education section now this area on LinkedIn isn't just about stating where you went to school and what degree you obtained it's really an opportunity for you to display the depth of your academic achievements the extracurricular activities
you were involved in and of course any accolades you received so to make the most out of your education section start with the most recent degree mentioning your major or your minor if you had a specific thesis or a project you can briefly highlight it in this area as well you want to mention extracurricular activities such as clubs or organizations that you were a part of these can demonstrate skills like leadership teamwork and initiative now these soft skills are things employers are really looking for if you studied abroad it's worth mentioning that as well so
let's look at how to edit your education section on LinkedIn so on your LinkedIn page as you scroll you'll find the education section located directly after your work experience so to edit or add a new degree you'll click on the plus icon to enter the information there if you want to edit your current degrees or degree you'll click on the edit icon you can edit each degree individually and once you go in you'll be able to see you can enter the school you can enter the degree your field of study the dates that you've attended
notice that I've actually recently removed my dates maybe that could be something about age discrimination so if you feel like your degrees were a long time ago then feel free to remove the dates from there you can add grade or GPA if you're more of a recent graduate you can add your activities and societies and then you could even give each section a description now when it comes to skills again you can add skills here I don't have those added to my profile if you decide to do that again only list three to five skills
and then of course media is a great option to add here as well once you're satisfied with this section you'll go ahead and click on the save button now if you want your resume to be just as impactful as your LinkedIn profile make sure you take a look at the video right here you'll learn how to write your resume in seconds with chat GPT including seven proven AI prompts I'll also link the video down below let's look at the next section on your LinkedIn profile and that is your skills and endorsements so this area on
LinkedIn can actually be a Powerhouse if you use it correctly it not only emphasizes your professional abilities but when you're endorsed with that specific skill it offers social proof of your competencies so here's how to leverage this section first list only the most relevant and important skills now LinkedIn allows you to add up to 50 skills but doing that will water down your profile you're going to reorder your skills so that the most marketable ones are at the top I'll show you exactly how to do this in just a second you want to keep your
skills list updated so as you progress in your career some skills might become obsolete so make sure this section reflects your current strengths and Industry relevance you also want to seek those endorsements it might be tempting to get as many endorsements as possible but remember quality matters ask colleagues supervisors or or peers who've directly observed or benefited from your experience now a genuine endorsement carries much more weight than a random one so let's look at how you can effectively add skills and manage endorsements on your LinkedIn profile so head over to your LinkedIn page and
you'll scroll all the way down to the skills and endorsements section so skills will come right below your work experience or if you have a volunteer section it will come right below that so you can actually go through and edit your current skills list by clicking on the edit icon if you needed to add new skills you can click on the plus icon LinkedIn gives you some suggested skills based on your profile or you can even start typing a skill and it will pop it up for you so you can actually add that skill to
your profile after you tell LinkedIn where you have learned that skill I'm just going to close out of this because I want to go back to the original skill skills section so that you can see what that really looks like so if I want to add a new skill again I could do it directly from this page that's going to take me right here rather than having to click on the edit icon if I want to see all my skills I can click on the show all skills notice that I only have 30 skills and
then if you click up here on the three dots again let's go back up here and you can see that it says reorder so this is where I really want you to think about of the skills that you have listed what are the top three that you want at the top of your profile because that's what users are going to see when they first visit your profile and to reorder them you're just going to click and drag around on the page and of course keep your most important skill at the top and then following after
that the other skills so let's click out of that and let's look at the demonstrate skills section so this is a newer section on LinkedIn so this actually allows you to demonstrate transferable skills notice that this is in the beta version so allows you to pick from a set of transferable skills if you are thinking about a new field so you can go through these areas if you want you could even take a skill assessment I'm not going to go through that right now that would be a training for another day but just so you
know that that option is possible to seek endorsements consider sending personalized messages to individuals asking if they'd feel comfortable vouching for a specific skill based on their experience with you remember authenticity is vital so never push anyone to endorse a skill that they aren't familiar with so after showcasing your skills there's another powerful way to amplify your credibility on LinkedIn and that is through recommendations so I want you to think of recommendations as those precious words of Praise or reference letters but they're openly displayed on your profile for everyone to see when someone publicly vouches
for your abilities it paints a clearer picture and more trustworthy image of who you are as a professional so here are a couple tips to follow to really make the most of the recommendations section on LinkedIn first don't be afraid to ask for recommendations ask former bosses managers co-workers clients and even friends to write a nice thoughtful message about your amazingness provide a prompt for them when you request a recommendation give them a brief reminder of the projects that you've worked on together or the skills you've demonstrated this not only makes it easier for them
but it can also lead to a more detailed and Powerful recommendation and then reciprocate the gesture offering to write a recommendation in return Isn't just courteous it's also a great way to build and strengthen your professional relationship now here's the cool thing inside of the career advancement toolkit we have over 60 tried and true career expert templates and among those templates you'll find a template for requesting a recommendation as as well as writing a recommendation for someone else so let me quickly show you how to use the recommendation section on LinkedIn so you'll navigate to
your LinkedIn profile and at the very bottom of your profile will be your recommendations so you can either look at pending recommendations these are recommendations that others have written for you clicking on the plus icon will allow you to ask for a recommendation or give a recommendation or you can go in and click on the pencil or the edit icon this will allow you to either turn on or off a recommendation it will also allow you to go further into the editing process and it will allow you to ask the person who wrote the recommendation
for a revision which is amazing so let me go back really quickly here because I want to show you if you were going to request a recommendation if you click on the plus icon and you click on ask for a recommendation this is where you can go in and you're going to type in a specific person's name so if I just type in a colleague's name and see if I can get her profile up here I can go on and continue with this process and this is where it's going to send her a personalized message
that says hey can you please recommend me for this project we worked on or this skill set that I have of course it wants you to know how do you know the person it wants to know the position at the time and then of course it wants you to include a message to that person this is where you would include the skills you want them to endorse you for in fact even just give them that prompt or write the recommendation for them and have them edit it now once you're done with that you can go
ahead and click on send and it's going to send that person an individualized message so next we need to move on to customizing your LinkedIn URL this is an important detail that is so often overlooked by default LinkedIn assigns you a URL that's a mix of your name and some random numbers and letters but why would you settle for that especially when you're placing your LinkedIn URL on your res resume some of the benefits of a custom LinkedIn URL include branding and memorability SEO benefits and of course professionalism so here's a quick demonstration on how
to get your url tailored to you so at the very top of your LinkedIn page you're going to click on the public profile and URL section and you can click on the edit or pencil icon inside here you'll notice at the very top it says edit your custom URL so click on the edit icon and you can actually change whatever is in there at any moment now the key is you want to use a variation of your name I was lucky enough to get my first and my last name that might already be taken for
you but consider using variations of your name or you can even place a middle name in there the key is we don't want random numbers or letters in this section when you're satisfied with that you'll go ahead and click on the save icon pretty simple right now finally we have to discuss your background photo behind every professional LinkedIn photo is a background or a cover image that sets the tone and complements the profile so when you use this space efficiently you offer more insight into your professional identity which actually amplifies your branding so let me
show you exactly how to add your background photo so at the very top of your LinkedIn profile you'll click on the pencil icon or the edit icon right on top of your background photo this gives you a lot of the same options that you had with your profile photo where you can crop you can adjust the filters you can even adjust the brightness and the contrast if you wanted to change your photo you would click on change photo it's going to ask you if you want to upload a photo or you can use a custom
image that LinkedIn provides for you if you're uploading your own photo make sure that you're using the recommended size of 1584 by 396 for best results after you're done with your background photo just click on save to finalize your changes now remember if you want to land your ideal job offer quickly it's time to grab the career advancement toolkit the toolkit is an exclusive collection of detailed video lessons polished templates expert guides examples and instructions I'll place a special link for you in the description below and click or tap the video right here to learn
how to properly connect with recruit ERS and hiring managers on LinkedIn and if you like this video be sure to tap the thumbs up button down below be sure to subscribe to this channel for more videos just like this and I'll see you in the next [Music] [Music] one
Related Videos

12:00
If I started on LinkedIn from 0, here's wh...
Mark Firth
47,908 views

28:47
LinkedIn Tutorial For Beginners - How to U...
Professor Heather Austin
318,435 views

13:57
Ex-Google Recruiter Reveals 8 Secrets Recr...
Farah Sharghi
157,601 views

19:24
How To Write An ATS-Friendly Resume Using ...
Professor Heather Austin
125,211 views

3:44
How to Make an Impressive LinkedIn Profile...
GravityWrite
4,964 views

5:48
Why is LinkedIn so weird?
Good Work
1,938,523 views

12:22
How I Made $4.9M Online At 22 So You Can J...
Sara Finance
396,014 views

13:20
16 Algorithm Hacks To Grow Your LinkedIn I...
Mark Firth
78,569 views

16:46
how to optimize your Linkedin profile to g...
Sakurambo
113,459 views

58:20
Think Fast, Talk Smart: Communication Tech...
Stanford Graduate School of Business
41,162,298 views

2:09:30
🔴 (LIVE) TOP LinkedIn Profile And Job-Hun...
Professor Heather Austin
18,829 views
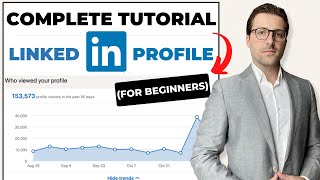
16:58
Create a PROFESSIONAL LinkedIn Profile (20...
René Delescen
384,944 views

12:28
If I started on LinkedIn from 0, here's wh...
Impaxs Marketing
114,052 views
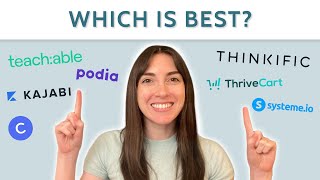
18:33
7 Best Online Course Creation Platforms in...
Wit & Wire | Course Creation Tips ✨
45,566 views
![Power Automate Beginner to Pro Tutorial [Full Course]](https://img.youtube.com/vi/1p5kI7SYz4Q/mqdefault.jpg)
2:51:54
Power Automate Beginner to Pro Tutorial [F...
Pragmatic Works
1,084,874 views

3:50:19
Data Analytics for Beginners | Data Analyt...
Intellipaat
1,694,946 views

2:08:05
How To Get A Job Using LinkedIn 🤝 Step-By...
Paddy Jobsman
114,782 views
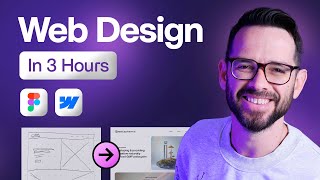
3:07:31
Learn Web Design For Beginners - Full Cour...
Flux Academy
2,283,845 views

25:30
The LinkedIn Profile That Will Have Recrui...
xoReni
493,463 views