BEST Way to Make a WordPress Website 2024 (For Beginners)
4.7k views5727 WordsCopy TextShare

Metics Media
✅ Best Wordpress Hosting ( Exclusive Discount): https://hostinger.com/meticsmedia10
*use code METIC...
Video Transcript:
what's going on my name is Simon and in this video I'm going to walk you through the best and easiest way to create a professional WordPress website this is going to be a tutorial that is straight to the point and step by step so you can easily follow along and you'll have your own WordPress website ready by the end of this video and you don't need any prior knowledge of Wordpress or building websites this video is designed for complete beginners I will guide you through every single step and we'll make sure to not skip anything along the way we also won't need to write any code to create our website because we will be using a visual page builder called Elementor Elementor is the most popular page builder for WordPress allowing us to design our website using a drag and drop visual editor we'll be using a free theme and only free plugins so the only thing we have to pay for is hosting and I'll show you how to get the best hosting for WordPress for as low as $3 per month I'll also show you how to get access to hundreds of professionally designed website templates that are fully customizable and mobile friendly so let's get started all right now the first thing we need to understand is that there are actually two versions of Wordpress and we absolutely have to understand the difference between these two so we don't make the mistake of choosing the wrong platform which will just end up losing us a lot of time and money so when we type in WordPress on Google then two websites come up at the top there's wordpress. com and there's wordpress. org so what's the difference here on wordpress.
org this is basically the website where you can download the free op Source software called WordPress that you can use to create your WordPress website you can just come to wordpress. org scroll down click on Discover WordPress then click on download WordPress and then here you can download that software for free install it on a server and then create your WordPress website so when people talk about that they have used WordPress to create their website then they just mean that they have used this open-source software that you can download here on wordpress. org for free so what is wordpress.
com wordpress. com is basically a for-profit company that offers different hosting plans and website builder plans so here when we click on plans and pricing then you can see that they have different plans they also have a free plan which is very limited and then it starts at $4 per month paid annually and it goes all the way up to $45 per month if you pay annually and then if you pay monthly it's going to be more expensive so here you're going to be pushed into getting a paid plan to get all of the features that you need so I've played around with wordpress. com as well and what I figured out is that the premium and the personal plan doesn't really give you the actual WordPress that you want they give you very limited features and you don't get access to all of the plugins and themes that would be actually free in the WordPress ecosystem if you want to get access to the most popular themes and plugins they push you to upgrade to the business plan at $40 per month if you pay monthly and this is what's very confusing and annoying to a lot of people because they hear WordPress they just go to wordpress.
com sign up for a plan maybe even the free plan and then they realize that they have to pay $40 per month to even get access to the WordPress ecosystem and this is why I don't recommend to use wordpress. com to create a WordPress website they are much more affordable and better options to create a WordPress website because WordPress is just a free software that anybody can use the only thing we have to pay for is hosting and here you get hosting included but we can get hosting for a much lower price hosting simply means that we are renting some space on a server where all of our website files will be stored that server runs 24/7 and is always connected to the internet so that anybody can visit our website at anytime all right so now we are ready to set up our WordPress website and here you can see an overview of what we're going to do in this video so first we're going to set up hosting again this is going to be the server where where all of our website files will be stored then once that's done we're going to get our website domain which is going to be the name of your website something like medx media. com or your name.
com whatever you want then we're going to install WordPress on that server that we are renting this is free so we're going to install the open- source software called WordPress then we're going to install a free theme and free plugins to make building our website very easy and then we're going to learn how to customize our website so let's go ahead and set up hosting now when we go back to wordpress. org where we can download the open- source software called WordPress then here we can see a list of all the recommended hosting providers for WordPress so here they have Blu host hostinger dreamhost and wordpress. com again I don't recommend to use wordpress.
com I do understand why they have it on this list is because they are essentially under the same comp company so they do have to kind of recommend it here but I've personally used Blu host for a while and I've actually switched to hosting or a few years ago because it's a lot more affordable it's better overall and it's a lot easier to use so this is the one that I recommend and the one that we're going to be using in this video now I've actually partnered up with hostinger and I was able to get you an additional discount on their hosting plans now to get that discount all you have to do is go down to to the video description and click on the first link you find there this link will take you to my hosting or partner page where you can see my face and also my logo and then once you're here just click on start now and this will take you to their plans and here I recommend to either go with the premium or the business plan now the business plan does have a few benefits like it's able to handle more traffic it has more storage and you also get a faster average loading speed because you get the CDN feature which stores your website files on multiple servers across the globe which will increase the loading speed for the average visitor so if you have the budget and you want to have the best performance I recommend to go with the business plan but if you want to save a bit of money and you don't care about the improved performance you can also choose the Premium plan and you'll be absolutely fine so I'm going to go ahead and choose the business plan and here on the next step we can choose our payment period which means how many months in advance we're going to pay for our hosting now the more you pay up front the cheaper it's going to be in the long run so if we take the 48 months option we get four years of Hosting for $399 per month for the first four years and after those four years it's going to renew at $8. 99 per month then for example the 12 months option we get the price of$ 3. 99 for one year and then after that one year it renews at $1.
99 so if you do have the budget to pay more upfront then I recommend to go with the 48 months option just because you save a lot of money in the long run but if you don't want to spend that much in the beginning then you can also take one of the other plans right here and by the way you also have a 30-day money back guarantee which means that within the first 30 days if you decide that you don't need that hosting plan and you don't want to create your website then you can just get a refund with a simple click I've done it many times after I do these tutorials so I can confirm that it's very easy to get a refund so choose your option right here and then let's scroll down to the Second Step which is create your account so here all you have to do is enter your email address and choose a password or you can also use your Google account to sign up for hostinger once that's done let's scroll down to the third step which is the payment now before we choose our payment option here let's scroll down further and click on have a coupon code then we can see this field right here and here you want to enter madx media now make sure the spelling is correct you can also copy and paste it from the video description and click on apply and by applying that code it will give you an additional 10% discount on your hosting plan once that's done you can scroll back up choose your payment method right here enter all of your details and click on submit secure payment and once the payment is complete complete we get to the onboarding sequence for hostinger but we actually don't need to answer any of these questions so to save some time we're going to go straight to the hosting or dashboard by clicking on the hosting or logo up here at the top let's click on leave and this takes us into the hosting or dashboard and here the first thing we want to do is confirm our email address so let's go to our email inbox the email we have used to sign up for hostinger and here you should find an email saying verify your email address so let's click on it here and then let's click on verify email and this should take us back to the WordPress dashboard so now we are done with the first step which is getting hosting and we can move on to the second step which is choosing our domain name which is the name of our website so to get our domain name we just go to our hosting or dashboard go to home and then right here we can click on claim domain and here the first thing we want to do is change the domain extension right here to aom domain because it's just what's most commonly used and what people are used to you can also choose one of the other options right here but generally I recommend to stick to a doom domain then right here you can enter the name of your website so if it's going to be a personal website you can just use your personal name. com or if it's for a business or a company user compan name. com also try to keep your domain name short simple and easy to remember now because I already have the medic media.
com domain I'm just going to add some numbers here at the end but I wouldn't recommend to add numbers because it just makes things not look as professional and legit for your website but I'm not going to use this website anyway so I don't really mind to have numbers in the domain so once you have entered your name that you want want to use just click on check availability and if the name is available you can just click on claim domain right here and now to register our new domain we have to enter some contact details now if it's a personal website you want to stick with personal and if it's a website for your company or organization click on company organization and then click on next step and then here enter the contact details and once that's done click on finish registration then let's click on continue and then here we can see an offer for a hosting plan but we already have hosting so we can skip this by clicking on skip I don't need a website and now once again we need to confirm our email address for our domain as well so let's go to our email inbox once again and then look for an email saying important verify your contact information for your domain so let's click on this email and then let's click on this link right here and there we go our email address has been verified so we can close this tab and the email inbox as well reload the page right here and now we can see that our new domain is now active and that's it for the Second Step which was getting our domain name now we can move on to the third step which is installing WordPress so let's go back to hostinger and here let's go to main menu and then click on home and then here we can see our hosting plan and let's click on setup and here if you want to you can answer these questions but I'm going to save some time and just skip these by clicking on skip here at the bottom and here because we want to create a new website we'll say I'll create a website and click on next and here we can choose between using Wordpress or the hosting or website builder now I've made an entire tutorial about how to use the hosting or website builder but this video is about how to create a WordPress website which is why we're going to choose WordPress and click on next so now we need to create our WordPress account and you can just use the same email you've also used for your Hosting account so just choose a password right here and then click on next here we're going to choose create blank site at the bottom right then here we need to choose our domain name that we want to use for our WordPress website and we can already see the one that we have created before so let's choose this one and click on on next so here we can choose the server where our website files will be stored and generally you want to keep the server location as close to your website visitors as possible so if you're going to have a lot of visitors from the United States then you probably want to choose a server location that is here in the United States if you're going to have more visitors from Europe then you want to choose a server location here in Europe for example France now if you've chosen the business plan like I did then it doesn't really matter matter because all of your website files will be stored on all of these servers right here to maximize the performance of your website across the globe but if you have chosen a Premium plan then make sure to choose a server that is closest to where your potential website visitors are so in my example I'll just choose friends and click on next and now WordPress is being installed now once the installation has been complete it should automatically take you to your WordPress dashboard and if it doesn't I'm going to quickly show you how to get to your WordPress dashboard very easily so what you have to do is open up your browser or open up a new tab right here enter your domain name so for me this would be madx media 11. com and Then followed bywp hyen admin hit enter and then you can see the login screen for your WordPress account so here just type in your WordPress account email again and also your password and click on login and this will take you to your WordPress dashboard and this is basically the back end of your website so now we've completed the third step which was installing WordPress and we can move on to the fourth step which is installing our theme and installing the plugins that we need to create our website so here in our WordPress dashboard let's head over to appearance on the left set menu and then click on themes and here we're going to install a new theme that is a lot better and gives us a lot more options than the default one that is currently installed so let's click on ADD theme here at the top and the theme we're going to install is one of the most popular free themes available for WordPress which is called Astra and we can already see it right here if you can't see it just type in Astra here at the top and then it will come up right here so when you see it just click on install and activate and this takes us back to our themes so when we scroll down we can see that the currently active theme for our WordPress website is now the Astra theme that we have just installed and activated a theme basically gives our website the basic structure and enable us to build our website using a drag and drop visual page builder so we don't have to write any code so next we're going to install a plugin called starter templates which is going to give us access to hundreds of professionally designed website templates which will make building our website a lot easier so let's head over to plugins on the left side menu then let's close this window right here and click on add new plug-in then in the search bar let's type in starter templates and it's this one right here so let's click on install now and activate and now down here we can see that the starter templates plugin is now installed and activated and we can also see that we have a few more plugins that came pre-installed with our WordPress account because we have used hostinger for our hosting provider they have already installed their own plugins like the hosting or AI hosting or easy onboarding and the hosting or tools plugin which actually we don't need because you have this tutorial so we can just deactivate those plugins and delete them completely so let's just highlight them or tick them right here then go to bulk actions deactivate apply and now the background is white which means that these plugins are deactivated now to completely delete them from our WordPress dashboard we can just tick them again here go to bulk actions delete and apply and confirm and now we are just left with the light speed cache plugin which basically enables caching on your website which will make it faster but I actually recommend to deactivate this one for building your website and then once your website is finished you can activate this plugin once again now let's go ahead and start setting up our WordPress website using the starter templates plugin so let's click on get started right here and this launches the starter templates plugin where the first thing we want to do is choose our page builder so up here we can switch from the AI website builder to Elementor so Elementor is the most popular page builder for WordPress it's easy to use and it gives us tons of flexibility when it comes to customizing your website so let's choose Elementor up here and this will take us to a large library of website templates that we can start with to create our own website now I recommend to start with a template especially if you're not a professional website designer because it will save you tons of time and your website will end up looking a lot more professional compared to if you're going to start from scratch and do everything on your own so I recommend to just go through these categories right here and try to find the right category for the kind of website you want to build so for example if you want to create a website for a restaurant you can just go to restaurant right here or you can type it in here in the search bar and this will give you all of the different templates that you can use to create a restaurant website now some of them are going to be pay templates as you can see here because it says premium but they also have a lot lot of free ones so for example this one is free this one is free this one is free as well and when you scroll down you have a lot more templates that you can start with to create your own restaurant website now in this video I'm just going to create a website for a portfolio so I'm going to type in portfolio and this will give me website templates that are optimized for a portfolio website so once you find one that you like you can just click on it and here we can already customize some of the basic settings of our website like we can upload a site logo we can play around with different fonts for our site and here we can also play around with different color schemes so I'm just going to choose blue here and click on continue and then here we can add some additional features but for now I'm just going to stick with the basic features and click on skip this step and then here we also don't need to enter anything we can just click on submit and build my website and now all the required plugins are going to be installed on your WordPress account and the website is being built and once that's done we can click on view your website and here we go this is our new website that was made from the template that we have chosen before so currently we are on the homepage right here we can also switch Pages by just clicking on the links here in the navigation menu up here so we can go to the about page we can go to the portfolio page and ALS also to the contact page now our website is already published and available to anyone who visits our domain so when we go to a new tab and type in our domain name in my case this would be medic media 11.
Related Videos

1:33:45
Wordpress Tutorial for Beginners 2024 - St...
Metics Media
93,954 views
![I Replaced ALL my ADOBE APPS with these [free or cheaper] Alternatives!](https://img.youtube.com/vi/5EfqHg49kMk/mqdefault.jpg)
10:18
I Replaced ALL my ADOBE APPS with these [f...
Joris Hermans
403,066 views

42:11
Semrush Tutorial for Beginners 2024 - Step...
Metics Media
75,317 views

15:07
7 Wordpress Plugins I install on all websi...
Rino de Boer
331,285 views

12:46
Ranking the Most Popular Website Builders
Bailey Canning
3,800 views

14:26
How to Sell on Shopify in 2024 (FOR BEGINN...
Metics Media
397,189 views
![How To Make A GoDaddy WordPress Website 2023 [Made Easy]](https://img.youtube.com/vi/ffjN4Bpj2FM/mqdefault.jpg)
31:06
How To Make A GoDaddy WordPress Website 20...
Create WP Site
77,456 views
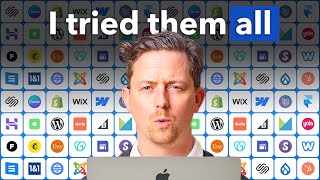
19:31
I tried every website builder. This is the...
Steve Builds Websites
86,708 views

1:30:54
Hostinger Wordpress Tutorial 2024 - Step b...
Metics Media
63,590 views

34:02
WordPress Tutorial for Beginners
Kevin Stratvert
544,277 views
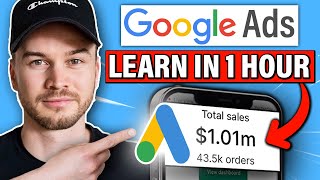
1:01:00
The Only Google Ads Tutorial You Will Ever...
Metics Media
2,288,246 views

1:49:00
WordPress Blog Tutorial for Beginners 2024...
Metics Media
237,374 views

17:03
Earn $1,350/Day with ChatGPT & Google Driv...
Chad Kimball
429,765 views
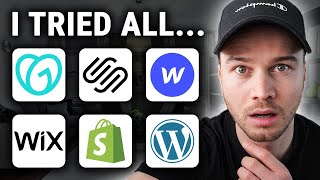
15:27
BEST Website Builder 2024 (My TOP Recommen...
Metics Media
1,399,598 views

20:11
How to Make A Website in 15 Minutes Using ...
Santrel Media
4,532 views

52:54
Wix Website Tutorial 2024 (Full Beginner's...
Metics Media
301,543 views

1:58:13
How To Make a WordPress Website - Step by ...
Tyler Moore
2,269,743 views

26:38
Starting The #1 Laziest Way to Make Money ...
Make Money Matt
27,098 views

4:01:26
How To Make A WordPress Website | Divi The...
Ferdy․com Korpershoek | WordPress Tutorials
101,707 views

1:23:43
How To Make A WordPress Website in 1 Hour ...
Create a Pro Website
9,256 views