Aula 09 - Como usar Geometry Nodes - Curso Básico Gratuito
23.74k views5806 WordsCopy TextShare
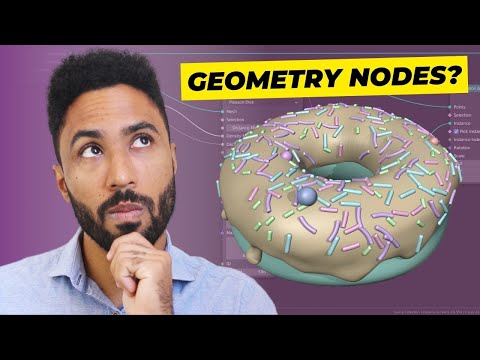
Augusto Cezar - Blender para Arquitetura
B-Viz Academy - Treinamento completo de Blender
https://bvizacademy.com.br/
------------------------...
Video Transcript:
o que você tá prestes a aprender agora é introdução de uma das coisas que pode ser um dos maiores desafios que você já enfrentou Mas é uma parte que é muito recompensadora e que vai te dar a base fundamental para você entender como utilizar o geometry Notes para a gente criar o confete por cima dessa cobertura vem comigo a primeira sensação que você tem com geometrinou estranha porque porque quando você vem aqui em cima na seleção de workspaces você pode meramente vir aqui em General e criar uma nova aba para poder trabalhar com geometriose isso
vai dar para você aqui mabinha de geometria noite né a gente pode já tinha uma aqui mas caso você não tivesse você poderia criar uma nova né mas vamos utilizar a original que a gente tinha dentro dessa aba Você já tomou um susto porque nossa como artistas estamos acostumados a lidar com formas cores né e não com matemática então assim é uma mudança bem drástica Só que essa mudança drástica pode te dar um primeiro momento é por isso que quando você vai começar a trabalhar com JB contra geometria e Notes a primeira coisa que você
tem que fazer é clicar no objeto Onde você quer aplicar o teu geometria novos no nosso caso você já percebeu que a gente quer colocar o confect em cima da nossa cobertura e percebendo isso você seleciona a sua cobertura clica aqui em mil e já temos aqui a nossa árvore de geometriose obviamente né somos artistas e no primeiro momento a gente não vai lidar com nenhuma dessas informações malucas aqui então essa janela nós vamos explicar segurar arrastar aqui em cima e fechar show de bola daí quando você abre o teu geometria você vê isso daqui
a primeira coisa que ocorre na sua cabeça que isso é similar né Isso é bem familiar é o que nós já aprendemos com shaders né os loucos funcionam de uma maneira linear saindo de uma direção até a outra ou seja de um inputs para um alto podre nós estaremos repetindo essa mesma coisa só que agora não com shaders mas sim com geometria E aí que você fala Ah beleza talvez não seja tão difícil assim porque Apesar dele estar familiar é algo que eu já vi antes não é totalmente diferente de tudo aquilo que eu já
venho aprendendo aqui nesse tutorial naturalmente se for sua primeira vez vendo isso você estranha mas calma eu posso te dizer que esse seu medo é justificado porém ele vai ser rapidamente eliminado porque você percebe que no geometria nudes é muito simples você tem um input de geometria que nada mais nada menos do que uma caixinha que salvou a tua modelagem que tá aqui na tua tela e esse input ele tá jogando um output de geometria que por enquanto aqui no meio não tem nenhuma alteração E aí que você percebe que você pode fazer alterações nesse
objeto sem tocar nessa modelagem a partir de um geometry Mood Fire pois você clica aqui nos seus notifyers você percebe que o teu geometrinou ele é nada mais nada menos do que o motifyer customizado então por exemplo se você quiser apertar shift chá clicar aqui na busca e digitar aqui transforma por exemplo você pode colocar um transforma longe e-mail e você pode mover a tua cobertura 5 ou 6 cm para cima mas olha que curioso quando você aperta Tab a tua geometria tá toda aqui embaixo ela não tá aqui em cima porque porque essa alteração
é modifyer ela não é uma modelagem Então você percebe que você pode animar esse valor você pode colocar uma coisa por cima da outra que há vários tipos de modelagens procedurais diferentes vira uma insanidade o que você consegue fazer com geometria noite é simplesmente desproporcional as possibilidades são infinitas e você fica muito animado né pelo menos fico muito animada ao ver esse tanto de coisa que pode ser feito eu fico empolgado em aprender essa coisa e é por isso que você vai aprender aqui agora como distribuir e é por isso que você vai aprender aqui
agora como distribuir confete em cima dessa cobertura a primeira coisa que a gente tem que fazer para poder distribuir o nosso confete é ter ou confete ensina Então antes de mais nada repara que toda vez que eu seleciona outro objeto some então eu vou clicar aqui na minha cobertura e clicar aqui isso daqui vai fazer com que mesmo clicando em outras coisas o meu geometry Notes da cobertura continue aparecendo E aí que você fala OK Augusto Agora eu quero fazer o meu confete o que que eu faço simples simplesmente você vai pressionar shift a e
vai adicionar a forma que é o mais próximo possível de um confete que é nada mais do que um cilindro né então no caso do Blender o Blender sempre trabalha com coisas nas medidas métricas né Então temos esse cilindrol aqui o qual a gente vai reduzir o tamanho dele para o mínimo possível e se você observar aqui você vê que ele tem resolução até demais para um confete de um objeto de 15 cm Então você percebe que isso daqui vai ficar pesado na tua renderização você não quer o teu render pesado É por isso que
você vem reduz aqui para oito fáceis vai deixar ele assim bem low Poly bem pequenininho e agora que você tem esse objeto você pode né selecionar aquele com a tecla G move ele com a tecla g ou então maneira que você descobre olha só que massa você pode vir aqui nessa parte superior envio português e clica aqui mesmo de mover que ele vai ficar sempre ligado né então você não precisa clicar na ferramenta de mover para ele aparecer sempre que você clicar uma coisa ele já vai estar um na tua tela então com o teu
cilindro selecionado Vamos jogar ele aqui pro lado jogar ele aqui um pouquinho para cima dela do teclado numérico para se aproximar dele e isso aqui tá mais para uma pastilha de Mentos do que para um confete né então aperta a tecla s para escalonar Z para escalando eixo Z e Vamos aumentar o tamanho dele um pouquinho eu vou lá temos aqui a base de um Confete não vamos nos prender muita modelagem do confete agora porque eu sempre que você quer saber agora como distribuir esse complexo no topo do nosso Donald Mais especificamente na cobertura então
selecione a sua cobertura e vamos distribuir para distribuir a gente precisa de pontos aonde esta esse confete vai ser instanciado ou copiado digamos assim é por isso que se você precisa de pontos sobre a tua malha você precisa de ponto Sobre As Faces né sobre algum lugar desse negócio então você vai dar shift vai vir aqui no menu points e você vai localizar o distribuidon Faces E aí você já pode arrastar ele e colocar ele aqui em cima apertando o chifre de água você vai ver que tem uma cacetada de novo aqui e eu já
quero te deixar um alerta não inventa de tentar aprender o geometry Notes nude por node é literalmente burrice tentar fazer isso a melhor forma de você aprender geometry noso essas coisas assim é você aprender na prática beleza aqui você vai aprender a base e a teoria de como que ele funciona mas a melhor forma mesmo você seguir tutoriais e acompanhando o cara colocando empolgando as coisas você mesmo porque em um determinado momento conforme você vai ligando coisas você vai imaginando descobrindo formas de reutilizar aquilo que você já aprendeu com aquele tutorial diferenciado então se você
vê um tutorial do cara ah como fazer um rio com geometry novos a completa editorial todinho e aí você vai ter agora ferramentas na sua cabeça que vão ser úteis para outros casos no futuro então não tenta prender todos os nomes de uma vez Tranquilo então adicionamos o Drift buildpoints on Faces Aí você olha para mim a cara e falar Augusto você tá de sacanagem com a minha cara eu adicionei o negócio e a minha cobertura Sumiu meu Donald está aqui só pelada agora o bichinho não tem mais um docinho em cima né Tá só
o pão e aí que que aconteceu aqui ao adicionar As Faces do nosso objeto em Pontos não à toa aqui se a gente entrar no modo de edição a nossa malha ainda tá aqui completamente você pode modificar ela do jeito que você quiser Porém isso daqui converteu a nossa malha em pontos e nós não queremos isso nós queremos os pontos sobre a nossa malha para tal nós vamos fazer o seguinte vamos mover isso daqui para cá um pouco só para ficar um pouquinho mais longe apertar shift a e vamos usar o node do geometh Notes
que provavelmente vai ser que você vai mais utilizar na tua jornada aprender nessa ferramenta que é o node de join Jonathan ele tá bem aqui geralmente esse no querer diferenciado porque porque eles juntam uma Geometria na outra então que a gente vai fazer a gente vai colocar os pontos que nós acabamos de criar aqui embaixo e nós vamos colocar a nossa geometria original aqui em cima e quando nós conectarmos isso aqui no output do jogo entre Notes voa lá nós temos duas coisas ao mesmo tempo agora um nós temos a nossa malha com a nossa
cobertura e dois nós temos os nossos pontos que você me diz Augusto massa pontos essa tá falando um monte de ponto aí o tempo todo Cadê o diabo desses pontos que eu não tô vendo Ponto nenhum nessa tela para você ver esses pontos se você precisar aumentar esse valor aqui para um valor tanto quanto exagerado que aí você vai começar a enxergar esses pontos eles estão num tamanho assim desproporcional não vou mentir tem algum lugar aqui que você consegue reduzir o tamanho deles eu acho que exatamente mas é porque assim o Blender funciona naturalmente em
metros né então por essa razão os nossos pontos aqui ficam muito grandes então assim só para não cobrir o nosso dono de com pontos tão grande que a gente não consegue nem ver ele lá dentro tá a gente vai reduzir a densidade ai só para avisar se você tentar renderizar esses pontos aqui no f12 por alguma razão eles renderizam e você encontra esse blog maluco aqui não é nossa intenção a gente não quer esse pandemônio aqui o que nós queremos é que o nosso confete que é esse cilindrinho aqui que Nós criamos que nós vamos
renomear para ti seja posicionada em cada um desses pontos o que importa é que agora nós vamos fazer o seguinte nós vamos pegar esse objeto aqui que é o nosso Confete e nós vamos colocar esse objeto em cima desses pontos para isso deixa eu te demonstrar uma coisa eu vou abrir aqui o meu Alt Line tá atrás da minha webcamas whatever e Se vocês quiser instanciar ou seja fazer uma cópia falsa entre aspas desse objeto aqui do geometriose basta você clicar no teu confete aqui no outline e arrastar aqui pra tela é que você nota
que por mais que o geometreinou seja algo assim um pouco fora da sua alçada você fala caramba você quer realmente bem diferente de tudo que eu já vi não é tão difícil é um negócio assim que ele é bem amigável de usuário Apesar dele ser complexo ele não é difícil de manejar continuando agora nós vamos tirar né esses pontos e nós vamos colocar a nossa geometria sobre esses pontos então e agora você deve se perguntar Ok Augusto eu tenho aqui um node que representa o meu confete que é esse cilindrinho cagado aqui que nós vamos
arrumar na próxima aula como que eu coloco isso daqui na minha no distrito bom nós já criamos os pontos né ele a gente falou para o Blender Blender É o seguinte nós temos a cobertura eu quero que você distribua pontos Sobre As Faces dessa cobertura agora eu quero distribuir coisas sobre esses pontos como que eu faço isso sempre vem aqui agora em instantes e clica aqui em instantes também mas aquelas bolinhas loucas desapareceram porque porque esse note aqui ele está esperando instâncias e essas instâncias serão nada mais nada menos do que a geometria do nosso
Confete e voa lá você já começa a ver o nosso confete sendo distribuído sobre a nossa cobertura só que nesse momento que você olha e percebe que tem alguma coisa errada aqui porque o nosso confete ele é compridinho mas por que que aqui em cima da nossa cobertura o nosso Confete não tá cumpridinho Por que que ele tá amassado como uma moeda ainda bom lembra que no início da aula nós mexemos na escala do nosso objeto a gente aperta o s e escalona no eixo Z essa escala ela é apenas uma modificação visual ela não
está aplicada diretamente no objeto você descobre isso percebendo que aqui nessa escale ele tá um pra um pra sete ponto três alguma coisa indicando que é apenas uma operação matemática que tá mod visualmente mas na verdade sim essa operação matemática nosso cilindro ainda parece uma moedinha então que nós vamos fazer vai ser o seguinte nós vamos selecionar o nosso cilindro apertar Ctrl a e aplicar a escala desse objeto então Ctrl a de aply e clica aqui em scale imediatamente agora o Blender vai mudar isso aqui para um esse tamanho desse objeto agora o tamanho normal
que você consegue ver que agora nós temos a distribuição dos nossos confetes no tamanho correto o problema agora é o seguinte esses confetes estão com a rotação totalmente errada porque porque eles estão em pé socados no dono de como se você tivesse atirado uma arminha de Nerf não é isso que a gente quer nós queremos que esse confete fique em cima do nosso objeto e essa é uma das partes curiosamente mais fáceis que você vai ter de consertar aqui porque basta você fazer o seguinte basta você vir aqui no seu geometry Notes e falar por
gema treinos Olha é o seguinte eu quero que essas instâncias aqui tem a mesma rotação repare que nós temos aqui um software de rotação basta você dizer para o Blender Blender É o seguinte bota a rotação desse objeto aqui aqui na minha Instância e vou lá você vai ver que agora ele tá espetado ainda mas elementos está espetado com a face inferior então vou fazer o seguinte clica no teu objeto entra no modo de edição com ele rotaciona ele você percebe que entrando no modo de edição a rotação já Acontece ao mesmo tempo que você
mexe então se você rotacionar isso no modo de objeto então rotacionar 90 graus aqui por exemplo digitando 90 você vê que ele não rotacionou a gente teria que apertar Ctrl a e aplicar a rotation para ele entender ou você pode meramente entrar no modo de edição com a tecla Tab e rotacionar ele no eixo X por exemplo em 90 graus digitando 90 no teu teclado ou segurando R para rotacionar X para rotacionar conta você vai ver que ali na parte superior ele vai subindo e descendo incrementos de cinco graus e a gente coloca em 90
e clica para confirmar enquanto segurava a conta é só sair do modo de edição e agora você já percebe que o teu objeto está realmente sendo distribuído como se estivesse abraçando caindo sobre a tua cobertura e você já percebe que você pode aumentar a tua densidade para poder aumentar o número de objetos mas olha quão grande tem que ser a tua densidade para que isso aqui cresça sabe é um absurdo e na boa não é isso que a gente quer essa densidade aqui também é muito maluca eu acredito que ter que colocar 50 mil para
você poder ter uma densidade que faça sentido não acho legal mas a gente vai corrigir isso no decorrer da aula calma aí que vai dar tudo certo então você já descobriu como distribuir ponto sobre uma malha já descobriu como que você pode instanciar objetos em cima desses pontos e descobrir como que esses objetos podem obedecer a rotação dos pontos que foram distribuídos já está se sentindo nerd tá se sentindo inteligente se você tá comenta aqui embaixo que eu quero saber se você está se sentindo nerdão aqui se não não se esquece que tem o nosso
grupo do discord tá E no link do discord Você pode conversar algumas pessoas conversa diretamente comigo também e a gente pode te ajudar a evoluindo aquilo Blender então se você tiver dúvida Lembra Você não tá sozinho nem sozinha link do Discorra está aqui na descrição passa lá e não precisa passar por essa jornada sozinha tem uma comunidade enorme esperando para te ajudar beleza é o seguinte você já notou agora que a rotação do nosso objeto tá muito uniforme tá tudo indo para o mesmo lado e não é o que a gente quer o que nós
queremos é fazer o seguinte nós queremos fazer uma alteração na rotação desses objetos para tal a gente tem um note aqui dentro do geometria Notes que assim por tentativa descobrir mas eu vou te matar ele agora e você já guarda ele no seu coração você descobre que basta você apertar shift ver aqui em Outlets e selecionar o nome de chamado rotente tá escrito Euler mas pronuncia Oi tá porque porque o nome do cara de algum país maluco que pronuncia o e como Oi enfim bom esse brotation vai ser utilizado para quê para alterar a rotação
desse objeto aqui então você percebe que ele tem um socket roxinho né Então as entradas e saídas roxinhas então no Blender É bem simples amendoim no buraco do amendoim você repara que é só você mover isso daqui com a tecla g ou clicar segurar arrastar e soltar aqui em cima ele já conecta nessa região e imediatamente o que você tem é esse rotations modificando o teu objeto Então você já pode mexer na rotação dele aqui ó e fazemos efeitos bem malucos aqui né já é bem interessante que você pode colocar aqui frames aqui animais para
fazer uma loucura com isso daqui não é uma touca galera do motion Graphics adoro jogar de novo mas no nosso caso essa alteração aqui então assim o correto seria a gente alterar isso daqui no eixo Z Tá vendo só que se a gente alterar no eixo Z você vê que ele não necessariamente tá rotacionando tudo no mesmo eixo e tal rotacionando cada um de lado há uma insanidade Como resolve isso simples só muda de objeto agora você percebe que cada um deles está rotacionando realmente como se estivesse em cima da cobertura né dá uma sensação
engraçada né com esse cabelo eu vou mudar minha bioport aqui para a gente colocar aqui Randon só para Nossa velho que isso aqui tá uma maravilha vamos modificar Nossa viu o poste aqui para a gente visualizar melhor um pouquinho e agora você fala pomos beleza Tô rotacionando esse negócio agora Me responde uma coisa como que eu faço para adicionar uma rotação aleatória para cada um desses objetos já tô vendo só que vai ser complicado e aqui tu nota que não velho o que você pensa cara Brandon que eu tenho de rendam se eu apertar shift
ai vem aqui Surf digital aí você percebe cara se eu clicar interessante me dá um note de valores aleatórios entre um valor mínimo o valor máximo É só ela tá mais eu tenho uma outra opção porque se eu só conectar esse valor aqui no meu rotente ele vai criar um valor né ele vai criar uma rotação aleatória em todas as direções o que não é necessariamente que a gente quer nós queremos que ele tenha um valor aleatório só no eixo Z que é exatamente para ele rotacionar em volta da onde ele tá em cima do
nosso da nossa cobertura aí tu fala cara ele tava passando todos os eixos Mas e se eu vier aqui nesse floats e clicar aqui você percebe que a clicar em Vector ou soquete muda fica roxinho e tu pensa calma o que que é um factor em primeiro lugar diabos desse Vector tá falando Vector é nada mais do que uma direção nada mais que uma certa tá vendo a setinha de mover aqui a setinha Azul a verde e vermelho são vetores isso são vectors são certas que apontam para uma direção então se eu clicar em uma
Face daqui e clicar aqui em normal você vê a direção que essa Face está rotando isso aqui é o Vector é nada mais do que a direção do normal ou seja a direção que essa Face tá tonto então uma Face que tá assim tá apontando para cá entendeu É nada mais do que isso vetor é uma seta é direção é só isso que você precisa saber porque porque sabendo disso você fala Calma Então ele me dá três valores os valores são x y e z todos os valores de movimentação que eu já aprendi até agora
então se eu conectar rotation e modificar na minha cobertura apenas o eixo z ou seja colocando Zero no x e no Y eu vou ter uma movimentação aleatória só no eixo Z Então fala Putz resolve ótimo basicamente Então eu tenho uma randomização e essa randomização é apenas no eixo selecionado sendo elix y e z e dessa maneira fica muito mais fácil de trabalhar só que aí entrou a questão né porque você coloca aqui você percebe que essa rotação aqui ela é estranha né porque geralmente quando a gente trabalha com rotação nós trabalhamos com graus né
só que no Blender por alguma razão uma razão de programação na verdade dentro desse note Ele trabalha em radians só que aquela o Blender É um software bem inteligente ele aceita você digitar por exemplo pai então se você digitar pi de pai ele dá 3,14 que é o valor de pai que o valor de Meia Lua né equivalente a 180 graus aí tu me fala Ah então eu posso digitar pai x né no caso estrela dois ele vai me dar duas vezes pai que é o correspondente a 360 graus gostei Essa é uma das coisas
que eu acho muito legal do Blender mais na prática você não precisa aprender pai nem pai vezes dois nem muito medo de descobrir que o pai desses dois tal tal que ele vai colocar ai não você não precisa saber deles é só você saber que e qualquer valor acima de 6 ele já já vai estar no valor que você precisa aqui para poder fazer essa sua rotação funcionar do jeito que você quer que é rotacionar ele aleatoriamente no eixo Z tá E olha eu sei que isso é complexo eu sei que isso é difícil já
teve início você pode estar olhando para esse pensando caramba eu não esperava que você tão complicado mas você tem que lembrar uma coisa mesmo que você não seja meu aluno no meu curso de Blaine você ainda não tá sozinho porque você tem uma comunidade toda para te ajudar então se você quer aprender e você tá com dúvidas eu vou reiterar de novo link do grupo de discord para você conversar com a comunidade tirar dúvidas diretamente comigo e com a comunidade sempre que eu posso que eu tenho tempo sobrando bola e respondo sim tá comunidade não
tá órfão de pessoas que podem ajudar Beleza então vem aqui no discord bom agora que você já tem o teu confete configurado você percebe que vários dos complexos estão tendo um problema chamado overlap que nada mais nada menos do que a palavra em inglês para cima do outro e tá feito vamos arrumar isso daqui como que a gente faz para eles não darem overlapping a gente vai fazer o seguinte a gente vai modificar o tipo de distribuição que ele faz a gente tá utilizando aqui uma distribuição que é uma distribuição baseada no aleatório no aleatório
ele vai aleatoriamente passar um por cima do outro então a gente vai trocar isso daqui para essa outra opção chamada por ação Disk beleza imediatamente você vai ver que vai tudo desaparecer Porque a partir desse momento agora nossa densidade está sendo controlada não pela aquela densidade de valor único Mas pela densidade aqui de Max tá e o mais legal da situação diz que é que nós temos aqui uma distância mínima entre cada um desses objetos o que que isso quer dizer você deve estar se perguntando que olha só que interessante eu posso aumentar aqui a
densidade e aumentando essa densidade para valor absurdo sei lá 50 anos infelizmente como se trata de um objeto muito pequeno de cidades exigem que sejam maiores né porque essa densidade é por metro quadrado e nosso objeto em 15 cm então basicamente eu estou dizendo eu preciso de 50 por metro quadrado perdão enfim aí você colocou isso daqui você falou ok mas o overlapping eu vou até desenhar para você ver o Blender ele vai encontrar o centro desse objeto o centro do ponto ele vai criar um círculo em volta desse ponto e qualquer outro ponto que
entrar aqui ele vai deletar para fazer o quê para deixar a tua cena mais leve né e exatamente para evitar esse overlapping o ideal seria que ele criasse uma caixinha né em volta do objeto e que ele não deixasse correr através de cores de unboxing mas isso é muito mais pesado do que é só utilizar o método possa um desse que aqui determina esse discozinho em volta desse ponto que eu te falei então é por isso que você vem aqui colocar pô o meu objeto é bem pequenininha na casa dos milímetros né então eu não
quero que tenha nenhum confete um colado no outro no raio aqui e tentar encontrar alguma coisa que nos agradece ali mas não é o fim do mundo não porque senão a gente não vai ter confete o suficiente né por cima do nosso objeto Mas a gente pode adicionar uma última camada de controle e essa camada de controle é a camada de controle onde Você pinta aonde você quer a distribuição do teu objeto é por isso que nessa parte agora eu vou te ensinar como que você pinta em cima do objeto para distribuir de maneira precisa
exatamente aonde você quer é agora que dentro do Blender você descobre uma coisa chamada vertex Pet Vertix pente é nada mais nada menos do que você apertar aqui o control Tab ou vir aqui na seu editor de modos e clicar aqui em watch isso daqui vai abrir para você essa janelinha que vai deixar o teu bloco azul porque o teu bloco tá azul porque você tem um pincel agora você pode pintar ele de vermelho onde você pintar as coisas vão aparecer quando tiver azul é que não tá pintado as coisas não vão aparecer como se
fosse uma máscara Então o que nós vamos fazer é o seguinte olhando pela topview você vai imaginar que você pegou confete comum e você jogou ele por cima sabe quando está jogando confete para fazer o negócio então você vai imaginar que a pessoa vê aqui jogou com por cima pô beleza joguei confete pá Só que você precisa randomizar Isso aqui um pouquinho então o que a gente faz reduz esse peso aqui e dá uns exploratizinhos de menos confete dessa maneira aqui você pensar alguns complexos caíram aqui outros caíram aqui um caiu aqui vai reduzindo e
aumentando o teus leites e brincando com as possibilidades imaginando aquela aleatoriedade de você pegar o confete jogar por cima do objeto e nisso Nós criamos Essa Máscara Essa Máscara é nada mais nada menos do que vir aqui em objeto de data e você vai perceber que ela tá aqui vertex golpes a gente vai dar dois clique nisso daqui e chamar isso de confete bom é a nossa de confete Augusto como que eu pego isso daqui e arrasto para controlar o meu jogo de novo essa é a tua pergunta agora e aí que você descobre que
no geometry Notes a gente pode pegar um valor por exemplo esse valor de densidade máxima que você tem cidade Factor aqui e a gente pode jogar ele aqui nessa entrada do próprio geometriose isso vai fazer o quê repara não se geometrinou eu vou pegar esse buraco aqui ó e vou conectar no meu tem City Factor aqui do lado ele agora é uma coisa exposta eu consigo mexer nele tá vendo entre zero e um eu consigo determinar onde vai aparecer o meu trompete só que ele tem um botão aqui esse botão se chama input de atributo
clicando nele os meus complexos vão desaparecer porque agora o Blender Tá esperando o que você coloca algum atributo para definir onde quer ser confete vai aparecer e aí você clica nesse Campo vazio e você vai selecionar Ok vai selecionar o grupo que você criou o vértex group então basta você vir aqui e clicar aqui em confete que é esse valor aqui que a gente nomeou clicando nele vou lá imediatamente o Blender já entendeu que era para você colocar os confetes nos lugares que você pintou e dessa maneira Você já consegue distribuir o teu Confete e
você pode até aumentando aqui a tua densidade eu vou montar aqui para um pouco mais colocar um zero a mais ali um absurdo que ele falou mas você consegue ver que agora nós já temos o confete bem distribuído eu até reduzir aqui o botão 25 para evitar o uberlap e já tá fazendo sentido se a gente tirar aqui desse modo de White pente colocar novamente no Object mode né você vê aqui que já tem um confete ali em cima e já tá muito mais incrível já tá um negócio bem mais interessante e o mais legal
apertando contra o tab você vem aqui pente fala cara tá faltando completinho aqui eu vou aumentar o eixo e vou colocar um pouco mais confete aqui e em tempo real você adiciona mais apagando do jeito que você quiser controle artísticos Supremo aqui ó na palma da tua mão olha que massa dessa maneira você pode controlar do jeito que você quiser e o setup Se você olhar não é tão complicado até porque você pode salvar esse setup e reutilizar ele depois dessa não precisa refazer ele do zero com isso daqui pronto nós vamos finalizar agora essa
parte básica de 90 minutos fazendo a organização final pois não é legal a gente ficar sempre mexendo aqui na nossa geometria de noite o Legal seria a gente ter os nossos valores básicos armazenados aqui no nosso Fire salvar o modify e reutilizar ele Quantas vezes a gente quiser então o que a gente vai fazer vai ser o seguinte nós vamos pegar o nosso valor de densidade conectar ele aqui no densidade Max e ele agora vai ser um valor que está exposto aqui eu posso mexer nele através do meu painel de Monte Fighters Isso significa que
se eu tiver aqui no layout eu posso mexer na quantidade de confete do meu objeto através do meu modificado O que é muito melhor do que até aqui na aba Mas vamos voltar lá rapidinho porque a gente tem que configurar isso direitinho aí você percebe uma coisa você percebe que essas linhas aqui estão cruzadas e a gente pode melhorar isso isso é muito legal bem customizado você pode meramente clicar aqui no teu diâmetros vira aqui nas opções de group e você pode alterar aqui os teus inputs e altitudes então a gente pode por exemplo pegar
esse dance de Factor clica nessa setinha e joga ele para baixo e ele fica muito mais limpinho por exemplo esse dance de Factor aqui a gente pode mudar o nome dele o que que a gente não muda o nome dele para confete muito mais intuitivo tá ele vai estar aqui confete Ah e por que que a gente não muda esse Factor aqui de dancetimax porque a gente está utilizando o confete e essa densidade a gente pode alterar ele também a gente pode colocar ele aqui Max da dois cliques nele né eu clicar aqui e alterar
o nome dele para densidade só que ele tá num número muito absurdo como eu falei você precisa desses números gigantescos porque o Blender trabalha em metros e por trabalhar em metros Ele conta por metro quadrado e ele conta como conta por metro quadrado ele vai sabe enfim vai dar essa loucura aí então para melhorar isso daqui aperta shift Vamos colocar aqui um surf e vamos fazer uma matemática aqui né bem aqui nesse bem esse Max então só clicar em cima antes já alterar aqui só para você não multiplicar aqui tipo que a gente vai colocar
aqui para multiplicar por 50 e agora se eu colocar um na nossa densidade ele tá dando 50 Se eu colocar dois ele tá dando senha Se eu colocar senha aqui na verdade agora tudo que eu colocar aqui vai ser muito maior né porque ele vai estar multiplicando o valor que esse valor ele tá aqui nesse densidade ele sai daqui dessa densidade entre aqui multiplica e vai para nossa distribuição 1,5 MM de distância manipulação na verdade 0,5 MM de distância em população não 3,5 de distância populações a gente coloca 3,5 mm E assim a gente tem
a distribuição feita no nosso objeto através do jogo entre Notes exposta aqui para você poder mexer no valor da sua densidade e dessa maneira você já tem aqui a primeira distribuição né dos nossos objetos isso daqui é o básico que você precisava aprender do geometria e na próxima aula eu vou ensinar pra você como que você faz para colocar outros confetes e vou ensinar para você como colorir aleatoriamente cada um dos confetes para você não ter que pintar um puro Beleza então te espero na nossa próxima aula e não se esquece de entrar no discord
para participar da comunidade até mais
Related Videos

22:51
Aula 10 - Geometry nodes e materiais aleat...
Augusto Cezar - Blender para Arquitetura
15,878 views

19:37
AULA 6 - COMO A DISNEY "SALVOU" O BLENDER ...
Augusto Cezar - Blender para Arquitetura
42,940 views

27:44
Beginner Geometry Nodes Blender Tutorial
CBaileyFilm
18,418 views

42:04
Como usar o Real-Time Compositor - Aula 13...
Augusto Cezar - Blender para Arquitetura
10,495 views

14:58
Where to Begin in Geometry Nodes: Vector Math
LooseEdges
10,327 views

15:15
🌱Como fazer GRAMA no Blender com Geometry...
Augusto Cezar - Blender para Arquitetura
9,312 views

45:30
Selo 3D de Black Friday: Aprenda de Maneir...
Lucas Willian
3,273 views

18:39
Abstract Wall Art in Blender: Master Geome...
MTR Animation
8,077 views

18:05
Aula 7 - A coisa MAIS DIVERTIDA de fazer n...
Augusto Cezar - Blender para Arquitetura
29,305 views
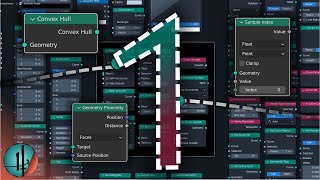
21:48
Every Node in Blender Geometry Nodes | Geo...
HEY Pictures
133,837 views

4:49:03
Curso Completo de Blender para Iniciantes
Augusto Cezar - Blender para Arquitetura
52,689 views

20:40
Como criar animações no Blender - Curso Bá...
Augusto Cezar - Blender para Arquitetura
13,176 views

23:58
Simulação de FLUÍDOS LÍQUIDOS (realistas) ...
Wellington Coloni - Tutoriais de Blender 3D
13,913 views

15:38
Como criar rostos realistas em 3D a partir...
Leo Maciel - Animador 3D
34,908 views

29:13
30 Dicas de BLENDER para INICIANTES!!
Thieres Machado 3D
43,407 views

16:21
AULA 01 - TUTORIAL DE BLENDER PARA INICIANTES
Augusto Cezar - Blender para Arquitetura
304,783 views

13:00
O que eu aprendi com BLENDER em 3 MESES (E...
Carol 3D
65,123 views

Cozy Winter Coffee Shop Ambience with Warm...
Relax Jazz Cafe

23:41
Como MODELAR caneca no Blender | Tutorial ...
Héber Simeoni
168,330 views