Aula 7 - Windows 10
2.85k views2501 WordsCopy TextShare

Prof. Marcel Rios - Informática
Informática Básica e Aplicada
Aula 7 - Conhecendo o Windows 10
#informatica #windows10 #sistemaope...
Video Transcript:
Olá tudo bem seja bem-vindo a mais um vídeo da área de informática básica aplicada Eu sou professor Marcelo rios e no vídeo de hoje a gente vai estar falando sobre o sistema operacional Windows conhecendo as suas principais características e a gente vai fechar o vídeo com duas questõeszinhas de concurso para a gente testar o nosso conhecimento Vamos então falar sobre o Windows né Ele é o sistema operacional né que a gente vai chamar que Deso mas utilizado no mundo tá principalmente porque Apesar dele ser pago no sistema operacional pago você tem que pagar licença para
fazer uso dele ele ganhou muitos adeptos né pessoas que utilizam esse sistema operacional por dois principais fatores o primeiro que ele é o mais amigável tem uma interface bastante usual né usabilidade Muito boa e fornece suporte quando você passa por alguma dificuldade você facilmente informações sobre como resolver aquele problema tá então o sistema mais adotado no mundo pelo menos até o presente momento que estou gravando né já tem a perspectiva de lançamento do Windows 11 certamente né se ele for um bom sistema operacional ele vai substituir o Windows 10 e aí eu estarei gravando um
outro vídeo para explicar né as funcionalidades né O que que mudou do Windows 10 para o Windows 11 Tá mas por enquanto estamos aqui abordando sobre esse tema operacional Windows 10 e no vídeo de hoje eu vou estar falando sobre a área de trabalho de forma bem resumida painel de controle né E também falando sobre as configurações do sistema e explorador de arquivos que é conhecido como Windows Explorer e dentro dessa parte da área de trabalho a gente vai falar da barra de tarefas e dentro da barra de tarefas o menu iniciar todos esses pontos
são importantes a gente ter conhecimento tá para ter noções gerais do sistema operacional Windows 10 vamos começar falando então da área de trabalho tá normalmente é aqui que é exibido o papel de parede que você pode personalizar né então esse papel de parede é eu personalizei mas tem um padrão do Windows também né e é aqui que são exibidas as pastas que você tá utilizando a lixeira e aqui embaixo né Por padrão temos aqui a barra de tarefas onde no canto inferior aqui né direito temos aqui a data e a hora né as notificações né
a conexão de rede alto-falante no caso de notebook tem aqui a duração da bateria as atualizações tudo as notificações todas ficam aqui nesse canto do outro lado nós temos os programas que estão sendo abertos né vão ficando aqui e também o famoso menu iniciar o íconezinho aqui do menu iniciar tudo bem vamos falar então desse menu iniciar que ele pode ser startado né digamos assim ele pode ser aberto né clicando nesse ícone tá então a gente está fazendo justamente referente referência esse primeiro ponto ao número 1 botão de acesso ao menu iniciar que pode ser
aqui mas também pode ser a tecla né da janelinha do Windows no seu teclado então ele vai abrir também esse menu tá então esse é o primeiro ponto segundo ponto que a gente vai trazer essa barra de pesquisa tá então espaço em que o usuário pode pesquisar funcionalidades pastas arquivos aplicativos né e ferramentas do Windows então é interessante né fazer pesquisa aqui porque ele vai buscar dentro do sistema operacional pelo termo que você tá colocando eu no meu caso eu deixo oculto eu não gosto dessa barra de pesquisa aqui porque ela de certa forma ela
Ocupa um certo espaço né eu deixo o culto e quando eu abro o menu iniciar eu já digito no teclado ele já entende que eu estou pesquisando tá mais ponto 3 a gente vai falar agora desse dessas opções que tem aqui ó é o são os botões de acesso rápido né do perfil do usuário você tem acesso ao seu perfil as configurações o botãozinho de desligar reiniciar e suspender né o computador a gente chama aqui de botões de acesso rápido fica nessa Barrinha aqui vertical tudo bem próximo item o item 4 e fala da lista
de programas né de pasta de ferramentas e outras funcionalidades estão instaladas no seu computador elas ficam aqui tá e normalmente aqui em cima ficam os programas que foram adicionados recentemente tudo bem Então esse é o menu iniciar com os programas e por último temos aqui o item 5 que é o menu de acesso rápido onde você pode fixar os programas que você mais utiliza tá então tá disponível para o usuário esse menu que pode ser personalizado Então aqui tem alguns exemplos de programa mas aqui você coloca né você seleciona os programas que estão nessa lista
Clica com o botão direito e pede para fixar no menu iniciar então ele vai ficar fixado aqui beleza visto aqui o menu inicial vamos falar do painel de controle então o painel de controle você pode pesquisar ele aqui na barra de pesquisa nesse menu aqui de nessa caixa de pesquisa né Painel de Controle ele vai ter duas opções você pode clicar tanto aqui como também nos dois menus né que ele abre então você pode clicar aqui ou aqui ele vai abrir essa janela tá com o painel de controle aqui ó Ajuste as configurações do computador
e aí tem a questão de sistema e segurança rede e internet hardware e sons os programas né caso você queira desinstalar algum programa você pode fazer aqui você pode visualizar as contas de usuário que estão cadastradas nesse computador você pode personalizar a aparência né a configuração do relógio aqui a gente tem algumas o bem sucintas né então meio que classificados aqui ó por categoria aí você tem que clicar e depois ir acessando né as subcategorias que estão relacionadas a cada um desses temas aqui tá você pode modificar isso pode Eu por exemplo eu gosto de
clicar aqui na categoria E escolher aqui ícones grandes e aí quando vocês ou então até mesmo pequenas mas são bem parecidos o que muda só o tamanho do ícone então seleciona aqui ícones grandes Ali vai modificar e vai mostrar as configurações ó já bem mais detalhado Então você consegue bater o olho e direto na configuração que você quer fazer tá então eu gosto desse modo aqui de exibição tá o que eu acho estranho é que esse aqui é uma esse Painel de Controle te permite fazer os ajustes de configurações do computador tá é uma maneira
de você ajustar as configurações porém o Windows também disponibiliza uma outra maneira né a melhor forma de você ajustar as configurações que é justamente o nome configurações que você pode estar acessando através dessa tecla de atalho a tecla do Windows + i a letra i tá Windows I ele abre essa janelinha de configurações bem parecida também com painel de controle né onde você tem outra forma de acesso aqui de gerenciar as contas horas né o idioma jogos rede internet dispositivo sistemas então assim eu acho de certa forma redundante tá são duas maneiras então de ajustar
as configurações do sistema operação Windows ou através do painel de controle né ou ainda através desse menu aqui de configurações tá eu vejo que é redundante eu acho que em breve o Windows vai ter que escolher entre um e outro né mas como o painel de controle já era muito conhecido acho que ele deixou as duas maneiras tá do usuário fazer as configurações do sistema operacional Windows Seguindo aqui a gente vai falar agora das principais pastas né do Windows que existem dentro do explorador de arquivos então o que que é o explorador de arquivos essa
janelinha aqui onde tem todo todas as pastas todos os documentos organizados de forma né como se fossem de forma hierárquica né E aqui o a tecla de atalho que abre o explorador de arquivos é o Windows mais a letra e ele vai abrir o explorador de arquivos da do sistema operacional Windows e aqui a gente vai falar de cada um desses tópicos né o primeiro o número um aqui é a área de trabalho a que reflete todos os documentos que estão naquela área de trabalho que nós vimos agora há pouco tem um papel de parede
né então é uma pasta e contém os arquivos e atalhos da área de trabalho Lembrando que a área de trabalho também é considerada uma pasta tá ela só tem um íconezinho diferente aqui mas ela é como se fosse uma pasta o mundo computador só que ela reflete tudo aquilo que você colocou naquele ambiente quando você entra no Windows onde tem o papel de parede segundo item a gente vai falar da pasta downloads tá E aí o nome já diz tudo né basta onde são salvos os arquivos os programas que são baixados através da internet através
do navegador web né E por padrãos navegadores salvam os documentos na parte do downloads Então tá aqui essa pastinha download e tem três a pasta documentos tá então é comum salvar os arquivos na pasta é os arquivos pessoais na parte do documentos né porque normalmente ela até mesmo é sincronizada se você logar né com a conta Outlook né da Microsoft ele tende a sincronizar os documentos que estão na área de trabalho download documentos lá com a computação em nuvem on drive né que a Computação em dúvida Microsoft tá você pode criar subir pastas dividir melhor
os seus documentos através tá dessa pastinha aqui de documentos é uma sugestão mas nada impede de você criar outras pastas fora tá dessa pasta que te documentos é item 4 chamado este computador ele esse aqui é bem interessante porque é nele que tem os espaços onde você tem acesso ao disco rígido né as unidades do disco C né unidade de disco D dependendo do seu computador Então você tem acesso ao disco para saber quanto que você tem de memória né as partições o disco removível como CD DVD Apesar que não tá mais tanto em uso
os pen drives que são conectados ao computador vão estar todos nessa nessa unidade aqui do Este computador tudo bem próximo item é são as pastas frequentes Olha que é toda essa área aqui ó tá de pasta frequente é o espaço onde são mostradas as principais pastas e as que estão sendo acessadas mais frequentemente né então assim é interessante essa opção tanto essa opção 5 onde mostra as pastas que foram acessadas frequentemente ou também os arquivos recentes que esse item 6 tá os arquivos recentes apresenta os atalhos dos usuários né arquivos criados editados ou baixados pelo
usuário ele mostra os arquivos que foram acessados recentemente tem gente que não gosta dessas duas opções da pasta frequente ou então dos arquivos recentes porque acaba revelando tudo aquilo que você está acessando por último né É então tem como você ocultar essas esses dois últimos itens que nós falamos tá aqui no menu exibir opções e você vai lá e desmarca a caixinha tá E aí ele não aparece tá esses dois últimos itens aqui tudo bem que mais vamos trazer uma questãozinha de concurso então sobre os temas que nós falamos tá essa aqui é da Consulplan
do ano de 2023 que diz o seguinte no Windows 10 configuração local adotando o idioma padrão aqui no caso português Brasil algumas formas de se abrir o Windows da história ou o gerenciador de arquivos onde podem ser acessadas todas as pastas arquivos do computador uma maneira mais fácil e rápida de fazer esse acesso é usar o recurso de atalho do teclado com o uso da tecla do Windows aqui representado pela palavrinha Win assinale a alternativa a Win + B alternativa b o i + z alternativa c o i + r alternativa d o i mais
i o alternativa e o i mais a E aí pessoal Qual é a tecla de atalho que abre o gerenciador de arquivos ou então o Windows Explorer do computador bem fácil né vamos trazer a resposta aqui para vocês Windows Z nós vimos na aula de hoje eu tenho tantos outros vídeos já falando sobre esse tema Mas aquela questão muito fácil e vamos trazer mais uma outra questão para ver se vocês lembram do que eu falei agora pouco é também do Consulplan do ano 2023 que fala o seguinte Windows 10 oferece aos usuários uma grande quantidade
de recursos um deles é o recurso que proporciona por meio do explorador de arquivos a visualização de uma lista com as pastas frequentemente acessadas e outra lista com os arquivos mais recentes é permitido também ao usuário caso queira que estas informações não sejam mostradas desativar a exibição este procedimento pode ser iniciado através do próprio explorador de arquivos clicando em alternativa exibir e depois em opções alternativa B ferramentas e depois em opções alternativa c exibir e depois em desativar exibição ou Alternativa de ferramentas e depois em ocultar exibição E aí pessoal qual a alternativa correta nessa
questão se você quiser pensar um pouquinho dá pausa o vídeo que vou trazer a resposta agora para vocês alternativa a tá então você vai no menu exibir depois você vai lá em opções e desativa né as caixinhas referente aos arquivos mais recentes né vamos ver isso aqui como é que é vamos ver na prática Então estou aqui no meu explorador de arquivos Windows Z né abrimos aqui o explorador e temos aqui a pasta frequente né E aqui embaixo não deu para mostrar mas tem os arquivos recentes também então a gente vem aqui no menu exibir
tá E aí a gente vem aqui em opções e ele abre aqui ó alterar opções de pasta e pesquisa e você vem clica aqui ele abre essa janela e aqui embaixo tem a parte de privacidade tá E aí tem duas caixinhas que estão marcadas ó mostrar arquivos usados recentemente em acesso rápido e tem a segunda caixinha mostrar pastas mais usadas em acesso rápido e aí você pode desmarcar essas caixinhas Depois você coloca em aplicar botar um aplicar e depois ok tá aqui essas opções de pasta É bem interessante para você configurar como é que você
quer que seja exibido as pastas né aqui no acesso rápido você pode modificar aqui também ver o modo de exibição então aqui é interessante caso você queira ajustar né Quais são as informações serão mostradas no Windows Explorer através dessa opção aqui tudo bem fechamos Então a nossa aula de hoje espero que vocês tenham gostado né tentei deixar o assunto bem sucinto né e fácil de entender Deixa as informações para contato pesquisa pelo meu nome nas redes sociais que vocês também vão me encontrar Beleza vou ficando por aqui e eu vejo vocês na próxima Até lá
tchau
Related Videos

16:10
Aula 8 - Navegadores Web
Prof. Marcel Rios - Informática
11,604 views

17:20
Aula 2 - Tipos de Hardware
Prof. Marcel Rios - Informática
8,468 views

27:22
Sistema Operacional - Windows
Prof. Marcel Rios - Informática
80,322 views

33:56
Noções do software de E/S
Raquel Vigolvino Lopes
512 views

19:15
Aula 6 - Aplicativos do Google
Prof. Marcel Rios - Informática
2,685 views

11:58
Curso de Windows Grátis - Aula 01- Área de...
Ensinasoft - Curso de Informática Básica
52,819 views

23:54
You Need These 5 Apps For Windows 11
CyberCPU Tech
196,707 views

12:20
Informática Básica - Manipulacao de janela...
Frank Knaesel
2,337 views

31:33
Aula 10 - Google Docs e Word 365
Prof. Marcel Rios - Informática
2,359 views

30:55
Aula 5 - Conhecendo o Office 365 #informatica
Prof. Marcel Rios - Informática
5,992 views

9:01
Why I Avoid Windows Standard Folders
Ask Leo!
124,767 views

23:16
Aula 12 - Google Slides e Power Point 365
Prof. Marcel Rios - Informática
1,156 views

1:13:48
Resumo DIRETO AO PONTO - Sistema Operacion...
Professor Danilo Vilanova
62,924 views

15:33
40 ATALHOS do WINDOWS 10 para você virar u...
Mundo Conectado
1,316,872 views

18:31
Aula 9 - Computação em Nuvem
Prof. Marcel Rios - Informática
4,449 views

17:01
Informática para Concursos - Simulado 4 - ...
Professor Carlos Pereira
14,185 views
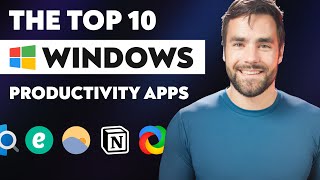
14:58
The 10 Best Windows Productivity Apps in 2022
Thomas Frank
751,156 views

13:49
Antivírus
Dicionário de Informática
34,849 views

10:49
Curso de Rede Compartilhando Pasta Windows...
Inkmania
105,285 views