ANKI FOR BEGINNERS 🤓☝️ How to learn faster and remember more!
200.27k views5212 WordsCopy TextShare

Sab Yang
Hiiiiiiiii friends, my deepest apologies for posting a whopping 2 weeks late but I am currently in t...
Video Transcript:
if you've seen any one of my previous videos you will know that I am an anky girl whether I'm in my bed on my desk in a cafe on a hike chances are that I'm probably running through those flashcards and if you don't know what anky is it's this flash card application that utilizes my two favorite study techniques space repetition and active recall space repetition is a learning technique where you review information at increasing intervals to improve long-term retention instead of cramming everything all at once which I been guilty of many times you review what
you've learned over time with breaks in between an active recall is a study technique where you try and recall information without looking back at your notes and this method helps strengthen your memory because you actively have to retrieve that information from your brain making it more likely for you to remember it in the long term and with ank it's kind of The Best of Both Worlds because we're taking these two very wellestablished study techniques and we're sticking it all in an algorithm that is specifically tailored to you and what you do and you don't know
and now that I'm deep in exam SE season once again and I spend most of my days doing my flash cards on anky and since a lot of you have also expressed interest in a tutorial I thought it would be a good idea to kind of give an overview about what anky is how to set it up and how I personally use it but without further Ado let me stop babbling and present to you how I use anky as a medical student and now I'm going to do what I do best I'm going to shrink
myself into a little circle and put myself in the corner and we're going to go ahead and get started okay so we're going to start from the very beginning and we're going to talk about how to set up anky so you're going to go to anky web.net and I'm going to have all of the relevant links in the description down below so you're going to do that by pressing this download button right here I already have it downloaded but this is where you can find it after installation you can create a user account and this
allows you to sync your anky progress across devices as you may have seen I tend to do anky on my iPhone on my iPad and my MacBook and I'm able to do that because they all have the same anky account so when you download anky it should look a little something like this and this is it in its natural state no custom iations no cards no nothing so let's start off by talking about the layout if we take a look at this top bar right here we see that there are these five buttons this decks
button allows you to manage your decks create new ones or change settings for your existing decks and a deck is just a collection of flash cards it's just what holds everything together this add button right here is used to create new flash cards or new notes this is the browse button over here and it takes you to the card browser for stats this is the button that allows you to access all of the statistics that's related to your study progress this sync button will allow you to synchronize your Angi across multiple devices like we talked
about so in Angi if we scroll up right here to the menu bar there are different drop- down menus with various features and options the thing with ank is that it's so customizable so there's so many different options and you can really go into a deep dive in terms of it but I wanted this to be a very accessible intro tutorial to anky so I'm only going to show you what I personally use and what I think is the most relevant so if we go to this anky menu over here it includes options that are
related to Ane itself like the preferences looking at updates and quitting the application the most important part for me and really the only thing that I use this menu bar for are the preferences and this allows you to customize various aspects of the application to suit your study habits your preferences and your specific workflow I am going to highlight a couple of things though like the theme a lot of people like to do anky in Dark mode just cuz it's easier on the eyes and this is where you can change that there are also other
options that you can change in terms of the scheduling like when the next day starts so for me the next day starts at 4:00 a.m. since I tend to do cards really late at night and then you can really get into the nitty-gritty wood networks and backups but I don't really touch anything there so that was the preferences for Angy and there are also other options like the file tab edit view tools and help there are some important details in tools like creating a filter deck and all of the add-ons but we're going to talk
about that a little bit later in the video okay so now we're going to be talking about the decks and like I said they serve as containers for organizing and grouping related flash cards so let's start off by making a deck which is pretty straightforward so we're going to go to the create deck button down here and we're going to give it a name as an example let's call it GI gastrointestinal and we're going to press okay and now we have this designated space to organize all of our GI flash cards with decks you can
also have subdecks and it allows kind of for further categorization into a hierarchical structure and let me show you what I mean by that so what we can do is that we can go to create deck once again and maybe GI is too broad we want to break it down into the different organs in the gastrointestinal system so we could create a subdeck called stomach for example and press okay and we can make another one for what should we do pancreas so right now we have three separate decks but if we want to create a
subdeck what we can do is we can drag the subdeck and we can put it until we see a line under our main deck and that will turn it into a subdeck and now you can see this little plus button next to GI so under GI we have pancreas and we can do the same thing for stomach and now under GI as the main deck we also have pancreas and stomach as a subdeck in these decks what we can do is make flash cards that are related to them but making flash cards are a lot
of work and if you're fortunate enough like me to have ERS that are already made anky decks for you or if you want to use a pre-made anky deck that's available online this is how you import a pre-made deck onto your Ane account to import a pre-made deck I typically just Google the kind of deck that I'm looking for so as an example here I searched up French anky deck download we're going to download the first one that we have here and if we scroll down there should be an option that says download and now
we're going to go to our downloads folder just open that up and it should automatically open up in your your anky account you'll see that all of these cards were added without you making a single thing and so now that Deck shows up right here and now we're able to do our anky cards as we wish so next we're going to talk about filter decks and this would make more sense if we already had flash cards in it so we're actually going to jump from my tutorial Ane account to my actual Ane and I can
show you what a filtered deck is and what it looks like Okay so we've swapped over to my anky account and as you can see I have a lot to do I should definitely be doing my Ane instead of recording this video but say love you so just to highlight the Decks that we were talking about for example unit 2 is my main deck and within that I have all of these subdecks grouped by organ system so I have gastroentrology endocrine Repro and then Anatomy embryo all of that are subdecks under my unit 2 main
deck and if we keep pressing plus you'll see that it's even further subdivided based on lecture so let's talk about filtered decks these are study Decks that allow you to create custom decks based on a set of criteria these these decks are temporary and it allows you to focus on studying a subset of cards from the larger collection so as you can see I have hella cards I have hell cards to do but if I only wanted to study a specific subset of information from this main deck I can do that using a filter deck
and this is how you do it so let's say I just wanted to study the female physiology cards within the reproductive deck what I can do is press that deck and I can click F on my keyboard and this creates a filter deck this filter deck is going to contain the female physiology cards that are due within this reproductive deck so if I build that you'll see that instead of the thousands of cards that I have to do we've really focused on just this set of parameters this is a special deck that allows you to
study outside of your normal schedule and doing these cards or deleting this filter deck will not affect the algorithm set in your main deck okay so now that we have our decks and our subdecks let's talk about flash cards so flash cards are the core learning units of anky that facilitate the active recall and the information retention itself let's start off by talking about all of the different flash cards that you can make this is an example of the basic card in anky and it's the simplest and most straightforward kind so it consists of a
front side which is the question and a back side which is the answer so for example here the front card asks us what is the treatment for Hepatitis A and if we press space or next you'll see the answer which is it's symptomatic and you want to avoid a c the minin so this is a closed deletion card and it involves removing specific parts of a sentence or paragraph and prompting you to fill in the blanks so in this kind of card it allows you to create them with these hidden segments and when reviewing you're
prompted to recall whatever this missing information is so for this example here it says blank is the common cause of death in patients with hemocromatosis and if you press the space bar you'll get the answer which is hepatocellular carcinoma there you go and finally image occlusion cards allow you to hide specific parts of an image such as labels and you can test yourself on this concealed information over here and this is especially useful when you're reviewing diagrams or flowcharts or Anatomy images especially so for example here we have this image over here and this is
blocked off and it prompts us to recall what they're pointing at here which is the surface antigen there you go so now that we talked about the three main cards that I used let me show you how to actually make these flash cards cards okay so let's start off by making a basic card so we're going to go into the deck that we want the flash card to go in let's call it stomach and we're going to press either a on our keyboard or the add button up here and this opens up a new window
where we can create our flashcards if we look at type here in the top left we can choose what kind of card that we want to make and we are making a basic card and this is the front and the back or the question and the answer so to make a basic card we're just going to go ahead and put the the question that we want to ask and we're going to put the answer in this back card and we can either press add or command enter for Mac or control enter for Windows to add
the card so here's our question what is the level of obstruction in hrung disease and if we press space or enter or press the show answer button down here oh I just spelled obstruction wrong anyway you'll see the answer which is recto sigmoid colon to create a close deletion card what we can do is go back to our ad browser we're going to go to type close and now instead of asking a question in the front and an answer in the back we're going to create a fill-in theblank question so we're going to say Chief
cells are primarily and the correct answer is basophilic so what we're going to do is press command shift C for Mac or control shift C for Windows and that will open up our close function and we're going to put the answer that we want to be revealed once we press enter so the correct answer is basophilic and we you can just press command enter again and that creates our card and that's going to look a little something like this Chief cells are primarily blank and the correct answer is basophilic another thing that we can do
we're going to edit this card by just going to the bottom left corner over here is that if we wanted to give options for the answer to show up we can press colon colon again and here we can put any text that we want to see that may prompt us to the answer so for example if I want to give the option for is it basophilic or eosinophilic and we put that in this format let me make this longer so you can see it clearly so now what this looks like is that when we see
the question it says Chief cells are primarily and it gives us the option is it basophilic or esin ailc the correct answer is basophilic to create an image occlusion card we can go to the image occlusion type over here this is an add-on that you have to add yourself we can go to this image section and copy paste the image that we want to olude so this is going to be parts of the stomach we can give it a label and now what we can do is we can press this little frame up here and
it'll open up a new window that allows us to do the including there's a lot going on here but we're just going to focus on the things that we actually need so this is a tool that allows us to block off the label so now we can do is make sure that it's clicked and we're just going to drag it over the label that we want to hide and we can do that for the rest of the labels as well but I'll just show you how to do it with this one there's an option here
depending if you want to hide all of the cards and just guess one or you only want to hide the one that you have to actively guess so we're going to press hide all guess one and it'll show that that one card was added so here's the image occlusion card that we just made we hid this off so now we're asking oursel what is that part of the stomach is it the fundus space bar yes it is and that's how you make an image occlusion card and now the next thing we're going to talk about
are tags in anky tags are labels that you can assign to flash cards to categorize them based on specific criteria they serve as a way to group related cards together making it easier to manage and study specific subsets of your decks here is a breakdown of how tags work in anky so to add tags there are two ways that you can do it you can assign it during the card creation process or afterwards in the card browser so let me show you how to do both so let's go ahead and make a new card here
so that is the card that we created and if we look here in the bottom left corner we're going to see our tag button and if we click that it gives us an option to type in what we want to tag it as so you might want to tag cards based on topics or chapters or difficulty levels or study priorities you can really customize it based on what you want to do with it so for example I can call this esophagus because that's the topic that it's related to and we can just press enter to
create that tag but maybe I also want to tag it as an e easy card and because it's an easy card maybe I want to tag it as a low priority card and we can press add and another way to add tags is in the browse button in pre-existing cards so here are the cards that we made earlier we can go ahead and add tags here as well so we can label this as stomach maybe we find this hard and maybe we consider this medium priority so now that we've created the tags this is a
really fun way that we can use it anky allows you to filter cards based on the tag so you can study specific subsets of your deck and so something that we can do with our tags is that we can bring back our friend the filter deck and we can create decks based on those tags so for example oh my God my exam is tomorrow I really want to study the concepts that I find hard so we're going to create a filter deck by pressing F we're going to set the parameters that we're looking for so
in this case we're going to search for tag and we're going to say let's just do the hard cards and we're going to press build or enter and you're going to see that it's going to create a filter deck containing all of the cards cards that we tagged as hard okay so now using our filter decks and using our tags we've created this kind of cram filter deck just showing you all of the cards that you tagged as hard so let's say you have 30 minutes to study you just want to do the hard cards
this is how you do it and now the settings if we go to this gear icon that are next to your decks we can go to options and this opens the settings up there are entire YouTube channels that are dedicated to optimizing all of these settings and making all of these tiny tweaks to see what happens I considered including a detailed explanation of all of the settings that I use but I realized that my understanding of it is so rudimentary compared to someone like a king so I'm just going to link his videos in the
description below if you really want to get into the nitty-gritty about what settings might be the best for you but instead of doing that I'm just going to show you the settings that I've set up and the ones that work for me and if you want to replicate it please go ahead so these are the standard settings that anky has to offer but let me go to my actual actual anky and I'll show you what I do instead so these are all of the settings that I use so new cards are the cards that you
haven't seen yet you're doing it for the first time your reviews are the cards that you've already seen and it's now going through the anky algorithm so under new cards learning steps just relates to the four buttons that you see whenever you open a flash card so let's open up a flash card over here and once we show the answer we have these four buttons and you'll choose that based on how easy or how difficult you found the answer to that card was so let's say for the question where's prester produce I was like it's
easy it's in the ovaries and placenta during pregnancy I can just press good or easy and this means that the card will show up next in 2 days or the card will show up next in 7 Days let's say I struggled with it a little bit but I still had an idea of what was up I could press hard and it'll show up in one day or if I had no idea what the answer was at all I would press again and it would show up in 15 minutes you'll see that those four times don't
exactly correlate with the learning steps this just sets up the algorithm something something I'm not even going to try and explain it because guys I'm going to get so much hate there is a whole subculture dedicated to this so I'm going to leave that to The Experts so I'm just going to leave this here if you want to copy exactly what I'm doing please feel free to do it if you really want to get into the nitty-gritty and customize it based on your needs I would highly suggest watching the anking videos that I'm going to
link in the description below but this is a little bit no this is a lot of bit above my pay grade so I'm going to leave it to the people that actually know what they're talking about but what I do know about are customization so let's talk about that next and let's go back to our tutorial screen so now that we know about decks now that we know about flashcards and tags and we've updated our settings to suit our needs now let's make anky a little bit pretty because honestly this is a little bit ugly
so the first thing that we're going to do is create a new background and to do that we're going to need something called an add-on add-ons are extensions or plugins that kind of enhance the functionalities or the look of the anky software so to download an add-on and as an example I'm going to show you the add-on that allows you to customize your background all of the pre-made add-ons can be found on anky web.net and we're just going to scroll down until we see a little box with a bunch of numbers and that's what we're
looking for so we're going to copy that we're going back to our anky we can do command shift a for Mac control shift a for Windows or we can go to tools add-ons and this is where you're able to input the code for your add-ons so we're going to go to the blue button that says get add-ons we're going to paste what we just found press okay and that's just going to process just like that and for it to take into effect we are going to have to reset Angi so we're just going to exit
and come right back in So now that we have that add-on as we can see we have this custom background not really my style but it allows us to customize it so to change up the background what we can do now is go to the menu bar you're going to see there's a new one that says an King we're going to cust and background over here okay so what we're going to do is we're going to open our image folders and it should open up something like this oh it's a little messy so we're going
to take the image that we want as our background we're going to drag it into this background folder and we can see it over here and now what we're going to do is go back to the custom background settings window and we're going to choose the image that we're looking for and I think we called it this one and as you can see we have our custom background just like that and when we do our cards it keeps the same background I wouldn't do anything crazy so it's not super distracting but if you don't like
the boring beigy gray that it comes with this is how you customize the background okay now that we've talked about customizations and I introduced you to add-ons let's finish off by showing you some of my favorite anky add-ons this heat map is an Ane add-on that visualizes and tracks your study progress using these colorcoded squares and it kind of provides a graphical representation of my study Habits by showing the days in which I did my Ane and also how many cards that I did so these colors indicate the frequency and intensity of my study sessions
over time and you know that I have a midterm or an exam coming up when you see the darker greens pop up so this was right before my final exam this you could see is the summertime so I didn't do any anky during that time and this visualization really helps me track my consistency in studying and also identify patterns in my reviewing habits it's Al just a really good incentive to do your cards every day because it's so painful losing your streak so it's just a good visual representation of when I do my cards how
many cards that I do and also just kind of gives me a push to do my cards every day another add-on that I like to use is something called the speed Focus mode and it trains your attention and speed by performing automated actions if you take too long to review a card so there are three different levels of encouragement that are provided with this add-on the these settings can be changed in options but it's only available in the old version of the anky options and to access that so these are the new options this is
what it looks like but to access the old options you can hold shift when you press it and press options and you'll see that this is kind of the OG anky settings so if we go to General there's this option that's related to the speed Focus mode it says that after 8 seconds they're automatically going to play an alert and after after 12 seconds they're automatically going to show an answer and I find this really helpful because sometimes when I'm doing my reviews I have a tendency to just wander off somewhere in space and just
stare at the ceiling and this makes it so that if I've been looking at a review card for too long it automatically just shows the answer so it makes me go through my cards a lot faster because I don't have a choice and let me show you what that looks like in action here we have a card where is progesterone produced let's say I'm just dilly-dallying and in 8 seconds you're going to hear a warning there you go and it says I've been looking at this card and if I still don't have the answer it's
just going to automatically show up for me so the speed Focus mode is very helpful if you're like me and you have a tendency to just stare off into space while you're reviewing your cards and the very last add-on that I want to show you guys that I used to have last year but I don't have anymore is the connection to something called habitica and habitica is kind of a gamified task management and productivity app that can take your anky and turn it into kind of like a role playing game it's a lot of fun
so this is what habitica looks like there's an add-on that can connect it to your Ane so as you do your cards you can build up XP you can get more coins so you can buy different things this is me I look a little bit scary but yeah it was so much fun because sometimes the only thing that would get me to do my anky was the knowledge that if I do more cards I can get more coins so I can buy more animal eggs and I did Ani so much that I unlocked all of
these animals I was so excited and the best part about this too is that as especially in med school all of us use ankes so we were able to build up a really big party and we can all see how everybody is progressing this is everybody and their little mounds and their little pets and we got quite a big group and that was my overview of anky and how I personally use it as a medical student I know it may seem like a lot and it may seem a little bit overwhelming but trust me once
you actually get into the habit of using it and you do a little bit of your cards every day it's kind of unbelievable how much you're able to learn in a short period perod of time as always if you have any more suggestions for me please put them down in the comments as well I made this anky video because I saw that a lot of you guys were curious about it so I always read your comments even if I don't respond to every single one and with that thank you so so much for watching this
video and I will see you guys in the next one bye
Related Videos

15:06
first week of med school VLOG
Yoora Jung
545,025 views

13:48
How to use Anki for beginners! (Anki tutor...
Break Out and Speak!
12,039 views

19:51
Watch this if you can't be CONSISTENT.
Amy Wang
133,522 views

10:01
How I memorised 400 pages of notes in 24 h...
fayefilms
747,642 views

14:59
How I Organize My Life (as a College Student)
That Productive Friend
11,574 views

26:31
My PRODUCTIVE and AESTHETIC iPad Setup | m...
Sab Yang
1,095,283 views

20:32
How to use Anki like a PRO (by a Learning ...
Justin Sung
372,206 views

6:48
How to Absorb Facts 3x Faster in 7 Days (f...
Salim Ahmed
485,502 views
![How To Use Anki Like A Pro [Full Step-By-Step Walkthrough]](https://img.youtube.com/vi/WmPx333n5UQ/mqdefault.jpg)
21:24
How To Use Anki Like A Pro [Full Step-By-S...
TheMDJourney
1,439,060 views

26:12
How to Remember Everything You Read
Justin Sung
519,397 views

26:28
MED SCHOOL STUDY VLOG 🩺 | staying product...
Sab Yang
34,606 views
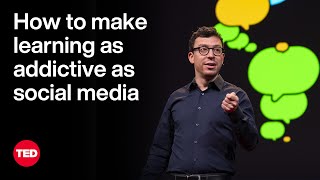
12:55
How to Make Learning as Addictive as Socia...
TED
7,369,894 views

6:37
7 Note-taking Secrets of the Top 1% of Stu...
Koi
1,227,011 views

15:34
how to MEMORIZE for EXAMS in 2 DAYS | my U...
Nathan Wu
304,383 views

43:20
The ONLY Anki Tutorial You'll EVER Need
Nursing Without Notes
1,723 views
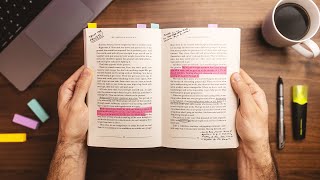
10:50
I learned a system for remembering everything
Matt D'Avella
8,905,620 views

8:50
ANKI VS QUIZLET (or is there something bet...
Koi
524,890 views

25:29
the ULTIMATE Notion tour | how I organize ...
Sab Yang
472,456 views