Computer & Technology Basics Course for Absolute Beginners
3.13M views8291 WordsCopy TextShare

freeCodeCamp.org
Learn basic computer and technology skills. This course is for people new to working with computers ...
Video Transcript:
This course is a computer basics course for people who are brand new to using computers. It's also great for people who have some knowledge, but just want to fill in some gaps. There are a variety of topics and you can use the time codes in the description to skip right to the topic you want to learn about. This course was developed by gcf global dot-org. Computers are all around us. From laptop computers to smartphones to smartwatches, they're changing the way that we live our lives. But have you ever asked yourself what exactly is a computer?
a computer is an electronic device that manipulates information or data. The computer sees data as ones and zeros, but it knows how to combine them into much more complex things such as a though movie. Website game and much more. Computers use a combination of hardware and software. Hardware is any physical part of the computer, which includes the internal components and the external parts like the monitor and keyboard. Software is any set of instructions that tells the hardware what to do, such as a web browser, media player, or word processor. When most people say computer, they're
talking about a personal computer. This can be a desktop computer or a laptop. Which has basically the same capabilities but in a more portable package. Personal computers come in a few different styles. Most common type uses the windows operating system. Max or macintosh computers feature the mac os operating system while chromebooks run on chrome os. Smartphones and other mobile devices mostly use the ios or android operating systems. Will talk more about operating systems in a later video. Computers come in many other shapes and sizes, tvs, game consoles and even appliances like refrigerators can have built
in computers. Although they may not do everything a desktop or laptop can. There's another type of computer that plays an important role in our lives. Servers a server sends information to other computers on a network. In fact, every time you use the internet, web servers deliver the web pages that you want to see to your computer. Servers are also used in many offices to store and share files. As you can see, there are many types of computers out there in each one plays a part in our modern world. Every computer has its own set of
buttons and ports. In this video, we're going to talk about some of the most common ones, including what they're for, and how to recognize them. Some buttons are universal, like the power button, depending on the type of computer. You have it maybe on the front. On the back behind the screen. Or even on the inside when you open the lid. The power socket is where you'll connect the power cord. If you have a laptop, you'll have a charging port instead. Most computers provide more than one usb port, so you can plug in any device you
might need. Keyboards, printers, and usb drives are all common examples. Some computers even have usb seaports, which can be used for many different things not just plugging in devices. Laptops, for instance, often use the format for the charging port. If you have a desktop, you'll use the monitor port to connect the monitor. There are a few types of monitor connections, ranging from hdmi to the usbc style we just mentioned. If you have a laptop, you can connect a separate monitor. As long as you have the right equipment, just look for the display port and plug
in the appropriate cable. The ethernet port lets you connect to the internet. If you're not using wi-fi, all you need is an ethernet cable, which you can then connect to your modem or router. If your computer has an audio jack, you can use it to plug in wired headphones or speakers. You may or may not have a disk drive, depending on how old your computer is and who makes it. The disk drive can be used to insert a cd, a dvd, or a blu-ray disc. If you have ports that look like this, therefore older peripherals
like mice, keyboards, and printers. Newer versions of these devices usually connect via usb or wirelessly. That covers the basics of buttons and ports. Of course, every computer is different and technology is always changing. To find out what options you have, take a closer look at your computer. There are many different types of computers, but they all use similar parts to operate. In this video, we're going to show you what these parts are and what they're used for, starting with a standard desktop model. The computer case holds the main components of the computer. This is where
the actual processing happens today. Most cases are what we call tower cases which ins they stand up vertically but they can also come in other shapes and sizes. To view things on your computer, you'll need a monitor. The monitor uses the video processor inside your computer case to display images, text, and other content. Most monitors have an lcd or led display, both of which are very thin so they don't take up much space. All-in-one models are even more compact since they combined the monitor and the computer case and to a single unit. To interact with
your computer, you'll need a keyboard and a mouse. Keyboards come in many different styles, including wireless and ergonomic. The mouse is used to control the mouse pointer on the screen so you can click and interact with your computer. Most mice detect movement using an optical sensor on the bottom. Underneath, you'll find a small electronic guy. Laptops combine all of these things into one that includes the components that are normally inside the computer case plus a built-in screen. Keyboard and touchpad. The touchpad is a small touch sensitive area that takes the place of a traditional mouse.
It lets you control the mouse pointer using a drawing motion with your finger. Laptops offer the best of both worlds when it comes to portability. You can use them on the go thanks to the built-in battery. Or you can connect a separate monitor, keyboard and mouse, effectively turning your laptop into a desktop. So those are the basic parts of any computer setup. As you can see, each part plays an important role, which you'll come to understand as you spend more and more time with your computer. You may already know that there are many important parts
inside a computer, but what exactly do they do? let's take a look inside and learn about the various components that make a computer work, whether it's a desktop computer or a laptop. Every computer has a large circuit board called a motherboard. This contains some of the most important parts of the computer, such as the cpu, also known as the central processing unit or processor. Cpu can be considered the brain of the computer because it processes information and carries out commands. Since it tends to get hot, it's covered by a piece of metal called a heat
sink, which draws heat away from the processor. The motherboard also contains the computer's ram or random access memory. This is the short-term memory that the computer uses whenever it's performing calculations. However, you cannot store your files there because the ram is weird when you shut off the computer. The hard drive provides long-term storage, keeping all of the computers data, even when it's turned off. Many hard drives use a magnetic platter to store data, but many newer computers have solid state drives, which are faster and more durable, but also more expensive. On many desktop computers, the
motherboard has expansion slots that allow you to upgrade by adding expansion cards. You can add a video card to get better graphics performance, or you can add a wireless card to connect to your wireless home network. Most laptops, however, don't have expansion slots. Of course, the computers components need electricity to run. The power supply unit is designed to take power from the wall outlet and send it to all of the different components that need power. Laptops also contain a built-in battery that lets you use them anywhere. A computer is a pretty complex machine, but now
that you've seen what goes on inside, it should be a little less mysterious. If you're thinking of buying a computer, you may have wondered is a laptop right for me? depending on how you plan to use it, the answer may be yes. In this video, we'll look at some of the ways that a laptop is different from a desktop to help you decide. The biggest difference is portability. Laptops have to be small and light so that you can pick them up and take them with you. Since all of the basic parts are built in, setting
up a laptop is as easy as opening it. The downside is that the monitor is usually smaller than a desktop monitor, so you'll have less screen space. Another important difference is that laptops use a battery. The battery can provide power to the laptop when you're on the go, and it will recharge whenever it's plugged. An added benefit of having a battery is if the power goes out, the battery can work as a backup power source. Instead of a mouse, laptops usually have a built-in touchpad, also known as a trackpad. You can control the pointer on
the screen by using a drawing motion with your finger. If you haven't used a touch pad before, the experience is a little bit different from using a mouse, and it may take a while to get used to. If you're buying a desktop computer, you can mix and match almost any monitor, keyboard, and mouse that you want. With a laptop. You won't have quite as much freedom since everything is built-in. However, if you want to have the best of both worlds, you can use your laptop sports to connect a separate monitor, keyboard and mouse, basically turning
your laptop into a desktop. And of course, whenever you want to, you can simply disconnect everything and take your laptop with you. As you can see, there are some important differences between laptops and desktops. So depending on your preferences, you can decide which one best suits your needs. Did you know that you and your computer speak different languages? it doesn't speak spanish or swedish or chinese. It speaks in ones and zeros. You can't communicate directly with your computer, but that's where your operating system comes in. The operating system, or os, is the program that lets
you interact with your computer together. The operating system and computer hardware form a complete system that determines what your computer can do. There are many different operating systems. Two of the most common ones are microsoft windows and mac os. Windows comes pre-loaded on most personal computers while mac os runs on all new macs. Operating systems aren't just for desktop and laptop computers. Mobile devices run mobile operating systems like apple ios, or google android, which are designed for interactions with smaller touch screens. Before downloading a new program or application, be aware that it may not be
available for your operating system. Some applications work on all devices, while others only work on certain ones. So get to know your operating system to see how it works and what it can do. If you woke up this morning, thanks to the alarm on your smartphone, or if you like watching videos or playing games on your tablet, you're using applications also known as apps. An app is a software program that lets you do things. For lack of a better word, you'll find apps on all of your devices, including smartphones, tablets, and computers. Some apps help
you complete tasks. While others are just for fun. Here's some examples of ways you can use apps. Mobile apps are apps that run on your smartphone or tablet. They can make many things in life more convenient. For instance, if you're looking for a place to buy coffee, an app like google maps can determine your current location and then recommend nearby coffee shops. Apps aren't just for mobile devices though. The programs and applications on your computer can also be considered apps. If you've ever used microsoft word to create a document or a web browser to visit
a website or check your email, guess what? you've used an app. Some apps come already installed, but you can easily download or buy more. Online apps are about communication, productivity, entertainment, and more. With so many possibilities, you're sure to find several apps that are perfect for the things you do. Are you having trouble putting your computer together? are you feeling overwhelmed? don't worry. Take a deep breath. We're going to show you step-by-step how to set up a desktop computer. First, unpack everything from the box and remove any plastic covering or protective tape. Think about where
you want your workspace to go, and how you want to arrange the different components before you start plugging things in. Next, let's connect the monitor. If you have an all-in-one computer where everything is built-in, for example, an imac, you can skip this step otherwise locate your monitor cable. Newer monitors often use hdmi or usb. See connections, while older monitors may use vga, dvi, or another type of connection, it just depends. Now find the monitor port on the back of your computer case and plug the cable in. Most cables are designed to fit a certain way,
so if it's not working, don't force it. When you're done, connect the other end to your monitor. Now it's time to plug in your keyboard and mouse. If they're wired, they most likely have a usb connector so you can use any of the ports you see here. You could also plug your mouse into the usb port on your your keyboard. If it has one, if you have a wireless mouse or keyboard, it's going to work a little differently. Some wireless devices connect using technology that's built into your computer, while others need an adapter. You will
also need to pair the device with your computer before you can use it. You may want to read the instructions that came with your wireless device to learn more about pairing. At this point, you can plug in your speakers or headphones. If it uses a typical audio plug, look for the green audio port on the front or back of your computer case. However, some speakers, headphones, and microphones use usb connectors. Finally, it's time to connect the power supply cables and plug the computer in. You should have two cables. One goes with your monitor. And the
other plugs into the back of your computer case. Now, plug both cables into a power outlet. We recommend using a surge protector to keep your equipment safe in the event of a power surge. When you're ready, plug the surge protector into a regular outlet. If it has a power switch, you may need to switch it on. That's all there is to it. Now take a minute to make sure you're happy with your workspace. Then turn your computer on. There are lots of reasons to set up a home internet connection. For example, you'll have access to
email, news, shopping, tv shows, and much more. And once you have a working internet connection, you can create a wireless home network, which will let your whole family connect their computers, smartphones, and other internet-ready devices. Let's look at a few different types of internet connections that you can have. Dial-up connects to your phone line. It's usually much slower than other types of internet connections, but in some areas, it may be the only option available. Generally, dsl and cable are better options. Dsl plugs into your phone line and cable uses your cable tv connection. These are
both known as broadband internet connections because they offer much faster speeds than dial-up. This makes it easier to watch videos, play games, or browse the web. Fiber is the fastest type of broadband currently available using fiber optic cables. It can provide speeds that exceed even dsl or cable, however, it may not be available where you live and it tends to be more expensive. Cellular is sold under a few different names, including 4g, lte, and 5g. There. Types of wireless internet connections often use by smartphones, but you can also get these types of connections for your
home. Depending on where you live, a cellular connection may be a good broadband alternative. No matter what kind of internet service you choose, you'll need to purchase it from an internet service provider or isp. Chances are you can buy internet service from your phone or cable company or you may want to shop around for a better price. Your isp will guide you through the entire process of connecting to the internet. They will usually need to send a technician to your home to turn on your connection. Your isp may also give you a modem mm and
set it up for you. But if you prefer, you can buy a modem from a computer store and use the included instructions to set it up yourself. These instructions will vary, but the basic idea is that you'll connect the modem to your phone jack or cable tv connection, and then connect your computer to the modem using an ethernet cable. Once you have everything set up, you can open your web browser and begin using the internet. If you want to connect several devices to the internet, you can create a wireless home network, also known as a
wi-fi network. To do this, you'll need a wireless router, which takes the internet connection from your modem and broadcasts it throughout your home. Your modem may already have a wireless router built-in, so you may not need to buy one. To set up your wireless connection, follow the instructions included with your router. You'll need to choose a network name, also known as an ssid. Also, for security, you should turn on wpa2 or wpa three encryption depending on what your router supports. Then make sure you choose a strong password. After you've set up your wireless network, go
into each device as wi-fi or network settings. Select your network name and type your password. If any of your devices are not wireless ready you can simply plug them into your router with an ethernet cable or you can purchase a wireless card. Setting up an internet connection and wi-fi network takes a little bit of work. But once you get it set up, your family will be able to use the internet without being limited to one computer. So you're at your computer working on some important files. Suddenly a meter i burst through the window and flattens
the computer. But as you stare into the crater, you smile and think at least my photos, music and important documents are stored online in the cloud. When something is stored in the cloud, that means it's saved on internet servers instead of on your computer. It's like having an extra hard drive you can access anytime you're connected to the internet. You can access your files anywhere by using cloud-based apps, some run inside your computer's web browser. These are called web apps, and some of them can also be installed on your mobile device. For instance, google docs
is a cloud-based app that you may already use. It's free, and it allows you to view, create, and edit many types of projects. You can access google docs from almost any device device with an internet connection. Since you only need a connected device to access the cloud, you can take your files wherever you like. You can take a photo on your smartphone and upload it to a cloud based photo storage service, like google photos or dropbox. Then you can access that photo on any of your other devices, like your computer or tv. You can even
work on a document when you're far away from your desk and share it with anyone you want instantly. Storing files in the cloud is a great way to protect them from accidents, viruses, and more. You can use cloud based storage services like i drive or backblaze to back up the contents of your computer. These services run continually and backup automatically. This way, you will always have the most recent versions of your files stored in secure online servers. If something bad happens to your device, you can easily transfer your backup files from the cloud to another
device. Whether you're backing up photos and music that you love or are using a file on the go, the cloud has a lot to offer. Plus, when your files are stored in the cloud, you won't need to worry about losing them to a computer malfunction or a rogue meteorite. It's important to keep your computer clean not only because it looks nice, but also because things like dust and dirt can affect your computer's performance. But there's a right way and a wrong way to do it. Here's the right way to clean your computer case, monitor, mouse,
and keyboard. First, always turn off or unplug the item before you clean it just to be safe. If it has a ps/2 connector like this, make sure the computer is shut down both when you unplug the cable and when you plug it back in to clean your keyboard, turn it upside down, and gently shake it to remove any dust, dirt, or crumbs. It's not uncommon for stuff to get stuck inside, which can affect the way your keyboard works. You can also use a can of compressed air to really get between the keys. To clean the
surface, use a cotton cloth or paper towel that's moistened with rubbing alcohol. Never actually pour alcohol or any other liquid on your keyboard. If you spill something by accident, don't panic. Shut your computer down immediately, then disconnect the keyboard and turn it upside down so the liquid can drain. If the liquid is sticky, you can rinse your keyboard under running water just like this. Turn to the side, then let it drain upside down for two days before reconnecting it. It may not be repairable at this point, but it's worth a try. The best way to
avoid this is to keep drinks away from the computer area altogether. Next, take a look at your mouse if you have an optical mouse. Good news. These don't require much cleaning at all because they don't have any moving parts. Just keep an eye on the lighting mitr underneath. If something gets stuck here, even a piece of dust, it can keep your mouse from working smoothly. To clean a mechanical mouse again, make sure it's unplugged. Then remove the tracking ball. By turning the ring counterclockwise. It should pop right out. Use a cotton cloth or paper towel
to wipe it with a little rubbing alcohol. You can wipe the inside of the mouse to make sure all the parts are dry before you put them back together. Here's an easy tip. You can give your mouse a quick cleaning by rubbing it back and forth on a clean white sheet of paper. Sometimes this is enough to remove the dust and dirt that can get stuck underneath. Your monitor is going to be even easier to clean, but there are a few things to keep in mind. Never spray the screen directly with water cleaner or any
other kind of liquid. It can leak into the monitor and damage the components inside. Never use glass cleaner like windex. This can damage your screen if it has an anti-glare coating. The safest method is to unplug the monitor, then wipe it with a soft cloth moistened with water. You should also give some thought to cleaning other parts of your workspace, like the back of your monitor and your computer case. These areas can get pretty dusty if you're not careful. A lint-free cloth, sometimes called a microfiber cloth, is great for wiping the casings. If you see
a lot of buildup in the ventilation fans, you can use a can of compressed air to clean them out. Never use furniture cleaner or strong solvents on any of these surfaces. Instead, take your cloth or even a paper towel and spray it with glass cleaner. Now, wipe the case and monitor housing, but not the monitor screen. In a downward motion. You can make your own solution using ammonia, diluted with water. The milder, the better. One more thing you can do to make sure your computer stays physically healthy is to watch the airflow around the case.
That means no books, no stacks of paper, nothing that might block the fans in the back, which are designed to keep your computer from overheating. In fact, if you have a desk with a compartment for the case, you may want to position the case a little towards the front or leave the compartment open. If it has a door. Both of these steps will help your computer stay cool. Looks good to me. Just remember to clean your equipment regularly the right way and your computer is sure to stay healthy for years to come. We rely on
our computers for many different things. We trust them to keep our information safe, including our files and personal data. That's why it's important to protect your computer and do your best to keep it running smoothly. Here are some tips that can help. One of the biggest threats to computer safety is malware. Malware is any type of software that's designed to damage your computer or gain unauthorized access to your personal info. This can include viruses, spyware, trojan horses, and other malicious software. Windows computers, max and even chromebooks can get malware. To protect your computer, you should
use an anti-virus program like kaspersky, norton, or the built-in windows defender. This helps prevent viruses from being installed, and also lets you scan your computer and remove any viruses that are found. Keep in mind, no antivirus program is perfect to stay safe. You should still avoid suspicious-looking ads or downloads, run regular updates to your antivirus program, and also run updates to your operating system to keep your computer running smoothly. The latest version of windows offers a couple useful features, including storage sense and defragment, and optimize drives. You can access both of these and settings or
you can find them using the search bar. When you turn it on, storage sense helps you free up space on your hard drive by scanning for temporary files and other files that can be deleted. Once on, it will run automatically in the background. Older versions of windows offer a similar feature called disk cleanup. Defragment and optimize drives rearranges the data on your hard drive to help your computer run faster and more efficiently. It should be running automatically on a weekly basis, but you can easily check or change the schedule anytime. If something bad does happen
to your computer, you could lose all of your important files. To prevent this, you should back up your computer regularly. One option is to buy an external hard drive and copy your files to it. To make this process even easier, you can use software like windows backup or time machine if you're using a mac. Of course if something happens to your computer and your backup drive, you'll still lose all of your files. For more security, you can use an online backup service like i drive or carbonite. You may have to pay a monthly fee to
use these services, but the advantage is that your files will stay safe in the cloud no matter what happens to your computer. Following these tips can help you protect your computer and keep your information safe. You can rest easy knowing that all of your files will be there when you need them. The staring at the computer for hours make you feel tired. Do you suffer from frequent aches and pains? looks like you could use some help with ergonomics. Ergonomics is a big subject, but basically it's about you and the things that you can do to
make your workspace more comfortable. As strange as it sounds, sitting at a desk all day is actually very hard on your body, but if you arrange your workspace with ergonomics in mind, you can avoid things like eye strain and neck and back pain. Here are some tips to help you stay safe, comfortable, and productive all day long. Keyboard position is important when you're typing. Your wrist should be straight and relaxed to avoid any string. If you do start to fill any wrist pain, you might want to look into certain products that can give you extra
support, for example, an ergonomic keyboard. Next, raise and lower your chair so that your wrists are in the correct position. If your feet no longer reach the floor, you can find a footrest. When you're in your chair, you should be sitting in a natural comfortable position. Try to avoid hunching or sitting to straight. Many office chairs are adjustable and designed to give you extra support in places where you need it. Like the lower back. Take the time to learn, learn how your chair works. Your monitor should be a comfortable distance away from your eyes somewhere
between 20 to 40 inches or about an arm's length. The top of the screen should be about eye level, but this may vary depending on the size of the monitor. If you are working from a laptop, consider purchasing an external mouse and keyboard. That way you can still place your screen at the proper distance and height while still being able to type comfortably. Adjust the screen brightness on your monitor so that it matches your surroundings. If you're looking at your screen and it feels like you're looking into a bright light, it's too bright. If it
looks dark and murky key, it's to dem. Some monitors also allow you to change the color so that the screen imitates less blue light. This feature might be called night mode or night shift, and some people find that it greatly reduces eyestrain. Another way to avoid strain and fatigue is to take frequent breaks. For example, look away from your monitor every once in a while. 20, 20, 20 is a good rule to follow. Every 20 minutes. Focus your eyes on an object 20 feet away for 20 seconds. You can even download apps that will remind
you when it's time to take a break. It's also important to get up and move every hour or so. Walk around, have a snack, whatever it takes to avoid sitting in the same position for too long. Even if you work at a standing desk, it's still important to move every now and then. Clutter is another common problem, and it can lead to strainer injury if you're not careful. In some cases, like loose power ports, it can even be a tripping hazard. If you have paperwork or supplies that can be put away, it's best to store
them somewhere else. Instead of leaving them on your desk, let's review. Sitting at a desk all day is surprisingly hard work, but a little attention to ergonomics will help you stay safe, comfortable, and productive all day long. While you're using the internet, you may be picking up spyware, downloading malware, or using fraudulent sites without even knowing it. But don't worry, your browser does a number of things to help make sure you avoid running into malicious websites and there are also some precautions you can take to stay safe. Something as simple as double-checking domain names can
save you from accidentally visiting a site with unsafe content. Malicious sites often use deceptive web addresses to trick users into believing they are on a legitimate site. Many web browsers will highlight the domain when you're typing in a sites web address. In this case, it's just a darker font than the rest of the web address. Being able to clearly read the domain name makes it easier to double-check and make sure it's correct. This will help make sure you're going to the real trusted site and not a phony site with a similar web address. And if
you are about to access a site that contains malware or other malicious content, many web browsers will show you a warning. Some websites will display this padlock image, or a similar image. When you see this, you know that that site has added additional layers of protection by making sure your connection to the site is secure so third parties can't see your personal information. This is most commonly seen on certain types of sites, like banking sites. You won't see this on all websites and that's okay. Not all sites need the extra security. Finally, another easy way
to make sure your browser is providing as much protection for you as possible is by making sure you have the most recent version of your browser. Your browser will usually notify you when it has a new version, or if there's an update available. But if you think you've missed or ignored updates, you can manually check for updates in chrome. Click the menu button. Then select about google chrome. By practicing just a few simple safety measures. You can browse the internet more safely. The internet has become an essential tool for communicating, which is partly why it
is also become a popular target among scammers and cyber criminals. In order to safeguard yourself from email scams, harmful software, or identity theft, it's essential that you understand the ways you might be at risk. In this video, we'll go over the basics of identifying and avoiding potentially harmful content on the internet. The first line of defense begins with your email inbox. You've probably heard the term spam before. In reference to junk email, spammers can send an email to thousands of people at the same time, and they can do so anonymously, making anti-spam laws hard to
enforce, so it's important to be cautious when it comes to opening emails. Fortunately, though, many email services now provide customizable features to help you protect your inbox. For example, the ability to turn female images. Spam contains images that senders can track when you open the email, the images load, and the spammer will be able to tell if your email works, possibly resulting in more spam. If you're using gmail like i am, you can turn off email images by clicking the gear icon. And then selecting settings from the drop-down menu. Choose ask before displaying external images.
Then click save. Now if i get an email with images, gmail will ask if i want the images to be displayed. Most email services. Also, check to see if incoming messages are spam. If it finds spam, it will store the mail in a spam folder so you don't accidentally open it when you're checking your email. Spam. Blocking systems aren't perfect though, and there may be times when legitimate emails end up in your spam folder, so it's a good idea to regularly check and make sure you aren't missing important emails. To check your spam folder in
gmail. Click more in the left pane, then select spam. And here you can see all the emails that have ended up in your spam folder. Many email services have a feature you can use to mark emails as spam in gmail. I can just select the email and then click this button to mark it as spam. This helps your email provider to filter out these types of messages in the future. Some spam emails are simply annoying advertisements. Others will claim to be contacting you about something important when what they're really trying to do is steal your
personal information. This is known as fishing. It's a type of scam in which an email pretends to be from a bank or another trusted source. In order to trick you into handing over your personal information. By asking you to complete some sort of action they may want you to re enter a password, verify or update sensitive information like phone numbers, addresses, or credit card numbers. And they almost always tell you to do so by following links they provide. It's a good idea to avoid clicking links in emails. Instead of clicking the link, re-type the url
into your browser's address bar to ensure that you go to the correct website. For example, here's an email that looks like it's from bank of america saying that some personal information has been changed and asking me to verify the changes by following a few links. It looks real enough at first glance, but it's surprisingly easy for scammers to create deceiving details such as these. Remember, fishing emails won't always look like they're fishing. The whole purpose is to look like they're from your bank credit card or another trusted company. Think of it this way. If someone
came to your house saying they worked for your bank and they needed your social security number to verify that your the account holder, would you give it to them? chances are you wouldn't give out that information. Look at emails the same way. Just because an email says it's from a familiar company doesn't mean it really is. Spam scams and phishing schemes will keep evolving just as the technology to stop them does. But if you know what to look for and what to avoid, you can keep your inbox that much safer. Suppose you're shopping online for
shoes. Then you decide to check a health site and you see an ad for shoes. You switch over to youtube to watch a hilarious kitten video. But first you have to watch a shoe add. Later you open the facebook app on your phone and guess what sponsored post about a shoe sale? how do all of these sites know that you're shopping for shoes? well, websites use various methods to track your browsing habits. Each site it may only gather a little bit of information, but together it forms a sort of digital profile that advertisers can use
to learn all kinds of things about you. An advertiser can plant a small file on your computer called a tracking cookie, which they can use to identify you the next time you visit one of the sites they advertise on. They can also get a pretty good idea of which devices you use based on your social media and email accounts or by using a technique called probabilistic matching, which makes guesses about which devices belong to the same person. So one way or another, all of your devices are connected to you and that means companies can send
you targeted ads no matter which device you're using. This does raise some privacy concerns since the information is collected without your knowledge and there is a fear of how this information could possibly be used. For instance, could and insurance company deny coverage based on a person's browsing history. You can take steps to limit the amount of data collected, such as blocking, tracking, cookies in your browser settings, but with the current sophistication of tracking, they're pretty easy to get around. However, there are potential upsides to all this data being collected. It allows sites to recommend articles
and videos based on your interests and help search engines more quickly find the results you're looking for. As the technology continues to advance, sites will find new ways to tailor their content to better meet your needs. It's hard to say exactly italy where this will lead. But for better or worse, digital tracking is part of the modern online reality. If you're just getting started with windows, learning how to navigate the interface is a great place to start. Let's take a look at the desktop, which is the screen you see here. It includes a desktop background,
also known as your wallpaper, and the taskbar at the bottom of the screen. The taskbar is where you'll find shortcuts to some of the applications on your computer, as well as the start button. In most versions of windows, you can click the start button to see a list of applications, files, and settings. But if you're using windows 8, you can click the start button to return to the start screen. The taskbar is also where you'll find file explorer, which allows you to view and open files and folders. For now i'm going to close the window
by clicking the x. Let's check out more features on the desktop instead. The desktop is the main workspace for your computer. To open a program, file, or folder, just double-click the icon. Each time you want to open something, it will appear in a new window. You have the ability to move windows by clicking and dragging the top of the window. When you're done, just release the mouse. If you have more than one window open at a time, you can quickly switch between them by clicking the icon for that window on the taskbar. Almost all windows
allow you to maximize the window so that it fills the entire screen. Just click the button here. Click the button again to return the window to its original size. When you're finished closing the window is easy. Just click the x. That covers the basics. Now that you know your way around windows, you can start taking advantage of everything it has to offer. If you are just getting started with os10, learning how to navigate the interface is a great place to start. First, we're going to take a look around at the desktop, which is the screen
you see here. It includes a desktop background, also known as your wallpaper. The menu bar at the top and the dock at the bottom. The dock is where you'll find shortcuts to some of the folders and applications on your computer, for example, itunes, safari, and finder. To open any of the items on your dock, just click the icon. There are actually several different ways that you can navigate to files, folders, and apps and os 10 the finder feature is one of them will talk more about how to use the finder later though. For now, i'm
going to close the window by clicking the red button in the upper left corner. Let's check out launchpad instead, which you can also find on your dock. As you can see, launch pad gives you access to all of your applications at once, making it easier to find and access the programs on your computer. To open a program, click the one you want. Exiting applications is just as easy. Let's zoom in on the menu bar so you can see how it works. To exit an application, click the name of the app and the upper left corner.
Then choose quit from the menu. Also on the menu bar is the apple icon. This gives you access to your system preferences, recent files, folders, apps, and much more. You'll also use the apple icon whenever you want to restart or shutdown your computer. On the right side of the menu bar, you'll find an icon that looks like a magnifying glass. This opens a feature called spotlight, which you can use to search the contents of your computer. If you're having trouble finding something, just type what you're looking for, for example, a file or an app, and
you'll get a list of search results. The last icon in the menu bar opens the notification center, which has been included in each version of os 10 since mountain lion. Here, you can keep track of the alerts you receive for different applications, including events on your calendar, reminders, and more. The notification center can be customized to show as few or as many alerts as you want. The desktop itself is one more place where you can store files, folders, and even shortcuts for easy access. This time, however, to open an item, you'll need to double click
your mouse. Some apps have a full-screen mode that you can activate by clicking the double arrow in the upper right corner. This causes the window to expand so you can focus on the application without any other distractions. To return to normal view. Press control. Command f on your keyboard. Not all apps support this feature, but it's available in several of the apps that come pre-installed on your computer. The last thing i'd like to talk about is using your mouse in os 10, specifically a feature called natural scrolling. You can learn more about how it works
by going to system preferences. Then choosing mouse or trackpad depending on what you have. In this case, we'll choose mouse. As you can see from the demo, natural scrolling is basically the reverse of traditional scrolling. It's almost like you're pushing the content up and down on the page. This may seem awkward at first, but it's actually how many touchscreen devices work. Natural scrolling is the default setting, but you can always disable it by checking the box here. I recommend trying it both ways to see which one you prefer. While you're in this window, you can
also take a look at multi-touch gestures. For example, here's one that lets you go back and forth between pages using a simple swipe. Os 10 supports many different types of gestures, including pinches, taps, and double tabs. Depending on what your mouse or trackpad is capable of, each gesture performs a specific task. To learn more, i recommend visiting this resource again once you become more familiar with os 10. That covers the basics. Now that you know your way around, you can start using os 10 and taking advantage of everything it has to offer. A web browser
is a tool you use to access the internet in order to make the most out of the internet. It's important to understand the basics of using a web browser. There are many different web browsers, including chrome, safari, firefox, and internet explorer. All of them allow you to view websites, but they each have a different look and feel, so picking one will depend mostly on your personal preference. Right now, i'm using chrome. When you open your browser at the top of the window, you'll see the address bar. This is where you'll type the web address of
the page that you want to visit. If you've been to a website before, your browser may suggest it or even automatically complete the address for you. If you see the address you're looking for in the suggestions, you can just click it or press enter when you're done typing. Most of the time you're going to go from one page to another by clicking on links. To go back to the page you were just on, you can click the back button. To return to the first page. Click the forward button. If you see a link that you
want to click, but you don't want to navigate away from the page that you're on, you can open the link in a new tab. Just right click the link. And select open in new tab. This opens the page behind the current page so it doesn't take you away from the original site. You can also create a new tab by clicking here. And then typing in the address or name of any site you want to visit. To close a tab, just click the x. If you're on a website that you know, you'll want to visit again
later or website that you go to frequently, you can bookmark it. Most browsers have a button right next to the address bar that lets you easily bookmark any site. Once you've bookmarked a page, you'll be able to go to it again. In chrome. You'll click the settings button. Select bookmarks and then select the website you're looking for from the list. Even if you don't bookmark a site, there's still a way to find it again later. Your browser keeps track of all the websites you visit in a feature called history. All browsers allow you to access
your history in chrome. You can access this by clicking the settings button. You can then click on a site to go to it. And as you may remember from before, you can begin typing in the address bar and your browser will make suggestions. These suggestions come from your history and bookmarks. The locations of these buttons and other options may vary a little depending on which browser you're using, but you should be able to perform all of the same actions no matter which browser you decide to use.
Related Videos
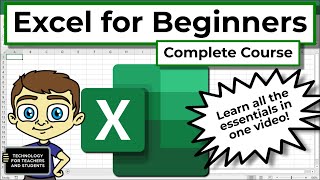
54:55
Excel for Beginners - The Complete Course
Technology for Teachers and Students
5,920,924 views

43:16
Microsoft Word for Beginners - The Complet...
Technology for Teachers and Students
1,573,251 views

1:59:09
Introduction to Programming and Computer S...
freeCodeCamp.org
8,500,231 views

50:42
Computers for Beginners
North Suburban Library District
49,196 views

44:19
Teaching Computer Literacy to Adult Learners
Florida Literacy Coalition
4,146 views

2:47:56
Linux Operating System - Crash Course for ...
freeCodeCamp.org
2,226,619 views

1:14:33
Cybersecurity for Beginners | Google Cyber...
Google Career Certificates
4,075,866 views

1:29:35
Music for Work — Deep Focus Mix for Progra...
Chill Music Lab
956,445 views
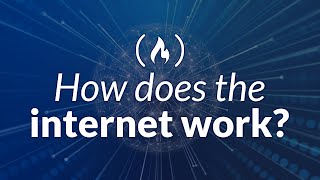
1:42:43
How does the internet work? (Full Course)
freeCodeCamp.org
783,276 views

Deep Mood Radio • 24/7 Live Radio | Best R...
DMR

1:25:02
Mastering Basic Computer Skills
Peabody Public Library Streamed Channel
202,784 views

9:03
14 Computer Tricks You Wish You Learned So...
BRIGHT SIDE
7,093,731 views

21:05
What are Computers ? | Let's learn the bas...
Education with Mr Hambury
200,730 views
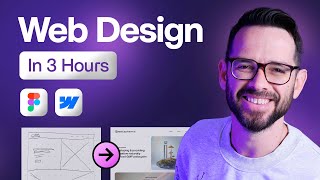
3:07:31
Learn Web Design For Beginners - Full Cour...
Flux Academy
1,889,974 views

41:36
Basic Computing Skills - Orientation
Edith Cowan University
6,786,574 views

42:32
How a Computer Works - from silicon to apps
Improbable Matter
1,361,712 views

The Good Life Radio • 24/7 Live Radio | Be...
The Good Life Radio x Sensual Musique
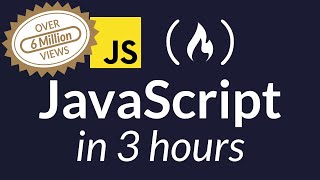
3:26:43
Learn JavaScript - Full Course for Beginners
freeCodeCamp.org
17,514,853 views

19:23
How To Use Windows 11! (Complete Beginners...
Simple Alpaca
878,869 views

1:52:38
How To Use A Computer Windows 11 For Begin...
BTH Dreamer
138,438 views