8 funções INCRÍVEIS do POWERPOINT para criar SLIDES CRIATIVOS e APRESENTAÇÕES PROFISSIONAIS
262.69k views2336 WordsCopy TextShare

Fantástica Fábrica Criativa
🔗 Inscreva-se no nosso curso gratuito de criação de apresentações: https://bit.ly/4aKzNgf
======
N...
Video Transcript:
o Olá criativa você sabe qual é o seu favorito do PowerPoint funções que me ajudam a chegar o resultado incrível como esse E você tá vendo aqui pois o vídeo de hoje eu vou falar das oito edições que eu mais gosto e que me ajudam a ter resultados incríveis ou s tweets usando somente aterramento 1 o doce se você sabe meu amigo criativo mas eu tenho que ir apresentação todo dia praticamente Eu também e assim não é que eu queria apresentação para outras pessoas tem que fazer no meu trabalho eu tenho que dar aula eu
te dava para vocês aqui no YouTube tem os treinamentos da minha empresa a gente tem que fazer reunião com cliente e falando dos nossos projetos e ainda assim dentro de tudo isso eu tenho que gerenciar minha empresa aqui não sei se você já percebeu mas eu não sou somente um menino aqui no YouTube tem um monte de pessoa por trás dessa estrutura que ele tem que gerenciar é o bichão mesmo hein doido eu sei que você que está assistindo aí também digo uma situação similar você tem um monte de coisa para fazer no seu dia
a dia tem tem que responder ele tem que levar alguém que o mercado tem que aproveitar para fazer a mesma coisa quem pode te ajudar a entregar resultados incríveis a tua aula no teu trabalho na hora que você tem que fazer uma apresentação muitas vezes a ferramenta é e eu tenho certeza que essas 8 ferramenta as minhas oito ferramentas favoritas no PowerPoint vão te ajudar a gastar pouco tempo e ter o resultado aqui e minha primeira ferramenta favorita é a função de remover plano de fundo para você conseguir fazer por exemplo o slide como esse
essa ferramenta do plano de fundo é essencial esse aqui O slide vocês viram pronto e esse aqui é um site fumo e começou meu Deus na escola tempo você chegou nesse resultado 25 meu pequeno tudo que você precisa fazer é que tá nessa foto vir aqui na água de formato da Imagem e aqui no seu canto esquerdo em remover plano de fundo clica nessa ferramenta e ela vai transformar a sua posse impactos que estão roxas e outras partes estão coloridos ele tá colorido ela vai ficar na foto A roxa vai ser retirado Mas então não
deu certo eu monte de coisa aqui a roxa não é por isso que você tem essas duas ferramentas linhas aqui o mais e o mesmo sou mais que amar o que manthey ou menos para marcar assim a gente está conseguindo ser uma botãozinho demais que começa a marcar aqui os prédios e vai marcando um muro até você ter o seu resultado Inter somente um prédio e a parte de baixo sacado e o selfie e vai ser eliminado sua foto uma vez que você marcar todas as áreas ele vai ficar mais ou menos assim vai manter
alterações e você tem aqui o resultado esse efeito legal você pode fazer isso em qualquer foto até mesmo tirar uma foto sua por exemplo branco em um fundo preto você com uma camiseta branca e tira o curso programa foto tua aí com fundo transparente apresentar minha segunda ferramenta favorito do PowerPoint é ferramenta de converter em forma muitas vezes você baixa uma imagem é uma ilustração começa aqui e você tá vendo o problema é que muitas vezes ela não mede estável você tem que usar desse jeito aí mas não com essa função aqui quando você baixa
uma mais na internet como por exemplo no site do pizza veio você pode baixar as imagens nesse formato svg e esse o formato você consegue depois que ditado PowerPoint essa aqui é uma imagem que o importante que a princípio parece uma imagem comum mas se você tiver as versões mais novas da ferramenta e 2019 para frente Office 2019 Office 365 você tem aqui o botão muito mais clicando na imagem svg você vem aqui em cima aba gráfico de formato e ela só vai habilitar se você tiver uma imagem svg dentro de gráfico de formato você
vem aqui nesse botão do lado esquerdo converterem forma clica nele e você vai ver sua imagem ela pegou e um monte de pedacinho e agora ela está inteiramente editável eu posso tirar planeta eu posso mudar aqui lugar do Foguete posso até mesmo mudar a cor do Foguete por quê Porque essa imagem me sdg ela se tornou agora objetos do PowerPoint você tem mudar a cor do fundo enfim fica tudo é a minha terceira ferramenta favorita do Cowboys a ferramenta de fragmentar e usando o efeito de fragmentação você consegue chegar em resultados como esse aqui que
está vendo a sua tela utilizando uma imagem um essa deve ser feito funcionar você precisa de pelo menos uma imagem do PowerPoint do por exemplo uma caixa de texto ou talvez um círculo retângulo uma forma do PT e até mesmo uma forma em svg que você baixou da internet e depois converteu em forma do corpo a gente como a gente viu na ferramenta anterior e nesse caso é muito simples você seleciona a foto do Fundo de segura encontrou no teclado seleciona o objeto do PowerPoint mas na água de forma de formato bem nesse botãozinho aqui
de mesclar formas e nesse plataformas você selecionar fragmentação mas que não aconteceu nada mas se você voltar na imagem e arrastar isso aqui você vai ver ela foi cortada e dessa forma você consegue chegar e resultados como esse aqui muito rápido apresentação uma outra função do PT que para mim é muito importante é o famoso e quando o apresentador você tem que fazer uma reunião você tem que dar uma aula o treinamento online desculpa que você vai lembrar de todas as coisas tem que falar às vezes você coloca anotações em baixo até o slide anotações
como nesse caso aqui mas se eu estou apresentando online eu só consigo ver uma tela só consigo ver essa tela do meu computador como que eu faço bem simples na verdade você vem aqui dentro desses... E com eles e marca mostrar modo de exibição do apresentador você vai perceber até se você clicar nesse botão do teu teclado do Windows se na verdade existem agora duas celas do PowerPoint abertas existe a projeção dos slides existe também um modo apresentador e quando você for escolher qual tela você quer que apareça para tua audiência você seleciona essa tela
aqui porém todo o controle da apresentação só no modo apresentador você consegue ver o tempo que decorreu da sua apresentação de oração o próximo slide e também todas as suas anotações e aqui aqui também nessa canetinha você pode escolher um apontador laser uma caneta mais cara que coisas na sua apresentação é algo extremamente útil o que garante a qualidade de entrega você não vai se perder durante a lição reunião com a aula em seu treinamento uma outra função que eu acho sensacional é agora as versões 2019 do 365 a opção de gravar tu apresentação que
você pode gravar com apresentação de duas formas você pode vir aqui nada inserido mídia e dentro de mídia fazer uma gravação de telas e não grava só a tela do PowerPoint você por exemplo pode fazer um tutorial de qualquer outra ferramenta que você tem que ensinar eu posso entrar na internet e ele vai está gravando a minha tela uma outra função que o Office 365 tem essa opção aqui de gravar esse botãozinho aqui em cima quando você clicar em gravar além de gravar as fotos lá na apresentação está vendo e aparece a câmera nesse caso
a câmera webcam do meu computador eu posso aqui começar a gravação e trocar slide fazer toda minha aula e depois exportar vídeo inteiro então agindo se você tem que gravar um curso online se você tem que gravar o treinamento entregar depois não precisa de um monte de aparato só uma boa webcam ou microfone legal e Powerpoint grava aula inteira para você uma outra função que é sensacional que tem nas versões do Forte 2016 para cima é um famoso PowerPoint Zoom aquela função meio com pessoas surpresa muito legal porque ele substitui aquele slide de agenda do
dia que é meio chato também você pode fazer um minuto de toda a sua apresentação a partir dele então as pessoas conseguem ver todos os assuntos resumidos eu já fiz um vídeo aqui no canal um tutorial explicando de tudo você pode usar o Power Point do meu excelente a criar essa versão aqui neste menu interativo Imagina você tem que participar numa reunião o teu trabalho nesse apresentação não necessariamente ela é Eva Oi fofinha Às vezes as pessoas querem acessar informações aqui individualmente mas você pode Navegar por todos minuto e Cavas informações fala sobre elas a
repente chegar só chefes eu tinha Tá mas volta na Copa informação lá do início Beleza você volta na promoção de isso e acessar o individualmente por parte do excelente para isso e olha que resultado profissional que você tem se você quer aprender o passo a passo para fazer esse objetivo aqui é uma olhada no vídeo que eu já deixei que separado para você uma outra função que me cruza muito tempo no dia a dia é a função de pincel de animação e essa função permite que você Copie todas as configurações de uma animação e passo
para outra quando você quer fazer uma animação bem feita realmente profissional você vai ver que isso exige algumas configurações no Por exemplo essa caixa publicar nela eu vou acreditar em surgir eu tenho configurar ele acontecer da esquerda e configurar aqui o tempo dela e tá com o botão direito e ir em opções Prefeito colocados em suave agora um X dentro desse slide ou até mesmo repetir isso para vários outros slides fiz o que você pode fazer Nesse caso fica objeto e aqui dentro da aba de animações você tem esse botãozinho aqui de pincel de animação
se eu quero travar ele eu posso clicar duas vezes em todos os elementos que eu clicar depois e vai puxar todas essas configurações que eu já fiz e eu posso até colocar elementos como por exemplo nesse nessa pessoa aqui na obra e às vezes a gente só pode fazer uma lute depois de onde vem animação que ela venha de baixo mas agora seu slime já está configurado com as animações que às vezes você vai perder muito tempo fazendo uma por uma e pode pegar essa configuração e até mesmo colocar e outros objetos de outros slides
e é a última e para mim assim do fundo do meu coração que é a melhor função de todos é que me economizamos tempo mas é só uma Uma a função de transformar é que o ministério do PT adverte que a função transformar aos está disponível nas versões de 2019 para cima Imagina eu ter que animar o slide comerciak o que fazer fonte mudar de cor objeto virar depois de atirar de volta uma cor voltar a ser a cor anterioro isso aí e a dar um bom trabalho só que você olhasse meus slides aqui e
entrar no painel de animação só vai perceber que não tem animação nenhuma nem no primeiro e no segundo no terceiro todos os slides ele não tem animação Mas ele tem uma coisa aqui na água de transmissão ele sem a pretensão de transformar a transmissão de transformar é uma transição em que ela entende a movimentação dos objetos e faz animação automaticamente para você então os por exemplo tem esse menu inicial do público esse slide e nos lá de baixo eu simplesmente giro esse objeto bem aqui e mudo a fonte a Quando que você quiser vamos dar
aqui para esse amarelo bem na aba de transições e aplico essa transição de transformar ele entende o alimentação e anima para mim é uma animação por lógica e tudo que você precisa fazer publicar os slides têm os mesmos elementos ali dentro movimentar eles e aplicar transformado é muito mais rápido do que fazer um monte de configuração dessa forma você consegue entregar o resultado incrível no seu dia a dia profissional e consegue prender a atenção das pessoas sem perder horas e horas a ferramenta ferramenta serve para isso ela serve para traduzir o teu planejamento traduzir a
tua estratégia e também quando você domina ela nesse caso você quando dos até por isso é o mais importante não adianta aprender todos os botões tem ali dentro muitos deles então vamos servir para nada agora que você precisa é saber os botões l e aqueles que te entregam um excelente resultado em pouco tempo que é dessa forma que você consegue criar uma apresentação fantástica e se você quer saber mais sobre essa nossa metodologia da Fantástica Fábrica criativa de como você pode criar apresentações Incríveis em pouco tempo sendo mais criativo mesmo que você tenha sério de
criatividade você pode entrar aqui na descrição desse vídeo no link da lista de espera da nossa próxima turma do apresentações fantásticas black lançamento Oria de criação de apresentação agora as turmas estão fechadas Mas você já pode fazer uma pré-inscrição por nossas novas vagas estiverem disponíveis e se você tem alguma função favorita que eu não falei nesse vídeo e conta aqui quero saber um pouco mais sobre você me fala nos comentários se você curtiu esse vídeo não esquece de deixar o seu Life ensinar o canal para saber sempre quando tem como tudo novo na Fantástica Fábrica
criativa e como centro bom obrigado eu vou aqui no bico aqui em baixo uma preservar na terra você macia tá de saco de samba só que seria uma frase está na forma que a [Música]
Related Videos

13:02
Como Criar SLIDES e APRESENTAÇÕES no CANVA
Nespol
135,044 views

14:29
Apresentação de Resultados no PowerPoint -...
Fantástica Fábrica Criativa
12,611 views

24:06
Efeito de Zoom no PowerPoint: Crie apresen...
Office Nerd
75,411 views

14:51
Apresentação Criativa: 4 passos simples qu...
Fantástica Fábrica Criativa
4,325 views

34:41
TUTORIAL SLIDES NO POWERPOINT 👨💻 Como c...
André Arcas
319,182 views

8:09
CREATIVE CORPORATE POWERPOINT PRESENTATION...
EasyPPT | PowerPoint Made Simple
2,333 views

16:44
Como fazer SLIDES CRIATIVOS para uma AULA ...
Fantástica Fábrica Criativa
31,661 views
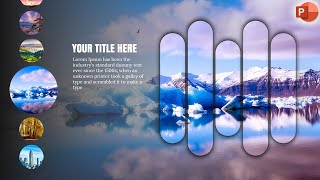
8:16
Creative Image Sliders in PowerPoint | Stu...
Knowledge for Future
194,335 views

20:39
🎯 COMO FAZER UM SLIDE PROFISSIONAL NO POW...
TechEnfim - Rafael Pires
329,869 views

8:09
AS 3 MELHORES ANIMAÇÕES PARA USAR NO POWER...
Tudo Sem Firulas | MINIMIZA
18,551 views

3:43
Motion Change Animated WELCOME Slide Desi...
Knowledge for Future
987,413 views

27:19
COMO CRIAR UMA APRESENTAÇÃO NO POWERPOINT ...
Renato de Paula
51,639 views

15:52
Como criar slides criativos de lista - Tra...
Fantástica Fábrica Criativa
97,453 views

26:36
Super dicas de PowerPoint: Como Criar Ótim...
Fantástica Fábrica Criativa
424,097 views

8:05
Power Point Image Slider Animation
TheTutorBuddy
23,204 views

12:15
🔥COMO FAZER SLIDES BONITOS: Template mini...
Grande Apresentações
118,535 views

13:16
5 FORMAS DE DEIXAR SEUS SLIDES MUITO MAIS ...
Tudo Sem Firulas | MINIMIZA
20,854 views

12:01
Criando apresentações no PowerPoint em min...
Marks EDU
376,278 views

7:09
Como fazer uma BOA APRESENTAÇÃO de SLIDES ...
André Arcas
357,480 views