Aula 20 - Informática - Libreoffice Calc - Parte I
5.19k views5386 WordsCopy TextShare

PCI Concursos
Video Transcript:
e aí o olá meu nome é guilherme marques e seja bem vindo a nossa aula de libreoffice calc são libre office é uma família de aplicativos focados no em produtividade o que que quer dizer e lições de documentos planilhas apresentações e imagens né e assim por diante é a gente vai ver um pouquinho aí por que que eu não ele tem esse nome aí de libreoffice né e a gente vai dizer especificamente o aplicativo qual que é o editor de planilhas propriamente dito aí do do libre office né então local que seria equivalente a eu
nosso excel famoso excel do office da microsoft e a gente vai ver com com mais detalhes aí como que funciona oi e o libre office tem algumas características aí que se diferem do do office da microsoft e a gente precisa entender que as características são essas aí pode ser que seja questionada aí para você e de algum motivo por algum motivo e também é é bom que você compreenda também o porquê que existem aí essas diferenças então primeira coisa o libre office ele é um software de código aberto tá então isso quer dizer o que
é é acessível para todo mundo qualquer um pode acessar isso tá em algum lugar na internet de forma bem fácil de encontrar tudo o código toda a programação aí desse desse aplicativo né não sou desse aplicativo como de todos aí do negócio então é isso o código aberto é isso significa que as pessoas têm acesso ao código dele você pode ir até baixar a fazer alterações fazer contribuições também de forma bem tranquila o que não acontece com outros program o windows ou os programas do word excel né do office da microsoft então só para a
gente dar um exemplo aí e compreender e também ele é um software livre que significa que você não precisa adquirir uma licença para utilizar esse esse programa então você pode ir lá simplesmente acessar o site baixar fazer o download em seu computador parte de uma vez que você instalou você tá utilizando aí sem problema nenhum e então esta licença você pode ser que você já tenha esbarrado em algum momento com isso por exemplo quando você tem um windows instalado na sua máquina e ele aparece ativar o windows né pode ser que você já tenha visto
isso se não é com você e você já já viu acontecer com alguém então quando o windows está nesse estado o que você pode fazer lá é adquirir uma licença do windows você compra isso né e aí você insere você coloca essa licença lá geralmente uma sequência de números tal e aí o windows é 100 porcento útil aí né usável em forma oficial né então essa é a diferença aí do software livre não precisa que você pague nada você instala e você tá livre para usar numa boa e aí percebeu a diferença entre código aberto
e software livre tá então é normalmente os programas de código aberto são livre está são livres não precisa adquiridos mas nem sempre é um software livre ele tem o seu código aberto ele não nem sempre tem o seu código disponível para as pessoas visualizarem outra vez a internet tá oi e aí a gente tem uma história aí do libre office para compreender certinho como que a gente chegou até aqui pode ser que você já tenha visto outras nomenclaturas tipo br office né tipo open office e aí é o que são essas diferenças gente tem essa
história bem explicadinha aula de direito ter tá do libre office então se você não assistiu vai lá assista a gente tem toda essa história bem explicadinha lá como a gente chegou até aqui no libre office e é nele que a gente vai trabalhar aí nas nossas aulas tá então a partir daqui a gente vai para a tela e vamos ver como que o cal que funciona na prática e como que é a cara dele então vamos lá então a gente vai começar aqui e nesse ano nosso canal do libre office clicando no menu iniciar todos
os programa mente navega aqui né até a parte aqui do ibox oi e a que a gente está aqui o nosso canal então a descrição dele aí olha se tu e cálculos analisa informações e gerencie listas em planilhas utilizando o cálculo são ficando aqui ele vai carregar e aí já mostra para nós rapidamente aí a cara ia né a tela inicial dele claro que em se tratando de planilha né que nada mais é do que uma tabela na gigante ele vai aparecer muito aí com excel né e principalmente porque a nossa famosa que barra de
fórmulas né então a gente já vai dar uma olhada nisso aqui como é que funciona essa é a primeira coisa importante aqui e vamos dar uma olhada na interface dele compreender certinho aqui o que que a cada coisa a gente tem aí o nome do documento com o nome do programa aqui bem tranquilo né não do arquivo o nosso botões já o minimizar maximizar e fechar também padrão que é do windows y né não é necessariamente do aplicativo e depois a gente tem os nossos menos a então o que acontece diferente do excel que a
gente tem abas né ou guias né aqui a gente vai ter menos no libre office ele vai trabalhar sempre com o menu depois a gente tem a barra de ferramentas padrão tá aqui nossa barra de ferramentas já padronizar a com algumas ferramentas do calc depois a nossa barra de edição então aqui a gente tem algumas coisas de fonte parágrafo alinhamento né logo abaixo a gente tem a nossa barra de formas né ele vai chamar aqui de linha de entrada mas é um a gente vai escrever todas as nossas formas já vão ou compreender também melhor
como que isso funciona e na parte de baixo aqui a gente tem a nossa contagem de planilha e vai dizer em qual planeta gente está trabalhando e tal e de quantas para inglês a gente tem normalmente a gente tá trabalhando aqui com uma no máximo duas mas pode ser que por algum motivo a sua pasta de trabalho seja composta por diversas planilhas trabalhando aí né entre si então essa contagem aqui é bastante bacana depois a gente tem aqui em qual estilo a gente tá trabalhando então aqui no estilo padrão o idioma que está sendo trabalhado
bem tranquilo também é não só da interface aqui do nosso software como também se a gente precisa fazer correções ortográficas ele precisa saber com qual idioma ele vai fazer essa correção né então só que é bastante bacana qual dicionário e vai tá levando como bazzo e depois a gente tem que se nosso documento foi salvou não né então ele já tá falando aqui que não foi modificado então tudo bem se a gente apertar o botão aqui ó vou escrever aqui a célula tá aí ele já fica aqui é o vermelhinho tá então se ele tiver
vermelha que ele já tá falando o documento foi modificado você precisa salvar o documento tá se clicar aqui no botão ele salva mas a gente vai ver outras formas de salvar também e aí e depois ele tem aqui ó média e soma como que funciona é isso é só de selecionar algumas coisas ele já dá essa qual é a média ea soma do das informações então vamos dar uma olhada vamos supor justo aqui um dois três quatro cinco seis beleza oi sônia selecionar suas células aqui ó ele já dá a média ea soma delas para
nós tá essa informações que ele vai apresentando aí pode ser que ajude aí auxilie na sua produtividade e depois a gente tem níveis x1 tem está bastante bacana também me consegue aumentar e trabalhar aí se você precisava ver mais ou menos células você trabalha os seus um aqui na lateral a gente tem a barra de propriedades então na primeira engrenagem zinha aqui ele te dá algumas opções é da barra propriamente dita mas clicar nos botões o primeiro deles é o propriedades e aqui a gente já consegue alterar uma série de coisas em cima do que
tá selecionado naquele momento então o estilo né que a gente já viu aqui né que é o que tá aqui embaixo também não o estilo eles são de texto né e edição do alinhamento inclusive das próprias células que estão selecionadas então é essa aba aqui propriedades ela vai se ajustar de acordo com que tiver selecionado aqui na nossa planilha é dele um ano e vai dando todas as opções que a gente pode alterar esteticamente na nossa planilha depois a gente tem o botão estilos como a gente já viu né tem algumas coisas aqui é alguns
estilos padrão no caso aqui ele aplicou aqui o estilo do hard né mas vamos deixar aqui o padrão pode ser de texto pode ser de status enfim cada um tem sua pessoa propriedade específica que a gente consegue modifica e depois uma galeria com imagens prontas que ele já já oferece pra gente inserir na nossa planilha se for o caso e o navegador e aí esse navegador significa que é tudo que tiver a nossa pasta de trabalho e vai aparecer aqui eu imagino que quanto mais complexo vai ficando aí a nossa planilha mais fácil de navegar
se aqui fica né eu por exemplo que a gente só tem uma planilha mas se a gente acrescentar mais uma ela vai aparecer aqui ó para milhão ou dois tá e assim por diante então aqui para navegar dentro da nossa família bastante útil e por fim funções a gente já vai ver melhor que as funções em outras formas também e aí e depois visto todas as barras menos aqui a gente tem a nossa área que principal de trabalho que é a nossa planilha propriamente dito então como que funciona a planilha ela sempre vai ser uma
tabela sempre não tem como a gente tirar a planilha desce desse formato oi e a gente tem aqui obviamente várias células né cada quadradinho desse a gente chama de célula cada um desses é uma célula bom e como que a gente consegue definir essas células né principalmente vamos assim encontrá-las né ou o endereço para elas não é isso isso entre aspas porque cada cada célula precisa ser encontrada de alguma forma a gente tem as nossas colunas a questão aqui em cima as representadas por letras maiúsculas e a gente tem também as nossas linhas representadas aqui
pelos numerais sequenciais né partindo do número um tão que eu quero dizer com isso essa célula que que está selecionada nesse momento e aí ele faz uma coisa fantástica que é deixar em azul para ficar mais fácil visualmente falando é a célula a1 a então esse é bastante importante a gente compreender esse funcionamento de colunas linhas e e se cruzam são as células então essa célula que a gente está selecionada que agora é a de um né e assim por diante é tudo isso vai te ajudar a gente principalmente hora que a gente começar a
escrever algumas formas aqui ela você já vão compreender e aí tendo compreendido aqui a o nosso farmácia de planilha como ela funciona é onde a gente já consegue trabalhar algumas coisas né então quê que a gente vai fazer nessa aula primeiro eu vou compreender que você já tenha assistido a nossa aula de excel que ela vai dar um panorama bem bacana ele o funcionamento de planilhas porque aqui vai ser muito parecido né então por mais que a gente veja algumas coisas aqui de fórmula e o funcionamento desse exatamente igual do excel então é o foco
dessa aula de cálculo vai ser compreender que o o funcionamento das ferramentas principais dele tá do soca e algumas formas básicas então é já vai ser suficiente aí você já vai estar bem aparado para fazer a sua prova é mas para se aprofundar mais para compreender melhor ainda a planilha te aconselho também não deixar de assistir nossa aula de excel tá então vamos lá o que a gente tem na nossa barra principal aqui de ferramentas padrão do calc primeiro deles é o botão novo da água sua tecla de atalho aí contra o n e se
a gente clicar no botão ao clicar encontrou um ele vai iniciar uma nova planilha mas usando o drop dão dele aqui a gente percebe que consegue iniciar um novo vamos assim qualquer coisa né então pode ser um novo documento de texto ele vai abrir o vai ter uma apresentação ele vai abrir o impresso e assim por diante então o botão novo dele pode ser no novo várias coisas mas o principal no caso aqui estando no qual é o é uma nova planilha e depois o nosso botão abrir também que clicando aqui ó tecla de atalho
control ó tarde open em inglês ele vai também perguntar o arquivo no nosso computador gente deseja abrir e também utilizar no drop da onde ele aqui ó ele também vai permitir que a gente abra qualquer arquivo que a gente tem utilizado no libre office não necessariamente só local então aqui ele tem documentos que foram abertos no twitter por exemplo e depois a gente tem o salvar ou salvar como tão é preciso uma vez que a gente tem uma alteração no nosso documento mas ainda não só vou ele vai deixar essa bolinha vermelha aqui como uma
notificação uzinha para te lembrar de salvar bom então é usando aqui o drop da onde ele também existem algumas opções a primeira delas é o salvar como e vai te permitir salvar esse esse a planilha aqui em diversos formatos e também a opção exportar a opção exportar literalmente exporta né ou seja ele salva a sua planilha em formatos que ele não consegue editar então no caso por exemplo o pdf ou um arquivo de imagem jpg ou png ele não consegue editar eles porta ele consegue salvar mas depois você não consegue abrir de volta bom então
por isso que ele tem essa opção exportar é mas sempre é bom frisar aí fixar aí a diferença né do nosso salvar normal para o salvar como ou salvar como sempre vai criar um arquivo um ovo tá então isso é uma regra vale para qualquer aplicativo qualquer programa qualquer software que você tiver que tirar um salvar como ele vai salvar só que gerando um novo arquivo e vai ignorar o artigo anterior que você tiver sol lá então é importante a gente compreender se a diferença aqui e pode ser até que seja questionado aí em alguma
prova e depois a gente vai ter o nosso botão exportar como pdf nada mais é do que um atalho aqui na nossa opção importar ele já exporta direto para pdf ele tem a opção imprimir tá e aí você consegue aqui através dessas guias dessas águas definir certinho o que que você quer que imprima né e e como isso vai ser empresto aquele vai dar uma pré-visualização da sua folha a4 no caso bom e depois um alternar visualização de impressão aqui também é uma forma de visualizar como aquilo e sem peço na sua folha e depois
os três botões aí recortar copiar e colar esse também são famosos gente tem em todos os outros aplicativos aí que a gente usa inclusive no próprio windows gente tem esses três botões com as mesmas teclas de atalho control x control c e control v funciona exatamente da mesma forma qualquer lugar e depois a gente tem nosso pincelzinho né famoso a gente chama de pincelzinho mas ele nome dele é clonar formatação bom então como que funciona isso a gente tem aqui dares nessa célula e tem que idade nessa célula que isso aqui é esse aqui a
gente colocou em em vermelho e tamanho 12 e aí a gente quer que esse esse carinha que fica igual a esse né com vermelho em tamanho 12 então é vezes a gente vira fazer isso aqui de forma manual a gente consegue copiar só formatação desse cara e colocar aqui então uma vez que a gente já selecionou ele aqui me explicando aqui sozinho e aí ele vai ficar em selecionado o cursor vai mudar para um baldinho de tinta e a gente clica na célula que a gente quer que ele fique igual e aí ele copiou toda
a formatação então é uma forma bacana de fazer aí e é com uma margem de erro pequena porque pode ser que se você fizer isso manualmente você acaba errando alguma cor e eles não fiquem necessariamente idênticos um ao outro e e depois a gente tem que limpar formatação direta então esse faz o contrário ele tira toda a formatação que tiver na célula e deixa ela mais vamos ver se inclua possível né o mais parecido com o original possível então clicando aqui ó ele tirou voltou o tamanho da fonte e tirou a corda a fonte também
tá então é da mesma forma que a gente consegue copiar uma formatação a gente consegue limpar ela também e depois a gente tem aí nossos botões de navegação vamos ver assim porque ele não navega não documento em si mas ele navega no nosso histórico de ações que que significa cada coisa que a gente vai fazendo aqui ele vai registrando né coloquei aqui uma número 6 vem esse aqui coloquei o número quatro coloquei na igreja nesse cara aqui né então ele vai registrando todas as ações e a partir do ano que a gente vai desfazendo também
é o famoso control z né ele vai é retornando nessas ações e aí como que isso funciona ele já era literalmente uma histórico de tudo que a gente fez aqui ó tá então é a entrada quer dizer que deve ter sido que eu não coloquei número 4 essa entrada foi o número 6 depois eu excluir alguma coisa enfim e aí a gente consegue voltar ele deixa todas histórico aqui salvo a gente consegue voltar para qualquer momento de a nossa da nossa planilha então por exemplo eu quero voltar até aqui ó ele volta tudo ó tá
vendo eu vou lá para o começo da nossa aula então essa é bacana também que a gente tem essa esse histórico de ações de tudo que a gente faz dentro do programa e também ele tem uma refazer funcionar universe então tudo que a gente desfez a gente consegue fazer tá e aí a gente também vai e avança para qualquer momento que a gente quiser e depois temos um botão aí localizar e substituir e aí para você você consegue encontrar qualquer palavra no seu na sua planilha e aproveitar para substituir ela para alguma coisa então por
exemplo eu quero encontrar a palavra dados tá e aí eu posso localizar todos ou localizar anterior e o próximo vamo colocar todos aqui ó eu nem control nesses dois lugares e ele fala em qual célula na b3 e na de cinco tá então tá certinho até aqui ó né conteúdos beleza oi e eu posso também substituir por exemplo de repente tá errado não era para ser plural ser a qualquer coisa quero substituir essa palavra dados por dados e aí eu vou posso substituir um por um ou substituir tudo beleza substituiu tá e aí bacana então
assim que funciona nossa localizar e substituir embaixo a gente tem algumas opções que vão tá alterando aí o comportamento dessa ferramenta mas o principal que ela serve é para isso mesmo e logo em seguida a gente tem uma correção ortográfica então vamos escrever uma palavra e forma errada aqui por exemplo um caso é com z ele já tá corrigiu automaticamente a gente mas de repente um casa um carro vamos ver e aí a gente clica aqui ó ainda botão ele vai falar vou fazer a verificação desde o início da planilha tudo bem tudo bem vamos
lá aí ele falou casa não encontrei no dicionário pelo menos em português brasil não encontrei casa com cá sugestão ele dá uma série de sugestões e a primeira dela já é casa com seu e você pode clicar ou em ignorar ou adicionar ao dicionário ou seja ele aprende essa palavra e aí ele passa a entender que é uma palavra correta ou você pode fazer a correção dela correr beleza ele corrigiu ali o conteúdo para nós ir nosso documento está livre de erros ortográficos e depois aí a gente já começa um pouco da manipulação de planilha
como que funciona isso não dá uma olhada bom então a gente tem aqui alguns dados né e a gente tem aqui ó linha que que a gente consegue fazer em cima das opções da opção linha inserir linha acima inserindo em abaixo e excluir minha isso tudo ele vai fazer com referência ao que a gente está selecionado naquele momento então claro diz para ele vir aqui na linha ficar com o botão direito e também e serem assim uma abaixo excluir a gente tem as mesmas opções ali tá mas já que a gente tá vendo nossa barra
de ferramentas então vamos lá minha gente consegue inserir linha para baixo por exemplo conseguimos excluir a linha que está selecionada a alterar a altura da linha ocultar a linha mostrar e também fazer uma quebra de linha tá então também se for o caso a gente consegue fazer uma quebra nesse sentido isso vai interferir principalmente na sua impressão naquele momento ah e também com relação as colunas o mesmo esquema minissérie uma coluna antes insere uma coluna após né depois exclui a coluna altera largura oculta enfim diversas manipulações aqui só de linha e coluna a gente consegue
fazer diversas coisas aqui que vão interferir na nossa tânia e depois a gente tem um ordenar tá depois ordenar crescente e decrescente então como que funciona isso vamos porque a gente tem diversos números aqui e é aleatórios aqui vou digitar e aí e aí oi e aí tem vários números aleatórios aqui e a gente o clica aqui no botão ordenar crescente e ele já faz para nós aí ó do um 45 6 8 9 certinho medida que ele vai aumentando o número e também o daqui é sente ele faz também esse ordinário aqui esse primeiro
ordenar ele vai utilizar necessariamente uma tabela então imagina o seguinte que a gente tem aqui ó é arroz para feijão macarrão e assim por diante o macarrão bife a batata beleza nossa por aqui são só esses dados aqui aumentar um pouquinho bom que a gente melhor beleza então e a gente pode ver em ordenar isso aqui de duas formas ou em ordem alfabética aqui ou é crescente aqui de preço vamos porque isso aqui ficou sem preço tá então a gente clica aqui no nosso ordenar ele vai perguntar qual é a chave de ordenação a coluna
b ou a si ou seja eu vou usar esses dados para ordenar ou vou usar esses dados aqui para ordenar eu vou dizer para ele que a coluna b tá e aí ele ordena a tabela toda seguindo esse parâmetro quirino ordenou só essas palavras ele trouxe junto vou deixar fazer ele trouxe junto as nossas as nossas informações que estavam atrelados a isso aqui tá então por isso que tenho é esse ordenar aqui e se a gente usasse o outro botão ele já ia usar levar de primeira o que tiver mais à esquerda pensando que esses
aqui seriam índices né ou seja é informações chave da nossa da nossa tabela infinita a gente tem um botão chamado autofiltro que que ele quer dizer ele já era um filtro para nós dessa nossa tabela então lá ele tá falando assim o intervalo não tem cabeçalhos de coluna deseja utilizar a primeira como cabeçalho o quê que isso quer dizer para ele é fazer o auto-filtro ele precisa de cabeçalho funciona o seguinte da seguinte forma aqui a coluna dele tem aqui a coluna de preço pronto partir daqui ele já vai fazer para nós o auto-filtro tá
vendo que ele criou aqui esses essas setinhas aqui esse drop-down então aqui dentro a gente tem várias opções a primeira delas com a crescente ou decrescente e aí qualquer alteração que a gente fizer ele já entendi que são as informações aqui dentro da nossa tabela tá melhor dera ou você pode filtrar então filtro aqui por exemplo não quero visualizar só o arroz beleza poxa eu quero visualizar aqui o arroz e o macarrão beleza então aqui dentro você consegue fazer isso utilizando o que a nossa função de auto filtro tá então é isso aqui é bem
bacana e depois a gente tem instagram figura ou inserir gráfico ou inserir uma tabela dinâmica tão a figura ele vai perguntar no nosso computador onde está a figura ea gente insere ela aqui nós vamos trabalhar com figuras aqui na nossa família e depois gráfico gráfica bem interessante você pode ter algo alguns valores selecionados ou não a gente vai utilizar aqui já essa tabelinha aqui como um parâmetro para inserir um gato então isso é um gráfico ele pergunta o tipo de gráfico que você quer inserir eu vou dizer que é de coluna mesmo só para gente
exemplifi car e aí ó já tá inserida a nossa o nosso gráfico área utilizou os valores que estavam ali para o nosso gráfico e será que se a gente alterar algum valor aqui é o ter o gráfico também vamos ver aparentemente o preço do arroz tá muito alto aqui abaixou o preço do arroz aqui ó beleza ele já atualizou o nosso gráfico também tá então essa é bem bacana com a gente clica duas vezes no gráfico ele entra no modo de edição do gráfico e você consegue fazer diversos ajustes né da forma estética aí do
gráfico já tirou a seleção do gráfico ele volta para a nossa tela normal ó e depois ele tem inserir uma tabela dinâmica uma tabela dinâmica nada mais é do que a gente fez aqui ó com relação a esses filtros aqui então não quer dizer só que ele vai aplicar filtros mas também que essa tabela ela vai ser acessível e o desculpa o calc vai compreender toda todas as informações que estiverem ali dentro com uma tabela única de informações por exemplo essa tabela aqui seria uma tabela de preços tá desses itens aqui do mercado então assim
por diante então alguns a seleção aqui a gente sério uma tabela dinâmica aí pergunta você quer usar a seleção atual ou alguma fonte de dados ainda para não quero a seleção atual tão aqui ele já dá algumas opções para a gente começar a preencher essa tabela dinâmica tá é criando da criando campos de linha de colônia e tudo mais bom então por exemplo a gente pode dizer que a coluna aí é um campo de coluna né e arrastar aqui e aplicar e aí ó ele criou já uma tabela no caso não tinha nenhum nenhum dado
alice mas então eu queria aqui uma tabela dinâmica tá é com base nas informações que tinham aqui no caso não tinha nenhum mas aí a partir disso é o cálculo consegue trabalhar diversas diversas fotos oi gente vai excluir aqui ó só para mim lhe dar continuidade depois a gente consegue inserir caracteres especiais pode ser que por algum motivo você precisa inserir aí eu um símbolo de euro um símbolo do número pi não se lembra da soma aí filho você tem essa opção aqui pode ser que você precisa inserir um hiperlink no seu na sua planilha
então lente para algum site para algum lugar aí da internet aqui que você consegue fazer isso e depois inserir alguma anotação então por exemplo você coloca aqui a notação que o preço do arroz está alta né e aí ele vai ficar com essa marca sãozinha vermelha ali ó se a gente colocar o mouse em cima ele aparece essa notação que a gente fez e a gente consegue clicando com o botão direito editar anotação mostrar ou excluir tá então a gente excluiu anotação ela sumiu dali pode colocar uma nação ti e cabeçalho e rodapé se você
for imprimir essa planilha de alguma forma você consegue editar esses caras aqui através dessa janela e depois a gente tem definir a área de impressão então isso é bem bacana por exemplo pode ser que a sua priminha seja muito grande mas que você é só quer imprimir essas informações e você seleciona definir área de impressão ele já marcou de marcou isso quando a gente visualizar impressão ele vai aparecer lá tá certinho o que a gente selecionou então quando você for imprimir você pode escolher exatamente o que você quer que imprima e depois a gente vai
ter congelar linhas e colunas funciona da seguinte forma de repente você tem essa lista aqui muito grande vamos fazer assim para lá e para ficar assim bem grande beleza oi e aí a medida que você vai rolando você gostaria que essa linha aqui ó o permanecesse visível sempre visível então você vai clicar aqui ó e vai congelar você vai congelar ela e a congelar a primeira linha hoje vai que líder marcou com uma linha mais grossa e à medida que a gente rola não importa o conta a gente olhe essa linha que tá congelada sempre
vai ficar ali congelada então isso é bem bacana de você usar fralda o motivo disso né então imagina quantas planilhas a gente tem aí com tabelas enormes imagina uma lista de presença de alunos então você tem que nome de todos os alunos né nessa na primeira coluna e você teria que vir aqui e fixar a primeira coluna porém oi e aí tá que o nome de cada aluno né então uns problemas aqui guilherme tá bacana você ator vários alunos aqui cada uma dessas colunas as datas de aulas do começo ao fim do ano então imagina
você já tá lá em outubro você precisa manter isso aqui visível para você saber qual o aluno você também olhando mas mesmo rolando aquilo e ele não some dele nunca tão isso é bastante útil aí para gente tá vamos tirar isso aqui oi beleza e depois a gente tem dividir janela o dividir janela também vai ser útil quando você tiver uma planilha grande que você precisa visualizar várias partes dela ao mesmo tempo então ele vai dividir exatamente onde a gente tivesse selecionada vou clicar aqui vou dar dividir janela então perceba aqui é a mesma planilha
só que eu consigo rolar ela aqui de uma forma aqui de outra forma tá e aqui de outro e assim por diante então é para isso que serve o dividir janela ele divide para você você consegue ver ela ver a mesma planilha em quatro partes diferentes mas veja que é a mesma eu vou fazer uma alteração aqui ó ó e altera maquiar o teu em quatro lugares diferença ele alterou no mesmo lugar só que visto né em quatro partes separadas pode ser útil para você também e esse último botão a gente tem mostrar funções de
desenho bom então veja que aqui embaixo a gente tem é se você precisar inserir formas geométricas de diversos tamanhos e formas enfim você tem tudo isso aqui tá gente não vai se aprofundar nessa nessa barra porque ela é bem simples também ou então você me disse aqui a primeira parte da nossa aula de calc a gente vai dar continuidade aí na próxima aula vamos dar uma olhada aí nas formas e funções como elas funciona e muito obrigado até a próxima aula 1
Related Videos

28:29
Aula 21 - Informática - Libreoffice Calc -...
PCI Concursos
1,492 views

34:32
Informática: Resolução de Questões para Co...
Focus Concursos
27,658 views

46:22
Aula 22 - Informática - Libreoffice Impress
PCI Concursos
8,723 views

35:09
Curso COMPLETO e GRATUITO de LibreOffice C...
MLK DO OFFICE
2,188 views

41:27
Aula 23 - Informática - Libreoffice Writer...
PCI Concursos
3,399 views

1:31:59
Imersão LibreOffice - Informática para con...
Rani Passos
21,712 views

27:22
RESOLUÇÃO DE QUESTÕES | WRITER E CALC | IN...
Vetorial Concursos
6,731 views

51:59
Aula 28 - Informática - Microsoft Excel 20...
PCI Concursos
6,932 views

29:38
LibreOffice Writer - Informática Para Conc...
Focus Concursos
71,631 views
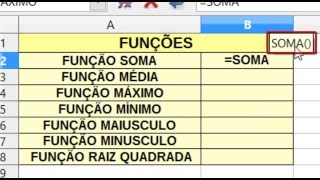
8:46
Aula 1 - Parte III - Libreoffice Calc - ...
Disciplina em Foco!
37,819 views

21:06
Aula 31 - Informática - Microsoft Word 201...
PCI Concursos
18,720 views

44:53
Maratona LibreOffice: Aula 01
Léo Matos
26,215 views

21:03
LIBREOFFICE CALC: Como Fazer Planilha | Pa...
Me Ensina
184,396 views

19:11
Aula 01 - Word 2010 - Introdução
PCI Concursos
44,217 views

29:15
LibreOffice Writer (Parte 2) - Informática...
Focus Concursos
21,084 views

1:10:46
LibreOffice Calc para concursos | Aula 1
Veon Aprova Logo
73,973 views

8:10
LibreOffice Writer para concursos 2020 - A...
Edital Concurso
67,719 views

2:32:41
Revisão de Informática para IDECAN e SELECON
Renato da Costa
17,855 views