My Obsidian Setup: The King of Note Taking Apps
145.19k views4754 WordsCopy TextShare

Christopher Lawley
Sponsorship: Secure your privacy with Surfshark! Enter coupon code LAWLEY for an extra 4 months free...
Video Transcript:
obsidian is my long form and note-taking app it's a text editor with markdown support meaning it's very lightweight and fast though it is extremely powerful with options and support for things like plugins and theming but it can be a bit daunting to get started with this video is sponsored by surf shark let's get into it now a lot of notetaking videos on YouTube are a little self-serving they're they're geared towards content creators they're made by content creators for other content creators and I'm here to tell you note taking is not just for well content creators
if you're somebody that just needs to write down a phone number or an address to remember it for later congratulations you're a note taker that is notetaking I've been not taking in all of my jobs whether it was it or YouTube or even making pizzas I personally take notes on a wide range of things not even just work rated home improvement projects presents for people car maintenance and car washing tools and things like that but yes the a huge core or huge chunk of what I personally take notes on are work projects whether it's video
stuff comfort zone my podcast wallpaper packs I'm working on and even a couple of projects that I not ready to announce that I'm working on for the future taking a note really just boils down to hey this is a piece of information I want to remember for later it's not anything special you don't have to have a super flashy job to be a note taker if you just have a piece of information you want to remember it for later that's what note taking is for making a note of something just means you're not going to
rely on your brain to remember it now the reason why I bring all this up is like I said I just see a ton of not taking videos on YouTube and it's all about having these insanely complex systems and I'm just here to tell you you don't have to do that obsidian is pitched as this second brain app that you can link things together you can use plugins you could use themes you can use all this stuff but I'm here to tell you you can use as much of this as you want or as little
of this as you want when getting started with obsidian you need to set up your Vault this is where all of your documents and notes and everything is going to live the vault is basically just think of it as the the main folder now there are a bunch of different ways you can set up your Vault you can set it up completely local so it's just on one computer you can put that folder your vault in a cloud service like Dropbox Google Drive iCloud whatever or you can use uh obsidian sync and that is obsidian's
proprietary syncing system now I've tried using both third-party cloud services like Dropbox and iCloud and I have tried obsidian sync service and obsidian sync service is the fastest uh I don't have conflicts when it comes to syncing documents like if I was working on something on my iPhone and iPad I've never had any conflicts or anything like that but it is something you have to pay for so just keep that in mind but ultimately this is completely up to you where you put your Vault wherever you store that folder it's not going to affect what
you can do with obsidian it's just going to affect where those documents are available just keep in mind if you put that Vault that main folder when you're setting up obsidian if you put it locally in your computer and you don't pay for obsidian sync those documents aren't going to syn anywhere so really you should either do like a third party cloud service or obsidian sync one of those two are going to be your best option now this may sound a lot for a notet taking app in 2024 most note taking apps just handle syn
in the background you don't even have to think about it uh but obsidian is focused on being a lightweight text editor and it's just a bunch of text files and folders and because of that it enables quite a bit but they had to kind of come up with a robust syncing service and at the end of the day what's really nice about this is because it's just text files on your computer you have a you own all of your data it's not stored in somebody else's cloud and you don't have to get some like opml
file or something like that to export all of your notes or anything like that you literally could just copy all of your text files out of the folder and put them wherever you want this video is sponsored by surf shark surf shark is a VPN service that not only protects you but your privacy now I worked in it for almost 9 years and I know I've told this story before but it's it's an important one one day we decided to set up like this fake coffee shop Network and we wanted to see like hey could
we Snoop on other computers like is that actually a thing turns out it is and it was kind of scary the amount of data we were able to pull now with surf shark's VPN service it will protect you from that your data is completely encrypted from The Source your computer to its destination now this isn't about a well I have nothing to hide so I have nothing to lose kind of thing data is the new gold and scary people will do scary things to get a hold of it now one thing I really appreciate about
surf shark is they don't keep logs keeping logs defeats the purpose of using a VPN with surf shark you're also able to change your country location so say you're traveling abroad and you want to finish the show you were watching on Hulu or if you're like me in the United States you're like hey I want to check out and see what UK Netflix has you can do that as well I really like cers shark in fact it's a service I paid for myself a few years ago and I just I'm going to continue to pay
for it I'm so happy with it I'm going to put some links in the description below to where you can go check out surf shark use code LLY at checkout to get an extra 4 months for free my thanks to Surf shark for sponsoring this video now after setting up your Vault the next thing you have to do is figuring out your folder structure and I don't really have a strict methology for this uh I just break everything down into the different parts of my life so personal and work and then create folders for the
different kind of stuff I do like house maintenance projects research scripts travel things like that I also have folders for files and archives in obsidian you can add stuff like images and PDF documents to your notes but they need a place to live and that's what the files folder is for archive is a place where I store all of my notes that I'm done with but could possibly need for later I'm not a big fan of deleting things in this digital age uh keeping a text file costs you nothing they're they're kilobytes too many times
in the past I've need to reference like a research document or a script or something to pull a bit of information out in the past and I deleted it so I just decided moving forward I wasn't going to delete things anymore but I will put them in an archive folder so this way it doesn't clutter up my active project folders so when I'm done I just move a document to the archive folder and I can search for it at any time there's two different types of plugins for obsidian there are first-party plugins made by the
the developers behind obsidian the app and then there are Community plugins and then on top of that there's also themes as well the community plugins the third party plugins are made by people outside of the obsidian Dev team these can be used to tweak or add features like tables to obsidian one of the community plugins I have installed is iconize this allows you to assign icons to folders and note documents to set these up you go into settings Community plugins then click on browse you can then just type in iconize then click install and then
enable if you want to tweak the the settings for a plugin you can go to the main settings page and scroll all the way to the bottom here you will see all of the community plugins you can go into each one of these to see their settings and change their behavior there's a lot I do with these plugins but we're going to get into that kind of as we go throughout the video with iconize I give every single one of my folders an emoji I also did this with a few staple notes documents as well
because I used icon eyes instead of just typing the Emoji in the folder name it doesn't mess up the alphabetical nature of the the folders this means they appear in the right order and search isn't thrown off as well the other type of plugin I mentioned is themes I currently use a community made theme called border but have heavily customized it under settings appearance I changed both the text font and monospace font to Jet brains mono this is a thirdparty font so you'll need an app like font case on your iPhone and iPad to install
it this is a monospace font and it fits perfectly for text editors like obsidian I also tweaked the color scheme of Border instead of going over every tweak I will put a config file and everything else I mentioned including plugins in the description below in order for this to work you'll need to install a plugin called style settings then just copy and paste the text from the config file into the style settings options and it will go ahead and handle configuring the whole theme for you and it'll make it look just like mine all right
let's get into note taking like I mentioned at the top of obsidian is a plain textt editor with support for markdown each note in obsidian is just a text file if you write in markdown it will render that for you but at the end of the day it's still plain text personally this is the way I prefer to write if I need to copy something out of here I don't have to worry about weird formatting or having to do paste and match style I have different automations that take this text edit it and put it
in different places which is not something I could do easily if this was a Rich Text notet taking app like Apple's Notes app if you're not sure what markdown is that's totally okay I will put a guide in the description below kind of explaining how markdown works but the kind of quick tldr of why you would want to use markdown is one it's plain text so it's still fast but you're able to quickly add things like headers bold italicize underline uh add links add images code blocks all sorts of different things you can add that
right into plain text which is not something plain text normally supports now all you're doing is typing symbols for example you're just doing the uh the pound sign if you're doing a a header or two underscores on either side of a word or phrase if you're going to italicize something the core idea of this is you're keeping your hands on your keyboard while you're writing and you're not constantly you know going to the trackpad and picking something from the menu to get italicized or bold or header or something like that I'm not not trying to
get a too heavy-handed into the uh philosophy of note taking and all that stuff like some people do but I I would say if I you know I had to pick a philosophy My Philosophy is just write everything down if there is a piece of information you know you're going to need later or you're not even sure you might need that later just write it down with a digital notetaking app it costs you nothing I I write notes for like ideas for presents for my girlfriend whether it's her birthday or Christmas or whatever to mapping
out big projects that I'm working on whether by myself or with other people now in obsidian I have a folder called quicknote and I put an underscore in front of this quicknote so that way this folder is always at the very top of my list this is the folder I have new documents default to this is something you can change in settings now I just use this as a place to quickly capture notes and ideas I go through this folder about once a day delete stuff I'm done with like if it was like hey you
need to go to this particular address for this thing and it's like okay I'm never going back there I don't need to keep this address that is something I'm okay deleting uh if I had uh an idea for a project or I finished up a project or finished up with a note or something like that I'll archive it or I can take that note that's in quicknote and put it in the proper folder for whatever subject it retains to whether it might be a script or travel plans or something like that now I built a
shortcut that I run from the do of my iPad or from the action button on my iPhone this gives me a text field and I can just quickly write out a note if I have a safari Page open on either of these devices it will automatically add a link to that page to the note once done it takes the first line of the note and makes that the title and then saves it to the quick note folder a big part of obsidian is being able to link notes together in obsidian documents if you type two
Open brackets you will see a list of your documents just start typing the name and hit enter whatever you see the document you want to link this will put a deep link to that document in your current note you can also use this to embed files you have stored in obsidian in your document as well just type the exclamation mark first then two Open brackets and then start typing the file's name when you see that file hit enter at the bottom of the document you're currently in you will see all of the notes that that
document is linked to you can also see this on the right side pane as well this is a way to see how things are linked together now one of the core features of obsidian is its Tab and split view system this is a way to have multiple notes open at once now on the iPad obsidian does not have the the system multi- window feature which is a huge bummer it's actually the thing I dislike about obsidian the most and was one of the things that took me the longest to get over when using this app
I in fact I put off using obsidian for so long because it doesn't have this feature I personally like to have multiple different notes Windows opened and paired with different apps and different stages but with obsidian you just can't do that so I'm moving this one window around a lot but I can kind of get around this with some built-in features in obsidians like tabs in obsidian you can open a new tab by tapping the plus button or using the keyboard shortcut command T from here you open up a new document or an existing document
but another handy multitasking feature that obsidian has built into it is its split view support so you can either long press or right click on a tab or a document and you will see an option that says either split down or split to the right uh split down will put your two documents on top of each other personally I prefer the split right option where it will put one document on the left side and one document on the right side these two windows will have independent tab controls but you can drag and drop tabs between
the two I often use this when I'm working on a big script or document and I want to reference like a research note where a place that might like have a bunch of unorganized thoughts links PDF documents images whatever obsidian has a decent builtin quick switcher tool for quickly pulling up different documents but one issue I have with it is it doesn't look at what's in the file it only looks at the file names so I've been using a plugin called omniarch and this looks at everything when you start searching including every word written in
that note when searching it will filter down through your documents you can even enable fuzzy searching in settings what this means is if you start typing something and maybe the wording isn't perfect it will still show results for that when searching for something you can hit command enter to open that document in a new tab or you can use the shortcut command option enter to open that document into obsidian built-in split view this is a much more powerful way of searching and opening documents in obsidian now one plug-in I can't live without is Home tab
hom tab replaces the view of a new tab screen it's very straightforward you just start typing in the text bar for the document you want to open and just hit enter if you type a name of a document that doesn't exist and hit enter it will then create a new document with that name you typed as the header but I can't live without this plugin I absolutely love it it just makes everything faster in obsidian because you can just open a new tab it puts the insertion point right in the search field so you can
just start typing right away and open whatever document you're not having to open a new tab open the folder Pane and try and find that document and if you're constantly creating new notes this is an extremely fast way to do that as well one of my favorite features about obsidian is something that I've been wanting just about every iPad app first and third party to get forever it has the ability to assign custom hot keys to it you can go into settings hotkey and you can scroll or filter this list now for example I assigned
omnis search to command o instead of regular search I just disabled the regular search keyboard shortcut and put command o for Omni search I also enabled command controlt to insert a template this is a feature we will talk about in a minute this is a Piller feature and if you're somebody that's using a lot of third party plugins or even like first party commands or something like that and you're like constantly using the toolbar at the bottom I highly recommend you come in here and enable a keyboard shortcut or figure out what keyboard shortcut might
already be assigned to that command now obsidian also has a command pallet as well for accessing all of the stuff that you could assign a hotkey tool plus more just right from a command pallet you can pull down on the screen to access this or hit command p on a keyboard this is also great if you haven't already assigned a hotkey to a command but from this command pallet you can access plugins like omnis search or you can use first-party commands like inserting a template just about any tool that is in obsidian can be accessed
through this command pallet you can type to filter the list of commands or you can just scroll through it now personally I prefer keyboard shortcuts it's just faster I'm typing away I don't have to like start scrolling through a list or typing a name through it I just know my keyboard shortcuts and I'll do that but if you're using obsidian on an iPhone or an iPad without a keyboard the command pallet is invaluable because of just how important commands are in obsidian now another plugin I use is one called Auto card link this allows you
to paste a link but it pulls the metadata and displays it in card form this will pull stuff like hero images titles summary and of course the link and if you tap or click on it it will open that link in your browser now I assigned a hotkey for autocard link of command shift V this way I still have my standard paste that's command V or I could just paste and have this in card form now another plugin I use for pasting links is called well paste link this takes the link and insert it in
markdown format so it puts all the proper brackets around the URL but then it takes the insertion point and moves it right to the spot so you can start typing a description of your link or whatever you want that link to be labeled it just moves it right there I assigned a hotkey of command option V to this now this is something I use a lot whenever I'm making list uh putting together like the descriptions for video or putting together my notes for the podcast or whatever this is something I use a ton because markdown
links are really important to me that's how I write everything like I've said is via markdown one of my staple documents I always have open is called Launchpad this is a document that has links to everything that I am currently working on it's a dashboard for all of my work this uses the plug-in data view it's one of the most popular plugins for obsidian it pulls notes from specific folders so I don't have to manually update all of these headings data view can get really complex so I'm actually going to do a whole video around
it just because this video is long enough as it is and I don't want to rush through it but Launchpad is one of my pinned notes you can pin a note by long pressing or right clicking on and selecting pin and it will always stay open I also do this with my final cut for iPad editing note document uh I keep all the presets in here because you can't save presets in that app so I just keep all of the setting presets in here so I can just quickly reference that now another plugin I use
is called recent files what this does is it gives you the ability to change the view on that left hand side from a folder view to all the recent files you've recently worked on this is great when I'm jumping between documents and stuff like that I'm kind of surprised this isn't built into obsidian uh but it's just great for jumping between things quickly uh you most of the time I'll open things up in tabs or split view but every once in a while I'm just like jumping around quickly and having recent view is nice this
is especially handy if you just want to start linking a bunch of notes together now the final third party plugin I want to mention is called trash explore uh what this does is it gives you a view same area that you can see all the notes you recently deleted uh we've all made mistakes uh like I said I don't delete a lot of notes because I've kind of learned from my mistakes but every once in a while I might click the wrong thing hit the wrong button and something goes away uh I'm kind of surprised
this isn't built into obsidian this just gives you a kind of a UI element in obsidian to view the trash folder that's actually just kind of hidden in the vault folder that we talked about from here you can restore any document you want just a handy thing to have cuz you never know when you'll accidentally mess up now I've made mention of this already but obsidian has a built-in templates feature this is Handy if you do any kind of repetitive writing at all uh I use this a lot for my building my video description so
I have a template here for like all my standard links I want in there and kind of the different headers and stuff like that uh I have something for promoting comfort zone all sorts of different things that you could use this for really now you can just insert a template right from using the command pallet you just type insert template select that it'll give you an option of all your templates and you can insert it right into your document I went ahead and set up a hotkey though of command controlt and this brings up a
list of all my templates and it will just insert one right there obsidian is really big into daily notes uh it's a big part of the application you'll see a lot of community plugins around it it's a big part of it and it's a feature I really like but I'm going to make a whole dedicated video about it because again this is a a big feature that you can go really deep on and it's it's very powerful on how you can do this but what's really cool about daily notes I'm going to mention now is
you can assign a template to your daily notes so you can build out a template for like different sections you want in there or links or whatever and when you go to open your daily note it'll have all of that stuff propagated with that now I got some inspiration from the cortex brand journal on how to build my daily note I really like this as a general scratch pad I get a new document every single day and I can just kind of put links there or meeting notes or whatever right there and then if something
I want to keep I can copy and paste it to someplace else now I set up a hot key of command shift d to automatically jump to my daily note every single day and if I haven't opened a daily note already it will go ahead and create a new daily note and put it in the right folder for me it'll pull from my template as well so that's how I've been using obsidian there is a lot you can do with this I'm realized as I was making this video that I'm going to have to make
some more dedicated videos about obsidian to really go into some details so if you want to see more obsidian videos be sure to subscribe my thanks to Surf shark for sponsoring this video If you like this video hit the Thumbs Up Button subscribe if you haven't already and have a great day
Related Videos

36:26
Obsidian: The King of Learning Tools (FULL...
Odysseas
1,080,281 views

20:31
iPad mini (2024) Review: Small but Mighty
Christopher Lawley
33,103 views

17:24
How to Create a WIX Store with Printify in...
Printify
56 views
![Form, Function, & Fun! - My Obsidian Vault Tour [2024]](https://img.youtube.com/vi/rAkerV8rlow/mqdefault.jpg)
10:20
Form, Function, & Fun! - My Obsidian Vault...
CyanVoxel
371,015 views

13:44
Ranking The Best Note Taking Apps of 2024 ...
PR75K
92,933 views

5:09
iPad For Students in 2024 Setup and Note...
Mitch Peters
8,698 views

48:11
I bought the most MINIMALIST Tech ever.
Mrwhosetheboss
8,960,669 views

8:42
Use these 10 Obsidian tips to level up you...
Dann Berg
69,288 views

13:06
How To Use Obsidian: The ONE THING That To...
+1creator
107,539 views

12:37
12 Obsidian Plug-ins I *Actually* Use
Notebook Overload
68,443 views

16:17
Why I’ve switched… // Obsidian vs Notion
Christian Lempa
54,187 views

33:45
Obsidian Basics - Alles was du zum Markdow...
Nick Radowsky
108,013 views

9:44
Apple Notes: the ONLY notes app you NEED |...
brooketierney
371,545 views

15:50
Obsidian for Beginners 2024
Gary Ruddell
15,190 views

6:16
You're not stupid: How to learn difficult ...
Python Programmer
407,990 views

10:00
10 Ways To Use NotebookLM, in Less Than 10...
Blazing Zebra
97,930 views
![BEST of BOTH Worlds? Digitizing Field Notes inside Obsidian [Showcase]](https://img.youtube.com/vi/9T9VL8_i1Tg/mqdefault.jpg)
10:33
BEST of BOTH Worlds? Digitizing Field Note...
CyanVoxel
176,882 views

9:28
Must Have iPad Apps For Students 2024 (Not...
Koi
633,677 views
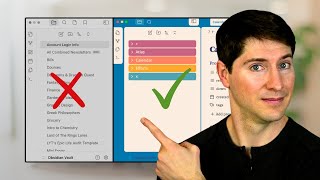
28:45
What Nobody Tells You About Organizing Fol...
Linking Your Thinking with Nick Milo
64,148 views

9:43
What I learned after 1 year of note-taking...
Vicky Zhao [BEEAMP]
256,162 views