How to use Microsoft Lists
839.47k views4004 WordsCopy TextShare
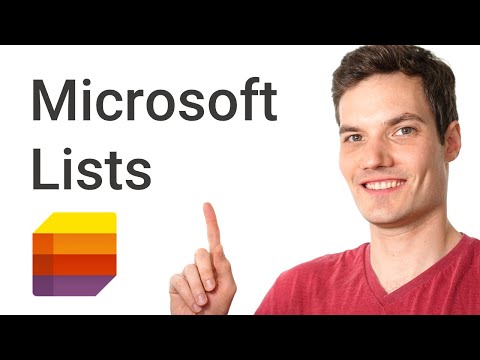
Kevin Stratvert
In this step-by-step tutorial video, learn how to use Microsoft Lists. Microsoft Lists is a Microsof...
Video Transcript:
Hi everyone, Kevin here. Today I want to show you how you can both get and use the brand new Microsoft Lists. It's now generally available and you can start taking advantage of it.
And although it's generally available, there are still many features rolling out, but that's a typical web product where over time, more and more value will be landing. First off, what is Microsoft Lists and what makes it unique? Well, just like the name implies, Microsoft Lists allows you to create lists to organize information.
With those lists, you can share it with others and you can collaborate with others on those lists. Now, so far, that sounds like everything that you could do in a spreadsheet with a list. What's unique about Microsoft Lists?
Well, a few things. First off, you can visualize your data in many different ways. Once you get your data into a list, you could view it in a standard grid format, just like in Microsoft Excel.
You could also view it in a card format and a calendar format. You could define what data is visible in a card or what data is not visible in the card. So, you have a lot of control over how you present your information.
Along with that, you can also apply lots of different smarts to your Microsoft List. Let's say, for instance, that I have a list issue tracker and maybe one of my items goes from on track to delayed. I can set up a rule, so it sends me an email and maybe it sends the person who owns the issue an email, letting them know about the status change.
Lastly, you can also connect Microsoft Lists to things like Power Automate and also Power Apps. With Power Automate, for instance, let's say that we have a customer ticketing system and a customer comes in and submits a ticket. We can have it automatically get added to our Microsoft List and then Lists can post over in Teams and let our team know about the new issue that's come in.
Try doing that in a spreadsheet. Now, you might be wondering, when would you use Microsoft Lists? Well, let's say that you have an issue tracker.
Maybe you want to track inventory. Maybe you want to track assets. Maybe you work at a hospital and you want to use it to track patients.
There are many different uses for Microsoft Lists. And you might be thinking, well, it sounds kind of similar to what Microsoft Planner and Microsoft To-Do do. They both track issues and teamwork.
Doesn't Lists do that? And it is true, you can use Microsoft Lists as a way to track individual tasks and also team tasks. But Microsoft Planner and Microsoft To-Do specialize in that and they have views that are catered exactly for those use cases and Lists doesn't.
Lists is really much more of a broad use case, for example, inventory, asset tracking, patient tracking. So use the right tool for the job. There are differences and feel free to explore them.
This might all sound very similar to SharePoint Lists and Microsoft Lists is really an evolution of SharePoint Lists. When you look at the competition like Monday. com, you have Asana, Wrike, Airtable, the list is at the core of those experiences.
For Microsoft to stay competitive, they needed to invest heavily and that's where you get the standalone Microsoft Lists app. All right, well, enough talk about Microsoft Lists. Why don't we jump on the PC and take a look at what the experience looks like.
Here I am on my PC and first off, I want to show you how you can get Microsoft Lists. To get Microsoft Lists, head to the website office. com.
To use Microsoft Lists, you need either a work or school Microsoft 365 account. Unfortunately, if you have a personal Microsoft 365 account, you won't be able to use Microsoft Lists. Once you land on office.
com, let's click on sign in. Once you sign in to office. com, you'll land on the office.
com authenticated page. To get to Microsoft Lists, up in the top left-hand corner, let's click on the app launcher and you should see a new option now for Microsoft Lists as part of the core apps. If you don't see it as part of the core apps here, click on all apps and this will expand and show you all the apps you have access to and you should see Lists within here.
Let's click on Lists. Along with using Lists through the office. com website, you can also get to it directly from Microsoft Teams.
When you're within a channel in Microsoft Teams, you could go up to the tabs on the top and click on the plus icon and that'll add a new tab. This will open up the add a tab dialogue and within here, you'll see the option to bring a list to your channel. Let's click on Lists here.
Here too, I can add a list directly through Microsoft Teams and I can access the same set of lists whether I go directly through office. com or whether I go through Teams, it's simply another way for me to access my Microsoft List. I'm back in my browser on the Microsoft Lists homepage and I want to briefly walk through some of the functionality here.
At the very top and in a moment, we're going to click on this, I have the ability to add a new list. Down below, I see all of my favorite lists. I currently only have one.
To add a list as a favorite, you can simply click on the star here and that'll add it to your favorites category. Down below by default, I see all of my recent lists that I've interacted with, whether they're lists that I created or others created. If I click on this dropdown next to recent lists, I can toggle between recent lists that I've accessed or I could simply look at all of my own lists.
Also over on the right hand side, there's a filter that I can click on and I can see all of my recent lists or I can limit it to recent lists that I created. If I hover over an individual list object, I see an ellipses down at the bottom and I could customize it, for instance, I could change the color, the name or the icon. I could click on it again and I could share it with others.
That's one of the powers of Microsoft Lists, working together with others on a list and I also have the option to remove it and if I'm in the my lists view, I can delete a list. So lots of different controls and functionality here on the homepage. I'm going to click on new list.
Once I click on new list, this opens up the create a list dialogue and I have a bunch of different options in here. I want to take a moment to look at what we can do. First off, I can create a new blank list and this is a blank canvas and I could design what the list looks like and I get to define the structure.
I can also start from an Excel spreadsheet and when I bring the data in, I could define what the data schema is. And lastly, let's say that maybe I had an existing list and I'd like to use that as my baseline. I could reuse all of the structure and I could also bring over all of the business rules.
Now, one of the really neat things about Microsoft Lists is you have all of these different templates that you can start from and Microsoft Lists set this up in a way where some of the most popular things you might use Microsoft Lists for appear here. For instance, you could set up an issue tracker, employee onboarding and it goes on and on in terms of what type of lists you could create. Let's click into one of them to see what this looks like.
When I click into one of these templates, it gives me an example of what this template looks like. So here I could see what the data structure looks like, and I could use this as an example, especially if I want to create, let's say a blank list, I could use this to help inspire me in terms of what types of fields I can include in my list. If I click through all the different types, I can see what types of lists I can create.
Now, once again, if you're thinking of, well, hey, SharePoint Lists, how is this different? Well, you have the addition of all of these rich templates and additional rules. When you think of something like Planner and To Do, once again, this is really much more of a broad use case above and beyond what you would just do in something like Planner or To Do.
Next, I'm going to click on Back and I want to simply start from a blank list to show what that experience looks like. Once I click on New Blank, I can define the name and the description of my new list. Now, with the Kevin Cookie Company, we're aggressively opening new locations and I sure could use a Microsoft List to track everything.
For the name, I'm going to type in New Location Tracker. For the description, I want to give a little bit more information about what this list is, so I'm going to add a very descriptive description saying track new location openings. Now, I could choose a color and I've always heard that red is a power color, so we're going to go with red for the color of this list.
I can choose an icon and new locations, I guess a cube is kind of like a building, so let me go with a cube and I can then define where I want to save my list to. I can put it under My Lists or I could choose a recent site. I'm going to leave it in My Lists and click on Create.
This now drops me in a blank new Microsoft list, and I can now create the list however I want, and it is truly just like the list. Here, I see different column headers. Right now, there's only one pre-selected column, but I could go in and I can add other columns in here.
Now, let's add a few columns together just to see what some of the capabilities are. Now, Microsoft Lists just added one column for me called Title. I don't think I necessarily need that in my list.
I'm going to rename that. If I click on this dropdown, I can go in and I could change the different column settings. I'm going to first off click on Rename.
This opens up the Rename dialog and I'm going to type in store name. Once I type it in, let's click on Save. This now changes the column header to store name and I'm going to go through and add a few more columns to my new location tracker.
First off, I want to add location number. I'm going to click on Add Column and this is going to be a number. This opens up a pane over on the right-hand side where I could set many different attributes for this new column.
I'm going to call this column location number. I could type in a description. I could define the data type, how many decimals.
There are all sorts of different options I could configure. I'm going to click on More Options and because these are store numbers, I want them to be a unique value so I can toggle on Enforce Unique Values. Once I'm satisfied with all of this, I can click on Save.
Next, I want to go through and add a few more columns and once again, as I add my different columns, I could set the data type. So maybe I'll add a location column and set the data type to location. I'll also add the franchisee name and for this, I could select person.
So for the different column types, I could set the appropriate data types. Now I've added all of my different columns to my Microsoft list but it looks like I missed one column. I wanted to add a column around the status.
Luckily, it's very easy to add in a list wherever I want. If I hover over between two of the columns, a plus icon appears and I can add another column to my list. Let me click on this and I'm going to add a choice column for status.
I'm going to type in status and then I could define what my choices are and I'm just going to have two types of status. It'll either be on track or issues. Of course, if it's issues, I don't want it to appear green.
If there are issues, it'll be red and if it's on track, we're going to go with green and we don't have a third choice. So I'm going to remove that and everything else looks good. So, I'm going to click on Save.
Now I just added another column by clicking on the plus icon but let's say I've already added columns. I could simply drag and drop items and columns where I want them, so I have a lot of flexibility in terms of how my list looks. Now that I've added all of my different column headers to Microsoft Lists, I want to start adding some data in here because we have a lot of locations we're adding so I need to start populating this.
There are two different ways to start adding data. Up here, I could click on New or I could edit in grid view. Let's add the first location by clicking on the big New button in the top left-hand corner.
This opens up a pane and a form where I can now go through and I can enter all of the data in here. I'm going to add our first location. Now, as I'm entering all of the information here, I'm on the franchisee name step.
The nice thing here is this connects to Azure Active Directory and here I could look through the directory and I see that Adele is one of my franchisees so I'm going to select Adele on here. I've gone through now and I've filled out all of the data within this form and now I'm going to click on Save. This now adds the first item to my form.
Next, I want to click on Edit in grid view and I'll add one more store location via the grid. This opens up the grid view. Now, I'm going to click on Add New Item.
For the location number, I just entered in one and if you remember earlier, I set up a rule that said it had to be a unique value. Here you see that it indicates that it's not unique so here it forces me to enter the appropriate data type so I'm going to enter in a two and now that error should go away. I've now gone through, and I've added the second item to my Microsoft list.
It's starting to come together, and you can see that we have a few locations opening. Now that I've entered the next item, I'm going to click on Exit grid view. One of the nice things about Microsoft Lists is I don't have to work in isolation.
Up here on the top bar, I can share this with other people. Let me click on this. This opens up the share control and I can now type in a name of a person I want to share with.
I'm going to share this with Kat Larson. I've selected Kat Larson. I could add other people if I want, but for now, Kat's enough to add.
Down below, I can also set what type of permissions she'll have, whether I want to give her full control, just edit permissions or view permissions. I'm going to give her edit permissions. I can add a message.
I could also notify her and now I could click on Grant Access so we could work on this list together. Now that I'm sharing it with someone else, I want to start showing some of the more advanced functionality of Microsoft Lists. Here for the capacity, it's hard to look at the number to really get a sense for how big or small a location is.
If I click on the column header up here, I can set different column settings. For instance, I can format this column. Let's see what we could do here.
When I click on format, this opens up a pane on the right hand side and I can use data bars to help very quickly visualize how big or small location is. That looks great. I'm going to click on Save.
Not only can I format the capacity column, I could also apply conditional formatting. For instance, whenever I work with Adele, she wants me to be super responsive so I want to make sure I see all locations in this list where Adele is involved. Luckily, conditional formatting will help me with this.
Just like we did with capacity, I could click on the franchisee name column, go down to column settings, and here I could click on format this column. This opens up the format pane on the right hand side and I'm going to click on conditional formatting. Now I can click on this to define what my conditional formatting rule is.
So, I could say if the franchisee name is equal to, and now I'm going to type in Adele Vance. Here I see Adele Vance. I'm going to select her name.
I can add another condition, but I really just want to check if it's Adele, and then I could define what the item looks like. So I'm going to click here and maybe I want it to highlight the cell and let's go with blue. Once I'm all done, I'm going to click on Save.
Along with conditional formatting, I can also summarize my data directly in a Microsoft Lists. Under location number, I could click on this dropdown and there's an option called totals. I could add the count of items.
I could pull together the average, the max, the min, and a number of other things. I just want to see a count of locations. So, I'm going to click on count.
You now see that it's added a count to the bottom of my list. So far, much of the functionality that I've shown is fairly standard. I now want to show some of the more advanced and unique functionality.
Now that I've entered all of my data into Microsoft Lists, I can visualize it in different ways. If I go up here to the top right-hand corner, I can switch the view. Here, right now, it's in a list format, but I can also switch it to compact list.
Coming soon, I'll have some additional options. For instance, I'll be able to see all of my list items in a calendar. Here, you'll see that my two locations have different open dates.
I can visualize that on a calendar. I'm also going to have a gallery view and a gallery view will visualize my data in cards and I could define what data is part of those cards and what data is not part of those cards. So this way, it'll make it easier for others to view the data that's within this list.
Now, back to some of the more standard functionality, up here in the top right-hand corner, I can also apply different filters to my data and I could also set permissions to my list. Here, you see that I added Kat. I now want to show some more of the advanced functionality.
If I right click on one of these items in my list, I see within this sub menu that there's an option to alert me. Let's see what that does. Within alert me, I could define who an alert goes to.
I could say whether it's by email or text and I could say when I want to be alerted. For instance, let's say someone comes into my list and they change something, I can get an alert for that. And here, I could choose whether I want an alert or notification for every single change or if I want a summary.
With alerts, Microsoft Lists is improving that experience. For instance, here within my list, let's say that a column value changes. So let's say for instance, this London location, maybe previously the status was on track and it recently changed to issues.
I can set it up so I get an email about that and I could also set it up so Kat would get an email about it. It's going to be fairly easy to set up these types of rules. Along with that, I can get an alert if a new item is created or if one of these existing items is deleted.
Not only can I set up rules within Microsoft Lists, but some of the true power comes from integrations with Power Automate. If you're interested in what Power Automate is and how you could get started with it, I've included a link to a video that I did on Power Automate a little while back. Up here on the top bar, I can click on Automate and then select Power Automate to create a new flow.
When I click on Create a Flow, I see a bunch of example flows that I can add. For instance, I can send a customized email when a new list item is added. If I click on Show More at the bottom, I'll see all sorts of different flows that I can set up.
For instance, one of my favorite ones is I could post a message to Microsoft Teams for a selected item if I add that flow. So there are lots of different ways I can integrate my list with different apps and services. Not only can I have services feed into Microsoft Lists, in the intro I talked about an example where maybe you have a customer ticketing system and that gets added to your list, but you can then also have lists send data out by leveraging Power Automate.
Within this example here, I can send an item to Microsoft Teams. So it really increases the power and flexibility of Microsoft Lists. So far, we've just looked at what the browser or desktop experience looks like.
One of the great things too is Microsoft Lists is also available on the iPhone and on Android, so you can take advantage of the list experience wherever you happen to be. All right, well, that was a quick look at how you can start leveraging Microsoft Lists. If you found this video helpful, please give it a thumbs up.
If you want to see future videos like this, hit that subscribe button. That way you'll get a notification anytime new content like this comes out. And lastly, if you want to see me cover any other topics in the future, leave a comment down below and I'll add it to my list of videos to create.
That's where this video came from. It came from viewer suggestions like you. All right, well, that's all I had for you today.
I hope you enjoyed, and I hope to see you next time. Bye.
Related Videos

22:30
How to use Microsoft SharePoint
Kevin Stratvert
1,777,753 views

17:35
Microsoft Lists: The Ultimate Tutorial
Jonathan Edwards
188,570 views
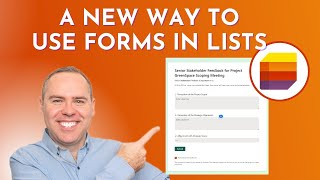
16:28
How to Use the NEW Forms Experience in Mic...
Scott Brant
29,344 views

16:07
All the Microsoft 365 Apps Explained
Kevin Stratvert
511,121 views

27:53
How to use Microsoft Power BI - Tutorial f...
Kevin Stratvert
4,104,183 views
![WHICH App to Use??? 23 Features Compared of Microsoft Planner vs Microsoft Lists - [2024]](https://img.youtube.com/vi/FJZ60IrQeIM/mqdefault.jpg)
20:12
WHICH App to Use??? 23 Features Compared o...
Office Skills with Amy
10,771 views

21:49
How to use Microsoft To Do
Kevin Stratvert
736,312 views

24:09
Microsoft Lists for Beginners - Simplify ...
Teacher's Tech
12,704 views

13:41
Track Status Visually With Microsoft List'...
Bulb Digital
111,087 views
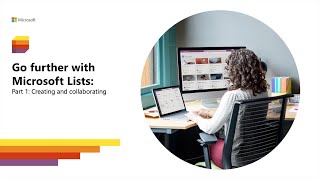
49:08
Microsoft Lists workshop, part 1: “Creatin...
Microsoft Community Learning
73,926 views
![Hands-On Power BI Tutorial 📊Beginner to Pro [Full Course] ⚡](https://img.youtube.com/vi/5X5LWcLtkzg/mqdefault.jpg)
3:05:45
Hands-On Power BI Tutorial 📊Beginner to P...
Pragmatic Works
2,214,264 views
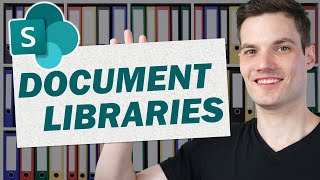
20:22
SharePoint Document Library Tutorial
Kevin Stratvert
668,425 views

14:47
How to Choose Between Microsoft Lists and ...
Scott Brant
64,119 views

30:51
Project Manager's Guide to Microsoft Lists...
Advisicon
165,398 views

28:35
7 HIDDEN Apps in Microsoft 365 that will E...
Jonathan Edwards
263,114 views

11:32
Which tool when: Microsoft To Do, Microsof...
jumpto365
326,416 views

13:33
How to Use Microsoft To Do & Get Organized!
Leila Gharani
1,173,836 views
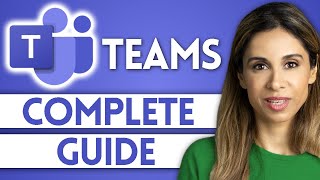
24:05
How to Use Microsoft Teams Effectively | Y...
Leila Gharani
1,827,519 views

13:32
How to use Microsoft Lists in Microsoft Te...
Scott Brant
25,240 views

3:34:20
Microsoft 365 Training Course: Beginner Gu...
Simon Sez IT
60,815 views