How to Create a Business Website Using AI | No Coding | 2025
30.49k views3490 WordsCopy TextShare

Website Learners
❤️ *Start here* ➜ https://webspacekit.com/bulk-domain-checker/
👉 *Hostinger* ➜ https://wl.tools/ho...
Video Transcript:
hello everyone today I'm going to show you how you can create a website for your business that can attract your customers and improve your Brand's online presence so by the end of this video you'll have a stunning website for your business like this you don't need to have any technical knowledge or any coding skills to do this in fact we're going to create it just by using drag and drop and not just that I'll show you how you can write exceptional content for your website and at the end I have included a special section which
will help you generate leads and convert your VI into paying customers so make sure you watch this video till the end to know what it is I'm Brian for website Learners and let's get started now to create a website we are going to do six steps the first step is to choose the name for your website now to choose your name click the link below this video and it'll take you to webspace kid.com here enter the name you want for your website and click check it will show you the availability of the domain name and
as you can see this domain is already registered by someone if you need help coming up with domain name ideas click domain ideas and it'll take you to this AI writing tool which helps you come up with unique domain names for your business so just enter your business details and click create content and it will give you creative names that you can use for your website next let's quickly check which of these names are available so let's copy the names then paste it on the web space kit domain Checker and click check now it will
show you the availability of all the domain names go through the available domain names and select the one you like I'm going to choose this one once you've chosen the name we can go to the next step which is to get this domain name and hosting a domain is simply the name of your website which we just found and hosting is where all our websites files will be stored and it is needed to make our site go live on the internet now there are two hosting providers that we recommend the first one is webspace kit
and the second one is hostinger you can choose anyone and if you use this coupon code you can get a 10% discount on both Platforms in this video I'm going to go with webspace kit but the process will be similar for hosting as well now to get this domain name and hosting simply click buy now and it will take you to this page now here select how long you want the hosting for as you go longer you can see that we're getting a discount I'm going to choose 12 months then scroll down and you can
also see that we're getting a domain for free with this plan so just click add to cut to get this domain for free then fill in these details enter your payment details and complete the payment as you can see the order has been placed now if we click here you can see that we have successfully purchased the domain and hosting now your website should be live on the internet so let's open a new tab type in your domain name and you can see that we have got a brand new website as you can see this
is the default design of our website and to start building your site let's go to the third step which is to log into your website so to log in just type SL login after your s's address and it will take you to this login page of your website here you need to enter the login details when your site was activated you would have received an email with your login details so let's open your email and you can see we have our username and password here so let's quickly copy [Music] these paste them here and click
login so now we have successfully logged into our WordPress website and this is the WordPress dashboard where you can control your entire website once you've logged into your site let's go to the fourth step which is to install a theme there are many themes available on WordPress we are going to use a theme called bloxy because it has multiple pre-built designs suitable for any kind of business so we can import any design and edit it so to install the theme go to appearance click on themes click add new theme Now search for blocky and you
will get this theme click install now then click activate again click install here and we have successfully installed the theme once you have installed the theme let's go to the fifth step which is to import the sample website now instead of building a website from scratch we're going to import a sample website and then customize it so to do that go to Star a sites and here you'll find a list rade website templates to choose from I'm going to choose this one now click install and click next here select the page builder that you want
to use we recommend that you select Elementor as it is very easy to edit your website pages in the future so let's select that and click next again click next and click install so now we successfully imported the site if we go to our site this is how it was before and if we click refresh you can see that we have got our entire website along with the sample content once you've imported the sample website let's go to the sixth step which is to customize the website to begin we're going to choose a color palette
or basically a color theme for our site so as you can see we have the default color theme which came with a template so to change it just click customize and go to colors now click here and click color paletes here you can see different color paletes to choose from just select the one you want and as you can see we've got a new color theme on our site now if you click on this color you'll find the color code but make sure you make a note of it because we are going to need it
later when we need to change our images so I'm going to copy it and paste it in a note now just click publish then close this all right once you've logged in and changed the color theme next let's see how you can edit any page on your site to edit any page on your site you just have to go to that page and click edit with Elementor so let's say you want to edit the homepage just go to your homepage and click edit to the Elementor now you will get this editing section let's say you
want to change the text here just click on this edit icon and here you can change the textt if you need any help in writing content for your website we have a tool in gravity r that can generate an entire homepage content with just a single click so let's try it out just go back to gravity right search for complete brand content now select this and here you need to answer these questions about your business once you're done click save and continue and here you can see the homepage copy tool just click on create content
and as you can see it has generated the content for an entire homepage with proper headings now let's add it to our website first we'll copy the title go back to our site and paste it here in the same way you can change all the text on the website okay now adding the content manually from gravity ride can take some time but if you're looking for a faster and simpler way to build your website gra your WR as an amazing AI website builder where it can create an entire website for you with relevant content and
images in just a few clicks all you have to do is install the plug-in answer a few questions about the kind of website you want and pick a template that matches your style from there gravity ad gets to work building your pages with content and visuals that fits your needs and once everything is ready you can make any changes you want and your complete website is ready in a few minutes so if you want to build your site quickly you can check out this new WordPress plugin which is given in the link below okay now
we've added the content to our homepage next let's say you want to change the images on your site to do that just click on this icon and here click choose image now if you already have the images that you want to add you can just drag and drop them here if you don't have the images don't worry you can get some stock images from websites like like pexels or shuttershock let me quickly show you how just open a new tab go to pexels.com now type the kind of business you have I'm going to enter interior
design and you will get the images related to your business now to find the ones that will sort your business theme just click filters and here you can select the image orientation at the size you want and here we can enter a color code and you will find the images that match the color code as you know we've copied the color code from our site so let's paste it and you can see we've got the images in the same color tone of our website now if you go to any image and click download it will
be downloaded to your computer and you can download as many images as you want so once you're done let's add the images on our site so let's go back to this tab then drag and drop the image that you downloaded and click select you can see that the image has been updated now in the same way you can change all the other images once you're done click update now if we open a new tab and go to our site this is how it was before and if we click refresh you can see all the changes
have been applied okay so now we've seen how to edit the content on our site now what if you want to add a new page it's very simple so next let's see how you can create a new page on your website so to do that let's go to our dashboard go to pages and click add new page here give a title for your page now to start building the page just click edit with the Elementor now it will take you to this blank section and you have two options to create your page first you can
use these elements which are over here for example if you want to add an image you can drag and drop this element and add your image to add a heading drag and drop this element here and enter your text in the same way you can build any page on your site using these elements now the other way to create your page is by using templates templates are readymade Pages which you can import into your site so to use the templates just click here and you will find a lot of designs to choose from here you
can select what page you want to create I'm going to select about page and you will get different designs for the about page to select any design just go here and click insert as you can see we've got the entire design on our page all right and you can go ahead and change anything on this page simply select the text and type what what you want now if you want to get the content for this page head back to gravity right and here you'll find this option to create content for our about us page just
click on create content and the content will be generated now you can copy this content and add it to your about page similarly you can add all the other content from Gravity right into your page okay next next you can go ahead and change the images too so once you're done with all the changes click publish and your page will be added to your site so this is how you can create a new page on your website in the same way you can create any page you want all right now if we see here the
menu doesn't have the about page which we created so now let's see how we can add a page to our menu to do do that let's go back and again go back now scroll down and click menus click main menu and here you can see the menu items on our menu click add items and here we have the about page just click on it and it will be added once you're done click publish and you can see that we've got our about page here here and if we click on it we are taken to the
about page okay so this is how you can add a page to the menu next let's say you want to create a blog post having a blog post on your website will help you boost traffic and also help you to rank your site on Google so next let's see how to add a blog post go back to our dashboard now go to post and click add new post if you already know the topic of the blog you can start writing it if you need help to create your blog content we have tools in gravity right
that can create SE optimized blogs for you so just go to gravity right and here you can see blog ideas this will give you topic ideas for blogs which will be related to your business so click create [Music] content and you'll get a lot of blog ideas suitable for your business you can select any of them and just copy it and once you selected this topic now let's see how to create a blog post on this topic to do that just go to the AI blog writer now paste the blog topic you copied choose the
language you want and click create outline this will give you an in-depth outline of your blog you can review this outline and remove any heading that is not relevant by deselecting them you can also make any edits that are needed now here you can add the SEO keywords you want to include in the blog and if you if you don't have any keywords you can ask AI to generate some once you're done click continue and here you can see your blog structured perfectly Now to create a fully detailed in-depth blog with images simply click generate
and as you can see it has generated the entire content for the blog along with the relevant images it even added the tables and the bullet list which makes it engaging to read now if you want you can change any content or even the image so just go here and select whether you want to regenerate the content or the image I'll regenerate the image now and this one looks much better once you're done with the changes click export and you can see how the blog will look okay so now we have successfully created our blog
next let's see how to add this blog post to our website to add this to our website just click copy go back to this tab and paste it here that's it we've got the blog content now there's an easier way to post your blog and gravity right you have an option to publish the blog directly to your WordPress website to do this you need to connect your site by following these simple steps you can see the blog we created now if we look at our website we're missing something very important that's right we don't have
a logo so next let's see how to add a logo to our site to add your logo just click customize and go to header and here you can upload your logo if you don't have a logo you you can create one easily using gravity right let me show you how just go back to gravity right now here scroll down and choose image generator here you can either describe the type of logo you want and create it or you can go to the logo Builder here where you will find different styles of logos that you want
to create you can choose the one you want let's say you like this style so just click customize prompt and you can see a rade prompt has been added here now you can fill in these details like your business type name and the color you want and click generate and there you go a standing logo is created for our brand and we can use this on our site but before we download it you can see that this image comes with the background so to move it just click remove background and we've got the logo alone
now to download it click download and you'll get the logo now to add the logo to our site let's go back here now click on the logo now drag and drop the logo that we created click select and you can see we've got our logo here but it looks very small so let's make it bigger by using the slider perfect you can also check and see how the logo will look on the mobile view and the tablet view by clicking here and adjust it accordingly okay so this is how you can create a logo and
add it to your site now we've completed creating our business website and this is how it looks okay once you built the site what's next well having a website alone is not enough for growth and success of your business when you start getting wi to your site how do you get the contact details of your potential customers you can do that by setting up something called a lead magnet a lead magnet is a valuable piece of content or an offer that you can provide to your website resisters in exchange for their contact information it can
be any item of value like exclusive offers discounts a free ebook Etc now the way you can provide these offers is by adding a pop-up form like this and ask your visitors to submit their contact details to get the item that you're offering this will help you find out who are interested in your product so that you can get in touch with them and possibly convert them into buying customers all right so now let's see how you can create a lead magnet form like this if you already have ideas for what lead magnet to add
you can go ahead and start with step one if you need ideas to see what will suit your business simply go back to the page that we were using before now if you scroll down here you'll find a tool called lead magnet ideas just click on it and you'll get amazing ideas for a lead magnet now you can choose an idea from here I'm going to choose this one all right once you got the idea you can watch this video where I've explained the steps to create a lead magnet form for your website so once
you watch it you'll be able to add forms like this and start getting leads so that's it this is how you can create a Business website now if you want to learn how to create an e-commerce website then you can watch this video hope you found this video helpful if you did do give it a thumbs up and don't forget to subscribe to website learners for more videos like this one so thanks for watching I'll see you in the next video Until then take care bye-bye
Related Videos

20:28
7 Digital Product Ideas Using AI to Make P...
Website Learners
346,950 views

30:28
How to Build a PROFITABLE Affiliate Market...
Website Learners
41,400 views
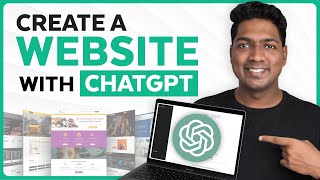
15:15
How to Create Entire Website with ChatGPT ...
Website Learners
758,801 views

18:53
How to Create a YouTube Channel 📺 for Beg...
Website Learners
417,131 views

21:05
I Found a *REALLY FREE* Landing Page Build...
Your Call 2 Action
15 views

9:23
5 Things I Did To Stop Wasting My Evenings...
Nischa
702,883 views

26:11
How To Use Google Ads | Google Ads Tutoria...
Website Learners
184,198 views

21:49
How I Make Viral UGC Ads Using AI | Step b...
Website Learners
89,649 views

31:25
How to Create an eBook FAST and Sell it On...
Sean Dollwet
316,319 views

17:47
The ONLY 8 Faceless Niches That Will Make ...
InVideo For Content Creators
271,372 views

1:02:19
Watch These 62 Minutes To Fix Your Useless...
Wes McDowell
81,164 views

21:07
How to Create VIRAL Instagram Reels 😱 in ...
Website Learners
37,656 views

23:30
How to Create & Sell Kids' Coloring Books ...
Website Learners
36,494 views

20:58
How to Create E-Commerce Site in 2024 | us...
Website Learners
104,779 views

15:27
GET RICH with AI Before 2024 ENDS - 7 EASY...
Ishan Sharma
369,635 views

15:48
How to Use AI to Write a Book 📖 in 2024 |...
Website Learners
114,321 views

16:40
How to Make an Animated Cartoon Video Usin...
Website Learners
1,407,960 views

13:14
How To Create Blog Using AI | Complete Blo...
Website Learners
52,033 views
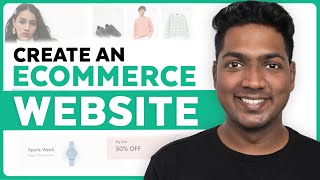
18:56
How to Create an E-Commerce Website in Jus...
Website Learners
186,920 views
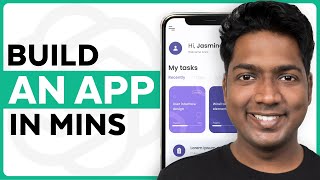
8:28
How ChatGPT Built My App in Minutes 🤯
Website Learners
2,958,352 views