How to Create a Youtube Channel in 2025 (A Beginner's Guide)
91.73k views3117 WordsCopy TextShare

Rob the Maritimer
Free tools:
🔥 Youtube Stats Tracker - https://www.robthemaritimer.com/youtube-stats-tracker
🔥 Over...
Video Transcript:
Here's exactly how you create a YouTube channel for beginners. I'll cover the differences between a YouTube channel, a YouTube account, and a Google account, and give you some tips to help grow your channel fast and keep it safe from hackers. This video is designed for you if you're just starting out on YouTube and maybe having trouble setting up your channel.
First, let's go to youtube. com and, in the upper right corner, click this sign-up button up here. Then you'll be presented with some options.
Before you can create a YouTube channel, you first need a YouTube account, and in order to have a YouTube account, you first need a Google account. If you already have one, you can choose it here and log into your Google account. Let's assume we don't have one or it's not listed here.
We'll click on "Use another account. " If we wanted to log in with another account we have, we can enter it here. But let's assume we don't even have a Google account at all.
Let's click on "Create account. " Here, you'll have three choices: you can choose to create an account for personal use, for your child, or for work or business. Let's go ahead and create one for personal use.
Now let's enter our basic details to create our account. Next, we have the option to create our Google account with an existing email address or have Google create a new Gmail address for us. Let's go ahead and create a new Gmail address.
Enter the Gmail address that you want, and then click "Next. " Enter and confirm a password, then enter an email recovery address. This would be an existing email address that you already own.
When finished, click "Next. " Review the privacy and terms, and click "I agree. " And voila!
A new Google account has been created with our new Gmail address, as well as a new YouTube account set up. So let's go ahead and click on the avatar in the upper right-hand corner. This is our YouTube account; we can see the email address associated with our new account, and we also see "Create a channel.
" You can click on this to create a new channel, or if you don't see that, it's probably because you already had a Google account and a YouTube account, perhaps with a channel set up. In which case, what you would do to create a new channel is click on "Switch account. " Once in here, you can click on "View all channels," and any channels you had would be listed here.
So, as we can see here, it just shows my account, and it says "No channel," so I can click on "Create a channel" here. But let's go back and click on "Create a channel" here. It doesn't matter which way you do it; let's click "Create a new channel.
" Now the first thing you need to do for your new channel is create a name and a handle. So now these can be anything you want, and they're not permanent either; you can change these at any time. This handle needs to be unique; there can be no two handles the same in all of YouTube, but your name does not necessarily have to be unique.
There may be other Rob Moes, but let's go ahead and enter what we want here. I'm going to delete this, and I'm going to type in "Peanuts Channel," and then you can see the handle is automatically generated. But I can try to change that if I want.
Let's go with "Peanuts Maritimer Channel" to see if that's available, and we see the green check mark, so it's available. Let's go ahead and click "Create channel. " Our new YouTube channel has been created, and this is its homepage.
Now it doesn't look like anything special because there are things that we need to do. Let's go up and click on the avatar again. Now you can see that the first letter has changed to a "P.
" Until you upload an avatar or an image, a picture that will be in this circle area here, it'll just display the first letter of the first word in your channel name—so "P" for "Peanut. " Below the name "Peanuts Channel" is the handle "@PeanutsMaritimerChannel. " So there's something new that's in this drop-down now, and it's this right here: YouTube Studio.
That's where you're going to go to continue to set up your channel. But before I click on that, I just wanted to point out here on your channel homepage, you can hover over this and click on this camera icon to upload a new avatar to your channel from here, or you can click on "Customize Channel" right from here, or you can click on "Manage Videos. " We don't have any videos in this channel yet, so that won't do very much.
But both of these things can be accessed from within your YouTube Studio, so instead of doing it here, let's go ahead to this menu over here on the right and click on YouTube Studio. Welcome to YouTube Studio! Let's click on "Continue.
" So now, from here to customize our channel, what we're going to do is click on "Customization," and this is the page that the "Customize your channel" button would have brought us to. There are a few things I want to show you in here: you can upload a banner image, and you can upload a picture, sometimes also called an avatar. Let's go ahead and click on "Upload" here.
So, let's go ahead and click on the banner and choose that. So here's the banner image I'm about to upload, and you can see some blue lines here, and it just shows you what's going to be available depending on what device. Type "uh," your viewers are looking at your channel.
Now, let's just go ahead and upload this image that I created. We'll click on "Done," and now the next thing is the picture. Let's click on "Upload" here, and the same thing, I've already pre-made an image here, and I'm going to click "Done" on this.
And there we go! So, the next thing, if we scroll down here on the customization page, we have the name of the channel here: Peanut's channel. So again, if you ever want to change that, you can change it right here.
And then your handle, you want to have something that is easy to remember and easy to spell, so that people will be able to type it right in and get to your homepage. The next thing here is a description; this is your channel description. So I'm just going to type in something here.
Now, if we continue to scroll down, you have the option here to add a language if you want. You can also click to add links, and let's say we have an Instagram account associated with this YouTube channel. What I can do is go ahead and give it a link title—let's go with "Instagram"—and then a URL.
Let's just go ahead and paste in my Instagram account. Then you can add another link; let's say a website. If you have a website, you can put that link here, and then, depending on how you want them to show up in the "About" info on your channel, you can click and drag and rearrange their order just like that.
The next thing is contact info. This is something that is going to be viewable by your viewers in the "About" section of your channel. This could open you up to spam, which is not good, but it could also open you up to people trying to get a hold of you for legitimate reasons.
For example, if sponsors want to get a hold of you and you want them to be able to reach out to you, this is one way you can have them do that. I highly recommend you do not use your regular email address here, nor do I recommend you use the email address associated with your Google account or your YouTube account. So that address that we just created—don't use that here—because then that just makes it that much easier for hackers to get access to your account.
Not that it's going to be that easy, because there are some things we can set up to make that very difficult, but that's just one thing to make it that much more difficult for anybody to hack into your system: use a different email address here. Lastly, at the bottom here, is the video watermark. You sometimes may see a little square image at the bottom right-hand corner of YouTube videos.
If you want to have that, whether it's a subscribe button that you want people to be able to click and subscribe to your channel, or a logo, or your face, or whatever image you want to upload, this is where you can do that. I'm just going to skip that for now. One more important thing on this page: let's scroll up to the top again.
For all of this to be saved, we have to click "Publish" up here; otherwise, our changes will be lost. So let's go ahead and click "Publish," and when that's done, let's click on "View Channel. " Now, it may take a few minutes for the changes that you made to take effect.
Here, we can see that the avatar is not here yet, and our banner is not here yet. Let's go ahead and click "Refresh," and now this is what our channel looks like. We've got our banner at the top, we've got our avatar here.
You can always change these, so you can change them right from here. Click on "Edit" if you hover over it, or go back into YouTube Studio to make the changes, which again, you would do by clicking on your avatar here. Notice we have our avatar image here and not the single letter anymore.
You would click on YouTube Studio to get back in there. Let me just show you one more thing. Right here where it says "More," let's click on "More.
" This is where you get the "About" page. Everything that we entered into the description of our channel shows up here below the "About" section. We can see the links that we entered in the order that we entered them, and then some more channel details.
We have a button here that says "View Email Address," so you can't actually see the email address unless you click this button. That's to help stop robots from being able to quickly access it. But let's go ahead and click on this, then we can see the email address that people can contact you through.
Below that, we have our URL channel handle, and then, of course, when we joined, and also a button where you can share your channel. We can always get back to that customize section by clicking "Customize Channel" here, or again by clicking here and going to YouTube Studio. So let's go back there; there are a few more things that I want to show you.
Now, there's a lot of things that you can access through YouTube Studio, but a lot of it is not going to show you very much until you actually have some videos in your channel. Channel and start getting some stats, views, and whatnot. So, this is where you would go to get your stats.
You would click on "Analytics" here. Okay, there's nothing to show right now. If you wanted to see all your videos, you would click here under "Content.
" They would all be listed here. Comments—any comments you get on your videos would be listed here. Once you get monetized, you would click on this "Earn" tab, and that's where you would get information on that.
And then, of course, the "Customization" tab will bring you back to where we were before. So, the last one I want to show you here that I think is very important is the "Settings. " Let's go ahead and click into "Settings.
" The "General" tab is where you can set your default currency. In the "Channel" tab, you want to set your country of residence. For me, I'm in Canada, so I will just click on Canada.
Then, you want to enter some keywords for your channel. What is your channel going to be about? This will help YouTube initially in trying to serve your videos up to the people they think will want to watch your videos.
You can fill out this section with what makes sense for you, and then click on "Advanced Settings. " This is where you can set your channel. Remember that question we had to answer: Is your channel meant for kids or not?
You have to set that for each video you upload. So this is where you can set up your defaults, and there are some other settings here. You can link a Google Ads account, you can have automatic captions, but I'm not going to go through any of those other things.
Let's go ahead and click on "Feature Eligibility" here. This is super important. The standard features are available to us—we can see here that they are enabled.
If you want to know what they are, you just click on this down arrow. Here it says the requirement is that the channel is free of active Community Guidelines strikes. It's a brand new channel, so I don't have any strikes.
I am allowed to upload videos, create playlists, add collaborators to playlists, and add new videos to existing playlists. Okay, so that's all unlocked. What you want to do is move towards unlocking these other two sets of features.
Next, let's take a look at the intermediate features. What you need to do is verify your phone number, and once you do that, you'll be able to upload videos longer than 15 minutes, create custom thumbnails (which is super important), and live stream if that's something you want to do. But custom thumbnails are super important.
You need to be able to do that. To be able to do that, you need to verify your phone number, so you would click on this link here and then go through the steps to verify your phone number. I'm not going to do that right now, so let's go back.
Now, let's take a look at the advanced features. The advanced features include appealing content ID claims, creating more live streams daily, uploading more videos daily, creating more shorts daily, and so on. So, if you want to be able to do any of these things here, what you need to do is meet the intermediate features—those were above.
You'd have to verify your phone number, but also do any one of these things: either verify yourself with a video, show a valid ID, or provide your channel history. Follow your community guidelines to build a channel history. Okay, so that's something you could strive for in the future.
Next, let's take a look at "Upload Defaults. " Here, you can enter a title and a description, select your visibility, and add tags if you don't want to do that with every one of your videos. I mean, you're going to want to create a new title for every one of your videos, so you may not need to enter anything here.
But if your description is going to be pretty much the same for all of your videos—and in a lot of cases, it is—then you can enter that here, and it'll be pre-filled for you whenever you upload a video. I'm going to skip that one for now. But let's click on "Visibility" here.
You want to have this set to either "Private" or "Unlisted" because when you upload a video, you don't want it to go public right away. What I typically do is upload them, but then schedule them to be posted sometime in the future, just to avoid it being accidentally published right away. Why don't you set the visibility to private here, and then when you're ready to publish your video, you can go ahead and change that for your individual video?
As for tags, I don't enter anything here because I typically type in new tags for every video that I upload. So, go ahead and click on "Save," and let's go back into "Settings. " Then, we also have "Permissions.
" In this case, I'm the only one that uses my channel or has access to it. If I wanted to invite others to do certain things in my channel, if I needed help—like, say, in the future my channel grows and I want somebody else to manage things but not have access to everything—this is where you can invite additional users and give them different access, such as manager access, editor access, subtitle editor, and so on. Where you would do that, uh, under "Community," you can add moderators.
This is for, like, your live streams; uh, managing moderators, standard moderators, approved users, hidden users, and so on. If you ever hide or block users from commenting on your channels, this is where they're going to show up, uh, and so on. So that is pretty much all I wanted to show you there.
If we want to take a look at what our channel looks like now, just go ahead and click on "View Channel" here, and there it is. And just remember that whenever, if ever, you want to access your YouTube Studio, then what you do is you would click on—you go to youtube. com, you would click on your avatar here, and you'll have this option here called "YouTube Studio," which you can click to go to your YouTube Studio.
In addition, I highly recommend that you download the YouTube Studio app to your mobile device—either an iPhone or an Android device; either one—because that is where you can take a look at your stats once you get going and upload videos. You can reply to comments, you can get notified when comments come in, and all kinds of things like that. And that is how you create a YouTube channel.
Thanks, guys, and I hope to see you in another video. You've got a new YouTube channel! You have a new YouTube channel!
What do you think? You got anything to [Music] say? What's your channel going to be about?
You want to tell everybody? No? Let's make you famous!
Related Videos

18:47
How to UPLOAD a Video to Youtube in 2025 (...
Rob the Maritimer
7,605 views

22:20
You're Wasting Time : How to Actually Grow...
Ruri Ohama
296,187 views

25:52
WHY people over 40 MUST start a Youtube ch...
Rob the Maritimer
464,062 views

14:42
How To Create A YouTube Channel (2025 Guid...
Make Money Matt
549,913 views

6:44
How to Create a YouTube Channel for Beginn...
Studio 88 by James Howard Jr.
1,747 views

28:09
How To Grow A YouTube Channel From 0 Subs ...
Marcus Jones
64,295 views

10:45
I made 200 YouTube videos and learned this
Virginia Kerr
118,963 views

13:15
If I Started a YouTube Channel in 2025, I'...
Ali Abdaal
4,201,666 views

9:20
Don't tell ANYONE about your Youtube channel!
Rob the Maritimer
93,347 views

15:18
How To Create A YouTube Channel! (2024 Beg...
Primal Video
92,608 views

45:08
The Blueprint to Make $$$ on YouTube from ...
Sunny Lenarduzzi
1,171,118 views

28:29
Everything you need to know to start a You...
Kevin Kolbe
348,963 views

16:07
The BRUTALLY Honest Truth About Starting a...
Roberto Blake
57,050 views

39:59
How to Start a YouTube Channel - Beginners...
Ali Abdaal
463,108 views

27:37
How to Start & Grow a YouTube Channel in 2...
Dr. Izzy Sealey
1,127,769 views

21:16
Want to start a YouTube channel in 2025? E...
Jessica Stansberry
4,752 views

12:07
YouTube is now on EASY Mode (Anyone Can Bl...
Jason Lee
1,060,220 views

11:26
How To Create a YouTube Channel In 2025 (B...
Collin Michael
4,664 views

16:53
9 Things I Wish I Knew When I Started YouTube
Ali Abdaal
1,483,888 views
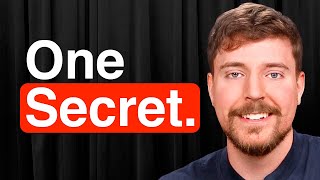
8:09
How I Get Over 100,000,000 Views Per Video
MrBeast 2
3,693,732 views