Aitum MultStream: Como Fazer MULTSTREAM Horizontal e Vertical no OBS STUDIO
13.06k views1922 WordsCopy TextShare
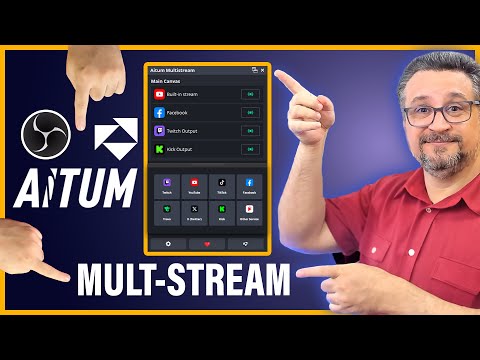
Abrigo76
Aprenda como fazer MULTSTREAM no OBS STUDIO com o plugin Aitum MultStream neste tutorial passo a pas...
Video Transcript:
sejam bem-vindos aqui a abrigo 76 eu sou o Daniel Portela nesse vídeo aqui você vai ver como fazer multistream e o que é multistream basicamente é você transmitir ao vivo em vários lugares ao mesmo tempo O interessante é que você vai poder fazer multistream em vertical e horizontal por exemplo no YouTube e no YouTube shorts ao mesmo tempo ou no YouTube Facebook Twitch YouTube shorts Instagram e tiktok tudo ao mesmo tempo basta que você siga todos os passos até o final e se você curtir aí apoia o vídeo deixando um gostei e caso você precise
que eu faça as configurações para você entre em contato comigo pois eu presto uma consultoria particular contatos aqui na descrição e vamos lá pro vídeo essa tela vertical aqui que você está vendo na direita é do itun vertical e aqui na esquerda é do iton multistream é um plugin que você vai instalar Na verdade dois plugins o site da iton vai tá aí na descrição para você baixar basta que você entre vem aqui em products primeiro você vai baixar o at multistream na hora da instalação instale o multistream primeiro depois o vertical senão ele não
reconhece Então você vai baixar aqui primeiro o multistream depois vai vir em product novamente vem em vertical vai baixar Também depois de baixar você só vai instalar primeiro você instala o multistream depois você vai vir aqui instalar o vertical canva se você não fizer nessa ordem o que vai acontecer é que o multistream não vai enxergar o vertical tem problema não porque você pode reinstalar Então você só é vir aqui reinstalar o Mood stram instalar por cima mesmo que vai dar tudo certo depois de instalar você vai abrir o ABS Studio e o multistream vai
est aqui instalado Lógico que não vai estar configurado dessa forma e eu vou deixar do jeito que vem pra gente configurar passo a passo quando você iniciar pela primeira vez pode ser que os painéis não estejam ativos se não estiver você vai vir aqui em painéis e vai escolher aqui vertical e no outro o ation multistream E aí vai habilitar os dois aqui eu desabilitei mas você vai vir em painéis e vai habilitar tanto o vertical quanto o atum multi se não tiver aparecendo aqui é porque você não instalou corretamente ou simplesmente não apontou a
pasta certa paraa instalação quando você configurar o seu OBS e se você não configurou ele ainda eu vou deixar um vídeo aqui na descrição para você configurar você vai ter que vir aqui em configurações transmissão e vai ter que escolher aqui o serviço de transmissão então se você escolhe twit aqui no multistream vai aparecer M Canvas twit M Canvas é essa parte aqui do OBS que é o canva no caso a tela do OBS então se você configurar twit vai aparecer tweet se você mudar aqui para YouTube quando você der aplicar ele muda ali para
YouTube observou perfeito como é que eu faço agora para adicionar uma segunda transmissão você primeiro configura a transmissão principal porque ela é a principal como o nome já diz aqui configurar você vai ou conectar conta ou usar chave de transmissão eu vou usar chave de transmissão e aqui eu já programei uma transmissão no YouTube se você não sabe programar transmissão no YouTube vai ter vídeo aqui também explicando como fazer Live no YouTube e como programar Então você vai fazer sua Live e vai copiar a chave no caso da minha chave tá aqui clica em copiar
vem no obs Deleta a chave que tiver lá e cola transmissão principal configurada transmissão secundária da canva principal qual é a canva principal é justamente essa canva aqui que vai ter a tela do YouTube que é o que eu vou colocar agora uma simulação de tela microfone e captura de áudio bom se eu iniciar uma transmissão aqui agora ela vai transmitir pro YouTube mas eu quero que transmita pro Facebook também então vamos vir aqui nessa engrenagem aqui em my Canvas add output vamos escolher aqui Facebook no caso do Facebook ele já vai me dar aqui
o servidor do Facebook é esse endereço porque isso aqui não muda aqui embaixo tem um link para você clicar Você vai clicar e ele vai te direcionar pra sua página do Facebook no meu caso aqui ele abriu no Browser errado mas você pode manual também no Facebook você vai escolher aqui transmitir ao vivo vai copiar aqui a chave depois vai vir aqui no obs M Canvas Facebook Cola a chave aqui create output Ele criou uma segunda saída se você precisar adicionar uma terceira adicione output vem aqui e escolha que você quer adicionar pode ser Twitch
YouTube tiktok Facebook trovo nenhuma dessas aqui funciona como login e essa daqui funciona como customizada se você tiver por exemplo uma url customizada você vai vir aqui nesse Você vai dar o nome que você quiser e o servidor que você quiser se você quiser deletar é só você vir aqui e remover E aí tá gostando do vídeo Eu espero que você goste desse conteúdo e saiba que eu trago mais conteúdos desse tipo aqui no canal Então já se inscreva aí no canal Além disso se você precisar que eu faça para você entra em contato comigo
contatos na descrição E aí na tela muito breve a gente vai fazer um curso de OBS Então já fiquem atentos aí ent em contato comigo Se tiver interesse também e vamos continuar aqui com esse assunto que é o de multistream no obs Studio bom Aqui nós temos o YouTube e o Facebook perfeito e agora vamos pro vertical eu vou simular aqui a criação de uma cena no vertical e se você não sabe como é que faz ainda tem vídeo só sobre o vertical aqui no canal então Assiste esse vídeo basicamente é a mesma coisa de
montar uma cena no obs só que você vai montar aqui depois você vai vir aqui em configurações Deixa eu tirar minha câmera aqui depois você vai vir aqui configurar todo a a transmissão do vertical e aqui em saída você vai ativar a primeira saída e dar um nome eu dou o nome de Instagram nós temos um vídeo também só sobre fazer Live no Instagram vai est aqui na descrição também mas basicamente o que você precisa é clicar em criar vídeo ao vivo escolher aqui o título e se vai ser público ou prática eu vou escolher
prática só para testar quando eu avançar ele vai me dar uma url essa URL ela nunca muda Então você só vai copiar agora vai vir aqui no obs Vai colar e a chave de transmissão ela muda então você tem que toda vez copiar a chave de transmissão vira aqui no obs deleta primeiro isso aqui depois Cola sua chave pronto primeira saída você vai dar ok e observe que nada acontece aqui então você vai simplesmente fechar O OBS e vai abrir de [Música] novo quando você abrir ele pega o nome aqui do do Instagram e e
assim por diante você vai criar outras saídas aqui como é que você vai fazer isso você vai vir aqui em configurações vai vir em transmissão e aqui tá ativo mas é só esse daqui do Instagram eu quero mais um novo então eu clico em adicionar vou adicionar e aqui você vai botar o nome eu vou colocar por exemplo YouTube shorts serve dois chave como é que eu faço para pegar isso se você não tiver Chaves criadas é só você criar nova chave de transmissão e pronto Copi chave colei aqui falta URL a URL do YouTube
também é uma coisa que não muda então se você pegar dessa vez aqui já serve para as outras eu vou dar uma ênfase nisso aqui que é para vocês não errarem observem que eu tenho duas lives configuradas aqui uma é para short que tá com a chave do short e a outra é normal que tá com a chave normal precisa ter essa diferenciação então eu vou copiar essas chaves e colocar lá de acordo com a Live pronto copiei minha chave colei Então eu tenho duas lives aqui no m Canvas e uma no vertical mas eu
quero uma segunda no vertical como é que eu faço bom eu já configurei a segunda mas só tem uma mas eu quero essa segunda simplesmente lembre que você tem que desligar O OBS e abrir de novo agora com as lives configuradas a gente precisa iniciar essa transmissão as transmissões principais você pode iniciar tanto por aqui quanto por aqui agora porque esse plugin controla tudo então primeiro eu vou iniciar a Live normal por aqui Observe que ele iniciou a Live do OBS iniciei aqui ele iniciou aqui certo vamos lá ver no YouTube tá transmitindo agora eu
preciso que o shorts Comece então eu vou vir aqui vou vir em YouTube shorts e vou começar ele ele começou o shorts agora eu preciso que o Instagram comece lembrem que o Instagram precisa est aberto e nessa página aqui eu vou começar Cadê o Instagram e eu vou começar também o Facebook se der qualquer erro de conexão é erro nas Chaves então vocês vão lá e corrigem ó aqui deu um erro tá vendo ele não começou eu vou lá verificar as outras lives a do short tá começando eu vou clicar aqui em transmitir ao vivo
então Live normal Live shots começou Instagram já começou eu vou clicar em transmitir ao vivo também a do Facebook deu erro eu vou verificar o que foi que houve vou copiar a chave novamente corrigi aqui a chave do Facebook inici agora ele conectou aqui e observe agora que eu tenho aqui ó uma live no Instagram uma live no Facebook uma live aqui no YouTube shorts e uma live no YouTube normal você ter uma live no tiktok e em outros servidores basta que você vá adicionando e utilizando chave de transmissão e o servidor o tiktok não
fornece esses dados oficialmente mas você pode pegar essas informações em alguns aplicativos Então por enquanto eu não tenho esse conteúdo aqui no canal mas assim que sair oficialmente eu trago para vocês para quem ficou até o final eu vou dar uma dica extra aqui e se você quiser configurar os encoders diferentes por exemplo um em 1080 o outro em 720 um com mais bit rate um com menos bit R você vai vir aqui em configurações e vai vir aqui em Advanced settings aqui ele tá pegando as configurações diretas do Encoder do My Encoder que é
o Encoder principal Mas você pode fazer manual só que se você fizer isso vai consumir mais recursos de seu PC então fica a seu cargo no caso do vertical a mesma coisa você pode configurar aqui ou Pode configurar aqui dentro do atum no caso atum vertical transmissão e aqui você consegue configurar diferente mas sinceramente não aconselho E aí gostou desse vídeo se você gostou não esqueça de apoiar o vídeo deixando um gostei se inscreva no canal para não perder os próximos vídeos eu sem trago conteúdos referentes à gravação live stream transmissão ao vivo dentre outros
assuntos relacionados à criação de conteúdo para a internet se você curtiu apoie deixe um like comente compartilhe e até a próxima
Related Videos
![✅[COMPLETE GUIDE] How to Configure OBS STUDIO 2025 - Horizontal and Vertical](https://img.youtube.com/vi/reV-5A2jM1I/mqdefault.jpg)
42:02
✅[COMPLETE GUIDE] How to Configure OBS STU...
ÁGAPE Multimídia
12,755 views

16:26
Como Fazer Live Multistream, YouTube, TikT...
Abrigo76
10,341 views

18:45
I Switched From OBS to Meld Studio.. you p...
Senpai Gaming
129,885 views

17:02
Como Fazer Qualquer Microfone Parecer Prof...
Abrigo76
143,106 views

5:26
How to Record and Stream a Podcast for FRE...
Skylar Denton
303 views
![NOVO PLUGIN DE MULTISTREAM (Grátis) para OBS Studio - Aitum Multistream [HORIZONTAL + VERTICAL] 2024](https://img.youtube.com/vi/hjtn-ErS5Zk/mqdefault.jpg)
15:26
NOVO PLUGIN DE MULTISTREAM (Grátis) para O...
ÁGAPE Multimídia
54,419 views

3:44:53
Musica para trabajar activo y alegre - Mús...
Legend Music - Música Electrónica
19,895 views
![[🟠PASSO A PASSO] OBS STUDIO - Configuração Completa 2025 - GRAVAÇÃO E LIVE STREAM](https://img.youtube.com/vi/5T6SDJaY1rk/mqdefault.jpg)
31:03
[🟠PASSO A PASSO] OBS STUDIO - Configuraçã...
Abrigo76
77,780 views
![HOW TO DO VERTICAL LIVES [Shorts, Instagram, TikTok] in OBS STUDIO, Individual or Multistream](https://img.youtube.com/vi/An5YxlxRCYs/mqdefault.jpg)
14:45
HOW TO DO VERTICAL LIVES [Shorts, Instagra...
ÁGAPE Multimídia
6,511 views
![[🟠PASSO A PASSO] OBS STUDIO - Configuração Completa 2024 - GRAVAÇÃO E LIVE STREAM](https://img.youtube.com/vi/WKBu0WUk0gw/mqdefault.jpg)
25:08
[🟠PASSO A PASSO] OBS STUDIO - Configuraçã...
Abrigo76
327,591 views

26:58
🔴 How to use OBS for Screen Recording or ...
Kevin Stratvert
2,381,478 views

6:14
Como fazer LIVE MULTIPLATAFORMA no OBS em ...
Ian Worcman
33,154 views

10:53
Descubra os 10 Melhores Plugins para OBS S...
Abrigo76
10,565 views

12:28
Como Fazer Live No YouTube e Instagram ao ...
Abrigo76
40,365 views

13:49
MELHOR CHAT UNIFICADO PARA LIVE no YouTube...
Abrigo76
43,497 views
![PLUGIN LIVES NA VERTICAL PARA OBS 29 [Aitum.tv] Atualizado (Horizontal e Vertical no mesmo OBS)](https://img.youtube.com/vi/ntBtlUGIKmQ/mqdefault.jpg)
15:16
PLUGIN LIVES NA VERTICAL PARA OBS 29 [Aitu...
ÁGAPE Multimídia
31,625 views
![I Replaced ALL my ADOBE APPS with these [free or cheaper] Alternatives!](https://img.youtube.com/vi/5EfqHg49kMk/mqdefault.jpg)
10:18
I Replaced ALL my ADOBE APPS with these [f...
Joris Hermans
1,550,631 views

17:06
Como melhorar a qualidade de áudio do micr...
Abrigo76
24,344 views

12:49
How to Go Live on TikTok on PC with OBS St...
Tech world BR
2,251 views
![Obs Studio Gravação e Live na Horizontal e Vertical em simultâneo [Plugin Aitum Vertical]](https://img.youtube.com/vi/YubfP6bMTcU/mqdefault.jpg)
11:30
Obs Studio Gravação e Live na Horizontal e...
Abrigo76
32,504 views