you need to learn Virtual Machines RIGHT NOW!! (Kali Linux VM, Ubuntu, Windows)
9.82M views6435 WordsCopy TextShare

NetworkChuck
What is a Virtual Machine? Magic...that's what it is!! In this video, NetworkChuck explains what a V...
Video Transcript:
virtual machines are amazing if you want to become a hacker or learn Linux or get into it or if you're just a person learning what a virtual machine is and then starting to use them will change your life and that's what we're doing in this video if you're new to Virtual machines we're going to talk about hey what the heck are they and why do you need one and by the way if you're learning hacking you need one and then right now on your computer on your laptop we're going to set up a virtual machine
we'll walk through every step it's quick it's simple and it's free so if you've always wanted to set up Cali Linux or Ubuntu or Windows on one laptop you can do that we're going to do that now so let's go now again this video covers a lot from what a virtual machine is to setting one up and going over some really cool features you can do with it so feel free to jump around I got time stamps below you can jump to your favorite part and get going immediately so real quick what exactly is a
virtual machine well it's basically this right here a computer well it it thinks it's a computer it's actually a computer inside a computer kind of like how we don't know we in The Matrix right now I'll explain not the Matrix part though so for example let's talk about your computer your computer might be a laptop or a desktop doesn't really matter and if you were to bust open this computer you know like let's do it no I'm just kidding if you were to break it in half open it up look inside what would we see
Hardware things like the CPU Ram or memory storage I don't know why I said it like that GPU network interface card Hardware that makes our computer a computer well not quite we can't really use use it yet until we install an operating system right like we need that for me I'm using Windows hate me for it I don't care I love Windows what are you using right now so I have Windows 10 and that allows me to use all the hardware resources and play games and do all kinds of stuff like video editing or making
videos like this so this is a computer and this might be your computer but let's say one day you get the inkling the urge to learn Linux because everyone should like right now like maybe you want to become a hacker or something I don't know so to learn Linux you have to start playing with it so you might think oh it's another operating system so I probably need another set of Hardware resources right I need to buy another computer and on that computer we would install Linux there he is now it's fine to do this
by the way if you have a laptop laying around or a Raspberry Pi go for it but a different way and I might say a more magical way cuz it is Magic Man VMS are magic you could put the computer inside your computer what yes it's a real thing it's amazing how are we performing this magic virtualization virtual machines it's legit it's awesome but how do we do it with the hyper big word might sound scary but it's not a hypervisor is a fancy word for an application you install on your operating system like anything
else you might install Google Chrome Call of Duty whatever it is there are a few different players out there but the one I love the most just because it's free like anyone can download this whether it's Mac Linux or Windows and you get like all the features it's amazing it's called virtual box and again it's just an application you install I'll show you how to do it here in a moment and it's super fast super quick and simple and the hypervisor job is legit just to create a bunch of little computers inside your computer things
like this and it doesn't have to be Linux it could be Windows you could have windows inside windows you you could have mac inside windows windows on Linux windows on Mac and you can have more than one now again I'm want to show you how to do this step by step it's so easy but let me tell you one thing what's amazing about this is this computer right here this little fake computer basically he thinks he's a real boy he thinks he's the actual computer he thinks he's the laptop even though he's not he's in
The Matrix what the hypervisor basically does and it's again this is Magic I'm talking about here he'll basically create fake or virtual I kind of use those words interchangeably fake uh Hardware components like the CPU the ram GPU my writing is getting worse and worse it's okay storage and he actually does this by borrowing from the operating system so he says hey can I use some of this CPU for this new little computer here can I use some of your RAM of course since you're the one doing it he says okay and he creates this
little fake virtual computer and we install our operating system on there and again to that computer he thinks wow I'm the only real computer here this is amazing but he's not now this technolog has been around for a minute but it doesn't make it any less amazing like if you're just now learning about this it's kind of mind-blowing isn't it and even if you do know about it it's still mind-blowing like just explaining this now I get excited can't you tell it's not just the coffee I promise but yeah what we're doing here virtualization has
been around for a while and it's been used in big companies for a while too now what you're seeing here this virtualization it's amazing because anyone can do it you have a laptop you have a desktop you have your mom's computer whatever it is you can install a virtual machine but it's also important to know that as you go further into it this isn't the only way to use a hypervisor in fact this hypervisor right here is referred to as a type 2 hypervisor which kind of tells us there's a type one and what is
that well I'll tell you right now like what we're seeing here a type 2 hypervisor is installed on an operating system that you already have like Windows or Linux or Mac this is referred to as our host operating system or our host OS when we install our type 2 hypervisor and he creates virtual machines these 's are called Our Guest os's essentially the host OS is allowing the guest OS to use his resources like you would have a guest use your resources in your house except this guest thinks he's living there and he owns the
house it's kind of weird now the other option A type one hypervisor is what you'll see in companies and Enterprises and if you come to my house I have some too you might have some as well a type 1 hypervisor will not be installed on top of an already existing operating system like Windows so let me erase Windows out of here don't get too excited the hypervisor will actually just in straight onto the hardware and in this case it wouldn't be something like virtual box it would be something like VMware VMware is esxi which is
what I have running in my house not a type one hypervisor like this can be installed on any computer like your laptop if you just erased windows or Linux whatever you have and installed esxi it would work it's awesome try it but more often and typically in the real world you'll see it installed in one of those big servers a Dell server an HP server but honestly the type 1 hypervisor and the type two hypervisor they do the same thing they make virtual machines they carve out Hardware resources and make virtual machines the main difference
with type two is that it has to ask the host operating system for resources has to share it with them whereas the hypervisor over here type one he controls the show he's got full Godlike control of all the hardware resources so keep that in mind as you go forth in it but let's get to actually making this happen on your computer now before I show you how to set up a virtual machine let's talk about why why would you want to do this why would you not but let me give you some reasons my top
three actually real quick here we go number one you want to learn hacking using a virtual machine to perform your hacking duties is the safest and most secure way to do this in fact if you want to use try hackme or hack the Box fantastic ways to learn hacking this is their recommended way get a virtual machine and connect to them via VPN we'll cover that here in a moment two you just want to learn different operating systems best way to do it and three You Want to Break Stuff now when I say Break Stuff
I really mean it when you use a virtual machine you can do whatever you want to it you can change all the settings break it mess it up cuz guess what it doesn't matter you can just delete it and build a new one it doesn't affects your main operating system your main host OS so that means it's the best place to try things the best place to experiment so here we go time to make some magic happen I'm going to set up a virtual machine a computer inside a computer on this laptop now you can
do this it's not too difficult and it's completely free so here we go let's get this set up and start going okay so real quick what do you actually need to do this well first you need a computer right A real one not a virtual one can't be a matrix computer now it doesn't have to be a corre crazy computer if you bought your computer within the last 10 years you should be okay for the CPU and as far as like Ram I would say 4 GB or more any less and you might have some
trouble why well because again we're sharing Resources with a new computer your computer right now is already using those resources does it have some to spare kind of like your house do you have an extra room for a guest if you don't it's going to be straining it's going to be hard I'm not sure why I made a list that's pretty much all you need we're good now before you try to set up a virtual machine on this laptop or your laptop there's one thing you got to know most operating systems come in two flavors
32bit or 64-bit so for example I'm going to install Cali Linux as a virtual machine on my laptop I have the option to use a 32-bit version or a 64-bit version if you want to use a 64-bit operating system there's one thing you have to do in a bios of your computer you basically have to enable hardware virtualization support for your CPU I'll walk you through that right now but if you don't care about 64-bit if you're going to go 32bit continue just make sure to download 32-bit images to support both go ahead and continue
with this next step here's what you do I'm going to restart my computer here as it's restarting I'm going to keep pressing F12 um and what this will do is get me into my BIOS it's the operating system before your operating system it's your computer boots for you it may be F12 f8 F10 you'll see it when it comes up what we're going to do here is actually adjust these settings on your computer now I just missed mine so I have to do it again you have to kind of press it fast for your faster
computers got it okay so here I'm going to enter setup this will get us into your bio settings this looks a little scary if you never done this before I totally understand and all we're going to do is change one setting we're going to Mose on over to Advanced CPU configuration and we're going to look for something called Intel vmx virtualization technology you want that you want that enabled now your menu may be a bit different from mine but just look for that setting CPU configuration and Intel vmx now if you have an AMD CPU
the process will be pretty much the same except you're looking for a technology called amdv enable that so I'll enable Mine by hitting the space bar hit escape and then Mo on over to save and exit and yes and reset and I'm ready to go now real quick before you do anything do this right now whatever operating system you want to start playing with whether it's Cali Linux Ubuntu windows or whatever start downloading it right now these file sizes can be pretty large and it might take a bit so might as well start now so
I'm going to go out to the interwebs the internet search for C Linux going to go download it and I'm going to download the C Linux 64-bit installer now notice it is 4 gigs it includes everything all the cool applications you want to use to hack things so it might take a bit I'm I'm going to go and download mine now I've got gigabit internet so it's going to take about 3 minutes I'm also going to go download the latest version of Ubuntu I'm I'm to search Ubuntu click on download right here from the Google
search yeah yeah yeah you're going to track me Ubuntu desktop is what I want and click on download now real quick notice the type of file I'm downloading it's an ISO file do ISO most of the time this is what you want to look for it's installation media it's how you install these operating systems kind of like how we used to install things via CDs which we don't really do anymore so it's hard to make that comparison but while those are downloading we're going to download our hypervisor next I mentioned before we're going to be
using a hypervisor called virtual box made by Oracle completely free and I love free so I'm going to click on downloads here scroll down here I've got a few options Windows OSX which is Mac Linux or Solaris now here I'm demoing Windows keep in mind it should be pretty similar across all the different os's so click on Windows and it's downloading coffee break my virtual box download is ready I'm going to click on it and it's going to start installing pretty typical installer package just click on next accept everything like you believe it don't change
a DK thing just click on next and yes it's going to do some stuff just click on yes and install yes and if you see that message that it was successful then you're golden click on finish and it will launch virtual box for you right now yes I'm so excited now I told you installing a hypervisor is just like installing an application it's running just like one it's not too scary or intimidating and we're almost there so let's let's get this party started now one more thing we have to do before we create our virtual
machine Mach virtual box for some reason needs an extension pack to be able to use some other features like connecting USB devices and stuff and you might want that so we're going to get back to our web browser and right where we downloaded virtual box if you scroll down just a bit we'll see right here virtual box extension pack all supported platforms go ahead and download that right now and done and actually just go ahead and click on that and we'll start the installation yep let's install that sucker right now yeah yeah yeah yeah I
agree and boom now we're finally ready from here it says Hey welcome thank you we're going to click on new so click on that weird looking icon there new now because I'm running a hacking OS uh C Linux I like to name mine Voldemort oh I'm sorry he who must not be named don't want to offend anyone the machine folder is where your virtual machine will live I'll leave mine as default that's fine type this will be a Linux machine you have other options like Macos and Microsoft Windows and then I'll choose my version now
they're not going to have C Linux listed in here but if I choose Ubuntu 64-bit that'll do the job they're both based on Debian I'll click on next now here's where you get to decide how much of your computer's resources you're carving out to give to this new computer first is the memory and he's having a heart attack right now I'm not show you can hear this and you want to be careful with this if you give this computer too much memory you're going to have a hard time give your guest just enough just give
them the one room now my laptop has 16 gigs of memory so I can afford to give him a bit extra now a quick way to determine how much you can give your computer it's look at task manager so if I rightclick my taskbar down here and click on task manager and click on performance I can see how much CPU and memory I'm using now you'll want to check this with all your regular apps open so you can get a good Baseline for how much you can give your virtual machine here so I'm pretty good
I'm going to give mine a healthy 2 gigs of RAM that'll be 248 megabytes and I'll click on next here we're creating the hard drive for our new computer which is kind of crazy and cool we have a few options but if this is your first time ever doing this the one default is fine create a virtual hard disk Now by default it's going to be 10 gigs in size so make sure you have some space available on your hard drive we click on Create and then we have different types we can choose from again
going with default is probably the best option for you right now now if you're just starting out a vdi is specific to Virtual box if you're going to use other hypervisors like vmware's workstation using another file type will allow enter operability but vdi is fine if you're just going to be testing this out with virtual box which again is more than enough so we'll click on next now this is pretty freaking cool right here so for your hard disk size we are going to say to the operating system to our new computer it's going to
be 10 gigs but the hypervisor is smart and it won't actually take up 10 gigs on your hard drive unless it needs to it will dynamically adjust its size as long as you have the dynamically allocated option selected you can go with the fixed option which does increase your performance a bit but I always choose dynamically allocated and it works great so click on next and then our last thing with our hard drive our storage is we choose where it's going to live so again you going to put this somewhere where it actually has space
available and then choose your size I'm going to button mine up to about 20 gigs there we go and by the way most of these settings you can go back and change so don't fret too much about this so I'll click create and Bam like we're almost done not quite yet but we're almost there I'm going to show you a couple things real quick go ahead and click your virtual machine and click on settings there are a lot of options and you can go crazy and geek out but for now you don't have to change
much in fact you don't have to change anything if you don't want to but there is one thing I want to change from the get-go that I know will have the biggest bang on my performance and that's the number of CPUs I give my new computer I'm going to go one step down and go to system and from here I'll click on processor the tab right here most of us have multicore CPUs and we can carve out some of those CPUs to give to our new computer now one normally isn't that great so I'll bump
it up just a few four is a good solid number almost Overkill never try to go over half get in the danger zone there so always try to stay below that especially if you're going to have more than one virtual machine which you can do which we are going to do and that's all I'll change for now I'll click okay and now all that's left to do is to start up our virtual machine I'll click on my little arrow right here and click on start now first thing it says is hey we need a startup
disc cuz right now we don't have any operating system on this virtual machine we've got the hardware but it's blank no OS so it's basically going Hey where's my um install disc what are we doing here today so we're going to go find it I'll click that little folder icon right there and it'll be one of our isos that we just downloaded I got C Linux and Ubuntu I'm going to go Cali first so click on ADD go to my downloads folder and click on Cali Linux and click open and choose and that's it I'll
click on start and it will start now one thing real quick I just clicked inside this virtual machine and what it will do is it will allow me to use my mouse and my keyboard for my computer inside the vir machine but what can happen is it can also be kind of hard to get out of it so they give you a little host key option to get out of there kind of like a aort a boort button by default it's going to be the right control so if you have your left control on your
keyboard it'll be the right control that hits you that you'll hit you'll get your mouse back and be able to go to your base or uh host operating system and that's fine so we'll go and let It capture my movements here and what I'm going to do now is do a graphical install for C Linux hit enter and We're Off to the Races now with whatever operating system you install it will be slightly different but they're all pretty much the same you're going to go through select your languages and click on continue I'm in US
yes American English is good it's what I speak so right now it's detecting all the hardware that my hypervisor brought up for all the fake Hardware it's kind of cool going to name it which again will be Voldemort click on continue I'll skip this my user account just name it Network Chuck continue username is good too and my password for continue time Zone all all that jazz just basic stuff you can walk through pretty quickly now again when in doubt default uh by default we have guided use entire dis what it's going to do is
format the entire disc it has access to now don't freak out it's not going to destroy your host operating systems disc no no no it's just the dis we've given access to this computer it's that 10 gig disc and yeah it's going to overwrite that entire disc and that's fine that's what we want so I'll click on continue and continue and continue and continue and it's going to ask you one more time are you sure you want to do this cuz you are going to overwrite the entire disc which is fine it's a fake virtual
disc we created just for him I'll click on continue and it's installing coffee break now I say coffee break because this can take a bit of time depending on what you're installing so please go take a coffee break Network Chuck coffee go for it now often as you go through the installation you'll have more options what desktop environment you want to have and and such again default is best click on continue and it will keep going and yet again more stuff do I want to install the GRUB boot boot loader yes I do we're not
going to cover that right now and then choose your hard disk you want that installed on the one only one I have here and we're almost there I believe getting closer and it's done okay it's it's good I'm going to click continue and it's going to restart and do all its stuff right here it comes and I'm going to log in and boom just like that a virtual machine a computer inside a computer he thinks he's the only one using the hardware on this laptop he's not he doesn't know and I don't care if he
doesn't know this is the way you want to hack this is the way you want to learn Linux it's amazing now real quick three reasons why this is absolutely killer and gamechanging and awesome for you first this is a Linux operating system a Cali Linux operating system with a ton of hacking tools built in and I'm running it on a Windows laptop cool enough by itself but one of the other reasons I love this is that this computer this C Linux virtual machine it's isolated whatever I do on this guy will not affect my operating
system here my Windows operating system which is really good if you are hacking right right ethically so for example if you're accessing tryck me's Network to access their stuff or hack the Box you're connecting to a network that may have other people on that same network who are also trying to hack I don't know about you but I feel a lot safer connecting to a hacking network if I'm using an isolated computer that can't affect everything else I'm doing this is why Try hack me and hack the Box recommend virtual machines like this now a
couple more killer things you can do with virtual box and your virtual machines your virtual computer your fake computer check this out I'm going to pull up virtual box once more and we can see that our that our virtual machine's running Voldemort's running run if I right click this guy I have a few options here of course I got settings the cool stuff is right here in the middle I can pause this virtual machine Let's Do It Let's pause him it's like you're pausing a game it's freaking nuts you're kind of just freezing your computer
kind of neat the idea here that is whatever you're doing will pause and it'll use less resources if you want to do something else at the moment and then I'll right click him and click on pause to resume pick up right where I left off that's freaking sick right that's amazing again let's right click our Voldemort here guy guy here I can also reset him we'll just know kind of like restart but it'll just kind of like you're unplugging replugging I can also close my virtual machine with a few cool options here one is saving
the state let me show you real quick let me open up something here I'll jump into uh a command prompt go into Nano and start typing something that I'm like huh I'm tired I want to go to bed I'm just going to I'm just going to save this guy's State click on close save a state and then I'll close virtual box done shut down go to bed whatever come back open up virtual box and then I'll just click on start and let's see what happens restore my virtual machine WR where our freaking left off that's
amazing right oh my gosh okay anyways I'm getting too hyped on Virtual machines can you be too hyped on it I don't think so I'm okay and then one more thing if I right click folder Mor go to close I can do a normal shut down or I can just power them off which is like unplugging the virtual machine's power cord and of course you can go to ah what happened I don't know great time to reset it let's just reset bam yeah let's reset him get a little preview box right there that's super cool
that's going to get me back in I don't know what happened there okay we're back and he's normal and of course you can shut him down like you normally would and do all your stuff in C Linux um some other cool stuff that you can't do with your normal computer right now I'm going to shut him down real quick shut down guy he's powered off he's gone if I right click him when he's powered off I have some cool options here like clone what do you think clone does wild guess again when in doubt default
next full clone it's making a copy of my virtual machine how cool is that so I can fire up one really go in there and mess some things up and then I've got another one I got a backup that's pretty cool now I'm starting him up again once more let me kick you a scenario let's say you're about to change something about to install something new maybe an update or you're about to do something crazy I don't know whatever it is it might break what you're doing and you're getting nervous you could clone your machine
that's fine a bit heavy or or you can take a snapshot take a little picture Freeze Frame so then you can go back to if things break I'm going to click the little dialogue box right here next to Voldemort and go to snapshots I can take a snapshot take a picture of his current state label it before I break him click okay and boom it saved that state so let's let's do this real quick I'm going to create a file on the desk or a folder on the desktop bam there it is that's the state
of him right now if for whatever reason that folder murdered me I can say oh he he's broken let me shut him down put him in timeout go to my Snapshot here and click on restore and now I want to create a snapshot of what he is currently he's broken let's just restore him to what he was before and he should be good I'm going to click on his dialog box go back to details and jump in there let's click on start man virtualization is it's pure magic and there it is that folder on my
desktop is gone that State's been restored so you see what I mean like virtual machines are like playing a video game they're magic you can play with new operating systems make all kinds of crazy changes do just do crazy things this could be Windows Linux Mac and it doesn't affect your host operating system it's crazy now this has been a long video but I just can't help myself let me show you a few more things real quick I'm going to jump into voldermort and click on his or right click him and click on settings a
few more things I would change here real quick under General and then Advanced shared clipboard if you want to copy and paste between your host machine and your guest OS you can do that you can share the clipboard click on host to guest guest to host B directional again keeping in mind you got to be careful whatever you open to being shared between your host machine and your guest machine means some of that security goes away so if you want true isolation keep the stuff off but for convenience hey go by directional that's awesome drag
and drop yeah let's do that by directional it's pretty freaking slick right now something else this's apply the last thing I'll show you if you go down to network this is one of the killer settings and things and features about virtual machines this virtual machine right now is connected to the internet it has access to stuff but right now it's on its own little Network it's using that or a network address translation but essentially what that means with this setting is that it's not on my network right now my home network if you were to
scan my network might what you might do as a hacker using inmap you wouldn't discover this guy and if my little machine here were to become compromised and a hacker got access to it if they were to scan its Network it wouldn't discover my home network so if I jump into my Cali box right here and I open up a command prompt let me just check his IP address yeah it's on the 10.0.2 Dozer Network that's not my home network now of course you can change this Behavior if you want it to have a regular
IP address on your home network if that's what you really want you can change that to a bridged adapter and it will change that behavior so now let me see if it made the change probably have to reboot let me just reboot it and now let's check the IP address yes it's on my home network now so you have options but again more convenience comes at a cost your security but getting back into Voldemort if I go to his settings once more you can have more convenience like going to shared folder you can share a
folder between your host machine and your guest machine and you can share files back and forth but my advice if you're learning hacking or messing around with Linux or whatever you're doing keep your machine as isolated as possible you can even run its own VPN client just on that a virtual machine which basically means your host machine could be you know where you are like let's say mine is where I live Dallas Texas but my guesta West my virtual machine could be in France this to my VPN settings so that's pretty secure the PC is
isolated and it's connecting to a separate Network somewhere else oh look at that while you're on a coffee break I installed Ubuntu so right now I'm running Cali Linux Ubuntu and of course my Windows host OS all on one computer that's amazing right I that that is magical now this was just a taste of virtualization technology now if you're still watching this video congrats you just learned a ton about virtualization virtual machines and if you followed along you deployed some virtual machines that's awesome what you just learned is something that we and it use all
the time it's an essential skill whether you want to become a hacker or a system admin or a cloud engineer really anything any area of it requires this knowledge so with this you're one step closer to whatever your goal is and shoot even if you don't want to become an IT person just knowing this is so cool for regular life but anyways that's virtualization I love it and if you love it too hit the like button that's what that means if you like virtualization you have to hit the like button and of course if you
like the video it does the same thing and let me know below what you thought of this video do you have any tips for virtualization or virtual machines that I did not mention here comment below now just so you know virtual machines or VMS are not the only way to accomplish what we're trying to do have isolated machines computers to do cool things we could also do that with Docker we can do that with wsl2 you're probably thinking dang uh what is that great question I got some videos up here that you can check out
and just so you know learning virtualization what a VM is is a prerequisite before stepping into those worlds and it's a big cool awesome World well guys that's all I got here woo virtual machines are amazing how many times can I say that until you get it hopefully you get it by now so yeah that's all I got if you like what I'm doing here don't forget to subscribe and hit that notification Bell to be notified when I go live or post new videos like this and if you want to support the mission of what
I'm doing here creating free IT training available to the masses then consider joining my network Chuck membership link below yeah that's all I got yep I'll catch you guys next time [Music] he [Music]
Related Videos

30:39
Virtual Machines Pt. 2 (Proxmox install w/...
NetworkChuck
1,315,182 views

42:42
you need to learn Load Balancing RIGHT NOW...
NetworkChuck
1,155,993 views

27:39
you NEED to learn Windows RIGHT NOW!!
NetworkChuck
472,944 views

28:30
How do Graphics Cards Work? Exploring GPU...
Branch Education
2,710,211 views

21:21
you need to learn Ansible RIGHT NOW!! (Lin...
NetworkChuck
901,984 views

1:27:53
Learn Docker in 1 Hour | Full Docker Cours...
JavaScript Mastery
442,708 views

30:31
US Government to BanTP-Link Devices - Live...
Matt Brown
1,238,523 views

19:45
Why Use Virtual Machines for Privacy and S...
Rob Braxman Tech
100,787 views

31:00
The Linux Experience
Bog
1,833,198 views

1:03:42
i built a Raspberry Pi SUPER COMPUTER!! //...
NetworkChuck
2,048,934 views

19:26
NEVER install these programs on your PC......
JayzTwoCents
4,627,877 views

55:04
Computer & Technology Basics Course for Ab...
freeCodeCamp.org
3,967,630 views

21:02
Linux HATES Me – Daily Driver Challenge Pt.1
Linus Tech Tips
3,916,167 views

2:47:56
Linux Operating System - Crash Course for ...
freeCodeCamp.org
2,438,745 views

25:18
i created malware with Python (it's SCARY ...
NetworkChuck
2,465,113 views
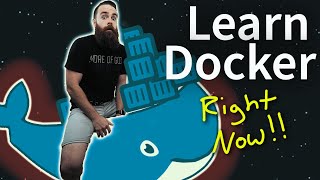
23:19
you need to learn Docker RIGHT NOW!! // Do...
NetworkChuck
2,816,894 views

30:16
let's hack your home network // FREE CCNA ...
NetworkChuck
4,058,047 views
![Kubernetes Crash Course for Absolute Beginners [NEW]](https://img.youtube.com/vi/s_o8dwzRlu4/mqdefault.jpg)
1:12:04
Kubernetes Crash Course for Absolute Begin...
TechWorld with Nana
2,979,116 views

22:12
3 Levels of WiFi Hacking
NetworkChuck
2,453,607 views

20:22
Switching to Linux: A Beginner’s Guide
ExplainingComputers
206,119 views