The ULTIMATE Second Brain Setup in Notion
1.17M views9528 WordsCopy TextShare
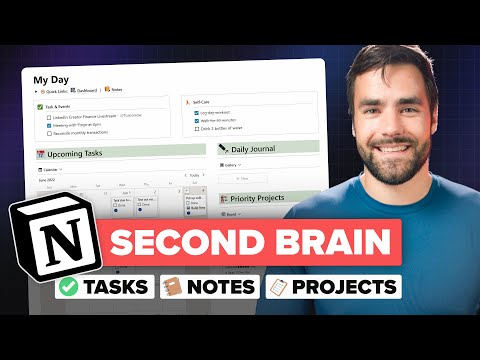
Thomas Frank Explains
🧠 Get Ultimate Brain for Notion: https://thomasjfrank.com/brain - Use UBLAUNCH at checkout to get $...
Video Transcript:
Hey, what is going on, friends? Welcome back to Thomas Frank Explains. In this video, I'll be giving you an in-depth look at my complete second brain system inside of Notion. This is, at long last, an all-in-one system that tracks all of my tasks, my projects, my notes, my goals, and basically organizes my entire life. And this is what I have wanted inside of Notion for the entire time I've been using this app, ever since 2018, when I discovered it and they had that promise of an all-in-one tool right on the home page. Finally, I
have a complete system where I can capture all of my notes, ideas, and tasks. I can track my projects with both notes and tasks inside of those projects. I can organize my entire life using Thiago Forte's PARA organization system. There's even a full GTD, or Getting Things Done, workflow inside of the system. So, in this video, I'm going to give you an in-depth look at every single part of this system from an action-oriented standpoint, which means we're going to look at it from the perspective of the actions we would want to take, including quickly capturing
items when we're on the go, organizing our lives, and actually getting things done. For most of my life, I have had to juggle multiple apps to achieve this balance, but now I can do it all inside of Notion. Now, this will be a bit of a longer video, so you might want to check out the table of contents, either right there or in the description down below, so you can skip around to what interests you or go back and review things as needed. Before we dive in, I'll also mention that I've turned this entire system
into a template. So, if you want a complete, done-for-you second brain system that you can simply add to your Notion workspace and start using right away, you can actually get it over at ThomasJFrank.com/brain. The template is called Ultimate Brain, and I'll note right now there is a promo code you can use, which I'll put on the screen right now: it is UBLAUNCH to get a full 50% off the list price. I'll have more information about that at the end of the video, but for now, let's actually dive in, because I'm going to show you every
single part of this system. So, in case you want to build it yourself, you can, using what you see here as inspiration. Let's get this show on the road and dig into this template. Once again, it is called Ultimate Brain, and on the home page, there are several different areas here split into three different columns. I've got some smart dashboards, one just called Dashboard—it is a very general-purpose dashboard. There's also an area for planning your day, a quick capture dashboard, and a page called Process, which is our GTD, or Getting Things Done, style dashboard, and
finally one for planning your future. We also have some more traditional productivity views like a task manager, a project hub, a notes area, and an areas and resources page, which uses Thiago Forte's PARA, or Projects, Areas, Resources, and Archive, organizational methodology for doing total life organization. I'll actually have a mini lesson on how that works within this video—one for goals, an archive, and then some special views: a book tracker, a recipe book, a quick links area. We're going to get through all of these in this video, but like I said in the intro, I want
to take an action-oriented approach to how we go through this system. So, I first want to start out with actually capturing ideas. See, a second brain is an external, either combination of tools or a single tool, that allows you to get ideas, tasks, or events—anything you're holding up in your brain—into that external system so you can go back to thinking, being creative, and actually getting your work done. For that second brain to work well, we need to be able to quickly capture tasks and ideas and everything else with as little friction as possible. So, inside
of Ultimate Brain, I created a page called Quick Capture, and this is a one-stop destination for capturing both tasks and notes into various inboxes. This is the kind of page that you could add as a favorite to your Notion sidebar, just like this. You could also add it as a widget on your iOS or Android home screen, so you could immediately open it and then capture something when it comes into your life. Here, we have two different views: there is a task inbox and a note inbox. One of the design patterns that I use throughout
the entire template, but also here, is these links to other dedicated pages. So, here I see a linked view of my task inbox and a linked view of my note inbox, but I can also go over to the task inbox itself and I can go over to the note inbox itself as well. And an inbox is simply a default destination for something that isn't yet organized. In the case of a note, it would be something that hasn't been given a resource or an area, which is like a folder. Again, I'll have a whole PARA tutorial
later in this video. In the case of tasks, it would be anything that hasn't yet been given a project. So, if I want to capture a task, and I'll switch over to my table view, I can just call this inbox task, and it's going to remain in the inbox until I assign a project, which is exactly how things work in other task managers like Todoist or Asana or pretty much anything you've used in the past. Now, there is one additional... Here's the text with perfect punctuation: Little feature here on the quick capture page: there is
a filter that will ensure that anything I add here, be it a task or a note, only stays here for 24 hours. That ensures that the quick capture page is always nice and clean. To give you a very quick look at how this works in the filters, I have a special filter called "Quick Capture" that is checked, and there's a formula in there that basically just says if this is older than 24 hours, it's not going to be checked, so it's going to go away from this quick capture page and keep the page nice and
clean. However, it's always going to stay in the inbox until I physically process it and put it somewhere else, or actually do it. One other really nice thing about using inboxes is that there are extensions we can use, like Notion's official web clipper and the "Save to Notion" extension, that will let us actually clip web highlights and web clips into our Notion template. Here, I want to show you an example of how that would work using the "Save to Notion" extension. The official Notion web clipper is really nice as well, but I love the "Save
to Notion" extension because it'll actually allow us to choose some specific property settings when we're clipping a web page, and we can also clip specific highlights from that web page. I have the "Save to Notion" extension installed in my browser already. If you don't, you just add it to Chrome or Microsoft Edge. Here, I’m on this article about front squat variations, so I can open up the "Save to Notion" button in my little bar. I have some pre-setup forms: this one will add a note directly to my inbox, and this one will actually make the
note bypass the inbox and go directly to my fitness resource, which is essentially a folder of fitness-related articles and notes. I’ll show you how both of those work here. First, I’m going to add it directly to the inbox; I’ll just click that and hit "Add New Page." Then, when I go back to Notion, I will see "Front Squat Variations for Lifters at Every Experience Level" right in my note inbox. From there, I could come in here and give it an area or resource. Again, that's kind of like a folder, but I'm actually going to show
you how it would work if I added it directly to that area or resource. So, I'll go ahead and delete it right now and re-add it using the fitness form. If I go into this form, you can see that I'm simply adding this area/resource of fitness to my web clip. If I hit "Add New Page," I can go back to Notion, and it's not going to be in my inbox because, again, the inbox is a default destination. If I add it to a resource, it's not going to be in the inbox; it will disappear. So,
I'll go over to my notes dashboard. This gives you kind of a bit of a preview of how the notes dashboard works, and I can see it in my recents. If you're coming from a tool like Evernote or anything that has a recents folder, you can see it like that. But I can also go over to my fitness resource, and I've got a special web clips section where I can see, boom, my front squat variations for lifters at every experience level. I've also created a special view of the web clips section called "By Site," and
this will actually group my web clips by their base URL. So, I can see everything from Bar Bend here; I can see everything from Body Recomposition right here—a very great resource if you want to learn about biomechanics and things like that, by the way. If I open this up, by default, I'm going to see nothing, but this actually will allow me to start creating some highlights. I've got a whole video planned on how this works and how to leverage it, but just to give you a bit of an example here: if I highlight this and
hit "Add Highlight," it is highlighted on the web page for now, but I can also go back and see that highlight instantly in my second brain system. So, this extension is actually a very good way to do highlighting and note capture within web pages you’re doing research on, and then have them sync over to your second brain. That covers quick capture for now. We’ve got a lot more cool things coming down the pipeline for quick capture, including an automatic speech-to-text-to-Notion workflow that I’m very excited to share in the very near future. But for now, we're
going to move on to the next portion of the template, which is going to be planning your day. I think this is really, really important. You want to have a way of capturing tasks, giving them due dates, giving them projects, and capturing notes. But it's also very important to sit down, either at the end of each day or the beginning of a new day, and plan out what you think you're going to accomplish on that day. So, I wanted to have a dedicated page for that purpose, and this page essentially acts as a virtual whiteboard
of sorts, where I can just write down my plan for the day and just kind of get a view only of what I'm planning to accomplish, instead of seeing everything else in my system. The point of the "My Day" page that I've built here is to sort of facilitate that planning process and then give me this little virtual whiteboard. So, the first thing I have here is a couple of little callouts—very simple, not database-driven—but they are inside of a synced block, so they can kind of follow me around my second brain as well. I'll see
them on the "My Day" page, but if I also went over to the general-purpose dashboard, I have this toggle where I see the exact same content. If I were on, say, the task manager, or maybe even one of the time-based views, like my "Today" view, I've got the same toggle. So, if I'm looking at tasks that are due today and I want to plan to do one, I can just open up my toggle and add it to this exact same synced block. But on the "My Day" page specifically, I have this little virtual whiteboard, but
I also have some useful sections that I can sort of refer to when I'm actually planning my day. The first one is upcoming tasks, so I have a calendar of tasks that actually have due dates. There's also a view called "Do Next." Within the Getting Things Done methodology that David Allen created a long time ago, he has this idea of tasks that don't have a specific due date but are priorities—the ones that you are planning on doing as soon as possible. Those go on your "Next Actions" list, or as I call it here, my "Do
Next" list. So, these are tasks that are grouped by their context—like high energy, errand, or home—that haven't been assigned a specific due date, but I do want to do them soon. While I'm planning my day, I can refer to these "Do Next" tasks in their contexts. I can refer to my actual calendar with tasks that have to be done on a specific date, and I can plan out my day just like that. I also wanted to add a specific self-care area, and this was more for me than for the template, but I think other people
would find it useful as well. I find that as an entrepreneur who has a lot of goals and a lot of tasks, it's very easy to de-prioritize workouts, drinking enough water, and eating well when I have so much work to do because the work is very visible—it's very tangible; it's on my task manager. So, it's very easy to say, "I'm too busy; I can't work out today." And that is why I actually want to put self-care items on this virtual whiteboard right next to my tasks, so I can sort of mentally prioritize them just as
highly as my work tasks. Finally, there is a daily journal area and a priority projects area. There is a priority checkbox for projects, and I wanted that because over the years of using different task management apps like Asana and Todoist, I eventually would have a ton of different projects in lists, and it would be hard to prioritize which ones I wanted to actually work on—which ones were really important. So here, I can only see projects in my project management system that have been marked as a priority. If I open up this "Build New Set" project
here, which I've actually been working on for quite a while, hopefully like the set, I can see that the priority is checked here, and that is going to enable me to see that project here on the "My Day" page, along with "Set Up Mini Garage Gym" and this song that I'm working on. Now, let's go back to the journal for a second because a lot of people love to journal, and I wanted to add this as a feature to the template. If I add a page right here, this is actually just a page within the
notes database, but it has a special template that I can generate from called "Daily Note." So, if I generate from the daily note, I might give it just a date name, so I'm just going to go with 5/9/2022, which is today's date. This template actually gives me a useful little dashboard that I can use as a daily journal and as a place to plan my day if I want to. So, if you're really into journaling, you might want to use this instead of a static "My Day" page. I've got the "My Day" synced block right
there; I've got my next seven days; I've got "Do Next," all that good stuff. But I also have dedicated areas to do morning page writing if I want to get into a writing habit, and I have a daily review area. Over time, if you use this journal template, you're going to have a whole journal that you can look back on. In fact, if we go to the notes page, there is a daily journal heading right here, and this will actually show you all of your past journals over time, so it can be pretty useful if
you do like journaling. So, that's going to cover it for daily planning in this overview video. Now, I want to go into life organization, and the life organization methodology that I've chosen to build into my system is actually the PARA method that Thiago Forte came up with in his Building a Second Brain course. He has this great article; it's public on his website and free on the PARA method, so I will link to that in the description down below. He basically explains the entire thing, but I'm also going to briefly explain how it works in
this video and also show how, using Notion, we can sort of improve on it in my opinion because PARA was actually developed to be tool agnostic, which means it has certain limitations based on older school tools that Thiago's... I've been using this for a long time, so to properly do this section of the video, I'm gonna have to break out the whiteboard. Okay, so like I said before, Thiago's methodology is called PARA, which stands for Projects, Areas, Resources, and Archive, and this sort of forms a top-level framework for organizing the entirety of your life. Now,
I think Thiago would agree with me when I say that PARA isn't a rigid system you have to stick to for everything, but it's more like a top-level starting point. You can create projects, you can create areas, resources, and you can have an archive for dumping things that are no longer relevant. Then, within maybe a certain area or resource, you can start customizing things, and this is where Notion gets really, really useful, because it's a tool that allows us to build our own tools. To explain PARA from a non-Notion, more app-agnostic standpoint, each of these
letters in the PARA acronym represents specific and separate lists. There is a list of projects, a list of areas, a list of resources, and then an archive, which contains lots of stuff that no longer matters. So, to define these: a project is an ongoing series of tasks that has an end goal. You probably know what a project is. An area is called a sphere of activity with a standard to be maintained over time, so I see that as what I love to call life buckets or the sort of slices of your identity—maybe health, your business,
or if you're a musician like I am, the music part of your life. These are large pieces of your life that might have tasks to be sort of done on a maintenance basis but might also have resources, information, notes, that kind of thing. A resource is a bit less actionable than an area; it doesn't have a standard to be maintained. It's more of a topic of ongoing interest—something that you're simply interested in, like biomechanics or guitar, something like that. And then the archive is just a holding area for anything that is no longer relevant to
you, but that you don't want to fully delete. An archive is a great way to make sure you can access things in the future if you need to, but those things are out of your way on a day-to-day basis. So within PARA, these really are separate lists. The reason for that is this is a methodology that can be applied to basically any tool. So if you're using a separate notetaker like Evernote or Bear, you can have a Projects folder, an Areas folder, a Resources folder, and an Archive. If you're using your computer's file system for
file management, you can have a Projects folder, an Areas folder, and so on. You can do the same thing with task management. In Projects, you might have, you know, garage gym things like that, and in Areas, you might have a health area. In Resources, you might have biomechanics, and in the Archive, you might just have stuff that you have gotten rid of that no longer matters to you. The cool thing, though, is that in Notion we can sort of get a bit more flexible than what we’re looking at right here, because with Notion, we're actually
using databases instead of rigid directories in a hierarchical structure. So let me show you a bit of a diagram that I've created for this. This is Ultimate Brain's PARA structure, and you can see here that we have a bit more flexibility going on. Areas can actually contain goals; they can contain projects, and they can contain resources. So when Thiago says an area is a sphere of activity with a standard to be maintained over time, to me that means it's a big part of your life that may contain specific projects, and it also may contain more
specific and topical resources. So why wouldn't you have them within an area in a tool like Evernote? Thiago doesn't like doing that because you have to scroll through all of your areas before getting to a resource, but in Notion, we can get a lot more flexible. The same can be said for things like goals; I think a lot of times goals don't have actionable tasks associated with them, so we may actually want to have them as their own data type, which can again contain projects. And then projects, of course, contain tasks, but they can also
contain notes, which will be very useful. And then resources contain notes as well, but the big thing, which I put on this little sticky note right here, is that pretty much any of these pieces of your organizational system do not have to be contained by other ones. Projects can exist outside of an area, the same for resources. Tasks can stay in your inbox and not be assigned a project. You have a lot of flexibility when you use databases in a tool like Notion because Notion is simply allowing you to relate information from one database to
information in another database, and you get to choose whether or not you do that. So let me show you what that actually looks like inside of my Second Brain system. So here we have an Areas and Resources main page, and this sort of collects all the areas in our life. You can see how these are sort of the big pieces of my life—college, info geek, health, music—but also the resources, the more topical interests—things like interior design, productivity, business, finance, all this kind of stuff. And if I go into one of these pages, like the health
page right here, I can see that there's basically this dashboard for this entire part of my life. I might have projects, like setting up this mini... Garage gym, and I've got a progress bar. I can see if there are any overdue tasks and how many tasks I have. I have resources like fitness or nutrition; I've got goals, and I can also favorite notes. So, this Barbell Academy notes page, where I was taking notes on a course, I have it favorited inside of my health area. I have all of the notes across any of these resources,
or not in the resource, just in the area right here in area notes, updated alphabetically. Or, I can even look at them in a sort of matrix view, where I can give them types. So, this Barbell Academy notes, which you can see exists in the fitness resource, has actually been given a lecture type. With these types, I can create even more organization if I'm, say, taking a very complex class with lecture notes, book notes, and all kinds of other things going on. So, this sort of gives me a bird's-eye view of everything in my life
related to my health. I can also go into one of these resources. So, if I go into fitness and I open that up, I have my Barbell Academy notes. I can open that up, take all the notes I need to, and this is a pretty darn long note because I have the entire course's notes inside of this. I can also, like I showed you before, collect web clips that are related to this resource. So, this gives me, again, a top-level base framework for organizing every part of my life. I have my health dashboard, and I
have the fitness resource, which is very good for organizing everything related to fitness in terms of information that I'm saving or notes that I'm taking. I also have projects. So, going back to my health area, I have a setup mini garage gym project. What I've always wanted in basically any tool is a robust note-taking system and a robust task management system. From what I've experimented with, there wasn't really a tool out there that offered both to me until Notion. So, inside my project template, I now have an area for tasks, but I also have an
area for notes. I can take any notes I need to on this project. Another cool thing: if I want to pull notes from somewhere else in my second brain into this project, so I have a reference for the project, I can actually do that. I create a little property—if I open up the more properties area here—called pulled resources and pulled notes. Using this one, it's a simple relation property. I can pull an entire resource into this project if that would be helpful, and with this one, I can get a bit more specific and pull specific
notes into this project as well. They are not notes that are directly related to the project, but I'm pulling them in as if I'm gathering all the resources I already have relevant to this project into one useful dashboard. So, let me show you how I do that. In pulled notes, I'm simply going to search for my front squat variations article. Now, if I come over to my notes area, you'll see that it's still blank because the default view only shows me notes that I've added directly to the project. I would want to see those, but
I can also go over to this polls view and see that my front squat variations are now showing inside of this project. So, again, it's about creating a dashboard that is perfect for the given context. There are going to be times in my life when I am in project planning mode for a specific project—in this case, for the setup mini garage gym project—and I want to see all my tasks, but I also want to see any information within my second brain, whether I take it directly from here or I pull it in, that's going to
help me with this project. If I pull an entire resource—let's just say pulled resources—let's add in fitness entirely. That will bring in everything from that resource. Now, I'm going to have the entire resource showing down here, and I can easily access it. I'm going to see every single web clip and all of my notes from that resource in the polls area as well. Again, I have this one-stop shop dashboard for this project. But, like I said earlier, we are not restricted to the rigid PARA model. If I want to have something that doesn't exist inside
of an area, or if I want to have a resource that's on its own, I can do that. Because, again, we're using databases where our relations are optional. So, if I go back to the areas and resources main page here, you can see that some of these resources, which are again basically just like little topical buckets for things I'm interested in—some of them are contained within areas. I've got guitar, music production, and singing inside of music. If I open up my music dashboard, I'm going to see all of those there, and I can also see
all of my notes related to those resources inside the area notes. Pretty useful, but there are certain resources in my life—certain little topical interests—that aren't really related to any overarching identity that I have, like as a musician or as an athlete. For example, interior design doesn't really go in an area, or maybe if I had a house area I could go there. But if I don't have a house area, or if I just want to have a resource, I need to create one, you know, kind of quick and dirty. I can just do it in
a no-root area, and now I have this perfect little interior design resource where I can clip, uh, you know, 21 mid-century modern chair designs, that kind of thing. So we have a lot of flexibility here, and this allows us to use Thiago's PARA methodology as a starting point and then to create really useful customizations from that starting point. To give you an example of that, I have this Notion area in my actual copy of this template, which I'm keeping private. I'm using a demo for most of this video, but I've got this little Notion tools
note, which normally would just be filled with text; that's normally what you do with notes in Notion. But this is actually far better served by a custom database with some custom properties. So within this note, I've created a database, and that allows me to use this in a far more useful context than if it were just a bullet list full of, uh, you know, just random text. So we've talked about PARA organization and life organization. We've talked a lot about project management. Actually, I will show you the project hub really quick. This just shows us
our projects by their status, which is very useful, and then groups them by their areas. So I can see anything that is currently going on; I can see projects that have been planned, which I don't have any yet. I have ongoing projects, and this is actually really good for recurring tasks, which I will cover a little bit later in the video—tasks that have to be done again and again on an ongoing basis. I collect these ongoing area task projects, I have done projects here, and then I can also set projects as on hold if I
need to. So that's a pretty useful hub. But now I actually want to move on to task management inside of Notion and specifically inside of Ultimate Brain. So I have this whole little task manager dashboard here, and this will show me, number one, a calendar. So anything that has actually been given a due date, I can see at a glance right here. But then I have lots of very useful views, so I can see projects and tasks in their proper context. First, I've got my inbox, where I can simply dump tasks that haven't been processed
yet. I've got time-based views, so this view would show me any task that is due tomorrow or before. I've got three right here. I could go to my month, and I could see anything that is due within the next month. Today would show me anything due just today or before. Those are really useful. And then there are these process views, which I will talk about in just a bit because they are related to the Getting Things Done method. I do have a special views little header here, which will show completed tasks and cold tasks, which
are pretty useful. Actually, cold tasks are essentially tasks that are more than two weeks overdue and not high priority. The reason I added this is because using Todoist and Wunderlist before that—Remember the Milk back in the day when I was a high schooler?—I would often have tasks, you know, it was very busy in my life. I would often have tasks that were very far overdue, and they would just sort of gunk up my "do today" list. I would either have to go through and process them automatically or just have a mess of a task manager,
and despite my best efforts, sometimes in my life this happens. So when I started using Notion for task management, I thought, "Couldn't I just create a filter that would get these really overdue tasks out of my hair and into a special place?" And that is what cold tasks is. It basically just checks off a cold checkbox property if the task is more than two weeks overdue and it is not marked as high priority. It's going to get itself out of my "today" view, my next seven days, and go to this cold area. The whole philosophy
here is if you have a task that is more than two weeks overdue and you didn't physically mark it as high priority, and you didn't come and update its due date or do it—was it really that important anyway? It probably wasn't. So again, we're not getting rid of it; we're not deleting it. We are getting it out of your more important views where you should only be seeing tasks that are actually important and actually a priority. Going back to our task manager, we have once again a high-priority project list, and then we have these process
views. So the process page, which is again its own page inside of this template, is a complete Getting Things Done, or GTD, style processing dashboard. This would be for anybody who actually uses David Allen's GTD method, and it basically lets you use that entire method in one page. There are also specific pages for each of the GTD lists, but you can also just use it on the process page itself. Now I'm going to explain GTD a little bit in this video, but I also have a full video planned that will go in-depth on what GTD
is, how to actually use it, and whether or not it's going to be useful. But to just show you the workflow of how to process items that come into your life, I'll come over to this little whimsical board right here and we'll take a look at this flowchart. So essentially, Getting Things Done is a methodology for processing anything that comes into your life and figuring out where to put it. In fact, Thiago has mentioned that PARA is sort of... Almost an add-on to GTD, it sort of tells you where to put those things, if they're
projects, areas, or resources. But the GTD processing methodology is really what we can use to, uh, you know, go through the actions of processing things that come into our lives. So this starts with an inbox; everything comes into an inbox, which in my case is either a note inbox or a task inbox. Then we start asking questions. First and foremost, is it actionable? If not, we'll either delete it if it's totally irrelevant, we'll add it to our reference materials—in this case, it would be a resource or maybe an area. We'll add it to a someday
list, or we can add it to a snooze list, which has also been called a tickler file. Essentially, it's like snoozing an email in your email inbox; it'll come back into the inbox a little bit later on, or at least get a reminder about it. So, if it's not actionable, you do one of those four things. But if it is actionable, you keep moving on. The next question is: is the next action clear and obvious? If you have something very big in your inbox, like "write an entire paper" if you're a student, or "make an
entire video" if you're me, the next physical action is not very obvious. In that case, "make a video" is not obvious because I have a lot of different subtasks in that process. I need to script the video or outline it, I need to turn all the lights on in the set—there's a whole lot to do. So, if your next action is not obvious, you're actually looking at a project. You would create a project out of that, break that project down into smaller tasks that are obvious, and from there you can go on to the next
step. The next question is: can you do it now in under two minutes? If yes, then simply do it. Don't worry about getting it into your system or processing it because it would take less time to just do it. If you can't, or you need to put it off for some reason, can you delegate it? If yes, add it to a delegated list and maybe add yourself a reminder to check in with the person that you delegated it to. Finally, if you cannot delegate it, you ask: does it have a hard specific deadline? If it
does, you add it to your calendar, and if it doesn't, you add it to your do next list or your next actions list. These sort of colored boxes here indicate the different lists we actually have inside of GTD or the actions we'll take. So for anything actionable in your system, if it's not done within GTD, it is going to be on one of six specific lists: your inbox, your do next list or your next actions list, your delegated list, your snooze list, your someday list, or the calendar itself. Inside of my little second brain process
page here in Notion, we have a view across this little tab bar here of each of those lists. So, we have our task intake, which I just called intake to differentiate it from the classic task inbox, which does not use GTD rules, and it's going to stay here until I move it to one of the other lists. I can either move it to do next, so here I have an inbox task, and I'll give it a do next smart list option, and that will actually move it over to do next. I could give it a
context as well; so if it's a high-energy or a low-energy task, I could give it an energy context. If it is an errand, I could give it that context, and these contexts would allow me to look at my do next list at specific times of the day and see which tasks are going to be useful for the context that I'm actually in, so I can identify what's truly actionable right now. I can also look at my next month list, and this is exactly like the next month list in the task manager; this shows only tasks
that have a specific due date. We also have a delegated list where I can add a wait date, and this will just be the date that I actually delegated it, so I can see how long things have been delegated and if they're done or not. I can add a note like "delegated to Anna" right here. Then we have a snooze list, so this is again like snoozing an item in your email. I could basically just say I want to snooze this until May 1st or April 15th. These were snoozed quite a while ago, and I
will go and look at them maybe each week when I'm processing my system, so it comes back into my life when it's actually relevant again. Finally, there is a list called someday, and this is just for things that you don't want to forget that you might want to do someday, but you're not actually sure if you're going to do it. So, put it on the someday list. This gives me an entire GTD workflow for all tasks and for all notes and web clips. Here, I've got a clip from "The Technium: 103 Bits of Advice I
Wish I Had Known"—a really good article, actually. From this processing dashboard, I could go ahead and give that an area or a resource; I'll probably just add that to College Info Geek for now, and it gets out of my inbox. So that's the GTD-style processing workflow, and using this—or simply using the regular old inbox—you could process your tasks, give them projects, and give them context. If you want, give them due dates, and then every single day when you're planning your day, you can look at what's due today, or you can go ahead maybe a day,
or the next seven days, or a month, and view what's coming up and plan your day accordingly. Here, I'll also mention that this template completely supports recurring tasks, and I won't get too much into how those work, but I will call out that we have an entire video on how to create automated recurring tasks inside of Notion. This template has all of the Notion-specific stuff you need to run recurring tasks, so it does pretty much like 75 or 80 percent of the work for you. There's also a full blog post that shows exactly how to
set this up in a written form, so if that's more your speed, you can check that out. I'll have those links in the description down below, along with everything else that I mentioned. So, let's now talk about note-taking inside of your second brain in Notion. This is actually what I've been doing inside of Notion for quite a few years now. I think I moved over from Evernote to Notion for note-taking about two years ago—fully—and partially about three years ago. But there were some things from Evernote that I really, really missed and wanted to recreate inside
of Notion. So, the notes dashboard that I created inside of this template essentially does that, and you can see here we have basically all of the sort of main lists that I had back in Evernote, or that you'd have in a more traditional note-taking app like Bear on Mac or Ulysses. This consists of, number one, an inbox—so again, this is a default place to just drop a note so you can process it later—but maybe more importantly, we have a favorites area and a recent area. In many cases, I am lazy, which means I don't want
to go navigating through areas and resources to find a specific note, especially if I used it really recently. So, this recent area basically just sorts all of the notes in my system by their updated date, and it gets rid of anything that has been archived, which means I can just come right to recents on the notes dashboard, or I can come to the specific recents page—I might favorite that on my sidebar—and I can quickly get to any note that I've worked on really recently. But if I want to make sure that a note is always
going to be available on that dashboard, and even if it's not recent, it's going to be there, I can simply come and favorite it right here, and I'm going to see it on my favorites bar right here. So, this is kind of an area to just generally manage all of your notes, and then if you want to get more detail from there, you can add things to resources or areas if you want. One other really cool part of the notes dashboard here is this fleeting notes toggle right here in this area. If you add a
note and then you do not change it or update it for a month, it's actually going to auto-archive itself. I really wanted a feature like this because sometimes I'm taking notes that are not going to be useful, like a week from now or a month from now, like a meeting note about something we're going to do right now. So, I want to be able to capture that into my system, but I don't want it in like this recent area; I don't want it floating around after its useful life has expired. So, I now have a
specific fleeting notes area, and once again, this is just driven by a simple formula with a checkbox and a filter. Essentially, if the last edited date is more than a month in the past, it's going to auto-archive itself and get out of here. I can actually show you that filter right now; it's pretty simple—where updated is after one month ago. In fact, this doesn't even need a formula; it's literally just updated after one month ago. After a note leaves the fleeting notes area, it is not going to delete itself; it's actually going to go to
the archive, and it'll be safe and snug in this old fleeting notes section. This sort of follows the PARA philosophy of not deleting things, but instead sending them to an archive when they are no longer relevant, just in case you need them. That way, you're going to be able to come into the archive and actually access them, but they're out of your hair when you're looking at your notes dashboard or anything else that is important on a day-to-day basis. So, let's now talk about goals and more future planning for your life. Originally, I just had
a project hub in my second brain here, but I realized that a lot of the goals I have in my life—like the one I just hit recently, hitting a hundred thousand dollars in template sales; or the one I'm getting close to, hitting a 1200-pound powerlifting total—these have milestones, which are just sort of like small wins along the way that aren't very actionable. So, if I come in here, I can show you an example of some of these milestones—hitting a 500-pound deadlift or a 405-pound squat. These are things I will eventually do one day, but they're
not actionable right now. I can't just go to the gym and pick up 400, or pick up 500 pounds, or squat 405 pounds. You know, maybe I could do it, but it's not something that I'm confident I could do right now; it's more something... That I'm working towards. So, within my second brain system, I created a separate database called "Goals" where I could sort of track these milestones. I could do journal logs for specific goals if I want to, and I can have projects within those goals. So, sort of the way I see it is
that a goal is almost like a higher-level project that has milestones, which might not always be actionable. Therefore, we might want to actually track projects within that goal. Here, you can see I have set up a mini garage gym as a project that will get me a bit further towards this goal of hitting 1,200 pounds for my powerlifting total. So, you can plan out your goals here, and you can add milestones to them. Then, there is a page that I created called "Plan," where I can see all the goals and all of the projects that
have been given a target deadline within the current quarter. This will update with the current quarter; you don't have to use any filters. It'll basically just update using a formula, which means whatever quarter it is, you can simply look here and see, "This is what is going on in my life for the next 90 days," which is pretty useful. Then, you can look ahead. So, if you have things that you've planned out for Q3 of this year, you can see it in this Q3 toggle, whether it's a goal or a project. You can do the
same for Q4 and years ahead of this one as well. This is totally dynamic, so as the years go by, you don't have to change filters, which is really important to me. I also added this little priorities area, and this is sort of reminiscent of my "Now" page. I have this page, thomasjfrank.com/now, inspired by Derek Sivers, who actually came up with this idea. It's essentially just a public declaration, or at least a on-paper or on-digital-paper declaration of what's going on in your life right now and what your priorities are. So, I added an area within
my second brain where I could write that down and just sort of see, in a very specific list, this is what is going on in my life right now. If there's something that would come into my life and distract me from these or cause me not to get these done, I should reject that thing or table it for a later date. We’ve talked a lot about most of the features in the template. I am going to get to these special views, like the book tracker and the recipe book, really quickly. But I want to briefly
talk about archiving for a second. We talked about the PARA methodology earlier and why it's useful to archive things. I just want to show you quickly how I would actually do that in my system. So, if I have a note that is no longer useful to me, like this inbox note, for example, that I favored for some reason, I can simply check "Archive," and that is going to cause it to disappear from everywhere: favorites, recents. But again, it's going to go to my archive underneath archived notes. The same thing can happen with goals, projects, areas,
and resources. If I have, say, a resource that is no longer relevant to my life, I don't want to see it in my area dashboard; I can simply archive it like this, and it's going to disappear from everywhere and show up in my archive, just in case I want to get it back someday. So, that is how I would archive things. This archive also shows me all my completed tasks, and this basically just gives me a complete dashboard if I need to delve into the stacks, you know, the musty dark hallways of the library of
my mind and find something to bring it back to the surface. Now, let's talk about these special views here. Within this template, I included a book tracker and a recipe book, and I thought that these would be useful, but they're more here as examples of what you could do given the flexibility of Notion's databases. So, both the book tracker and the recipe book are actually using the master "All Notes" database that is within this template. All of these notes here on the notes dashboard use the "All Notes" database, and so do the book tracker and
the recipe tracker. They are basically just special notes that have a specific type given to them, and then they have a nice, useful template. For example, this book here, "The Deadline Effect," is a great place for me to take notes on this book, maybe give it a rating and a book status. All I need to do to add a new book, just like this one, would be to go to the book tracker, add a new book, which is automatically going to give it a type of book like this, due to the filters in this view.
Then, I could generate from the book notes template here. So, maybe I want to add "The Power of Habit," which is a book that I've already read before. Now I have that there; I can enter an author, which is going to be Charles Duhigg. Just like with all the other books, I can add my overall thoughts, takeaways, and book notes as I read the book. Over time, I'm going to get this nice bookshelf with all my book statuses, ratings, and I also have a nice little view where I can see everything in a table view.
I can add a date started, date finished, and kind of recreate Goodreads for myself inside of my own Notion system. Where I can easily access my book notes. Same thing with the recipe book. If I want to add a new recipe to my recipes database, I can simply create a new note here and then choose the recipe template, which is going to bring in some useful columns like the ingredients and the recipe. I'll just show you an example of that with this top-tier French toast recipe. Seriously, this is top-tier French toast, and this recipe comes
with a template. I'll just put it on screen now so you can screenshot it. This French toast is amazing; you should definitely make it! But I've got my ingredients here, I've got a recipe here, and I even have a view of the inbox so I can add some ingredients that I need directly from this recipe page, which I think is a pretty useful addition to this little template here. So I think I showed everything in the template so far, except for the actual dashboard itself. Again, this is a very general-purpose sort of home base area
for the template, so this would be a great candidate for adding to the favorites page. Actually, another great candidate for that is the quick links page, which I designed specifically because in my own workspace, I often have a ton of pages that I add to favorites. Well, one cool trick you can actually do is instead of directly adding a page to favorites, you can add it as a page link to a page you already have in favorites. So, for example, let me go over to our book tracker, and let's just go to "Children of Ruin"
here — great sci-fi novel, by the way. I'm going to use Ctrl + L (Command + L on a Mac) to grab the URL, go over to quick links, and I'm going to actually paste it and link to the page, not to mention the link. In doing that, I'm actually going to see it underneath my quick links here in the sidebar. So this is actually a cool little trick for adding lots and lots of pages to your favorite sidebar if you access them frequently, but not having them make a super-duper long list that you always
have to sort of sift through to find what you're looking for. So that hopefully is a comprehensive overview of my entire second brain system here in Notion. This is a complete productivity system, and now I can do pretty much everything related to planning my life inside of one Notion system. Now, like I said at the beginning of this video, I've also turned this into a template. So if you want a complete done-for-you second brain that you can just add to your workspace and start using, you can get it. It's called "Ultimate Brain." You can get
it over at thomasjfrank.com/brain, and there's even a promo going on right now. Right now, you can use the code "UBLAUNCH" to get a full 50% off the template's list price. So I think it's a pretty fair price, and for that price, you get more than just the template itself. You also get, in my opinion, world-class beginner's guides, onboarding tutorials, and actual honest-to-goodness support if you have questions. With our beginners' tutorials, we have put a ton of effort into making them as comprehensive and as useful as possible. If you thought this was a comprehensive overview video,
the playlist of video tutorials for Ultimate Brain itself is over six hours long, ranging from very beginner-focused stuff (it's very quick) to more advanced tutorials on how to actually change and customize the template for yourself. We have a full tutorial on how to integrate Readwise, integrate your own databases, and all kinds of useful stuff. So, once again, if you want to get a complete second brain system done for you in Notion, ready to use right away, go over to thomasjfrank.com/brain and use "UBLAUNCH" at checkout to get 50% off. Thank you so much for watching! If
you have questions, I'll be down in the comment section below to answer them, and I will be back very soon with a new video. See you there!
Related Videos

59:58
Notion Masterclass: Build a Second Brain f...
Thomas Frank Explains
622,748 views

48:54
Notion Databases - Full Course for Beginners
Thomas Frank Explains
567,064 views

32:32
OneNote as a Second Brain (What You're Mis...
Tiago Forte
130,295 views

7:04
My Simple Productivity System (for normal ...
Jeff Su
1,835,300 views

15:21
How to Organise your Life - Building a Sec...
Ali Abdaal
2,815,920 views

22:32
The Easiest Way to Create Recurring Tasks ...
Thomas Frank Explains
42,673 views

58:29
Notion Masterclass: Build a Task Manager f...
Thomas Frank Explains
810,548 views

20:31
Using the PARA method with Notion
Marie Poulin
88,509 views
![I Replaced ALL my ADOBE APPS with these [free or cheaper] Alternatives!](https://img.youtube.com/vi/5EfqHg49kMk/mqdefault.jpg)
10:18
I Replaced ALL my ADOBE APPS with these [f...
Joris Hermans
431,504 views

6:55
The Easiest Notion Guide You'll Ever See -...
Robert Creating
573,768 views
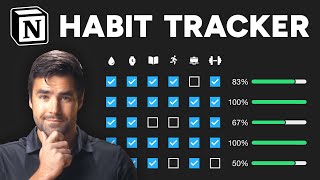
40:10
How to Build a Habit Tracker in Notion fro...
Thomas Frank Explains
102,500 views

25:13
Obsidian для НЕтехнарей: Как начать вести ...
Макс Рыжков
287,433 views

12:52
8 New Notion Features You Should Know About!
Thomas Frank Explains
61,010 views
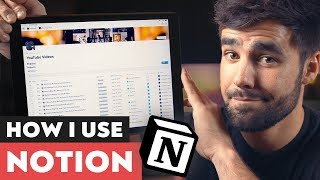
26:21
The Most Powerful Productivity App I Use -...
Thomas Frank
1,651,304 views

49:25
49 Essential Tips for Notion in 2023!
Productive Dude
736,390 views

14:12
The Lies that Notion YouTubers are feeding...
Productive Setups
164,261 views

33:21
My 2024 Notion Second Brain for Productivi...
Productive Setups
81,840 views

15:37
The Second Brain - A Life-Changing Product...
Ali Abdaal
1,348,887 views

36:26
Obsidian: The King of Learning Tools (FULL...
Odysseas
876,964 views

25:02
10 Things You're Doing WRONG in Notion
Thomas Frank Explains
265,854 views