Motion Graphics | Lay's Chips in CapCut (Full Tutorial 2024)
385.92k views2447 WordsCopy TextShare

Mr Pedi
In this video! I Creat another Motion Graphics in Capcut to show you there is no limitation For your...
Video Transcript:
can we do motion graphic and cap cut like after effect I say yes why not and I made these videos for lays brand by using only cap cut so in this video I will show you the process of making motion graphic in cap cut actually I made these videos for my girlfriend because last night she said I'm hungry babe cook some chips for me so let's cook some chips for her this tutorial has three steps pick up your pen and your notebook book step one what files we need to download three chips bags two onion
some chips three red pepper photo six circle with dark and light color and lays logo brand now we should convert them to PNG I use Photoshop but you can use Canvas OR online photo edit or if you using mobile you can use pixart app the process is the same import your chips image in Photoshop then use magic wand tool the shortcut is W key on your keyboard so select white areas then press backspace key on your keyboard to delete the white area now use lasso tool and select a round one of chips and then press
crl X for cutting chips now press crl V for pasting chips to new layer do same process for other pieces too after separating all chips in different layers now select all layers click right Mouse button click on export as click on Blue export button and choose your folder and done you should do this process for other image too like onion pepper and any image you want to use in your motion remember to create a new folder for other chips or onion layers because Photoshop replacing new layers to Old layer you will lose your layer files
if you don't make new folder import lays logo into Photoshop then by using W tool select the letters and Shadow of letter together if you want to add the selection hold shift and click on left Mouse button and select the shadow after selecting all the letters press contr X for cutting then press contrl + V for pasting then put lay word at right location then hide the lay layer and then use magic W tool again to select the Lays empty area when all empty area is selected go to edit part and click on fill or
you can use the shortcut shift F5 and the area will be fill by the red color Now by using brush we can clean white edges on the red shape by holding alt you can enable the eye dropper and choose any color in image and now you can clean areas better after removing all the red areas it's time time to use magic wand tool and select the red area now press crl X for cut and press control+ V for pasting the red shape into new layer then hide red shape layer now we have circle shape let's
fix empty areas you can use ellipse tool to create Circle and select the yellow color by hold the alt then hold the shift and move your mouse to right side click on the left Mouse button to make a circle shape scale Circle to be fit as our circle shape lays logo and put the circle under ellipse layer select both layer press CR e e for merge them now we have four layer the yellow circle the red shape and the Lays letter and r logo I don't what's for I think it means respect or recipe okay
guys I'm just kidding it means Ronaldo now we should separate the letters by using lasso tool first we separate L then we separate ay now we separate S letter and Export the layers as PNG just hidden all layers instead of that layer you want to export then do this for other layers too because we can't import the PSD project in cap cut so we should export them as the PNG but the same size of the project now it's time to open cap cut we start with the red background for chili taste so we have to
put dark red at first layer and make it bigger then put light red on top of dark red you should make it little bigger again put dark red on top of light red and make it bigger continue this process until you get something like this to make the disc distance of circles equal you must choose number for example 10 or 20 when one of circle size is 100 top Circle should be 90 or 80 now we should animate them by using key frame we need to key frame A and B A should be zero B
should be the last size of circle like 80 or 120 first we should make key frame for B size select your first layer and go five or eight frame further 1 2 3 4 5 6 7 8 now make key frame don't move any and select second layer and make key frame at same frame make b key frame for all [Music] layers after all the b key frames were made now it's time for a key frame go at beginning of timeline and select last light red and make scale to zero a key frame is made
and do same process for other layers too and U results is this but is something not right here so go to the beginning of your timeline then move three or two frames further further 1 2 select the second layer and move it to frame two then go two frames further again after that select the third layer and move it to the same frame repeat this process for the other layers to create them like stairs you should get something like this now right click on the second layer and select show key frame animation go to the
scale part and select the B frame then choose auto key frame select the a frame and choose auto key frame this will give you something called a bizer sir can you explain it actually it makes your animation smoother from A to B do this process for the other top layers too the result should be this now right click on the layers and hide animation because we don't want to change the animation anymore next select your chips bag and place it on top of the chips layers make it a little smaller to fit in the center
of the shot now go to the animation part and choose Shake two for in you will get something like this now select the right reward or use a shortcut key on your keyboard delete the right side and cut any extra frames all layers should end at the same time you can also increase the duration if you want it depends on your music and how much time you want to focus on the subject but remember commercials videos should be short and give a lot of information to viewers in short time so don't make it boring now
the easy part of the process begins d dupc at all the layers choose another color circle like blue and drag it onto the light red replace it and do the same process for dark blue replacing the dark red repeat this process for the other layers [Music] too now select all the blue layers and duplicate them in the timeline replace the yellow circle with the blue circle you will get something like this that's it now it's time to make the chips fly open a new project and import all your chips and green layers into the timeline
then drag all chip layers into the timeline and stack them on top of each [Music] other select all of them and change their scale so that all the layers have the same size then place them at random positions you can make them a little smaller but not too small next change the rotation position and scale a little to achieve a very random look because human eyes can notice repeated patterns if you do it well the viewer will feel [Music] comfortable now lock the green screen layer and select all layers make them a compound clip go
to the end of the chips layers and and create a key frame on position then go to the beginning of the timeline and move the chips out of the shot go up out of the screen this is like they falling from the top now go to the key frame B and make sure you're at the right frame it should be blue select the chips and move them down out of the shot now they are falling from the top and going out from the bottom x axis should be zero and Y should move from a to
be from 3,840 to negative 3,840 if you want to increase your falling time to let's say 20 or 30 seconds select your first chips layer duplicate it and move it to the right side place the second chips layer at the same time when the first chip layer is about to go out of the screen if you still want to increase your chips falling time add a third chips layer and continue so now select your Green Layer and go to the adjustments to to make it a little darker don't ask why but why because when you
use chroma key to remove light green color it will affect the chips too so if you use a dark color it won't affect other parts because there's no dark green in them and I will talk more about it in another video so change the brightness contrast and Shadow to get a dark color export it as 1080 or 2K depending on your project and do the same for the other chips too I did this for onions and chili taste as well the only difference is instead of using all chips I added onion and pepper pieces in
random positions now we should do something more import your single chips into Photoshop then duplicate the layer and use the polygonal lasso tool to select a part of the chips as if someone has taken a bite and press delete duplicate the second layer and cut the other part repeat this process until you have seven or six layers export them as PNG and import them into cap cut put the green screen layer first then stack the layers on top of each other the smallest piece should be on top change the size and position then select all
layers and cut the right side the original chips layer should be at the beginning of the timeline move the other layers and make it look like stairs [Music] again fix duration of the green screen layer you'll get something like this it's like someone eating chips import all the green screen chips animations we have made in beginning of video import them into the original project and place them under the bags put the chili under the red bags now go to the cutout part in the chroma key choose the Color Picker and select the green color increase
the strength to remove the green color do this for the other green chips as well onions under the blue bags and normal wavy chips under the yellow bags next select the chili chips and go to the speed part in the curve section choose the Montage curve it will increase the speed and then make it slow to achieve better and smoother slow motion turn on smooth slow motion and select Optical flow for smooth Smo or slow motion do this for the other chips layers as well finally we'll get something like this for animating the logos of
lays you should create another new project import your Green Layer and place the yellow circle at the top put the other layers on top of each other with the letters at the top the L should be under the A and S letters go to the animation section and select Shake two for the Inn do this for all layers select the yellow layer and move it through reframes further and do this for the other layers too you'll get something like this you can use other animations if you want it depends on your project and your taste
now export it open the original project and import it into the timeline for the background duplicate the blue circles and place them under the Lays logo animation make the logo a little smaller then for the end of the logo right click on it and in edit freeze the frame because we want to increase the time to focus more on the logo now now we need a transition between the tastes of the chips select the first blue circle layer and put it on top of the red chips go to the animation part and choose slide up
for in and cut right side of circle layer now you have a transition between chips select the layers and move them a little to the right side because we need three or two frames for the transition do this process for blue circle to yellow circle to for the end of the video put the eating chips video before the L logo make it a little smaller and put the lay logo on top of the eating chips now the important part we should add some motion blur to our chips when they are falling first make it a
compound clip in the basic part add motion blur wait for the process and decrease the blur intensity to get a little motion blur and make it more realistic finally we'll get something like this now it's time for sound effects go to the audio part sound effects in the search type eating chips and import some of them into the timeline first listen to which one sounds better and doesn't annoy your ears and import them into the timeline put them under your eating chips video layer at the current time when chips are eaten you can move them
or decrease the volume to get your best result and done now let's send the chips videos for her to see her [Music] reaction don't forget to like my video subscribe the channel and hit Bell for new tutorial and as always stay [Music] creative give back
Related Videos

15:24
Motion Graphics | Coca Cola in CapCut (Ste...
Mr Pedi
49,273 views

27:56
How to Make a Starbucks Motion Graphic Usi...
Mr Pedi
5,223 views

13:16
Create a 3D Scene from a Single Photo in C...
Mr Pedi
6,346 views

1:00:41
Bright colorful neon stars flying in a bla...
TİME TO RELAX 4K Amazing Relaxing Screensavers
2,571,335 views

10:00
Commercial Perfume Motion Graphic CapCut T...
HOW 2
1,194 views

1:17:39
MASTER CapCut in 30 DAYS
Natt Jongsala
321,903 views

16:11
Branding and Packaging Design | Food Illus...
Brandon Shepherd
729,959 views

14:56
Unlock Hollywood Magic: Edit Like Magnets ...
Mr Pedi
7,356 views

7:09
How to Create Animated Videos using Canva ...
Digital Canva Mastery
178,160 views

7:21
How to Use After Effects Tricks in CapCut ...
Davinci
189,530 views

34:23
21 INSANE CapCut Editing Tricks
AIVisualBlend
145,048 views

14:00
I Made This Motion Graphics for Heineken o...
Mr Pedi
12,385 views
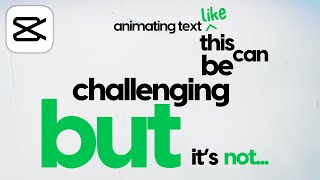
12:47
Typography Motion Graphics Animation in Ca...
Matt Loui
57,250 views

1:20:29
How to Edit Viral Reels In 2024 (Full Capc...
Pablo Quesada
378,466 views

13:56
Editing Like a Professional YouTuber in Ca...
Validation
293,543 views

15:48
I Edited The Same Video on Every FREE Soft...
finzar
172,474 views

9:12
3 AMAZING Graphic Animations For Level UP ...
Rene Mlekuz
398,747 views

1:59:07
CapCut Video Editing Tutorial – Full Cours...
Video Editing Secrets
1,131,969 views

9:40
How I Make Creative Motion Graphics In Cap...
Mr Pedi
5,117 views

15:52
How to Create TRENDING Motion Graphics in ...
AIVisualBlend
35,164 views