3 Workspace Templates that TRIPLED My Productivity
99.99k views1181 WordsCopy TextShare

Jeff Su
🔩 Grab my free Workspace Toolkit: https://academy.jeffsu.org/?utm_source=youtube&utm_medium=video&u...
Video Transcript:
I've been using Google tools at work for over 10 years now, and although I've been enjoying the gemic—eh, see what I did there? —of all their apps, I've realized that oftentimes it's the basics that make the most impact on my productivity. So, in this video, I'm sharing three Google Workspace templates that I've created and refined over the years that have collectively saved me hundreds, if not thousands, of hours since I use all three every single day.
Let's get started! First off, my notes template in Google Docs that started off looking like this eight years ago and now looks something like this. It's an extremely flexible template that can be adapted for most workplace situations: note-taking for project management, one-off coffee chats, and regular one-on-one meeting notes with your manager.
Diving into the structure, we see three sections on the first page: up top, a one-sentence summary of what this document is about. Pretty self-explanatory—if you're working on a project, you would have the objective up here. The key material section houses all the relevant links and documents for this particular project or meeting.
For example, in my one-on-one meeting notes with my manager, I have links to all the projects I'm currently working on and other relevant information, so we both have easy access. The outstanding questions section is a dynamic section that helps me keep track of urgent and open issues I need to deal with. If I'm helping my manager with a presentation and the person I need to meet with is out of office, I would include that here so it's top of mind.
Once it's resolved, I remove it, and that's why it's dynamic. The actual notes start on the second page—nothing too crazy here, just a few formatting tips. For example, I like to use heading 3 (###) for placeholders.
To use a placeholder chip, choose a date, add a divider, make topics bold, and enter the text. I use normal text for the action item header since it falls under the same date; I just bold it like so. For the first action item, I use Command and Control + 8 for a bullet point.
This setup allows me to select all this (Command Control + C) to copy and paste for the next meeting or iteration. Just select the date, right-click here, restart numbering, and we're good to go. Pro tip number one: When I'm taking notes during the meeting, I underline action items (Command Control + U) so that I can easily spot the key takeaways after the meeting ends.
I can then simply copy (Command Control + C) and paste without formatting (Command Control + V) down here. Pro tip number two: A very underrated tip. We all know we can press Tab to indent text to the right, right?
If there's another bullet point, we can actually also Shift + Tab to un-indent that text to the left, and this is super helpful when taking notes in bullet point format like this. Drp a like if you didn't know that! Pro tip number three is only applicable for Google Workspace business users.
If you go to the Google Docs homepage template gallery and you submit a template, the next time you create a new Google Doc, you can select a template and choose this one. Speaking of which, if you'd like to make a copy of all three templates from this video, you can sign up for my Workspace Toolkit. I literally send you my top seven Workspace templates for free, and all I ask in return is for you to passive-aggressively share them with your unproductive colleagues and let me know what they say.
All right, moving on. Although the Google Docs template is very flexible, it's meant for you to take notes for yourself. On the other hand, this Google Sheets template is built for collaboration, meaning it's optimized for team meetings.
Diving right into the structure, we have the meeting date here, the notetaker for that meeting, the agenda items and their corresponding owners, duration of their session, link to pre-read documents, and notes and action items taken during the meeting. The first benefit of the setup is that it saves the meeting organizer a lot of time by letting individual session speakers input information themselves ahead of the meeting. Second, every single person involved in the meeting can see all the critical elements—the pre-read notes taken during the meeting and action items.
Third, you can actually see previous discussions by just scrolling down instead of having to open up a new tab or document. Some of you might have already noticed this, but if you go to the mapping tab, you can add or remove team members here—for example, Tim Cook. If you go back, the people drop-down menus will reflect this new change.
A few more tips and tricks before the next meeting: highlight an empty row up top and press Command + Option + Equal Sign for Mac users to add empty rows. Select an existing section below, Command Control + C to copy and paste, Command Control + V with formatting to preserve the formatting, delete everything, change the date, and you're good to go. If you want to add more rows, simply select the row with the drop-down menu and hold down Shift, then press down, down, down, Command + D to paste with formatting so formatting is preserved.
Command + Enter for a new line, Command + Enter for another new line, Command + Enter—you get the idea. The third template is not technically a template but is still something you benefit from forever after a one-time setup, and it's related to Google Drve, Docs, Sheets, and Slides. So, you know how in Gmail you can search for all comments you've been tagged in from Google Docs, Sheets, and Slides?
By inputting this into the search field, like "comments - no reply" at docs. google. com, you can't really tell which comments are still active and open.
What you can do instead is create a new folder in your browser bookmarks, name it "Assigned to Me," and input this URL into the search bar. Don't worry; you'll get all the URLs in the Workspace toolkit. Hit enter and bookmark this as "Slides Comments.
" As you can see, this URL filters for all Google Slides presentations with open comments that are actively assigned to me, so I never lose track of an uncompleted comment. Only when I go into the presentation and complete this task, marking it as done, will this presentation disappear from the filtered view. We can do the same thing for Google Docs and Sheets, obviously.
I share the URLs to bookmark in my Workspace toolkit, along with some other pretty cool tips for Google Drve. I'd love to hear what your biggest struggle is with Google Workspace, and maybe I can make a template for that. But in the meantime, check out this video for more productivity tips for work.
As usual, have a great one!
Related Videos
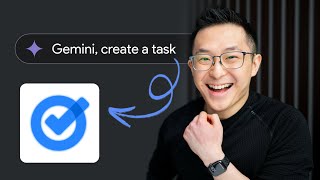
8:13
Google Tasks: Perfect for Two Types of People
Jeff Su
34,814 views

7:55
Google Keep: Top 11 Tips for Insane Digita...
Jeff Su
148,906 views

16:16
pov: a 26 y/o packing orders for my small ...
from, kayla
74 views
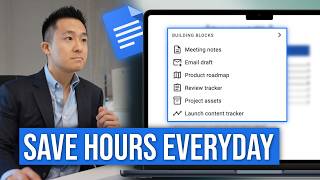
13:51
10 BEST Productivity Tips for Google Docs!
Jeff Su
70,635 views

24:21
Ontario premier threatens to ‘shut off ele...
CNN
3,185,331 views
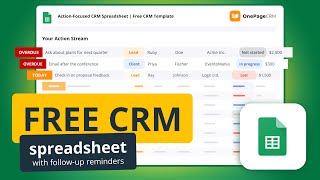
15:36
A free action-focused CRM in Google Sheets...
OnePageCRM
12,708 views

8:34
Trump cabinet in ‘chaos’ over Russia strat...
Times Radio
201,741 views

10:53
My Google Productivity System Using ONLY 2...
Jonny Boyd
14,051 views

13:27
10 INCREDIBLE things Google Sheets can do ...
Jeff Su
133,006 views

44:08
Sir Jim Ratcliffe: Amorim, Ten Hag, Financ...
The Overlap
1,153,937 views

17:29
Elon Musk exposes why Democrats don’t want...
Fox Business
3,639,224 views

8:43
Republican SPEECHLESS in disaster response...
Brian Tyler Cohen
322,572 views

7:04
My Simple Productivity System (for normal ...
Jeff Su
1,964,465 views

9:05
‘Horrible, no good, very bad day for Elon ...
MSNBC
665,555 views

50:41
Project Management Simplified: Learn The F...
Deniz Sasal
3,272,575 views
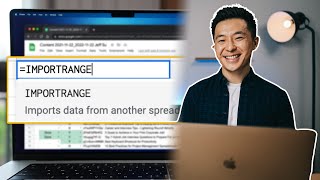
14:42
15 Spreadsheet Formulas Working Profession...
Jeff Su
142,933 views
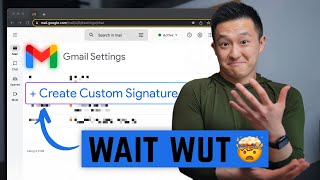
8:39
10 Gmail Productivity Tips that Changed My...
Jeff Su
205,685 views

14:54
Trump Spins After Musk & Rubio Blowup, Pen...
Jimmy Kimmel Live
1,274,843 views

8:58
WHOA: Fox ABANDONS Trump as markets crash
Brian Tyler Cohen
980,432 views
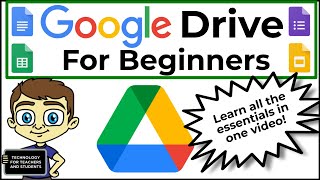
1:18:24
Google Drive for Beginners - The Complete ...
Technology for Teachers and Students
407,049 views