5 easy AI digital products to sell online in 2024 ($8,737/mo)
148.42k views3998 WordsCopy TextShare

Kate Hayes
Looking for digital products to sell online but want something easy that doesn't consume hours of yo...
Video Transcript:
With AI tools becoming easier than ever to access and use, there are so many different types of digital products to sell online that literally take minutes to create. Many of them can sell over and over again on repeat, providing passive income. I'm always on the lookout for digital product ideas that can be created quickly and easily with the help of AI, but that are also highly in demand and have major profit potential.
I've done some research and found five that are exactly that. Now, some of the products we're about to talk about can be fully created with AI, while others may need a little bit of tweaking, but like I mentioned before, all of them can become completely passive. This means that you do the work to create and list it one time, and then they can make sales on autopilot without you having to do any more work or effort to manually fill any orders or customize anything.
I'm going to show you each of these five product types and the AI tool you can use to create them, so let's go ahead and jump in. Product number one that we can create with AI is faceless stock videos. Faceless marketing is becoming super trendy these days, with more and more influencers and business owners not really wanting to show their faces as much on their social media accounts.
These faceless videos that people are using as B-roll for things like Instagram reels are becoming really in demand and really popular. These videos can feature anything and everything, from landscapes to office scenes to kitchen and food-related themes. These types of videos sell really well in bundles, just like this one listing on Etsy for a bundle of faceless stock videos that has an estimated monthly revenue of over $88,000 a month.
Now, if you're a confident videographer, you could totally create these yourself from scratch, but we're here to do this the quick and easy way using AI. To do this, we're going to hop on Canva and use their new feature, which is called image animate. If you've never used Canva before, it's my absolute favorite graphic design tool, and you can use it totally for free on their free plan.
But you can also upgrade and use Canva Pro, which is still really affordable and gives you a wide range of more advanced features and capabilities. So if you're interested in trying out Canva Pro to see if it might be a good fit for your business, I've got a 30-day free trial linked in the description box below. You can click on that to try out Canva Pro completely for free for 30 days to see how you like it and see if Canva free or Canva Pro would be the best fit for you.
So we're coming on to Canva. I've already got my project started with the photo I want to use. With the image animate tool, it's going to take a photo and turn it into a video, which is what we're going to use as our faceless stock video.
So I'm going to go ahead and upload my photo that I want to start with, and then come to the app section and type in image animate. This is the one I'm going to use. I've got my photo selected here, and I can change the motion range—how intense do I want this motion effect to be, more or less intense?
I can change the amount of seconds that the motion lasts and choose the number of loops, which is how many times that motion is repeating. Then I'm going to select if I want it to use AI to create the motion or if I want to create it with a parallax motion. We'll look at that in just a minute, but let's go ahead and generate it with the AI motion.
All right, so here is the one that we generated with the AI motion. If I click it, it'll go ahead and play, and we can see how it's moving kind of from the right to the left side and creating that video from our image. Now, if we don't want to use AI but we want to use the parallax motion, it gives us different choices for the camera path.
So, which way do we want the camera moving? Do we want it horizontal, vertical, circular? There are lots of different options here.
So let's try this Step Up option and generate that. Here we've got the video generated with our Step Up option, which we can click to play and see how it has a different motion than the one that the AI created. It's kind of coming in and coming down and back.
So I can play around with these different movements until I find one that I'm happy with and use different photos to generate these stock videos. Now, a quick note here: you want to make sure that you have the rights to use whatever photos you're starting with commercially. You also want to read through Canva's AI product terms and licensing to make sure that whatever you're using Canva AI to create is able to be sold commercially, so you don't run into any issues there.
As we're talking about digital products, maybe you're thinking, "I'm really interested in selling digital products and making money from home, but I really have no clue where to start. I feel totally intimidated by the tech side of things and the file properties and everything that goes into creating digital products. " Or maybe you already have a digital product business that just hasn't really taken off the way that you wanted it to.
I want to invite you to watch my free 45-minute long masterclass. Called Digital Product Powerhouse, it goes through the four foundational things that you'll need to know and the strategies you'll need to implement to start and grow a profitable digital products business that brings in consistent revenue. I've got that class linked in the description box below, so I'd love for you to hop over and watch that after you get done here watching this video.
I know it's going to be a huge help for you. Let's move on to product type number two, which is digital paper and backgrounds. People use patterned backgrounds for so many different types of things, everything from printing it out for scrapbooking purposes to using patterns as backgrounds for digital products or social media content.
These types of backgrounds and patterns can be created really simply with the help of AI and sold as theme-specific bundles on a platform like Etsy or Creative Market. I found this listing for a bundle of digital paper that has an estimated monthly revenue of $2,153 a month, just from this one listing alone. So, there are many different AI tools you can use to create repeating patterns; specifically, KD has a really great pattern tool.
But today we're going to be looking at creating this in Canva. I'm going to come to Canva and click to create a design, and because most digital paper is offered in a 12 x 12-inch size, that's what I'm going to create today. But you could create whatever project size you want.
So I'm going to click "Create a new design," and then I'm going to come to the app section. Now, there is one called "Pattern Maker" I could use, but for this demo, I'm going to use one called "Patterned AI. " I can click on it, and I can use this app from here.
Now, I do want to note that you will need a Patterned AI account. There's actually a separate website called Pattern AI, and you can start with them using a free trial. I believe you get 20 free credits when you sign up with them, but you're going to have to connect that account to Canva to use this inside of Canva.
But it's a pretty easy process to connect that, and once it's connected, this is what you'll see. So, you're going to put in a text prompt here that describes what type of pattern you want this to create for you, and we want to be as detailed as possible here. So for this demo, I'm just going to say "flower bouquets with mustard yellow, burnt orange, peach, and taupe-colored flowers in a boho style with a mid-century modern aesthetic.
" Now, I can select the number of images I want it to generate, each of these using up one of my credits, and click to generate the pattern. So I can see here are the two patterns that this has generated for me, and I can use this slider to zoom out or zoom closer in as much as I'd like. Then, if I like this pattern, I can click to add it to my design, which will bring it over into my project, and I can work with it from here or download it just like it is as a background.
Now, another option here is I can come over to "Create," which will allow me to upload an image if I'd like to use an image I already have and just create a repeating pattern of that image. I can choose the pattern style, the background color, or I can come over to "Gallery" and search for a pattern here. But coming back to my "Generate" tab, if I don't like either of these that it's generated for me, I can come down to click to "Generate again" or click to "Start over" and try a different prompt.
Okay, moving on to product type number three, which is a printable card set. The idea of this product is that you're creating cards that can be printed out and used for a variety of purposes. You could create any type of card set you want—anything from flashcards with math facts on them to scripture cards to quote cards.
The sky is really the limit with this, and we're going to start with the AI tool ChatGPT. So I'm going to come to ChatGPT, and for this demo, I'm going to create a scripture card set. So I could ask ChatGPT to give me 20 Bible verses that have to do with having peace.
Then, ChatGPT is going to go ahead and generate all of those Bible verses for me. So I can easily copy and paste this by just highlighting these, right-clicking, selecting "Copy," and then I'm going to come over and open up a Google Sheet and right-click in the top corner here to paste. Now, once I've got my content into my Google Sheet, I'm going to go ahead and title this; so for this, I'm going to say "Bible Verses.
" Then I can come to "File. " I'm going to download this as a CSV file, so you'll see under the download selection here, "Comma-separated values" (that's CSV). That's the kind of spreadsheet I want to download this as, so I'm going to go ahead and click on that.
Then I'm going to come into Canva and start a new project, making sure that I'm creating this project in whatever size I want these cards to be. So I went ahead and started this and created an original design here. Before I bring in any of my verses, I want to go ahead and put a little placeholder text so I know what font, what color, and what effects I want the text to have.
If I want any graphic elements, like these little flowers, I want to go ahead and bring. . .
Those in get the background the way I want it, so this is an example of just kind of the style that I'm going to do for the scripture cards. Then I'm going to come to Apps and type in "Bulk Create. " I'm going to use this Bulk Create app; I'm going to click on that.
The first thing I'm going to do is click on "Upload Data," and I'm going to come to where I've downloaded that CSV file. So, I'm going to select that file and click "Open. " The next step is to connect the data to my element.
This is where I'm going to right-click on my text element where I want the scripture to go. So, this is my text; I'm going to right-click on this and choose "Connect Data. " Then I'm going to select this Bible verse field.
That's basically telling Canva that I want that field—those verses in that spreadsheet—to go here in this font with the effects that I have in this selected text element. Now, I can click "Continue. " I see all of my verses are selected, and I'm going to click "Generate Designs.
" Now we can see here, with each of these, it's duplicated that original flashcard design and put each of the different verses on it. The font's a little bit large; I may have to go through and select this and sort of tweak each one as I need to ensure I'm positioning everything correctly. But I can go ahead and do this and make any other changes I might want to make before I download this as a card set.
Now, of course, I might not want to offer all of these on the exact same background with the exact same element. So, from the beginning, if I had maybe three or four different styles I wanted to offer, I would go ahead and create those first, all within the same project. Then I would separate my verses into maybe three or four different CSV files so I could do that same process three or four different times, so that I could have some different background colors and elements to switch it up within the set.
Now, like I mentioned before, there are all different types of content for card sets. For instance, you could do this with math fact flashcards, or you could use ChatGPT and ask it to give you some inspirational quotes that relate to a specific topic or niche. So, you can really make this what you want, but once you have your designs created, you'll go ahead and download and sell that as a complete set.
All right, our next product that we're creating with AI is a planning guide or a checklist. These are really high in demand on platforms like Etsy and can be created around a variety of different topics. For instance, you could create a wedding planning checklist, a fitness plan, or a complete guide to home organization.
To create this, we're going to start with ChatGPT again. So, I'm going to come to ChatGPT and ask it something related to my niche. Let's say I'm making a wedding planning guide; I could say, "Give me bullet points for the top 10 things a person planning a wedding needs to think through to plan it successfully.
" So, ChatGPT is now giving me the top 10 things that I might consider putting in my wedding planning guide as the different sections. We've got things like budget, guest list, venue selection, all the way down. If I'm good with these 10 things that ChatGPT has given me and I want to include those in my guide, then I could ask it to further expound.
I could then say, "Give me a paragraph for each of these to describe the planning process more thoroughly. " Now it's expounding on each of those and giving me a whole paragraph. I could even do more than that if I like and ask it to provide me with three, four, five paragraphs, as robust as I want this, to use as the start for my content.
Once I'm happy with the content that ChatGPT has given me, I'm going to bring it into Canva and start by looking for a template. I could check the template section on Canva for an ebook template or a checklist template. I want to ensure I'm taking note of whether these templates are free templates or Pro templates.
The Pro ones will have this little crown symbol at the bottom right corner, so I just need to know that I'm following Canva's licensing terms for free and Pro content. But let's say I like this one; I'm going to choose this and select "Customize this template. " Now I can see all the pages included in this template.
I can use whatever I like out of here, change the colors, change the wording, and the fonts—everything about it—to make it exactly what I want for my guide. Let’s say I like the way this specific page is laid out and I want to have my first point here in this paragraph section. So, I'm going to come back to ChatGPT and copy and paste the text that it's given me for this first point, which is the budget.
I'll come back here, delete that placeholder text, go ahead and paste in the ChatGPT text, and change this to "Budget. " Now I've got the text in here, but I would recommend that you edit and tweak this a little bit to be in your own voice. We can use AI for that as well.
So, inside of Canva when you. . .
Have your text selected? You can come up here to Magic Write, which is one of Canva's AI tools for writing, and you automatically have some really great options like "Continue Writing," so it can actually make it longer and continue writing along the theme or topic of what's selected. You can click to shorten it, you can click to rewrite it, make it more fun, or make it sound more formal.
One thing I love to do is use this "Change Voice" feature because now you can add your own new custom voice. Now, this is a Canva Pro feature, so if you don't have Pro, you won't be able to access that. But if you do have Canva Pro, you can add your own voice.
When you click that, it'll give you a space where you can enter some sample text, so you might put a sample of maybe something you've written before in the style that you want it written. It can kind of tell what your writing style is; it'll give you a description of your voice, and then you'll be able to name this new voice to apply it. So I have one that I've named "Kate's Voice.
" This is the one I created with mine, which is a really fun, casual, friendly, and connecting sort of way of talking and writing. So now it's changed the Chat GPT text to sound more like me. It says, "Hey girl, you're getting married!
How exciting! First things first, let's talk money, honey. Setting a budget is the first step to wedding planning bliss.
" So you can see how it's made what Chat GPT gave me a little more casual, fun, and relatable, which is in line with my brand voice. You would continue editing this and creating your guide from what Chat GPT gave you, bringing it into Canva and using Canva's AI Magic Write tool to make it sound more like you, maybe to continue writing a little bit, and then, of course, you could always go in here, delete these photos, and change out everything the way you want it to be to make this fully your own guide. All right, our next digital product type is a preschool printable bundle.
People are loving being able to purchase, instantly download, and print out resources, especially for things like homeschooling or resources for activities for young kids. These could be bundles of anything from printable posters to activity sheets, coloring pages, and homeschool resources for kids and families. I found this listing on Etsy that has an estimated monthly revenue of over $7,000 a month just for one of these bundles.
Remember, these are the types of products that are passive. You do the work upfront to create this product and get it listed one time, and this can sell over and over again, making you profit each time. Since it's an instant download, there's nothing more that you need to do to complete or fill any orders.
As always, I love to start by getting ideas from Chat GPT. So let's say I know I want to create a bundle of coloring pages that would be educational for young kids. I could do something like a set of different vegetable coloring pages or sea animal coloring pages.
Of course, I can think of these on my own, but Chat GPT is a huge help if I'm wanting to get specific with this. So I could come and give it a prompt like, "Give me 30 names of sea animals. " All right, so now it's generating the list: we've got dolphin, octopus, shark, all the way down; we've got 30 ideas here.
I'd want to look at this, and if I like these, I can go ahead and use these for my coloring pages, and I'm going to actually create my pages in Canva. So you'll want to create your project in whatever size you want the coloring pages to be. I'm going to go ahead and just do a US letter size, which is 8.
5 by 11 inches, and here I've got my blank project. Now I'm going to decide what app I want to use to create this. I could always use Canva's Magic Media, which is basically an AI app that can take a text prompt and then generate an image for me.
But for now, I'm actually going to use one of the newer apps, which is the coloring book app. So I'm going to type in "coloring book" in the app section, and this is the one I'm looking for. Here, it's called "Coloring Book.
" I'm going to come to this, and then it says, "Describe your coloring book style. " I'm going to go ahead and give it a descriptive prompt of what I want for this specific page. My first idea was a dolphin; I might want to get a little more specific and tell it exactly what I want the dolphin to be doing.
So I could say, "A happy dolphin jumping out of the water with waves around. " Now I'm going to click "Generate," and this is going to generate my coloring book image. Okay, so here's the image it's generated for me.
I can resize this however I like, and I think that is actually super cute! But if I didn't like this, I could always come back and reword my prompt or try something different to generate a new one. So then I just continue this process for each of these ideas that Chat GPT has given me or anything else I think of, and I'm going to go ahead and just click to add a new page each time and bring the new design onto the project.
Like I mentioned before, these types of bundles are really popular on platforms like Etsy, and it's even better. . .
Charge more if I make it sort of a robust bundle with lots of different options. The larger the bundle and the more things it includes, the more I can charge and the more profit I can make per sale. So, those are our five digital products that you can create with AI.
I hope one or a few of those spark some inspiration for you. Don't forget to click the links in the description box below to try out Canva Pro for free for 30 days, and also to hop over and watch my free 45-minute digital product Powerhouse masterclass. Talk soon!
[Music] Friend, I'm here for you.
Related Videos

25:36
3 digital products you can create in 10 MI...
Kate Hayes
15,488 views
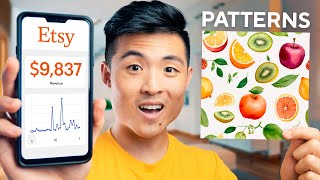
8:10
I Tried The Easiest AI Side Hustle For 30 ...
Jensen Tung
1,118,025 views

29:05
How to make money online selling Canva tem...
Kate Hayes
143,801 views

17:23
The Best Print On Demand Company That NO O...
Wholesale Ted
92,199 views

15:29
7 UNSATURATED Digital Products to sell on ...
Kate Hayes
58,211 views

27:32
How to Create, Market & Sell your eBook: S...
Modern Millie
106,406 views

13:43
7 ways to make money online with Canva in ...
Kate Hayes
18,716 views

24:15
How to Create a Coloring Book for FREE wit...
Sean Dollwet
113,961 views

12:17
7 AI Tools You Won't Believe Are Free
Aurelius Tjin
127,621 views

13:31
I Made $3,995/Week With Basic Canva Clip A...
Wholesale Ted
1,004,717 views

20:28
7 Digital Product Ideas Using AI to Make P...
Website Learners
175,976 views

10:45
Why I Don't Use Printful, Printify, or Ets...
Greg Gottfried
320,901 views

12:49
I Studied 100+ Etsy Shops to CRACK the Alg...
Brandon Timothy
80,553 views

18:22
10 MIND-BLOWING Canva hacks to turn your d...
Kate Hayes
133,750 views

19:29
47 DIGITAL PRODUCTS TO SELL ONLINE 💰 (gua...
Kate Hayes
95,201 views

16:29
9 incredible AI apps that changed my life ...
Silicon Valley Girl
223,583 views

23:28
7 easy AI digital products to sell online ...
Kate Hayes
112,307 views

17:50
The New AI Side Hustle That's Making $1,57...
Wholesale Ted
1,475,792 views

48:55
THIS Halloween Product is Making Etsy Sell...
heatherstudio
63,179 views

25:09
How to Create PRINTABLES in CANVA to Sell ...
Kate Hayes
124,135 views