Google Analytics 4 Tutorial for Beginners (2024) || 1-hour GA4 course
110.99k views10414 WordsCopy TextShare

Analytics Mania - Google Analytics & Tag Manager
✭ Learn how to get started with Google Analytics 4: installation, interface, reports, conversions (k...
Video Transcript:
if you're just starting with Google analytics 4 this video is exactly what you need I will show you how to get started with ge4 I will show you the interface the reports and how to launch your first setup Google analytics is still under very heavy development I mean this video is already probably like the third version of this tutorial but Google just keeps changing things and I try to keep it updated in this tutorial I will show you not only the overview of the platform but I will also share a lot of tips along the
way so stay tuned and let's Dive In to get started with Google analytics you can go to the official Google marketing platform website you can see the URL right here or you can just go to Google Search and enter Google analytics and then the top result will be Google analytics or you can just go to analytics.google.com if you have never worked with Google analytics before you will be asked to create a new account the window might look something like this but keep in mind that Google analytics is still under habit development so maybe when you
watch this video something will look different so don't panic and still try to navigate the interface and find what you need also if you spot some big differences then take a look at the description of this video I might have some updates right there anyway when you go to analytics.google.com and you want to create an account then you have to enter the account name this is the name of the company if you're working at an agency and you manage multiple clients I would highly recommend that each client would have separate account don't store all client
properties under your agency account because in the long run that might cause some management problems and if you already have at least one Google analytics 4 property or account in that case you should go to the admin section and then click create account if you want to create an account for new business or if you already have an account then you can click create property because property is the place where you will store your data it's like a bucket and one property might be for one website or if you want it is also possible to
store data of multiple websites in the same property as long as those websites are logically connected in other words they are part of the same user Journey so in this case let's say that I want to create a new account for a company so I will click create account and it will still open the same window that you saw before here let's say that I will enter analytics Mania demo then you can scroll down check what kind of data sharing settings do want to include and click next then it's time for the property so as
I've said property is like a bucket where you store your data you might create one property for one website or if you want you can include multiple websites and mobile apps if they make sense and if they are connected in a single property in this case I will enter analytics Mania demo property then select the reporting time zone if your business operates across the globe then you could for example select the time zone of headquarters or maybe something else or let's say another good idea could be that you can select the same time zone that
your backend system or CRM is using that way the data will match better between Google analytics and your backend system then select the currency in which your business operates and then click next here you should answer several questions for example what is the industry of your company what is the business size and then click next and here you you have to select business objectives your choices here will Define what kind of reports will you see in the section of standard reports of ge4 for example if you select these three objectives right here it will unlock
three sets of reports right here if you want you can select all of these top four choices or you can select a standard set of reports which is also known as Baseline so you can select either these or this this option right here is related to an older set of reports that were available in ge4 for the first several years so if you're reading Google analytics for tutorials online or maybe viewing older videos those tutorials will be showing the Baseline reports so just to keep this learning process a bit more streamlined let's select right now
this option but in the future once you get more familiar with ge4 then feel free to select any of these top as well let's click create then agree with terms of service and then Google analytics will ask you to start collecting data and that can be done by creating data streams to understand what data streams are let's take a look at the structure of the account first to get access to any Google product you must have a Google account that is your Google address for example John Doe at gmail.com you use it to log into
your Gmail to your Google ads your Google analytics and so on then when you go to analytics.google.com you are asked to create a Google analytics account you can have multiple accounts so for every business there can be a separate Google account within an account you have properties so properties are buckets where you store your data about a website about mobile app or it might be a combination of mobile and app data and inside each property you can have data streams and there are three types of data stream website Android and iOS in this tutorial I
will be focusing on website so basically once you create a data stream you will get a unique measurement ID or also known as tracking ID and then by knowing your measurement ID you will be able to install Google analytics on your website and send data from your website to Google analytics so in this case I would choose the web but we will come back to data streams a bit later first I want to show you what is in general available in the admin panel of Google analytics 4. so for now let's click skip for now
but in the future when you will be creating new properties you don't need to click skip now then just create data streams and install Google analytics on your website but again within the boundaries of this tutorial let's click skip for now then click continue to home and congratulations now you have created a Google analytics for a property so let me give you a quick tour of what is available in the admin panel because there are a lot of settings there so in the bottom left corner click admin and here you will see two columns one
is the account column so here are the settings of your account here you can manage things such as user access and then most of the settings are in the property column I will not dive deep into every setting because then the length of this tutorial would grow immensely but I just want to show you several things so first of all if you are new to Google analytics 4 then setup assistant might be helpful for you because it is kind of like a checklist of what can you implement with Google analytics for of course these are
not all things but these are the main things so for example here it talks about data collection which means that you would need to add Google analytics tracking code to your site then there are some additional settings like conversions audiences then you can link Google analytic to Google ads and then there are several additional advanced settings then there are property settings so here you can delete the property you can change certain settings you can rename the property then you can manage who has access to this particular property then we have data streams but we will
come back here a bit later then in this section you will see what kind of events have you already sent to Google analytics for in fact let me show you how that section looks with real data and that can be done by using the official Google analytics 4 demo property so below this video I will post a link and once you click it you will need to scroll down and choose the Google analytics 4 property merchandise store click that link and then you will get access to the demo property that demo property will look something
like this it will say Google merchandise store so in that property let's go to the events and here you will see all the events that were tracked recently and and if I had enough permissions I could Mark some of these events as conversions because conversions in Google analytics are the most important events for example when someone submits a form or when someone makes a purchase or maybe when someone downloads some important file or something like that then we have conversions so here are those more important events and this property these are marked as conversions then
there are audiences so for example you can create an audience that includes people who have seen a product added it to a card but did not purchase and then you could layer connect Google analytics to Google ads and show ads to those people who added product to your cart but did not purchase then there are custom definitions here you can create things such as custom dimensions and custom metrics later in this tutorial I will show you one example of how to create a custom Dimension basically it is a certain parameter that you want to see
in your reports for example well if you send a form submission event and you're also sending the form name you would then need to create a custom dimension for that form name so that you would later be able to see the form name in your Google analytics report then we have data settings but for that I will go back to my own property and here we have several settings here every time you create a new property in most cases you will need to go to data collection so first let's start with data collection here you
can enable Google signals but be careful before you do that if you don't plan to link Google analytics for with Google ads and you don't plan to use remarketing audiences and you don't care much about the demographic data for example gender statistics of your visitors or their interests then I would highly recommend not enabling Google signals otherwise you might deal with a thing called thresholding in a nutshell thresholding will start hiding certain rows in your reports to increase the private see of the visitors so if you want to learn more about that I will post
a link to it below the video but in general usually for small businesses Google signals is not a needed feature if you want you can also investigate other features right here but for sake of time saving I will go to the data retention so every time you create a new GE for property in most cases you will need to switch data retention from two months to 14 months if you keep the option to two months you will be able to analyze the data only of the last few months in the Explorer section right here and
most businesses don't want that so it's very likely that you will want to change this to 14 months then there are data filters that is related to internal traffic if you want to learn more about that there is another Link in the description of this video and then there are Channel groups but this feature goes beyond the level of the beginner you go analytics for user so I will not explain this particular feature in this tutorial then we have data import but that goes a bit too advanced if you want to learn more about that
do your own investigation then reporting identity for now you should keep the settings as they are the same applies to attribution settings also if you want to see what other users of this property have changed in the property settings then you can look right here by going to property change history if you want to delete some data because maybe it was accidentally collected you can take a look at the data deletion request this feature is much more powerful than it was in the previous Google analytics version but it's still not perfect there are some situations
where you cannot delete certain data but again if you find yourself in a situation where you want to delete some data then investigate this feature and then the debug view so here you will be spending a lot of time if you work with the implementation of Google analytics and later in this video we are going to use this then there is a bunch of tools and platforms that you can link and integrate with Google analytics for example you can link Google search console or Google ads or bigquery so if you use any of these tools
then it might make sense for you to integrate them with Google analytics so this was a brief overview of the admin settings and now let's go to the next part which is data streams it is necessary for you to create data stream if you want to install Google analytics so go here as I have said before in this tutorial we will be focusing on web tracking that's why choose the web platform and here you have to enter the URL of your site the name of the stream and there are some additional settings so in most
cases you will need to have just one web data stream in a property even if you plan to track multiple websites that are on different domains but you plan to track that with a single property it is still enough to have one data stream and in this case you can enter any of those domains right here in my case I will be working with a test website so I will enter that domain and here you can enter for example website or something like that this is for internal use anyway then Google analytics 4 offers a
set of automatic event tracking features Google analytics is now capable of Tracking not only page views but some additional events as well and as the time goes by the list of events grows right now we see things such as scroll tracking so if someone Scrolls below the 90 of the page height then it will track a scroll event then outbound click so if someone on your site collects a link that redirects visitors to some third-party websites then this event will be tracked then if you have a site search feature and a visitor enters some keyword
and sees the search results you gonna let us will track that as a new event as well then if you have some embedded YouTube video players on your site and visitors view them you can track the engagement of those players but this applies only to embedded YouTube video players than if people can click on links and download let's say PDF files or maybe word or Excel files then this event will track that and then there are form interactions but again if you're watching this video in the future there is a very high chance that more
events will eventually appear here now speaking of these events most of them are okay but form interactions personally are a feature that I would recommend disabling because it tracks forms very inaccurately it fires way too often or in some cases it will not fire when the form is submitted so I would recommend disabling this feature so click this gear icon right here and disable form interactions click save and then click create stream once you create the data stream Google analytics will ask you to install all the Google tag or it also might be known as
gtag or basically just native Google analytics tracking code so it's your choice how you want to call This And there are several options so if you plan to use this kind of tracking code where the developers will need to add it to the site and all other event tracking will be handled by developers as well then install manually option might work for you where basically you will need to send this code to your developer and he or she will install that directly in the source code of the website if you are using some popular content
management system then you can switch here and you can see some options right here but the list is fairly short and there are many more cms's in the market so it's very likely that you will still need to use the install manually option or maybe there is some native integration of Google analytics 4 in that content management system and you just might need to Google the instructions of how to add ga4 to that person clear system in this tutorial I will be using Google tag manager because that is my preferred way of how to manage
tracking codes and later in this video I will show you how to do that so for now let's close this window right here and here what is important for us at least what will be important for us later is this measurement ID so we will use this in Google tag manager then when it comes to other settings available here we have modify events feature but this goes out of scope of this video if you want to learn more about that I will post a link to the description of this video when it comes to beginners
of Google analytics 4 here are some of the things that I would like to mention in this video so you will occasionally go to the configure tag settings section right here because that is where you configure things such as cross domain tracking or internal traffic or on one of the referrals or something else so click here and here you will see several options but there are actually more so click show all in this situation I would like to mention several things so first of all if you are tracking multiple domains and I mean different domains
for example domain1.com and domain2.com and they are both tracked in the same property and they are part of the same user Journey then you will need to go to configure your domains and enter let's say domain1.com and domain2.com in that case when people navigate between these two domains by clicking links for example a link on domain one and then that link redirects to The Domain two in this case Google analytics will handle this with cross domain tracking settings and your user data and user accounts will be more accurate then another thing which is worth mentioning
is defining internal traffic so by default Google analytics will track your own events as well and it will treat you as a regular visitor but if you are browsing your site often your events will pollute the reports so if you want to avoid that I would recommend going to Define internal traffic then creating a new rule and here you should enter your own IP address and also IP addresses of your co-workers right here so here for example you can select IP address equals and then enter your address if you don't know what your address is
then click this link if you want to include multiple addresses you can add them as separate conditions or if you know what regular expression is then you can add some more complex conditions here so if you enter IP addresses of all your co-workers right here then you will need to go to admin data settings data filters and then click on the internal traffic filter and set it to active from that moment your internal traffic will be excluded from the ga4 reports all right so let me close this because I just wanted to show you this
thing then another thing is you might want to consider is unwanted referrals this feature is useful if your user Journey looks something like this let's say that a visitor comes to your website then starts the payment process goes to paypal.com and then after a successful purchase is redirected back to your site and also let's say that for some reason the visitor stays on paypal.com long enough so that Google analytics session expires and then that visitor goes back to your thank you page so by default in this kind of situation Google analytics 4 will start here
a new session and the traffic Source will be paypal.com but if you don't want that then you can include this paypal.com as an unwanted referral in Google analytics 4. and if you have more payment gateways where people can come to your site from say paypal.com or stripe.com or something like that then you should include all those domains as unwanted referrals to do that you should click here and then enter let's say paypal.com then add another referral domain which might be stripe.com or something like that depending on what are you using on your website so let's
go back the list of these settings might change in the future but the ones that I mentioned patient are the most important however if you want to learn more about the settings then you can take a look at my full Google analytics 4 course and I will post a link to it below the video alright so now let's take a look at some reports with real data and we will do that with a demo property and after that I will show how to install Google analytics 4 and how to send some data and how to
check that data in ge4 so let's start with a standard report I will go to the official demo account and here on the sidebar we have home this is like a little dashboard also you can see some recently accessed sections which might be useful and save you several Clicks in the future but that is pretty much it personally I don't use this very often instead you can go to reports if you previously selected the Baseline reports when Google asked you about your business objectives then the sidebar will look something like this here you will have
acquisition engagement and monetization you can click here and then see some reports also this is the report snapshot it's again like a little dashboard but when it comes to standup reports I would say that I mostly spend my time in actual detail reports not in this snapshot if you want to see the real-time data of what has been happening on your site for the last 30 minutes then you can go to real time here you can see a map and some additional data about what is happening on your site for example what kind of events
are tracked you can click on those events for example on page view and then it will load the parameters that were sent together with that event if you want for example to see where those pages are happening you should be looking for a page location parameter so if you cannot see it right here go to the next page and here is Page location you can click it and here are some of the URLs now let's take a look at some standard reports so first of all you might be wondering where are your visitors coming from
that's where you will need to use the acquisition section so click here go to overview and this is another kind of like a dashboard but if you want to see more details you can click the link and then it will open a table which is also known as the detail report then there is user acquisition so this report shows you the first traffic Source from where the visitor landed on your site for the first time the default Dimension is default Channel group but if you want you can switch to user Source medium and it will
show us for example that a lot of people are coming from Google organic some paid advertising and so on but keep in mind that this is showing only the traffic source of the first session so if on the second session the visitor comes from your email Market campaign that session will still be displayed for example as Google organic if the first session came from Google organic so if you want to see traffic sources of each session individually you need to select traffic acquisition report here the dimension names start with session so you have session default
Channel group or if you want to see more detailed view you can select session Source medium you can also add one more column by clicking this plus and by doing so you will add a secondary Dimension because this is the dimension and these are metrics so let's add another dimension which is session campaign so go to traffic source and session campaign and now I can see session Source session medium and session campaign also I can see how many users I got sessions and then I can scroll horizontally to see how much revenue did I get
how many come versions that I get if I want to narrow down just to a particular conversion then I can click here and select for example purchase then the numbers will change and I can see how many purchases did I get from each traffic Source if you want you can also customize the report for example you can add some additional Dimensions here or maybe add or remove certain metrics but I cannot do that in this property because I don't have enough permissions however you will be able to do that in your own property so let
me just quickly show you where can you do that let's go to reports and if in the report you see a pencil icon this means that you can customize this report for example if I go to acquisition and traffic acquisition here I can click the pencil and then click on dimensions and decide what kind of Dimensions can I have and what can I add additionally so I can click here to add more Dimensions the same applies to metrics for example I can add something additionally one of the examples could be session conversion rate and once
you do that I mean once you do some changes you can click apply and then click save and save changes either to a new report or a current report anyway that was a little side note now let's go back to the demo property so when it comes to traffic acquisition these are the main reports and based on what I've seen how people are using you will be spending most of your time in the traffic acquisition report unless of course you chose some other business objectives and your reports will look something different but I think that
report will still be called traffic acquisition or something similar now engagement so here I can see what are the top events of course there is some overview but I'm skipping that here you can see what kind of events were tracked some of them are coming from enhanced measurement for example scroll some of them are automatically tracked by ge4 but they're not coming from enhanced measurement that that includes first visit or session start or user engagement and here you have some metrics then we have conversions so these are the events that are tracked as conversions although
this property is not configured very well because they are also tracking page view as a conversion which is definitely not what you want to do in your property then pages and screens here you can see your top pages and you can see how many times they were viewed how many users viewed and so on by default at least in this case in this property we see the page title as the dimension but you can change this to let's say page path which in my opinion makes more sense so this is the home page and these
are some of the other pages that were visited by the users in a particular time period again if you have enough permissions you might want to edit this report and add some additional Dimensions that you need only if you see the pencil icon at the top right corner then we have the landing page report so these are the pages where the sessions started but there are some technical nuances so in your properties you will probably also see a lot of not set or empty rows so in this case that's the reality of at least how
right now Google analytics 4 is handling the data so in general there are various reasons why this might happen for example you might want to increase the default duration of your session from 30 minutes to something else maybe you know four hours five hours that would reduce the number of knots set then we have a demonetization reports in this case since I'm focusing on website tracking I will look at the e-commerce purchases so if you have implemented e-commerce tracking and this must be done by you because Google analytics 4 or previous versions they cannot do
that by default so once you or your developers start sending e-commerce data you will be able to see what kind of products are added to cart how many times times how many times were they viewed what is the item Revenue also in this case it looks like Google analytics merchandise store has some technical problems because they are also sending sometimes an empty item name in certain cases but this would require more thorough audit but in general this is not what you should expect to see in your reports so something technically is wrong in this property
also if you want you can add a secondary Dimension or you can change the primary Dimension let's say to Item ID or item brand or maybe you will have some other values in these Dimensions that way you can see which products are performing better then there is also retention section of the report but based on the limitation of web tracking and cookies and so on I personally don't use this feature because I don't trust that part of data that much so I will not be covering retention in this tutorial then we have a bunch of
reports about demographics and Tech so you can click here and then you have either overview or demographic details so let's switch directly to demographic details here you can see your data based on countries or you can select some other dimensions age gender and interests data is available only if you enable Google signals but as I've mentioned earlier in this tutorial if you enable Google signals you will face another issue which is called thresholding and that is displayed with this exclamation mark here so if you want to learn more about that then take a look at
the description of this video but in general thresholding just hides rows with small numbers and as always if you want you can add a secondary Dimension there's also search field right here it is available in all detail or table reports where you can add a certain word and then Google analytics will be looking for partial match for example here I can enter United and then it will select several options the tech reports work in a similar manner except that that the dimensions are different so here we have things such as browser device category for example
you can click here and then you will see desktop mobile tablet you can also switch to things such as operation system version for example here we will see the version if we want to see the name let's say OS so these are the operating systems with versions if you're looking at your data and you want to analyze only a subset of data for example you want to see how organic Google traffic performs on your site then you can use a comparison feature right here so you can click here and then include say a dimension where
session Source medium is Google organic and then click OK and apply then you can remove the all users and now all these reports as you switch between them will be showing data from organic users so for example here I can go to pages and these are the pages that were viewed from visitors who came from Google organic search so I can click on let's say page title and then I can see the data I can see how many conversions I got and so on if you want to switch back to all users then you can
remove this comparison and it will go back to what it used to be now let's take a look at more advanced features which are called Explorations and they are available on the left sidebar by going to explore but personally I would say that you will be spending a lot of time here because in very many cases standard reports are not enough here are various analysis methods that you can use but but most often you will be using three which are free form funnel exploration and path exploration in my full Google analytics 4 course I will
be using these features a lot and I will be showing various use cases but if you need just a quick overview then let's take a look at them so once you are in the Explorer section click free form and a sample report will look something like this in fact let me quickly create a new example so I can click the plus here and add a new tab of freeform you can add at least right now up to 10 tabs and they can be using different exploration methods so let's add I want to see what were
the top keywords that people entered on my site when they were using the site search to do that we can go to Dimensions click plus and add a dimension which is called search term in the general section so click this checkbox then click import and add it to the second column you can either drag it or just double click the dimension and it will be added right here then in the values I will add the event count because I want to see how many times each keyword was entered and I can do that by dragging
or double clicking the event count but now the problem is that we have this empty row this is happening because currently this report is including all events that were tracked by Google analytics for that includes page views purchase and so on but I want to narrow down just to the event that is related to site search so to do that I can drag the event name to the filters section so I will drag it and then I will set that the event name must exactly match and then view search results because this is the event
that is automatically tracked by ge4 so click apply and now I see the top keywords that people entering in my site search right now the table is showing 10 results but you can show more for example 100 and you can add more dimensions for example total users that can be done by clicking this plus and then selecting one of the many metrics available right here if you want you can also narrow down your data by using segments you can manage them by clicking the plus right here and selecting either user segment or session segment or
event segment and then adding certain conditions for example here we have several predefined segments so let's take a look at one of them as example which is mobile traffic so I can click Three Dots here edit and then I see that this segment is including all users so that is a user segment where device category exactly matches mobile also it is possible to add certain sequences for example to include all users who did one step and then another for example added product to a cart and then purchased or maybe something else like saw a banner
and then added product to a cart the next exploration technique is related to funnels so let's add that one by clicking the plus icon here and then final exploration and here you can add steps and see how people are dropping off at each step so to do that in the second column of the sidebar you should click on the pencil and the steps section and here you can add a particular step for example when someone views an item then the next step is when someone adds product to a cart then when someone begins checkout by
the way all these events such as view item add to cart and begin checkout they are configured on the site by developers or by analytics implementation Specialists or maybe there is a plugin on the website that is doing so these events are not tracked automatically so if you just created your new property and you implemented enhanced measurement is that is not enough to get this kind of data this requires a more complicated setup that is called Google analytics for e-commerce tracking and then the last step let's say will be purchase so I can just click
purchase and then click apply and here I can see how many people saw at least one product and then 99 of them did not add the product to a cart if you want you can zoom in here a bit to see those columns a bit clearer and here you can see the completion rate the abandonments and so on and you can slice and dice this data as much as you want you can add more steps so this is much more powerful and convenient compared to the older versions of Google analytics and then finally the third
method that I wanted to share in this video is a path exploration so here you can see how people were navigating on your website the default here is by the event name so you can see that the first event was session start and then you can see that out of those people who started a session this is how many sent a page view so obviously this is a very big difference so something probably is technically incorrect in the property but in general well usually I check the pages not the events so you can click Start
over and then click on the starting point and then select page path then you can select for example home page and from here you will see where people went next from the home page so again something is incorrectly configured in Google analytics 4 I mean on the merchandise store so we have a lot of not sets but let's take a look at the second page I mean the second popular page so that is sign in once I click here I can see where the visitors went next and another cool thing about this feature is that
you can start over and do the reverse pathing which is from the end point so you can for example select the order confirmation page and then go backwards and see what people were doing before they made a purchase so I can click here then let's say select the event name which is purchase so I can use the search field enter purchase and then from here I can select a different dimension which is Page path and then I can go backwards and see what were people doing before that this is also useful if for example you're
tracking errors on the site so you can include error as your ending point and then see what were people doing before they got an error so that might uncover some things that could be fixed on a website and then the final section of the sidebar is advertising so you can go there and here you can see how different traffic channels are participating in the entire user Journey For example you can go to conversion paths and see the top traffic sources and how people were visiting your site and what kind of traffic sources we're participating in
certain Journeys the report with default Channel group does not tell us a lot but if you've changed for example to medium you might see some longer Journeys where for example a visitor first tracked when he or she came from a paid ad and then the visitor several times came back to the site from organic search and then next to each Journey you can see how long on average that Journey was before the conversion happened but again in this case it would make more sense if you selected not all conversions but just one conversion and then
analyzed it separately then you can also compare different attribution models but that goes definitely out of scope of this tutorial and this is far beyond the beginner level alright so once we got familiar with the interface of Google analytics 4. now let's take a look at how can we install it and how can we send events from your website here I am in my own Google analytics for property let's go to admin then data streams and select website data stream from here we will need to use this measurement ID if you don't want to use
Google tag manager and you prefer that your developer would handle the installation of Google Analytics 4. then instead you would need to go to view tag instructions and then in the install manually section you should copy this code send it to your developer and ask the developer to install this code in the head of the website the developer will know what that means if you want to learn more about how to work with gtag and how to send events I will post some additional resources to the description of this video but in this particular tutorial
I will be using Google tech manager so it will be enough for me just to use this measurement ID if you are completely new to Google tag manager I have a tutorial about it for beginners and I will post a link to it below the video in that tutorial you will learn how to create a Google tag manager container and also how to install it on a website in a nutshell once you go to tag manager.google.com and you click on the container ID it will show you two codes so one should be added to the
head of the site and the other one which is optional should to be added to the body of the website so let's say that I have already asked a developer to install this code on My Demo website right here so that step is done now let's take a look at how to install Google analytics for so I will close this window and then I will go to tags click new tag configuration Google analytics and then Google tag here we have to paste the measurement ID of our Google analytics for data stream so let's go to
Google analytics copy the measurement ID then go back to Google tag manager and paste it then in the triggering click anywhere and select initialization all pages finally let's name this tag you can name it whatever you want for example I will name this ga4 config and then click save now let's test if this is installed properly so I will click preview and then I will enter the URL of the website where I have installed my GTM container click connect and it will open your website either in a new tab or in a new window and
here you will see that the tag assistant is connected then I can go to another page just to see how this is working because keep in mind that all pages in this case means all pages where Google tag manager is installed now I go back to the tag assistant I click continue and I see that there were two page loads so one was here and the other one was on the next page here we have several events to test if the configuration tag fire on all pages we need to click on continue loaded and I
see that the tag has fired also if I expand here I click on container loaded and I see that the tag has fired as well now let's see if this data is received by Google analytics for let's go to G4 close the data stream settings and here while I am still in the admin panel I should keep looking for debug View and here I see events here is the first visit here is the page view I can click it and I can see some parameters that were sent together with the event if I expand for
example page location I will see the URL of the page then if I go to the next page view and then click page location I will see the URL of that page which is matching the URL right here so it looks like the main installation went well so this is the most basic setup and this will automatically track page views and other things that you have enabled in the enhanced measurement now let's take a look at how can we track an additional event let's say that I want to track these menu items and every time
someone clicks on the menu item I want to track this as an event in G A4 so to do that first in Google tag manager I would need to go to triggers new trigger configuration and then select just links for now let's keep this as it is because we just want to inspect what kind of data about the link can we use in Google tag manager so I will name this all link clicks and click save and click preview this will refresh the preview mode and fetch the latest configuration of the preview mode right now
when I'm in the preview mode all these changes that I have are available only on my browser the website visitors are still not getting these recent changes of the container so now I will click let's say the first link then the second link then the third link and then I go to the preview mode and here I see several link clicks so one of them is caused by the enhanced measurement of Google analytics 4. the other one is caused by the all link licks trigger in my Google tag manager container let's click the first one
then go to the data layer so I expanded it and here I see some data to be able to use this kind of data I need to enable click related variables so let's go to Google tech manager variables and then in the built-in variables section I will click configure here I will enable all click related variables then I close this and preview again now let's click the second link and let's say the third link and here in the preview mode I see link clicks again once I click on them and go to variables I will
see that all of them at least on this website have the same click classes value and site nav link Main and the context of my website means that this is the link click of the main navigation bar on the site so this is the main navigation bar websites are coded differently so in your case the value might be different or it might not have any value in that case there are more nuances so if you want to learn about them more then take a look at my Google tag manager courses I will post links to
them below the video so in the context of this website I could say that if someone clicks a link of which click class contains this because again the class Remains the Same on all clicks I could say that this is a menu link click that is why I can copy this value and go back to Google tag manager and update my link click trigger so go to triggers click on the all link clicks trigger and then click the pencil and switch to some link Clicks in this case I am looking only for those link clicks
where click classes contains this value and then I will rename this link click menu and I will click save the next step is to create a tag that will send the link click event to Google analytics 4 because we have things such as click Text and click URL I would like to send these as event parameters to Google analytics for so in Google tag manager go to tags then click new tag configuration Google analytics and select ga4 event every time you want to send an event to G4 you need to use this tag here we
have to enter the measurement ID so it's the same ID that we have in the settings of the data stream copy it and then paste it right here but the thing is that in the future you will probably have more than one GE for event tag because maybe you will be tracking more events so copy pasting manually the measurement ID over and over again will not be convenient that's why I would recommend to create a variable in Google tag manager that will contain this ID and then in the future every time you create a new
ga4 tag you will just insert that variable and it will already contain the ID let me show you so first let's cut this measurement ID and then let's click this button to insert a new variable here we will create that variable by clicking the Plus then verbal configuration constant and paste the ID then let's name this variable and then click save right now when I'm recording this video This Way of how we insert the verbal does not trigger the validation so cutting it and pasting it again will work maybe in the future Google will fix
this but right now that's how I do it then we have to enter the event name in this case we can come up with any event that we want just make sure that your name is following the naming convention which is all lowercase and instead of spaces you should be using underscores so an example of the event name could look like this then just tracking the event name is not enough because we have multiple links and I would like to see which links are clicked the most that's why we could send some additional parameters with
the event like link URL or link text in fact if we go to the preview mode of Google tag manager you choose the link click event and then you go to variables if you have enabled the click variables you will see what kind of information was Google able to fetch about that link in this case we have click Text variable herbal that contains the text and then click URL which is this one if I clicked another link then the variable values would also change so this is an awesome feature of Google tag manager because you
can dynamically fetch the information about the link and send it to Google analytics 4 meaning that it will be enough for us to create one tag and it will cover all the links right here so let's go to Google tech manager click event parameters and then add two parameters one for text and one for URL Google analytics out of the box supports several link related parameters such as link URL and Link text in fact you can even see right here that this checkbox says this is a known parameter however I want to introduce you to
a concept called custom Dimensions which means that we can send custom data and then you can see that data in the reports so just for sake of demonstration I will name the parameters a bit differently this one could be called menu link text and this one can be called let's say menu URL here we need to insert the variables that will fetch the values or in other words they will extract the data from the link and we'll send it to Google analytics for it that's why in the value field click the button to insert the
variable then select click text because that's the variable that takes the text of the link and here let's click the button to insert the click URL then in the triggering click anywhere and select the trigger that we have just created finally let's name this tag my naming convention is usually like this and click save so if in the future you decide to create more Google analytics for tags you should use that constant variable in them as well in fact we could even go to the Google tag and replace this with the variable as well even
though this is not necessary but I think it's a good practice click save Let's test if this is working properly so click preview to refresh the preview mode and then I will click the second link for example the fifth link and now let's go to the preview mode of Google tech manager so on this link click the tag fired on this it did not but that is expected because this link click came not from Google tag match trigger but from enhanced measurements so it is a bit confusing but as long as our tag did not
fire twice on the same link click that is fine then here the tag also fired and now let's test if the data is properly received by Google analytics 4. so let's go to Google analytics I'm still in the debug view now let's close this and I was moved to the top of the stream and here I have to menu link click events so I can click the first one and here I see manulink text manulink URL now let's go to the second event and the values are different so this looks okay and it looks like
this was tracked properly so after the next 24 hours sometimes it might take even 48 hours this event will start appearing in your reports don't expect this event to appear within several hours because ga4 needs more time to process the data and these events like menu link click they will be visible in reports and if you're using Baseline reports then the event will be available in engagement and events of course right now not enough time has passed so this report is empty but within the next 24 maybe 48 Hours the event will appear right here
if we look at the official demo property the event report will look something like this except that one of the items in this list will be menu link click now let's not forget that together with the event we send two custom parameters which are menu URL I think and menu link text if you want to see them in the reports and you want to use them in the reports you will need to register them as custom Dimensions so you will need to go to admin oh actually not that property this property so I will need
to click admin then custom definitions create custom dimensions and here I will need to enter those parameters so I will go to Google tech manager to tags and select that menu link click event and here are those two parameters that I have to register so I will click the first one copy and then paste it here and I will give it a name let's say menu link text the scope must be event and click save now the next is menu URLs so click again create custom dimensions and then copy this paste it right here and
let's name this menu link URL again scope is event and click save to build a report where you can see what kind of links were clicked the most and I mean menu healing clicks you would then again need to wait 24 or 48 hours and one of the ways how you can build a report of menu link text for example would be an exploration I explain other options as well in my Google analytics 4 course so let's go to explore go to freeform or actually I could have selected blank because right now I need to
remove these dimensions and here in the dimensions section I first would need to drag the event name to filters and narrow down this event to exactly matches and then the event name must be this because in my report I only want to include that particular events data so the filter will look something like this click apply and then in the values I would need to drag the event count if you cannot find that metric you will need to add it by clicking this plus icon and finally in the rows I will need to add the
new custom Dimension so I will click plus and I will need to go to custom and select for example menu link URL and click import and then I will need to drag it to rows right now the report will show no data because again not enough time has passed but after 24 hours or maybe 48 hours this report would have worked and I would see a table where the First Column is the list of all collect menu link URLs and then the second column would be the numbers of how many times was each link clicked
even though Google analytics can collect a lot of data seeing that data and building the reports is quite a work and it requires more time and more skills that you need to learn so if you want to learn properly how to navigate Google analytics for how to work with it how to build reports how to get insights out of your data then you're willing to spend much more time than this tutorial and I dive deep into Google analytics 4 and my ga4 course and you will find the link to it below the video so once
you made sure that everything is working fine and your Google tag manager setup is properly functioning The Next Step would be to publish this container so that these changes would go live to your website visitors and you can do that by clicking submit and then giving this version a name for example installed ge4 then click publish and From This Moment Google analytics 4 will be installed on your website and it will start tracking your website visitors and that's the end of this ga4 tutorial for beginners remember this is just the very first step in your
Learning Journey and there are many many other things waiting for you ahead so if you're wondering what topics to learn next here are two tips well actually three tips the first one is to learn event tracking because that is the core of Google analytics for the second topic is to learn how to see your data in Google analytics for reports that's where the knowledge of standard reports and Explorations is a must and if you are really serious about learning Google analytics 4 you want to learn what is important to track you want to properly plan
your setup you want to properly implement it and most importantly you want to get the value out of your data then take a look at my full Google analytics 4 course I will post a link to it below the video if you found this video useful hit the Thumbs Up Button below the video that will help me understand what videos do you like and what should I create in the future also if you want to learn more about Google tag manager or Google analytics 4 then consider subscribing to this channel my name is Julius this
is analytics Mania and I'll see you in the next video [Music] thank you
Related Videos

1:01:26
Google Tag Manager Tutorial for Beginners ...
Analytics Mania - Google Analytics & Tag Manager
217,586 views

38:18
Google Analytics 4 Tutorial for Beginners ...
Rank Math SEO
13,161 views

54:10
Webinar - GA4 Deep Dive into Goal Settin...
WebBox
26 views

3:51:18
Google Analytics Tutorial 2023 | Google An...
Simplilearn
1,181,714 views
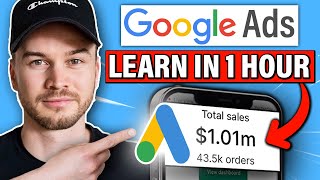
1:01:00
The Only Google Ads Tutorial You Will Ever...
Metics Media
2,304,833 views

1:33:28
Google Tag Manager Tutorial for Beginners ...
Analytics Mania - Google Analytics & Tag Manager
385,753 views

55:48
Google Analytics 4 Tutorial 2024 | Step-by...
Loves Data
121,555 views

14:44
Google Analytics 4 (GA4) 2024 For Beginner...
Brendan Gillen
101,090 views

1:39:14
Google Tag Manager Tutorial 2021 for Begin...
Analytics Mania - Google Analytics & Tag Manager
241,982 views

15:51
Direct traffic in Google Analytics 4 (and ...
Analytics Mania - Google Analytics & Tag Manager
8,599 views
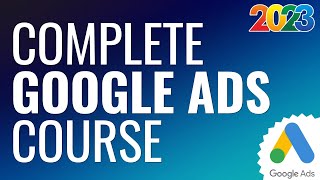
3:44:35
Free Google Ads Course 2024 - Complete Ste...
Surfside PPC
580,257 views

23:16
Google Analytics 4 Tutorial 2024 – How To ...
Loves Data
4,955 views

1:02:12
Google Tag Manager Tutorial for Beginners ...
Analytics Mania - Google Analytics & Tag Manager
70,731 views

25:07
A Super Easy Guide to Google Analytics 4 (...
Exposure Ninja
44,187 views

3:50:19
Data Analytics for Beginners | Data Analyt...
Intellipaat
1,587,540 views
![Google Analytics Tutorial - Learn Google Analytics in 3 Hours [FULL COURSE]](https://img.youtube.com/vi/tordSZdd8R4/mqdefault.jpg)
3:16:38
Google Analytics Tutorial - Learn Google A...
WsCube Tech
134,388 views

3:59:26
Google Cloud Platform Full Course 2024 | G...
Simplilearn
903,740 views

56:24
Full Google Analytics 4 Course for Beginne...
MeasureSchool
21,223 views