M4 Mac mini - The Perfect Home Server!
83.79k views2859 WordsCopy TextShare

Stephen Robles
Discover how I set up an almost base model M4 Mac Mini as a powerful home server for Plex, iCloud ma...
Video Transcript:
This is my old and busted Mac Mini, and here's the new M4 Mac Mini. Come on, I'm not really gonna throw it. I'm replacing my old Intel Mac Mini with an almost base model M4 Mac Mini, and I'm basically shoving it in a cabinet to do a bunch of things behind the scenes as my home server.
So I'm gonna show you how I set it up for Plex, Homebridge, doing things with my family iCloud accounts, give you a little background on my networking setup and what makes that possible, and why this little machine is really close to perfect. So this is the almost base model M4 Mac Mini. The only thing I upgraded was the SSD, and I brought it up to 512.
The Mac Mini that I'm replacing which is right here had a 256 SSD and I was nearing that limit so I just wanted to get a little more. Now just to give you an idea here's the old style Mac Mini in space gray. Where's the new one came in color?
I mean just look at this concept. But you can see how much smaller the new Mini is compared to the old one and here's actually the newest 4k Apple TV if you want that comparison as well. Thickness wise you can see the old Mac Mini versus new versus new Apple TV and the new Mac Mini is the tallest but you just cannot beat this compact size And this is gonna be perfect when I shove it in a closet and never look at it again.
And before I go plug it in, I love these two USB ports on the front because this is mainly gonna run headless. And the few times I wanna plug in a keyboard and mouse, these are gonna be really convenient. And on the back, I hardwire it by Ethernet.
I do have some Thunderbolt accessories I wanna talk about. And for the HDMI port, I was gonna connect this to my receiver, but I was actually having some trouble with that. So I'm gonna use this thing, which I've been using for years.
It's basically a little HDMI dongle and it makes the Mac think it's connected to a 4K display. This way when you screen share over the network or use an app like Screen. I'm going to show you how I have that set up.
You actually get a nice big display rather than kind of that smaller window. So I'm going to go plug this back in and then I'll show you how I use it. So this M4 Mac Mini is actually going to live in the entertainment center in my family room.
Connected to Ethernet, several USB devices including an Elgato video capture device which I'll get to in a second, a webcam, and it lives alongside my UniFi little mini switch here as does the Apple TV that I just showed you. And then as far as the full network side, I have a closet here with a Ubiquiti system. I have a Dram Machine SE, another switch, plus I have my Synology NAS and two APCs making sure everything stays powered up.
Now if you want to go back and see me like wiring the house and doing the entire network setup, I actually have a whole playlist called "Building a Smart Home" and I actually walk through it like from the studs like me running cables so you could check that out up here. But once I started up the Mac Mini and put it in that cabinet I'm probably never gonna see it again and it was tough. But I pushed that power button the one time I'll probably ever touch it.
Now how I normally access it is either from a Mac, either my Mac Studio here or my laptop. I just share the screen and I have a few things automatically open. So I have this Mac Mini to set up to auto login to my account and I feel pretty secure because it's headless.
There's no other way to control it except when I share the screen or use the screens VNC app. So you can have that set if you go to the Apple icon and system settings then go down to users and groups and here you can set one to automatically log in and I have it do it as myself. Also if you go down to the lock screen settings I have this start screen saver never because it's not actually connected to a display so it doesn't matter and turn display off never.
Again because I'm an HDMI dongle and so this actually doesn't matter because this thing just never goes to sleep. It is always awake and that's kind of the biggest benefit of having a little Mac Mini server is my Mac Studio, my studio display. I don't want those on all the time but I can have this little m4 Mac Mini always on always at the ready to do whatever.
Now I have several login items when this Mac starts up which I also have it under the energy settings to start up automatically after a power failure but if you go down to general and then go to login items This is where you can set everything to automatically. So if it starts up after power outage, automatically logs in it myself, I know that this Mac Mini is always going to be in this state. And I open some applications here.
I can't talk about this one, although I'm going to allude to it in a second. But I have Hazel for managing files. It connects to my Plex server, which is that Synology NAS in my closet that I showed you.
It opens Screen Connect and Transloader. Now I'm going to start with Hazel because it's a super powerful application. I run it on all my Macs.
One of the reasons I love Hazel, it's this little broom icon here in the menu bar. Just runs in the background. And if you ever want to delete an app that you didn't install from the app store, it has a great feature called enable app sweep and even multi-user sweep.
So if you delete something like when I accidentally bricked my iPad Pro and deleted that weird iMyPhone app, this searches your entire library for files associated with that app and will delete those as well. That feature alone worth the price of admission. But Hazel, you can actually create rules to move files to certain directories or folders as they appear.
So this Mac Mini has a rule where anytime a video file hits the desktop with an mp4 or MOV extension, it's gonna move those files to my Plex server, which is why I automatically have the Plex server attached to this Mac Mini. And I have a folder here called YouTube which I'll get to in a second. Now having a server like this always at the ready, you can probably use Hazel to do lots of powerful things and I want to be figuring out some more things to do with it.
I never wanted to overload this Intel Mac Mini and I also just wasn't crazy about having my iCloud account and stuff syncing with this old of a Mac and being Intel. Maybe that's Apple Silicon everywhere. Now the other way I'll access this Mac if I'm not locally at my house is screens.
This is an app from Adobea. Screens Connect is super powerful. You install the utility on the Mac you want to access and then you can have apps on your iPhone, your iPad, or other Macs which lets you VNC into those computers from anywhere.
You see it automatically quickly VNCs into the computer. I can use my iPhone screen as like a trackpad. I can zoom in on the display and really use this computer from anywhere.
I don't typically like having a VNC running on my main Mac. all the time. so the Mac Mini always on is another way where I can network into my house from anywhere in the world but i'm not keeping a ton of sensitive information on that particular computer.
now like I mentioned the one thing I updated on this Mac is the SSD which I like going to view show status bar and then you can kind of check the available space. so I have under 300 gigs available which I feel this is going to last me a long time again because most files just get moved to the plex server. now kind of my most common use case here and i'm only going to be be able to talk about it in general terms is I use the app called Transloader.
So I have Transloader on a Mac and I have it installed on multiple Macs then you can have the app on your iPhone your iPad and your other iOS devices and Transloader basically lets you take any link or basically anything from the share sheet. So if I was here like in YouTube I can hit the three dots I can go over and hit Transloader then I can send this link to any of my computers including the M4 Mac Mini. Now once Transloader gets that link you can have settings here where Transloader decides what to do with it.
It's here under the Actions window. Now, a lot of the links I'm sharing are of a particular kind, and so I have those links automatically sent to this application. And then that application does some other things and moves it to my Plex server.
Now, I can't tell you all the details about what I'm doing there, but I will put a sneaky link down in the video description if you would like to see my whole process and talk about those two apps in more detail. So it's down there. Now, technically, you can move your photo library on your Mac and you can go to Photos, Settings, and here actually choose a different library location.
now I tried to do that on my mac studio and it gets a little weird saying it's going to stop icloud syncing and all that. and I asked the atp guys and they said they really like keeping their icloud photo library on the local ssd of their mac. so for this one i'm actually going to move this to my synology basically by going to my synology and copying it somewhere in my home folder.
that's going to take a while. but then i'm going to point this icloud photos library to that library and see if it syncs. so subscribe, follow along because i'll be doing that soon and I'll let you know how that process goes.
I'll be honest but we'll see. The other two big use cases I do regularly is my kids have iCloud accounts and they're in an iCloud family but they're not attached to a Mac because there's no family Mac. So what I like doing is actually having their accounts logged into a Mac if I ever need to manage it or change screen time settings and this way it's syncing now to an Apple Silicon Mac because I found having the Intel one as part of the iCloud family was a little funny.
Plus they can also log in as their user which comes for this second big reason. My middle son wants to do more video game streaming for Fortnite and because it doesn't have a Mac available, streaming that and doing a video camera is really hard. So this M4 Mac Mini is going to become a mini streaming machine.
Now I've used Ecamm to live stream before, that's a great option. I'm actually going to use Riverside to live stream because I can also get high quality recordings and I'll be saved to my Riverside account in the cloud rather than the local Mac so it's not going to be taking up as much SSD space. Disclaimer, yes I work for Riverside, but yes I also just use it for primary tech, my video podcast, which you should totally watch it right up here.
Now I use Brave when I'm using Riverside or for anything that I need a Chromium browser for, and just so you know there's actually an iCloud passwords extension that you can add to Brave or Chrome or Microsoft Edge so you don't have to save passwords to the local browser. And I typically pin it up here in the toolbar and now I have all my iCloud passwords synced in this browser but nothing saved locally to Brave, it's still my iCloud passwords. So I can log into my Riverside account, again this is the M4 Mac Mini that's by the Entertainment Center in the family room.
Of course you have to approve all the permissions like camera and microphone for the first time you're doing anything. And you might have seen this in the Bugato HD60, that video capture device connected to the Mac Mini. That's what I'm using one of those Thunderbolt ports for on the back.
I can use it for the camera and microphone input here so it'll go to the live stream, and it has HDMI pass-through so the audio is automatically going to go out. Now instead of using that for the mic I can also connect a USB microphone, which is why I have that other extra USB-C cable connected to the back. And then once my Sun starts up as PlayStation and he's streaming, I can then add things like Twitch, a YouTube channel, or any RTMP destination and the.
. . they could have a USB microphone that Elgato capture.
. . that Elgato capture device is right here and the M4 Mac Mini is gonna be great for streaming that.
I mean the Intel one could kind of handle it but I'm not gonna have any issues I know with an M4 just doing like 1080p streaming. And the great thing about the screens VNC app is I can set it up on his iPad where he can actually VNC into his account here on this Mac and start the live stream. It's annoying enough where he probably won't do it all the time and of course it still has all the screen time parental controls, but it makes it possible streaming.
He can start, record it, do all of that, all being powered by that tiny little machine in the cabinet. Now one of the things I was using the older Mac Mini 4 was Homebridge, and if you're not familiar, Homebridge is kind of a third-party hacky way of getting smart home devices that are not directly HomeKit compatible into your home app. Now you can install Homebridge a variety of ways, doing it through Homebrew, but I've used it a lot in the past.
I used it with my old Roomba vacuum, my Vivint security system, and I thought about doing it for my home theater receiver. And the Tesla that I have, because you can actually get all of that in the Apple Home app. In my experience using Homebridge multiple times in the past, it can get a little flaky, the accessories don't respond, you get all the errors because they're not officially licensed, and you have to keep up with updating Homebridge, with updating Python I think it is, and then updating the plugins.
I've decided I just don't want to do that. And so if you have a Mac like this in a closet, Homebridge is a great option. I know there's a lot that use Home Assistant, and that might be a more powerful option.
I might look into that, but let me know. down in the comments. Are you going to use something like a Mac Mini or do you use a Raspberry Pi for Homebridge or Home Assistant?
And do you find it worth it? Like what accessories actually make that worth it? Let me know.
But if you have any questions about this setup like Hazel, Transloader, or more, just leave comments below this video. I'd love to answer you there. And don't forget to subscribe to the channel and hit that like button.
I recently went over all the updates to macOS Sequoia 15. 1, which I can actually get Apple Intelligence on this, but all the features I go over in this video right here are actually not Apple Intelligence. They're just for any Mac that is Sequoia, like iPhone mirroring with drag and drop and more.
And if you want to learn more about my smart home, I actually did an entire tour with all my smart home devices. I'm going to be updating that tour for 2025, but you can see the last version of it right here. Over 100 Apple HomeKit devices, so hope you enjoy that too.
Thanks for watching. I'll catch you next time.
Related Videos

13:34
They made a Mac for EVERYBODY - M4 Mac Mini
Raid Owl
82,166 views

17:56
Definitive Guide to Buying a Mac mini (and...
Pete Matheson
271,164 views

26:48
I was WRONG About Home Assistant...
Shane Whatley
117,794 views

20:47
12TB iCloud Drive on BASE M4 Mac Mini? No ...
Morgonaut
67,017 views

5:06
Don't waste your money... (M4 Mac mini upg...
nicknology.
8,146 views

21:58
Обзор Mac mini на M4 / Pro — идеальный Mac...
Rozetked
508,790 views
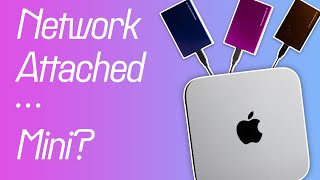
9:56
I replaced my terrible NAS with an the che...
A Better Computer
168,340 views

25:36
Жизнь в Латвии! Сколько стоит МЕСЯЦ жизни ...
SerzLife
38,850 views

10:08
M4 Mac Mini 1 Week Later - REGRETTING 16 G...
Rjey Tech
308,521 views

8:36
M4 Mac Mini Plex Server! Let's Compare it ...
Lon.TV
43,120 views

10:12
5 reasons you DO NOT need a NAS
SpaceRex
248,459 views

9:14
This M4 Mac Mini Stand Dock Has A MAJOR FLAW!
MrHtech
48,184 views

16:24
M4 Mac Mini vs Pro: I Picked the Wrong One...
Alex Gear & Tech
227,428 views

19:15
M4 Mac Mini After 3 Weeks: It's Too Good!
Terren Rule
61,045 views

12:16
The Best Mac mini Setup for Photography & ...
Jason Vong
99,173 views

22:47
I tried Mac Mini 256GB, Here is what happe...
Andres Vidoza
155,321 views

12:05
5 reasons EVERYONE needs a home server
TechHut
643,024 views

5:42
M4 Mac mini Teardown - UPGRADABLE Storage,...
iFixit
508,387 views

10:12
M4 Pro Mac Mini 2 Weeks Later - Why I REGR...
Rjey Tech
48,670 views

10:08
Your Mac Doesn't Like These Drives!
Royce Adkins
26,755 views