How to Make $30,000/Year Blogging Using AI & Automation (step-by-step course)
377.7k views4403 WordsCopy TextShare

Helena Liu
Sign up for my FREE AI & automations training here: https://www.productcamps.com/free
Get instant a...
Video Transcript:
ready to make money and grow your business even while you sleep today I'm going to show you how you can set up your own AI automated blogging system what this system will do is that it will take the latest news article in your Niche turn it into a blog post and then automatically posted onto your blog I know it's absolutely incredible only a couple years ago I had to do this whole process manually I had to hire a writer wait for them to finish the article and then I can post down to my blog this whole process used to cost me hundreds of dollars per article and it would take weeks to complete now ai can do it for pennies on the dollar and the process is almost instantaneous and I'm going to show you how to set everything up today the best part you can make up to $30,000 with this AI automation or $576 per month so make sure you stick around until the end because I'm going to show you four strategies that you can use to monetize your blog also if you're new here hi my name is Helena I am an AI optimization expert and I would really appreciate it if you got any value out of today's video to please like And subscribe with that being said let's dive in so the first thing that we're going to do is we're going to go onto Google news and we're going to put in the topic that we want to write our blog post on so if I want to start a new blog on artificial intelligence I'm going to put artificial intelligence here in the search bar and then what I'm going to do is I'm going to copy this URL right over here here for the news articles oh and by the way just to backtrack here I went to news. google. com after I got my news article here the next thing I want to do is to create an RSS feed and in order to create my RSS feed I'm going to go to a website called rssa and once you register for a free account you'll be taken to a dashboard that looks like this and you want to create a new feed I'm just going to put in the URL that we just copied from Google news and then press generate after a couple seconds we will have our RSS feed okay so once our feed has been created I'm going to press save feed and I'm going to copy this URL right over here the next thing that I'm going to do is I'm going to go into make.
com so make. com is an RPA or robotic processing automation tool that allows us to create these automations and it is completely no code so you can see visually which module comes first which is a second step which is a third step all in a visual way so once we log in to make. com and we start a new scenario we'll see something like this basically this is a blank canvas that will actually allow us to put in all our modules so we can see what is the first step of the automation then what's the second step with's the third step Etc so the first thing that needs to happen is we get a new uh news article that comes out through that RSS feed so now actually this tells us the trigger here should be RSS and when we select RSS we want to watch for um new RSS articles that come out so we're going to select this and then it's going to prompt us to enter in the RSS URL so I'm going to put in the URL that was just generated and because we want to write one article at a time I'm going to leave this at one and then I'm going to press okay and from here we can select what point in time do we want the Articles to start writing if we want new articles from now on we'll just leave it at the default setting after we have set up our trigger the next step is we need a title for our article so we're going to press the add button here I'm going to search for open AI but just know that you can use things like CLA you can use perplexity any large language model will work I'm going to select open Ai and then I'm going to select create a completion here and for my model I'm going to select GPT 40 because GPT 40 is the only model currently from open aai that can actually access the web and has the latest information if this is your first time logging into open AI though you want to press the add button here and then you will need to get your API key in order to get your API key you want to go to platform.
open. com API key from here in your account you'll be able to create a new secret key give it a name that will remind you where you put this key for example if you're just putting into make. com you can call it something like make.
com then create this key and then you only get to view this key once so make sure you copy it and then go back to make paste it in right here and then press save a question I get asked very often as well is how much does open AI charge for their API usage well it totally depends on how much you use it and at which model you're using it so open AI is pretty transparent about their pricing if you go to open. com API pricing and if you scroll down you'll be able to see how much of these various models do cost the model that we're going to be using today is GPT 40 as we can see from the pricing here is $5 for 1 million tokens of input and $15 for 1 million tokens of output I just want to quickly explain what a token means here there is a complicated math equation that converts the number of characters or words into number of tokens and we're not going to get into that here a good general rule of thumb is that generally about four to five characters equals one token so you can just use that rough math it won't be exact but it'll give you a rough bul Park of how many tokens you will need for each article token costs have been coming down significantly and it's only going to get cheaper and cheaper okay now that we have our open AI connected now we're going to select our model here and of course we're going to select GPT 40 and then I'm going to press on add a message after I do so for the row I'm going to select user and in the message content this is where I'm going to put in my prompt here is the prompt that I have written you are a blog writer and your job is to turn the following news article into a unique SEO optimized blog post here is the title of the article and then what what I did here was I basically just entered the variable title from the RSS feed module the reason I want to do this is because when a new article comes in I want the new title to be inserted so this is a dynamic variable here and I did the same for the URL so I told uh GPT 40 here is the URL that you can go and read and the parameters here I gave it was maximum 10 words one sentence flow and do not put quotes around the title and then I just to press okay down here at the bottom now I actually like to rename my modules so that I know which module does what to rename your module just right click on the module and then go to rename and I'm just going to call this blog title now the next thing we want to do is to generate an image a feature image that can go along on our blog I'm going to press the add button here again I'm going to select open Ai and I'm going to go to create a completion again it's the same exact process for the model I'm going to select GPT 40 add a message select the row as user and in the message content I'm going to put in my prompt I tell it to please return a dally three image prompt to generate this image after I've done so again I had to give it the maximum tokens I'm going put a th again and then press okay I'm going to rename this and call it image generation prompt after I have my prompt ready for this image then the next thing I'm going to do is actually generate that image so I'm going to press the add button here again select open AI this time I'm going to scroll down until I find generate an image right here I'm going to select dially 3 because that's the latest model for image generation and then I'm going to insert in the prompt that we have just generated so I'm going to click on the prompt field and then I'm going to locate the image generation prompt uh module that we just did so this is why renaming it will make it easier for you to find things on later steps and then I'm going to expand on choices I'm going to expand on message I'm going to select content here so what this is going to do is that it's actually going to paste in the The Prompt that was just generated generated now we're ready to actually write our blog post so it's the same process again I'm going to press the add button going to select open AI going to select create a chat completion and then for the model I'm going to do GPT 40 again the role will be user and then the prompt is going to be as follows please generate an article on this topic I give it the URL so GPT 40 can take a look at the article here is the title of the article then I insert it in the title that was generated from the blog title module and following that I gave it some additional instructions okay so I just want to say here that you can mod please modify the prompt as you see fit you can add in more instructions the more specific that you get usually the better result that you will get here for the maximum token here I'm going to put 496 which is the maximum number of token that is available right now after I finished this module I'm going to press okay again the next step is to actually posted onto my WordPress blog so if you're brand new to uh WordPress and you don't have a WordPress blog I'm going to quickly show you how you can start with your own WordPress blog so you will need some sort of hosting service to host your domain and your website the one that I use is siteground. com after you log in you'll be able to uh purchase a domain here and I have already done so to purchase a domain go to mark Marketplace go over to domains type in your domain here and if this domain is available then you can select to add and then just put in your credit card number and you'll be able to purchase that after you have purchased your domains you will go over to websites and then select the website where you want to install your your WordPress blog then hover over and go over to site tools after you go over to site tools you'll be taken to this dashboard and you want to select WordPress from the left hand side menu and then select install and manage oh and by the way if you use any other hosting provider the process is pretty much identical just basically where things are laid out may be slightly different so after you have done so select to install WordPress here put in your domain and then put in a username a password and a email for signning in then press install and then you'll be all set to go so I have already done so and I'll show you what it looks like what you want to do is go down to plugins and then select add new from here you want to uh actually search for the make plug-in the thing is that make hasn't changed the name of their plug-in yet so make used to be called uh integral mat and that's what you need to search for in the search bar right here to find the make connector after you search for make the integral connector you'll see this particular plugin because I already have mine installed it says active but if it's your first time installing it make sure you press oninstall and then press activate and then you'll see this make tab right here on the side so once you press here you'll be given your API key and this is the API key that we actually need to copy over into make in order for make to be able to automatically post onto your blog so we're going to go back into make now and we're going to add a new module and this time we want it to post onto our WordPress site I'm going to search for WordPress right here click on WordPress and because we want to create a new post this is the action that we wanted to take and if this is your first time connecting to Wordpress you're going to go up here at the top press add and then simply put in the API key that you just put in then put in your domain of your WordPress site right here followed by wp-json Das I just need to add in this little part to aend to the the domain which is again wp- JS o n Das if you don't add that it's not going to work from here I just fill out the details that I want to be posted onto my blog so so for the title I'm going to click on the title going to scroll down to you'll find the blog title uh module that we have just created and then I'm going to expand on choices expand on message and click on the content which is the output of the blog module uh which will return the title to me the content is all of the content within my blog post so I'm going to go to the blog content uh module do the same thing extand on choices expand on message and then select the content for the type I'm going to select that it's going to be a blog post so there are a couple other things you can configure you can add tags you can add the author I'm going to add myself here so after you have filled in everything that you want in your WordPress blog post just click okay here at the bottom save make sure you always save because make doesn't do that for you automatically let's just do a test run to see what we get and then if everything's working let's add in our image and we will be done okay it's been about a minute and our article is done so basically here is the article that was just posted onto our WordPress blog and if we look back at the integration that was just set up we can actually expand on the one little popup bubble here we can actually read the URL that it just um spun into a blog post here's the original article here and this is the article that openai has written for us in less than a minute so this is absolutely mind-blowing incredible so there's actually two more things that you can change to this automation right here one thing that I forgot to mention earlier is that down here in the status you can actually choose whether you want to publish it immediately or leave it in draft so you can leave it in draft if you want to review it and make any modifications before it's published or you can just uh put it in publish and it will just automatically go out whenever there is a new news article so once you have set this up the last thing is to actually add in our image so there is actually two things that we need to modify if we want to add this image in the first thing is we actually need to save the image and that we just generated because the open AI server actually just keeps that image stored for a few minutes and then it's gone just imagine how much storage they would need if they they're saving all the image generation from di 3 right we need to actually save it in our own server I'm going to unlink this here and then create another module again here we're going to select uh WordPress after we select WordPress we're going to select create a media item and we want to add in the output from the valley 3 image generation and then you can just press okay down here we're going to uh press connect it back into WordPress oh another side note here when you click on generate an image uh module that you have here sometimes you have to toggle on the show advanced settings and make sure your response format is in image file and not URL because it's not going to work if you have the URL selected so now that you have your image item saved and now you can just add it where you want it to appear on your blog post so if I want it to be in between the title and the content I'm just going to add it in right here there is a little bit of code involved to add in this image but don't worry I'm going to give you the code and this whole automation is going to be in my school community and the link to join is below as well and here is what basically telling it the image source is from the WordPress media item that we just created and we want it to be centered the width is 650 pixels and that's pretty much it so once we do this and we save and press okay we can run it again and now this time we will have an image on the top of our blog post let's do it let's try this again okay so it's been about a minute and our blog post is finished this is what it looks like we have the image here at the the top followed by the article that was just Spawn from a new news article and I hope you guys are just as mindblown as I am here even though I make these automations but it still never fails to amaze me how much you could do with this technology and what kind of Competitive Edge this can give you with your business to know how to set up systems like this I also have a free course by the way on AI and automations that you can sign up for below as well now with that being said I know in the beginning of today's video I promised to show you four ways that you can actually monetize and make money with your blog so let's get into that now so the first way that you can make money with your blog is to sign up for CPC or CPM ads and you can do so by signing up for Google AdSense basically whenever someone views your blog or clicks on an ad on the sidebar of your blog Google will actually pay you for those display ads the second way that you can make money through your blog is through monthly sponsorship basically you can sell ads directly to advertisers on your blog and let's say we want to make $30,000 a year from our blog that means that we need to sell $2500 of ads every single month now this could be a lot for one Advertiser but what if you had six if you had six different advertisers you only had to charge them about $416 per month which is a lot more doable another way that you can make money from your blog is to sell affiliate products two really good sites to find affiliate products to sell are Amazon Affiliates or clickbank.
Related Videos

19:39
This Social Media AI System Creates Unique...
Helena Liu
979,649 views

21:21
The New Way To Make Money With Canva Ai ($...
Wholesale Ted
316,331 views

9:51
Make $13,500/Month Posting AI Meditation M...
Helena Liu
58,183 views

24:46
Make.com Automation Tutorial for Beginners
Kevin Stratvert
291,893 views

1:25:29
How to Start a Blog with AI and Automation...
Adam Enfroy
62,678 views

25:40
This is how you're going to be a full-time...
Modern Millie
39,950 views

13:14
How To Create Blog Using AI | Complete Blo...
Website Learners
61,688 views
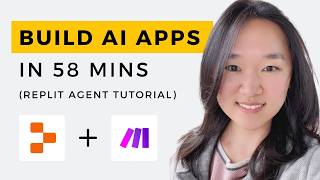
59:00
We Built THREE AI Apps Using ONLY AI in 58...
Helena Liu
105,018 views

42:41
How to Start an Automated Affiliate Market...
Santrel Media
65,602 views

31:25
How to Create an eBook FAST and Sell it On...
Sean Dollwet
950,274 views

19:45
Make 1,000 YouTube Shorts with THIS AI Aut...
Helena Liu
262,934 views

19:41
13 AI Tools I Use to Make $480,000/Month
Liam Ottley
120,913 views

15:34
Google's 8 Hour AI Essentials Course In 15...
Tina Huang
297,952 views

25:41
How to Scrape Google Maps & Get Unlimited ...
Helena Liu
70,872 views

3:20:41
Complete Blogging Course to Grow Your Busi...
Ahrefs
426,374 views
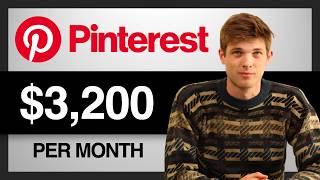
22:14
Pinterest Affiliate Marketing For Beginner...
Santrel Media
783,167 views

17:47
The ONLY 8 Faceless Niches That Will Make ...
InVideo For Content Creators
602,957 views

13:14
How I Code Apps SOLO That Actually Make Mo...
Your Average Tech Bro
318,662 views

9:17
Using ChatGPT to Generate 1000s of Leads i...
Helena Liu
413,869 views
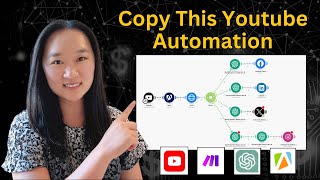
21:32
THIS AI Automation Lets You Repurpose Yout...
Helena Liu
24,430 views