Step-by-Step Floor Plan Guide for Blender [Updated 2024]
49.91k views6093 WordsCopy TextShare

Dude Blender
Get the Starter Kit here: https://dudeblender.gumroad.com/l/starterKit
It's been 6 months since I u...
Video Transcript:
This floor plan can be completely done in under 20 minutes, and I'm going to show you how to do it STEP-BY-STEP. We'll begin with the floor plan. For this exercise I'll just use a simple one from freepik that I edited.
If you want to follow along in this video, you can take a screenshot of this now. If you ever need a more elaborate plan, a nice resource is floorplans. com where you can enter here the properties of the house and it will show you the best matches in their database.
If you wanted to create your own you can use any of the tools available by Googling “floor plan designer”. Go to top view and drag and drop the floor plan image to blender. On the data panel turn Opacity on and change this to around 0.
4, this way we can always see the grid and the axes. If for some reason your plan was at an angle, just select it and press Alt+R to clear the rotation. To begin modeling, we need to have our plan at real scale, so add a plane and resize it to the dimensions indicated in the floor plan.
Here we've got a rather small apartment of 6 x 5 m so we change our plane´s dimensions. Then we apply the scale by pressing ctrl+a>>Scale. To make our lives easier, we want our floor plan to start in the world origin and that will make it easier to see our dimensions using the grid.
To do that select the plane and tab into edit mode. Select this vertex then shift+s>>Cursor to Selected. Tab out to object mode, right click>>Set Origin>>Origin to 3D Cursor.
Now press alt+g to reset the location. Tab into edit mode, select everything with ‘a’ then ‘x’>>Only Faces to delete the face. Tab out and now scale the floor plan to match the size.
Now we'll start making the walls. Select your plane, tab into Edit Mode and the easiest way is to start only with one vertex so delete these three and we'll be extruding these vertex to trace all of the walls. Our first wall is 1.
1 m in the X direction so with the vertex selected ‘e’ to extrude ‘x’ to constraint to the X-axis then you can type the distance you want to move it. My scene units are in centimeters, which you could change here, so I'll just extrude it ‘x’ and type 110, enter. You'll note that the new vertex is in the left side of this vertical wall.
I did this on purpose to make the point that you'll ideally want to place a vertex on either side of the wall's thickness. The reason for this is that you can decide towards which direction the wall will extrude. We can worry about this later but just keep that in mind.
Extrude the vertex again, 270, enter, and again we have a situation where the thickness of the wall is not being considered in the plan. These little things happen all the time especially if you download plans from the Internet. It's not a huge deal but you do need to know what to do in these cases.
For this one I'll just move the vertex in X 15 cm which is the standard thickness of the walls where I live. And now we encounter a new problem which is that these floor plan’s walls are thinner than the ones that I would use. Different countries use different materials so this is normal.
I'll turn on SnapTo Increment and we mark this check box that says Absolute Grid Snap. Then I'll just Grab this in X and snap the vertex to the nearest 10 cm mark as I want to respect the total area of the project. Next I'll extrude this and Y, then this in X, and bring this back a little bit.
Extrude this in Y and continue doing this to trace the outer perimeter always leaving a vertex every time there's a wall intersection. Once you're done, select the last two vertices and press F to make that edge. You can turn on the Edge Length overlay if you want to double check your measurements.
Now let's extrude the inner walls. Select this vertex, Extrude in Y 170. Now select these two and make an edge.
You don't only want to extrude this one all the way as it will leave these two edges disconnected from each other. Now extrude this one, there is no measurement here, so we snap to the closest 10 cm. You’ll note that these two edges are now connected as should be.
For the next one we actually moved this wall a little bit so this measurement of 2. 2 m is now off. To ensure that we extrude the right amount, a nice trick is using the Base Point function.
Extrude this vertex in X then press ‘b’ for base Point, click on the vertex and then click on this vertex and now you'll see that both edges have the exact same length. We can do the same thing here Extrude in Y, ‘b’, click, click and we guarantee now that all of these vertices are sitting on the exact same line. Now in a previous step we extruded this wall all the way here, so now these two edges are not connected.
I would like to say that I did that on purpose but I actually did forget, which is great because now I can show you how to fix it. The fastest way is to subdivide this edge with ctrl+r, click and now you'll see that this edge has been divided in two segments. Select this vertex, shift+left-click to select this other one, ‘m’ to merge, At Last, because we want to merge both at this point.
And now if I select this vertex and I move it, you'll see that both edges are connected. We make this final edge with ‘f’ and we're done with the outline. This is a simple process and we're using a small floor plan for this exercise but you would do this exact same thing for any floor plan of any size.
Remember to save your work with ctrl+s every now and then. In fact, turn on Autosave in Edit>>Preferences>>Save and Load>>Autosave. And you can specify here the interval between saves.
Now when blender crashes – and it probably will – if you didn't save you can press window+r and type %temp%, Okay. This will open the temporary folder and here you can search for the name of your file in this case it's “floorPlanRec” and then just open the most recent one, and this might actually save you a bunch of time. Now in edit mode, select all with ‘a’, Extrude in Z and then type whatever height you want.
Here the standard is 2. 3 m so 230 and we have our walls. I'm going to switch off the Snapping for now.
Now this step is important, we need to make sure that the orientation of the faces is correct, so turn the Face Orientation overlay on. Blue is the front and red is the back of the faces. If the default red color bothers your eyes go to Edit>>Preferences>>Themes>>3D Viewport and scroll down until you find Face Orientation Back.
Here you can select any color at all but I do think that red is kind of intuitive so I just leave it in red and change the saturation to a point where I find it easy on the eyes. Now we need to make sure that all of the outer walls are of the same color, preferably blue. We have one red wall here so click on Face Select mode or press 3 on your keyboard, not the number pad.
Select the face and press shift+n to Recalculate Normals. It should change orientation but if it doesn't expand this and click on this check box. The next thing is to make sure that the inner walls are oriented in a way that the red color is facing the direction of the wall thickness.
We want this wall to extrude to this direction, so this side should be red. With the face selected, shift+n, Inside and now this wall will extrude towards the correct direction. These seem to be correct.
This one seems to be correct. This one should extrude towards the kitchen so shift+n, Inside. And these seem to be okay as well.
At this point you could adjust the exact position of the faces taking into account the thickness of the walls. Lastly make sure that whenever there are walls that have more than one segment like this one that has three, or this one that has two, that all of the segments have the same orientation. If you don't do this the walls will be deformed once they are extruded.
Now that all of the faces are correct we can turn the Face Orientation overlay off. Now go to Vertex Select mode, select all of these vertices,shift+d to duplicate, right-click to cancel the move, ‘p’ to Separate>>Selection. This new mesh will be our floor.
Now with that mesh selected, shift+d and duplicate that again, and right-click to cancel the move. We'll rename this new mesh to “Background”. We'll rename this one “Walls” and this final one “Floor”.
Now select the Floor and if you ever have trouble selecting things that are overlapping press alt+left-click and select the object you need from this menu, which is another reason why you should name your meshes. We'll select the Floor, tab into Edit mode, we'll press ‘/’ on the number pad to isolate this mesh, and now we make all of the Faces by selecting the vertices and pressing ‘f’. I recommend you do a face per room, this way you can add different floor materials to the different rooms.
If you just wanted to use one material for everything, you could delete all of the inner vertices then select everything and make a large face. Now ‘/’ to show everything again, Tab out to Object mode, now select the Background and press ‘/’ to isolate that. This will be a large plane around the house so that it doesn't seem to be floating in space.
In Edit mode, select the outer perimeter, Extrude with ‘e’ press ‘s’ and scale it up. We don't need these vertices so we can just go ahead and delete them. The idea is to have an opening where the floor is now to prevent Z-fighting between the background and the floor.
We want this to be a square or rectangle so we just need to move this vertex to this corner. Again we'll be using Base Point so select the vertex, ‘g’ to grab ‘y’ to constrain to the Y axis, ‘b’, click, click. Then again, Grab, now ‘x’, ‘b’, click, click.
Now if we ever need to make this bigger, we just select the outer perimeter by pressing alt+left-click and scale it up or down. Now let's add a material and call it “Background”. I like using a warm gray tone to add a little bit more contrast with the walls.
Now press ‘/’ again to reveal everything. Select the walls and we're going to add a Solidify modifier. Make sure that the scale of your walls is 1.
If it's not, just select it press ctrl+a and apply the Scale. Now here in the modifier, change the thickness to whatever you need. Here as I've mentioned, it's 15 cm.
Change the mode from Simple to Complex and our walls are done. If you see the model in some angles you might find it difficult to work in solid mode so you can always press ‘z’ and go to wireframe mode. And if you don't want to be able to see through the walls, you can press alt+z to toggle the X-ray mode.
To add windows and doors we'll enable the “Archimesh” add-on. It appears here on the Create Tab and remember that you can hide and show this panel by pressing ‘n’. You'll note that there's an option to make rooms here, but the workflow is extremely frustrating and I don't recommend anyone to use it.
The doors and windows however are actually pretty useful and we're going to be using those. We're going to start with the doors. Make sure that your 3D cursor is on the floor plane by pressing shift and right-clicking on the plane.
This will ensure that the doors are created on the plane and not flying around. Now select the Floor and press ‘h’ to hide it so that we can see the floor plan. You can also show and hide things in the outliner by clicking on these eyes.
Now you can see the floor plan to know where the doors go. Here in top view let's add our first door. Click on here and the door will be added at the position of the 3D cursor.
This will be our main entrance so we can change the Open Side from Right Open to Both Sides. You can also change the model of the door and its handles. Once you're happy with your door, go back to top view and to move the door we need to select the Empty that is created with it, and now we can move the door into position.
Now you'll see that the door's properties are no longer displayed in the Archimesh panel so we need to select the door again to show them. Since the door is now inside the wall and we cannot see it, we can go to wireframe mode with the X-ray mode on. You need to select the frame of the door to show the door's properties.
Change the frame width to match the floor plan and here you can change any other properties like the height, the thickness, or the size of the frame. While doing this process I often change between Solid and Wireframe modes and toggling X-ray on and off so it's a good idea to memorize those hotkeys. Now we select this shape.
Make sure that it's called “CTRL_Hole” and this is going to be your Boolean to cut the hole from the walls. I find it that when I'm working with Booleans, Blender crashes more often, so again, remember to save your work. Now one of our viewers in the previous video @NickTriccc commented to use a Boolean collection.
That was a great tip so we're going to do that. With the shape selected, ‘m’ to move, New Collection and we're going to call it “Booleans”. Now select your walls add a Boolean modifier, make sure Difference is highlighted, change Operand Type from Object to Collection, and here select the Booleans collection that we created.
Now select each door independently and rotate it to indicate that the doors open towards the inside of the house. Now one more thing to note is that if you change any of the properties of the door like so, everything about the door resets including the Boolean. This is really not a big deal, just select the shape and move it again to the Booleans collection.
Let's do one more, we add a door, we're going to place it here so we need to rotate it by 90°. We move it into position, change the width to match the plan. I'll leave the width in 0.
65 which is an easy number to remember and I can use this same number for the rest of the doors. I want to change this to Left Open to match the plan and open the door a little bit. Now we select the shape, move it to Booleans, and that door is done.
Here we can see that it's counterintuitive to open the door in this way, so we can just go ahead and select it, change the Open Side to Right Open and move this shape to the Booleans collection again. We open the door and this feels more natural so we've actually made the plan better. Let's quickly add the rest of the doors.
I also noted that the door sizes in the plan are not exactly the same in every room but it will look better if they are so I will just live the width of every door at 0. 65. I also changed the Open Side and position of this door.
For the windows it's a similar process. Place the 3D cursor at a height that you think is reasonable; we can always change the height of the windows later so we can just eyeball it for now. You have both Rail and Panel windows and I always use rail windows because I like them better.
Note again that you need to select this part of the window to show its properties. You can add blinds to the window. You can also remove the sil, this part.
You can remove these handles if you don't like them, and you can also remove this external frame. I always leave this on because this way I can easily know that this side goes outside of the house. I'll change the height here to 0.
7 and I'll move the window into position. We change the width to match the plan. We select its control hole and move it to the Booleans collection.
You can open and close either side of the window. They have a constraint on the axis but not on the position so just be careful not to go beyond the frame. There is no window in the bathroom, so I'm just going to go ahead and add one.
Let's add the other three windows and remember to rotate these two windows by 180°. There's a trick here that might save you a little bit of time. We have not applied the Boolean modifier to any of these three Windows.
There's a way to apply all of the modifiers at the same time. If you select one of these you can see the name of the object here. If we go to Select>>Select Pattern and type “ctrl_hole*” and then press Enter, you'll see that all of the control holes are selected.
Now you can just press ‘m’ and move all of them at the same time to the Booleans collection. It doesn't really matter that we had already moved some of them because it will just move them again to the same collection now we just check that everything is working properly and once we're happy we can move on to furnishing the house. Press alt+h to unhide the floor so that when we drag and drop our furniture it will snap to the floor plane.
But now we cannot see the floor plan and we need it so select it and again we can use our alt+left-click trick. It appears as empty because we just dragged and dropped the image at the beginning of the tutorial. And now move it up in Z a little bit, we just need to be able to see it.
Furnishing is really fun and quite fast once you've set up your asset Library. If you’re just getting started and don't have any furniture models, I really suggest you don't try to model everything yourself, it will take you days. Here you'll really need to spend either money or time and money comes back time doesn't.
The websites that I use to get my assets are Poliigon which has the most photo realistic assets. They also have an add-on that lets you get the assets directly in blender. These are I'm going to say the best assets to make scenes like these.
They are extremely high quality and they've got lots of assets. The other one is CG Trader. This one has mostly good assets and you can even download some of these for free.
The free assets are in general actually pretty good. If you do decide to use the paid assets the typical price range goes from $2 to $15 bucks per asset. You can also use Blend Swap which is free and its assets are under the Creative Commons license.
The quality of the assets that you will find ranges from unusable to pretty good. And if you're just starting your collection, I actually made a Starter Kit that has furnishings for the most common rooms in a house. They're all designed with the same nordic style so that they look good together.
Also I've made them low poly with some of them having modifiers to keep your working file light and responsive but the renders high quality. All of the materials are procedural to avoid working with external texture files and they have been done with as few nodes as necessary to look good while also being lightning fast. Of course they are at real scale with common sizes found in real life.
Another neat thing is that I made modular couches closets and kitchen cabinets so that you can use this same asset system for rooms of any different size. In all it's over 40 assets and I've priced it at only $15 bucks to get you started so yeah go ahead and get it, the link's in the description. Now any way you choose you'll need to add your assets to your library.
I'll leave a card at the end to this video that goes into the details of the asset library but the 30 second version is you go to Edit>>Preferences>>File Paths, you click on the ‘+’ sign to add a new library, it will ask you for a location where you will store the asset library. Once you're in your folder click on Add Asset Library and you'll see that it's been added here. If I go to the asset Library panel and click on this drop down, you'll see that the newly created asset library is already here.
If I select it, it's empty because I have not added anything. Now every file that is in this folder will be checked for assets and any asset that it finds it will add to the library. So when you download your assets from any of the websites you can add different files to that folder or you can just have one file with several models.
If you do decide to download my starter kit you would just copy it and paste it on your asset Library folder. Everything has already been marked as asset so you don't need to do anything else once it's in the folder you can just go back to your model, refresh the library, and everything is already here. I'm going to use these assets to continue showing you how to furnish the house but you can use any model that you have downloaded and it's already in your asset Library.
Let's begin with bedroom there's a bed here so we can either look for the bed here or we can search for “bed”. We'll drag and drop this here and this is yet another reason why I like to make floor plans in 3D like this. I really like to download stuff from the internet and a lot of the times I find that these schematics use sizes that don't really match with real life things, so once I add one of the models I can now know that all of this is not going to be possible, so I'm going to put the bed in the corner and instead of two nightstands I'm only going to use one, so I search here for “nightstand” and I'll drag and drop this one.
Place it in its position, and I can already see that this is going to be the same thing. If I search for closet and drag and drop this one rotate 90°, I can of course see that this doesn't fit, so I can start making some decisions about this. Instead of this couch I'm just going to move this closet to that position and this is actually a usable room with real scale Furnishings.
I can even add a rug. I'm going to use the Rug Oval S, ‘s’ is for small, and I'm just going to place it there. Rotate and we're done with the room.
Next let's do the kitchen. I'm going to start with the stove, rotate 90, and I'm going to place it here. Again we can see that there's no room for all of this furniture.
Let's add a sink, I'm going to use a Kitchen Sink S for small. Rotate 90 and place it here. Now for the kitchen sink, I actually gave it a little bit of room to the sides so in this case I can just edit it.
Tab into edit mode, ‘1’ for vertical selection, alt+z for X-ray mode and I'm just going to select all of these vertices and scale in Y. I just move it back in place and that's the kitchen. I'm going to add a table.
Now tables really come in all sizes so this one is okay if you scale it down. Now if you scale it down just like this it will completely shrink, so press ‘s’ then shift+z so that it doesn't scale on the Z axis because you do need to keep the height of the table at around 75 cm. Now we add a couple of chairs, rotate 90 minus, and here we can start seeing that four chairs might be too much for this tiny kitchen, so for this reason I'm actually just going to leave two chairs, and I'm going to move everything a little bit to the left.
Now since we only have room for two chairs I'm just going to change this table to a square one. This one's rectangular so I'm just going to tab in, I'm going to turn off the Edge Length overlay. Alt+z and I'm just going to move this a little bit 15 cm.
This in X minus 15 cm. I'm also going to scale it down a little bit so ‘s’, shift+z scale it down. And I'm going to place it next to the wall so that there's more room to walk here.
Move the chairs. Now let's add a sideboard as there's really no room to store things here. We rotate it 90 minus.
Now this sideboard is kind of big for the kitchen. I've made them low poly so that they're actually easy to edit in case it was necessary. We need to move the feet, remove these vertices, remove this handle, remove these vertices, and make a face here.
And now we've cleared a little bit of room for the couch. Now this couch is too big so I'm going to delete that and I'm just probably going to add a coffee table. Now one thing to note with assets you could scale them to fit whatever space you wanted, the thing is that its proportions will be modified so if you want to do that sort of thing, I recommend you Tab into edit mode X-ray mode and then move the vertices.
This way the proportions are kept and the model doesn't get deformed because that's actually going to be noticeable in the renders. I'm going to add a small rug here. For this living area I'm going to add a couch, and again there's no room for the couch so I'm just going to add a one-seater couch, rotate 90 minus, place it here.
Probably also not going to add a console here. I'm just going to add a chair, rotate and remember rotate minus is counterclockwise and rotate positive is clockwise so, this is minus 90. And maybe a coffee table.
I'm going to move the couch to the corner and I'm going to add a Rug Oval. Now because I dragged and dropped the rug on the table and that's why it looks like this so to fix that we can just press ‘n’ to show this panel, go to Item, and the Location Z we just zero that. Now the bathroom, toilet drag and drop it here, rotate 90 and again it doesn't fit here so I'm just going to rotate this 90° in this direction.
I'm actually going to go to Wireframe to see the orientation of this one, it's the other way around so rotate 180 and I'm going to put this one in the corner. I'm also going to move this window to the left now I'm going to add a sink, rotate 90 minus, place it here. And shower, rotate 180 and I'm just going to place it here.
Let's see if this works. I'm just going to add a glass wall here to separate the shower. And we've actually made magic with this tiny bathroom.
Finally let's do this foyer area. I'm just going to add a closet here, in fact I'm just going to duplicate this sideboard and I'm going to place it here. I'm going to add a coffee table here, and I'm going to add a rug here.
Once you're happy with your Furnishings we can make this panel smaller as we don't need it anymore and we can also hide the floor plan. I'm going to go to Material Preview, select the floor add a new material slot. I've included three materials in the starter kit.
I'm just going to add this one, the BeigeTiles. And if you ever want to change the scale of the material you go to Shading and in all of the materials I've highlighted one of the nodes. You can change this value to change the scale to your liking.
I think something like this looks good so I'm just going to leave it at 3, and I'm going to go back to my Layout workspace. Now for the lighting there are a few options but I will always use one of these two. The fastest to set up and render and in fact I think this is the one that looks best is just adding an area lamp.
I'm going to move it up and I'm going to go to my rendered view I'm going to place the lamp close to the center of the house and make it quite large. I'm going to increase the power to 300. I just noted that my doors were closed so I'm going to open this.
This one's looking the other way so rotate 180. And change the power of the lamp until you find something that looks good. One trick you can use to find a good lighting is go to the Render Properties and scroll down to Color Management.
Change the view transform to False Color and this shows you something like a light heat map. If I go back to my light properties I'm going to increase this to 2,000 to show you. You don't want to have anything completely red, that's overexposed and it's going to look too white in the camera so we can just lower this to 500, and this aqua color is underexposed so we might want to increase that a little bit.
In fact I could increase this to 800 and this looks good. You want to have orange in the places that are whiter and more lit so now we go back to render properties, scroll down and change this back to AgX. And I think this looks pretty good.
I like using this lighting not only because it's really fast to set up but it also highlights the inside of the house and darkens the outside a little bit which is actually good because you want to focus on the inside and not on the walls. You can even emphasize that effect by scaling down the lamp. You can adjust the height and the power of the lamp to get the exact effect that you want.
One final trick here to make it look a little bit more cozy is, with the light selected, you go to the shading workspace and click on Use Nodes. Shift+a and type “black” until you'll find this node. Select it and connect the Color to the Emission.
I'm going to go here to Rendered View. Now we'll change the temperature to 5,000 and of course you can change the temperature to whatever you like, the lower the temperature the warmer the lights, and the higher the temperature the colder it is. To me 5,000 is the sweet spot.
The second way is using HDRIs which you can download from Poly Haven. Hover on Assets, click on HDRIs and since the floor plan is inside the house you can go here to indoor and find one you like. And in fact I suggest you download several of them and just try different ones.
When you find one that you like, click on it and you can download it here. For lighting you usually don't need more than 2K. Keep in mind that the resolution of the HDRI really affects the render times.
The only situation where I would use 16K is if I want to make a render that looks through the window and then I want something outside of the window to look at. In that case then yeah, by all means, download the 16K. If you're using it for lighting only, 2K is more than enough.
Download these to a location that is easy to find. Back in Blender I'm going to delete the lamp. Go to the Shading workspace and in this drop-down change from Object to World.
Shift+a and type “env”. Click on Environment Texture and connect the Color to the background. Blender uses this magenta-purple color when it has not found the texture, we haven't selected it so it defaults to this color.
Click on Open and then navigate to the folder where you stored your HDRIs. I have a bookmark because I used the default Blender folder and this one is impossible to find so click on here to bookmark. Now select the HDRI you want to use and click on Open Image.
You can increase the strength of the HDRI. Try out several HDRIs and use the one that works best for your project. And now for the moment of truth and the happiest moment: the rendering.
Go to top view and press ctrl+alt+0 on the numbers pad to set the current view to the camera. Now select the camera and center it on your model. You can go to Viewport Display>>Composition Guides and click on “Thirds” to help you center it correctly.
‘G’, ‘z’, ‘z’ to move the camera on its local axis allows you to pull it away or towards the model. Go to render properties. Cycles is really the way to go for these renders.
Now render samples, this will depend on a couple of things particularly if you're using the rugs from the starter kit. These have hair particles so if you're going to use them you might want to leave the samples between 128 and 256. If you delete the rugs or if you turn off the particle systems in the render, then you can really go as low as 16 samples because the Denoiser that's included in blender does a fantastic job.
So, let's render with 128 samples. 128 samples took 48 seconds. Note that I'm rendering in 4k.
I'm going to change this to slot 2, turn this down to 32 and render again. It took 23 seconds. So, this is 32, this is 128, 32, 128.
And really the only place where you notice is on the rugs. The rest of the house looks pretty much exactly the same. I'm going to do one final render with 16 samples.
This one took 18 seconds and you can really see the difference in the rugs. So, 128, 32, 16. So if you don't use the rugs, you can really use low samples and save a bunch of time in rendering especially if you're going to do an animation.
That's it for today's video. If you watched all the way to the end, you're awesome thanks! And if you want to keep watching here's a video about setting up your asset library in detail and here's another one that YouTube thinks you might like I'm Dude Blender, thanks for watching and happy Blending!
Related Videos

16:20
Home Builder Walls
Andrew Peel
25,521 views

29:13
How to Make Interiors in Blender (Tutorial)
Blender Guru
1,666,949 views

10:17
9 Best Blender Addons for ArchViz Modeling
inspirationTuts CAD
106,935 views

25:36
How to Make 3d Floor Plan in Blender
Architecture Topics
159,942 views

31:38
Create a Modern Living Room in 30 Minutes ...
iMeshh 3D Models
19,694 views
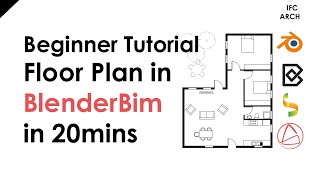
17:59
BlenderBim - Beginner Tutorial - Floor pla...
Ifc Architect
56,003 views

11:59
The EASIEST Way to Create Floor Plans FROM...
The CG Essentials
42,809 views

12:11
Why Unreal Engine 5.5 is a BIG Deal
Unreal Sensei
1,701,392 views

34:05
MAKING MORE products and COMBS | *easy fol...
The Masked Rangers
55 views

17:53
Blender Architecture Addon Tutorial, Inter...
blenderian
503,749 views

4:13
Quickest floor plan model in Blender Part 1.
Dude Blender
99,522 views

1:04:19
Getting started - Blender for complete beg...
Joey Carlino
244,176 views

2:47:34
The First Blender 4.0 Exterior Archviz MAS...
iMeshh 3D Models
248,025 views

5:38
How To Turn JPG image to 3D Floor Plan - B...
Architecture Topics
158,372 views

22:26
How Ian Hubert Hacked VFX (and you can too!)
InLightVFX
376,266 views

13:01
6 Years of Blender in 13 Minutes
Kaizen
449,352 views

9:57
3D FLOOR PLAN from CAD file (under 10 Minu...
10 Minute Artist
71,409 views

17:58
Blender Beginner Modelling Tutorial - Part 1
Blender Guru
2,495,273 views