Como Fazer Dashboard Moderno e Bonito no Excel em 15 minutos | Grátis p/ Download
85.41k views3511 WordsCopy TextShare

Excelente João
🟢 APRENDA EXCEL COMIGO NO CURSO COMPLETO DE EXCEL COM CERTIFICADO: http://excelentejoao.com.br/seja...
Video Transcript:
em menos de 15 minutos a gente vai aprender como fazer esse dashboard bonitão moderno e interativo aqui no Excel utilizando uma tabela como base de dados tabelas dinâmicas no Excel que vai nos ajudar muito a fazer as análises que a gente precisa e por fim a gente faz aqui esse dashboard totalmente interativo e dinâmico ainda com essa listinha de opções onde você pode filtrar por região e dessa forma atualizar todo o dashboard que você tem existem infinitos tipos de análises que a gente pode fazer Porém Aqui a gente vai ver margem média produto mais vendido
um top 10 destes produtos organizado do maior ma pro menor a quantidade vendida por mês nesse gráfico moderno de linhas e aqui nesse gráfico de áreas o faturamento por mês e todos os gráficos atualizam automaticamente à medida que eu troco a opção nessa minha listinha das regiões então passo a passo do zero V aprender a fazer esse dashboard bonitão aqui no Excel de modo simples fácil e rápido vamos lá a primeira coisa que a gente precisa ter no Excel para fazer qualquer tipo de dashboard é uma base de dados ou seja as informações que a
gente vai utilizar no nosso dashboard e aqui eu tô utilizando uma planilha de vendas mas poderia ser qualquer outro tipo de planilha e se você quiser baixar essa mesma planilha que eu tô utilizando É só você clicar aí no link da descrição 100% grátis agora o segundo passo é transformar a nossa base de dados numa tabela no Excel E para isso eu vou clicar em inserir E então tabela é importante transformar em tabela porque tem alguns benefícios deixa eu clicar aqui ó minha tabela tem cabeçalhos nessa nova janela e clicar no OK agora a gente
já tem uma tabela no Excel um dos benefícios de utilizar a tabela é que sempre que você inserir novas informações a sua tabela é muito mais fácil atualizar todo o dashboard e como a gente já tá falando em dashboard a gente já consegue conseguem entrar no terceiro assunto que é clicar em inserir E então tabela dinâmica E então vou clicar nova planilha e clicar no Ok dessa forma o Excel vai criar para mim uma nova planilha onde eu vou colocar todas as análises que eu vou fazer Inclusive eu posso clicar nessa planilha arrastar e jogar
aqui paraa direita só para organizar melhor botão direito renomear e aqui eu vou escrever por exemplo tabela dinâmica enter agora a gente já tem a nossa tabela dinâmica no Excel aqui à esquerda e à direita a gente tem as opções onde a gente pode montar as nossas análises junto com mas antes da gente fazer qualquer análise eu acho bem importante entender o que que a gente tem na nossa tabela aqui como eu falei é uma planilha de vendas com várias informações e d do pedido data loja produto marca quantidade venda custo total e etc a
tabela dinâmica nos ajuda a fazer análises como eu falei anteriormente por exemplo se você quiser saber o total vendido basicamente você só precisa somar todo mundo que tá dentro da coluna do total vendido super simples nem precisava utilizar tabela dinâmica Mas e se agora eu te perguntar qual é o total vendido por produto Aí complicou um pouquinho mais né Porque aqui no caso a gente tem dois critérios o total vendido por produto e se eu especificar ainda mais qual é o o total vendido por produto por região e ainda apenas no mês de janeiro por
exemplo aí ficou ainda mais específico né são quatro critérios pra gente montar essa nossa análise com a tabela dinâmica conseguimos fazer isso de modo super simples e fácil Então esse é um benefício de usar tabela dinâmica no Excel Então agora que a gente entendeu o benefício da tabela dinâmica Vamos aprender como usar aqui na esquerda a gente consegue visualizar a tabela dinâmica e à direita a gente tem as opções Digamos que eu queira então então ver todos os meses que eu tenho eu posso pegar a data clico seguro e arrasto e solto ela aqui dentro
das Linhas dessa forma cada uma das Linhas vai ser transformada numa data só que além disso eu não quero especificar muito por exemplo Janeiro e todas as datas de Janeiro não eu quero deixar isso apenas os meses Então posso voltar aqui nas linhas clicar na data remover Campo clicar nos dias e remover campo e ficar apenas com meses dessa forma eu consigo ver apenas os meses em cada uma das linhas e além disso eu gostaria de ver o total vendido por mês então eu posso pegar aqui ó venda total clicar segurar e arrastar e soltar
aqui dentro dos valores dessa forma eu vou ter uma soma total de vendas por mês agora eu já sei o quanto que cada um dos meses vendeu outra coisa que eu já posso fazer clicar com o botão direito nessa tabela dinâmica E então opções da tabela dinâmica clicar aqui em layout formato e essa opção ó ajustar automaticamente eu removo para que a tabela dinâmica não fique mexendo aumentando e diminuindo as colunas e também em totais Gerais eu posso remover essas duas opções para não ficar mostrando esses totais aqui na parte de baixo ó aí eu
clico aqui no Ok e pronto pra gente fazer a nossa segunda tabela dinâmica segunda análise um jeito super rápido é selecionar toda essa tabela dinâmica que a gente já fez contrl C para copiar clica Numa célula ao lado contrl V para colar basicamente agora a gente tem a mesma tabela dinâmica anterior Porém Aqui a gente consegue fazer outras análises como por exemplo saber ao invés do do total vendido deixa eu clicar aqui nos valores e remover utilizar por exemplo a quantidade vendida aí ó pronto mais uma análise já feita outra análise que a gente pode
fazer é ver todos os produtos que temos e o total vendido por produto deixa eu selecionar toda a tabela dinâmica anterior CRL c na célula do lado control V para colar e aqui agora eu quero ver em cada uma das Linhas clicar remover os produtos pego os produtos e jogo dentro das linhas e nos valores eu removo a quantidade e eu quero ver a venda total por produto simples assim ó então aqui já tá a venda total por produto a quarta e última análise que a gente pode fazer deixa eu selecionar de novo essa tabela
dinâmica copiar e colar aqui do lado é por exemplo a margem média por mês então posso pegar aqui nas linhas e remover os produtos e utilizar os meses e agora na venda Total eu removo e quero ver por exemplo a margem média pego a margem e jogo aqui dentro dos valores o problema é o seguinte quando eu jogo qualquer coisa dentro dos valores eu vou ter uma soma e eu não quero uma soma das margens e sim a margem média então se eu clicar nessa opção e vier em configurações do campo de valor eu posso
mudar ao invés de uma soma utilizar média e aí eu clico no Ok Dá para ver que o resultado já foi atualizado para mim agora eu tenho tudo que eu preciso nessas análises inclusive já posso fechar esse painel à direita e agora todas as análises que eu precisava fazer já estão feitas Total vendido por mês quantidade vendida por mês produtos mais vendidos e também a margem média por mês aqui nos produtos vendidos por mês eu gostaria de deixar o menor valor em cima e o maior valor embaixo organizar porque no gráfico vai ficar bem bonito
isso daqui vai ficar tipo um top 10 por exemplo deixa eu clicar aqui no filtro e então mais opções de classificação eu vou escolher crescente porém soma de venda total e clico no OK agora os produtos sempre ficarão organizados do menor para o maior agora a próxima etapa já é criar uma nova planilha e adicionar o nosso dashboard Vamos colocar aqui ó dashboard enter e nessa planilha a gente vai fazer o dashboard eu já posso começar por exemplo clicando no cantinho aqui ó para selecionar todas as células e então na caixinha de cores escolher um
azul escuro ou qualquer outra cor que você queira utilizar para fazer o seu dashboard e como o nosso dashboard vai ser composto de gráficos vamos voltar nas tabelas dinâmicas para poder fazer os gráficos a partir delas deixa eu clicar na primeira tabela dinâmica e aproveitar e inserir uma ferramenta muito importante análise de tabela dinâmica inserir segmentação de dados e então eu quero fazer um filtro por região clico no Ok E olha que legal agora eu tenho essa caixinha com botões Onde eu posso filtrar a tabela dinâmica por região Mas como você tá vendo essa caixinha
só está filtrando a primeira tabela dinâmica e eu preciso que ela filtre todas as tabelas dinâmicas que eu tenho dessa forma eu vou clicar com o botão direito e então eu venho conexões de relatório e seleciono todas as tabelas dinâmicas que eu tenho e aí eu clico no OK agora sim ó minha caixinha tá funcionando para todas as tabelas de dinâmicas partindo agora para os gráficos posso novamente clicar na primeira tabela dinâmica E então inserir e escolher aqui um gráfico de áreas por exemplo para ficar bem bonitão agora a segunda tabela dinâmica eu posso utilizar
inserir linhas por exemplo eu acho que vai ficar bem legal também pra terceira tabela dinâmica como eu falei anteriormente podemos utilizar um gráfico top 10 ou nesse caso um gráfico de barras que consegue organizar os itens mais vendidos pro menos vendido e pra quarta e última tabela a gente pode utilizar um gráfico de colunas convencional pra gente poder visualizar a margem de média ao decorrer dos meses antes da gente jogar todos esses gráficos lá no dashboard eu gostaria de remover esses botões cinzas e ficam aparecendo em todos os gráficos dessa forma vou clicar no em
cada um dos gráficos e então análise de gráfico dinâmico e clicar em botões de Campo vou fazer isso para todo mundo para poder remover esses botões cinzas a próxima etapa é atualizar o título de cada um dos gráficos ó dois cliques e esse daqui vai ser por exemplo margem média por mês o outro gráfico aqui ele vai ser produtos mais vendidos o próximo gráfico pode ser quantidade vendida por mês e esse último gráfico que a gente tem faturamento por mês Além disso mais algumas modificações nem tudo que tá no gráfico eu vou utilizar como por
exemplo essas linhas aqui no fundo e também a legenda e também esses números que estão aqui na lateral então vou clicar na legenda delete clico Na Linha Do Fundo delete e clico nos números na lateral e delete agora eu volto para esse gráfico aqui deleto as linhas do fundo e também os números e também a legenda este gráfico aqui vou fazer a mesma coisa deletando a legenda as linhas e também os números na lateral e esse gráfico aqui do faturamento deleto as linhas e também deleto aqui essa legenda que fica no canto Pronto agora eu
já posso selecionar todos os gráficos que eu tenho e jogar lá no dashboard para fazer isso eu vou clicar no primeiro gráfico e então vou apertar o control e segurar selecionar o segundo o terceiro o quarto e também essa caixinha que eu tenho agora eu vou apertar uma tecla que é o contrl X para poder recortar todo mundo aí eu venho aqui no dashboard E então contrl V para colar tudo aquilo que eu copiei agora o que eu vou fazer é organizar estes gráficos aqui na tela para que eles fiquem melhores posicionados aumentar o tamanho
deles clicando nessa bolinha aqui Você pode organizar da maneira que você achar melhor eu vou dar um pause pa aqui no vídeo e aí eu te mostro como é que ficou a minha organização bom eu organizei meus gráficos dessa forma ficou bem simples porém bem objetivo né agora um próximo passo que eu gostaria de fazer é voltar aqueles números porém dessa vez em cima de cada uma das colunas pra gente saber o qual que é o valor que cada coluna representa e isso eu quero fazer tanto para as linhas quanto PR as barras e também
para as colunas vamos clicar aqui então nas colunas e vou vir em design aqui na esquerda adicionar elemento de gráfico rótulos de dados e então vou escolher ess extremidade externa os números Ficaram bem grandes como isso aqui é porcentagem eu posso clicar com o botão direito formatar rótulos de dados e aqui na direita eu vou escolher número e então geral eu troco para porcentagem e é isso aí ficou bem mais organizado agora agora clicando no gráfico dos produtos mais vendidos novamente design aqui na esquerda rótulos de dados e então base interna aqui como a gente
tá falando de dinheiro eu posso clicar nesses números clicar na última opção opções de rótulos números geral eu troco pra moeda e pronto já ficou mais organizado agora aqui o gráfico de linha quantidade vendida design e então adicionar elemento de gráfico rótulos de dados e vou escolher a opção acima agora a gente também consegue ver a quantidade vendida logo acima da linha que a gente tem o que a gente pode fazer para combinar com o fundo é clicar em todos os gráficos tá a gente vai fazer isso e clicar em formatar Contorno colocar um Contorno
Branco preenchimento escolher a mesma cor azul que a gente escolheu pro fundo além de clicar em página inicial colocar todo mundo em com o fundo branco da fonte aí o gráfico ficou bem mais bonitão o outro esquema é clicar no gráfico de novo formatar efeitos de forma vira aqui na sombra e então vai lá embaixo ó opções de sombra e aí você vai escolher a primeira opção de sombra porém a cor da sombra você pode mudar para branco para que ao invés de ficar uma sombra preta fique um Realce a mais né um contraste com
o fundo aqui na cor branca então vou fazer isso para todos os gráficos exatamente a mesma coisa que eu fiz para esse primeiro olha só já ficou bem mais bonitão o nosso gráfico agora um passo que eu acho bem legal é essa caixinha que fica aqui na lateral onde a gente consegue mexer com todos os gráficos é também ajustar o layout dela vamos começar clicando com o botão direito do mouse e então configurações da segmentação de dados exibir cabeçalho não E então clico no OK aí fica com visual bem mais clean Além disso você pode
clicar em segmentação nessa setinha para baixo escolher um novo estilo e até fazer um estilo personalizado de caixinha como a gente vai aprender a fazer aqui e com certeza se você quiser utilizar essa mesma caixinha que eu tô utilizando aqui é só você clicar na caixinha E então segmentação setinha para baixo novo estilo de segmentação clica aí quando você clicar você vai parar numa janela tipo essa daqui e aí já na primeira opção ó segmentação de dados você clica em formatar e aqui em fonte você vai colocar 12 e a cor branca do texto borda
você vai selecionar a cor branca e vai colocar aqui ó Contorno e no preenchimento você vai escolher o mesmo azul que a gente tá utilizando e clicar no OK agora no item com dados selecionado você clica em formatar e coloca o preenchimento de uma cor amarela item com dados focalizados selecionado clica em formatar e coloca uma cor verde por exemplo e agora seleção cancelada de item com dados focalizado você também coloca novamente uma cor verde aí é só clicar no Ok e se a sua caixinha não mudou o estilo ainda você volta aqui nos estilos
e escolhe a segmentação personalizada que você fez além dessas opções de segmentação você ainda consegue clicar aqui na altura para deixar o seu botãozinho maior vamos deixar aqui por exemplo 1.1 Ó que legal fica bem mais fácil de visualizar as opções que a gente tem aqui no nosso dashboard e para que a gente possa fechar esse dashboard com chave de ouro falta fazer a edição o design dos gráficos em si Então deixa eu clicar com botão direito em cima da linha formatar série de dados e já vou vir direto em linha de preenchimento vou escolher
linha sólida escolher uma cor branca por exemplo aumentar a largura para TRS e aqui embaixo eu escolho linha suavizada porque vai ficar com um visual bem mais bonito esse nosso gráfico agora partindo aqui pro gráfico de áreas clica dentro dele e aqui na direita você pode escolher linha de preenchimento preenchimento coloca preenchimento de Gradiente por exemplo E aí vai aparecer essas opções aqui para você Você vai fazer o seguinte você vai deletar clicando no xizinho o máximo que você conseguir você vai acabar ficando com dois pontinhos o que tá na esquerda você clica e joga
totalmente pra esquerda e o da direita joga totalmente pra direita o que tá na esquerda você pode colocar a mesma cor azul que a gente utilizou pro fundo e o que tá na direita você escolhe um azul mais claro mais bonitão aí que você queira utilizar Agora se a gente verificar o gráfico ele ficou com um degradê bem bonitão o que eu vou fazer é colocar a cor mais clara na parte de cima então aqui no ângulo onde tá 90 eu vou colocar 2 7 0 e apertar o enter porque dessa forma a gente consegue
deixar o azul claro em cima e o escuro embaixo Além disso deixa eu minimizar o preenchimento borda linha sólida e escolher de novo aqui uma cor branca do assim a gente consegue ter um Realce a mais pro nosso gráfico e já aproveitando como a gente tá falando de dinheiro faturamento Talvez seja interessante colocar os números à esquerda também com dinheiro RS cifrão vamos já então clicar nesses números e aqui eu clico opções de eixo número geral eu troco para moeda aí ó ficou bem mais organizado agora indo pro gráfico logo de cima onde temos as
colunas eu clico aqui em todo mundo e vamos começar ó na largura do espaçamento diminuindo bastante esse valor para que a gente possa deixar as colunas bem mais espessas ó fica mais fácil aqui da gente ver agora na linha de preenchimento eu vou colocar uma borda branca igual a gente aprendeu anteriormente e o preenchimento em si eu vou escolher uma cor Azul a mesma que eu utilizei pro gráfico um azul bem vivo ó para ficar bem bonitão o gráfico aqui de barras que tá logo ao lado de top 10 posso também aumentar a largura desse
gráfico para ficar mais fácil de visualizar linha de preenchimento Coloca o mesmo azul que eu usei anteriormente e a linha branca também e como a gente já pode ver o nosso gráfico aí já tá bem mais bonito né o nosso dashboard Na verdade tem um efeito que eu gosto bastante de utilizar e eu acho que vai ficar bem interessante aqui isso eu vou fazer para todos os gráficos vamos começar por exemplo com gráfico de linhas botão direito formatar série de dados e aqui eu vou escolher uma sombra efeitos sombra e ficar com a primeira opção
porém a cor eu vou trocar para um azul bem claro para dar um destaque bem interessante pro nosso gráfico faz isso também para todos os gráficos então clica na coluna vai na sombra escolhe a primeira sombra e troca a cor para um azul bem claro eu vou fazer isso para todos os gráficos Pronto agora sim o nosso dashboard tá completo assim que a gente faz um dashboard bonitão e moderno aqui no Excel de modo super simples fácil e rápido ah já Deixa eu aproveitar e te fazer um convite mais do que especial clica no link
da descrição e vem aprender mais sobre Excel comigo no curso completo de Excel e mesmo que você não saiba nada sobre Excel você vai aprender desde o absoluto zero até o avançado e além de vários bônus exclusivos como por exemplo bônus de power bi onde você vai aprender desde o zero até o seu primeiro dashboard você tem direito você tem acesso ao certificado de conclusão então clica aí no link da descrição e vem aprender mais sobre Excel comigo no curso completo de Excel com certificado de conclusão e lembrando se tiver qualquer dúvida ou sugestão deixa
aí nos comentários porque todo dia tem vídeo novo valeu pessoal
Related Videos

43:57
Como Fazer Dashboard no Excel Bonito e Mod...
Excelente João
14,777 views

26:53
Como Fazer Dashboard Profissional no Excel...
Excelente João
754 views

31:44
Como Fazer Dashboard no Excel | Moderno e ...
Excelente João
55,070 views

19:21
📊 How to Build Excel Interactive Dashboards
Kevin Stratvert
2,571,037 views

50:00
Como Fazer Dashboard Moderno e Completo no...
Excelente João
558,489 views

2:39:04
Criando um Dashboard de Finanças Pessoais ...
Hashtag Treinamentos
143,793 views

15:27
Make an Awesome Excel Dashboard in Just 15...
Kenji Explains
1,300,120 views

12:44
5 Passos para Criar um Dashboard Interativ...
Hashtag Treinamentos
21,796 views

57:45
Como Fazer Dashboard no Excel | Planilha D...
Excelente João
23,307 views

19:07
Make Beautiful Excel Charts Like The Econo...
Leila Gharani
444,918 views

28:58
Dashboard FORA de SÉRIE no EXCEL: Fácil, C...
Raphael Fantin
66,358 views

50:15
Como Criar Dashboard Interativo no Excel |...
Excelente João
4,982 views

12:01
Make an Interactive Excel Dashboard in Jus...
iDATA Analytics Hub
724,918 views

25:57
Data Visualization Crash Course | Consulti...
Analyst Academy
174,090 views

1:05:01
Do zero ao Dashboard no Excel | Planilha G...
Excelente João
11,218 views
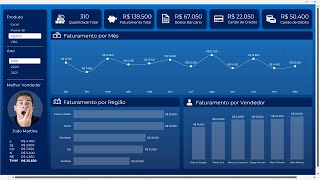
2:59:26
Dashboard Comercial 100% no Excel (Parte 1...
Hashtag Treinamentos
568,447 views

18:11
Build Awesome Excel Visuals to Grab Anyone...
Kenji Explains
413,888 views

5:54
DASHBOARD NO EXCEL EM 3 MINUTOS USANDO TAB...
Ninja do Excel
911,348 views

38:33
Como Fazer Dashboard no Excel | Planilha G...
Excelente João
4,871 views

49:20
Aprenda Power BI do zero em apenas UMA AUL...
Empowerdata
313,730 views