How I'm Using AI *WITH* My Obsidian Vault
101.19k views2865 WordsCopy TextShare

FromSergio
To try everything Brilliant has to offer—free—for a full 30 days, visit http://brilliant.org/FromSer...
Video Transcript:
Chachi PT is cool and useful but It suffers one major flaw it does not use your existing ecosystem of knowledge and what I've been wanting for a long time now is a way to use AI with my obsidian Vault and I don't mean just being able to use it inside obsidian but also for it to use my existing notes to generate an output and openai just released yesterday their newest model called GPT 3. 5 turbo which improves on the previous model at 10 of the cost so there's no better time than now to start using it we're going to do all of this with the plugin created by nuradin called text generator and this plugin changed a whole lot since it first came out I first mentioned it in the video where I go over every plugin that I'm using and it has evolved to become one of the most powerful plugins in obsidian alright so let's get right into it alright so we're going to install it by coming here to settings Community plugins browse and we're going to browse for text generator and if you already had it installed still make sure to update it because it changed a lot and when we go to the plugin settings you can see that this one requires an API and if you don't yet have an API just come to the open AIS website and make an account if you're already have one and then come here to API keys and create a new secret key and then just copy and paste it into the plugin settings over here and before we move on I want to say that although very cheap the API is not free they do give you a full 18 worth of credits which is equivalent to a lot of requests and you don't even need to give them your credit card information as for how the pricing system works openai uses tokens and a thousand tokens is roughly 750 words and until yesterday a thousand tokens on their most capable model was 2 cents but now that we have GPT 3. 5 it costs only 10 of that while being a more capable model and I also want to say that this is the cheapest possible way of using the API because there's no middleman here the plugin itself is free and all you're paying for is what you're using if you look at other services like Jasper you're looking at a very high monthly subscription which doesn't even include unlimited use not only that but because there's no middleman here you get all the new models as they come out and a lot more control over how you use them so let's not go over the plugin settings and the first thing you need to choose is a model and if you click update models and then click on the drop down you'll see that we have a lot of models to choose from up until yesterday I was frequently switching from Curie and DaVinci 3 but now that we have GPT 3.
5 it replaced both of them for me so that's the one we're going to choose here then we have a new Option here display errors in the editor and if you toggle this on if a query goes wrong a call out will appear on your note telling you what went wrong so I like to leave this on then we have the option to choose the max tokens and I have that set as a hotkey which I'll go over in the later parts of the video then we have temperature and a lot of people think of this as a creativity setting but openai themselves say that it isn't about creativity but rather Randomness the values can be anything from 0 to 2 and the lower the value is the less Randomness it will use so for instance if the value is 0 and I type my favorite animal is and then generate text it will answer dog every single time you toggle it but if you set it to two it's going to give you something completely different and more elaborate every single time like a sea otter with a baseball cap the default value for temperature in this plugin is 0. 7 if I'm not mistake so we're going to leave it at that as I think that's perfect for most tasks then we have frequency penalty which works by lowering the chances of a word being selected again if that word has already been used the higher this value is the lower the probability is to see the same word more than once in the same response I leave this at 0. 5 which is the default then we have show status in the status bar and I like to see it so we're going to leave it as on and then we have prompts templates path and we're going to go over prompts a lot but for now we just need to set a place for them to live you can leave it as it is or assign it your own directory of choice and then we have considered context and there's two different commands that we can use in this book in one is a simple generate text command and that's where these two apply and the other which is what I use the most is a template and that's where these here apply and we're going to come back to consider context and the options list over here but for now let's go over those two commands beginning with text generation I'm not going to spend a lot of time on this as prompts are what really makes us plug and shine but having said that text generation with this new GPT 3.
5 turbo is a big Improvement and with text generation you can tell in plain words what it is you want it to do so if I create a new note and I title it test text generation and I type something like brainstorm ideas for a research paper on machine learning and then I press command P for command palette and I type text generator generate text it's going to brainstorm some ideas for us and this is like a quarter of a second so it's way way faster than Chachi PT and you can use natural language for most queries so I can do here give me a python script for Hello World Press command J which is the hotkey and there we have it you can also use it in a way that makes use of the metadata in the front matter so if I create a new note here with a similar title and I do something like title how to sweep better keywords exercise nutrition and sunlight I'm gonna close this out and press command B for command palette text generation and I just got to make sure I use the one that says use metadata as you can see it generated some text making use of what I gave it here in the front matter it's important to note that unlike chatgpt and its chat nature you need to tell the API the context you wanted to consider and the API considers context based on what's in the plugin settings such as over here when you scroll down to consider context but also what you have selected and where your cursor is so I'm going to create a new note I'm going to call it consider context and I'm going to put a bunch of Laura mipson text and the three examples of documentation mentions are the selected text which is pretty straightforward just whatever you have selected is what gets sent to the API and then we have cursor line not empty which means that if we have a block of text like this one right here and our cursor line is in one line right here only this line will be sent and none of this and none of that and lastly we have cursor line is empty which will send everything before your cursor so if you have a big block of text like this and I have my cursor line over here it's going to send all of this before we go over templates if you're as interested in AI as I am you need to understand the Core Concepts behind neural networks and machine learning which is where my sponsor building. org comes into play brilliant is an online Interactive Learning platform that is really good in turning difficult Concepts into easy to understand bite-sized lessons the problem with most courses is that they lack the structure to explain difficult topics and it's all Theory you're not learning by doing and Brilliant fixes both of these problems by offering Hands-On learning experiences and providing real world examples this ensures that you understand complex subjects like maths and Sciences instead of Simply memorizing theories and because brilliant has thousands of lessons from AI to data science with exclusive new content monthly there's always something new to learn to try everything brilliant has to offer free for full 30 days visit brilliant.
Related Videos

12:28
The Obsidian Feature You Didn’t Know You N...
FromSergio
28,534 views

9:05
Top 10 Obsidian Plugins I Can't Do Without
Nicole van der Hoeven
552,036 views

16:37
The Free AI Tool that Knows Everything You...
Heights Platform
48,826 views

16:43
Smart Second Brain for Obsidian(Free & Off...
Prakash Joshi Pax
17,599 views

24:45
My Obsidian Note-Taking Workflow
Simon Späti
9,946 views

10:41
Most USEFUL Obsidian Plugins I Actually Use
FromSergio
190,526 views

22:13
Run your own AI (but private)
NetworkChuck
1,405,376 views

11:53
Hack your brain with Obsidian.md
No Boilerplate
1,956,651 views

21:46
You all NEED these Obsidian community plugins
Christian Lempa
633,408 views

9:28
What Obsidian gurus get wrong about Zettel...
Tony Ramella
34,871 views

10:39
Why I'm Still Using Obsidian in 2024
Effective
13,328 views

12:31
Build Anything with OpenAI Assistants, Her...
David Ondrej
31,234 views
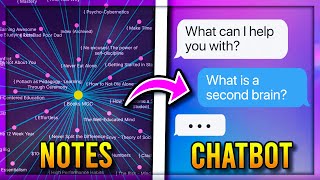
15:56
How I Set Up My AI-Powered Second Brain in...
John Mavrick Ch.
37,423 views

13:05
Mind-maps and Flowcharts in ChatGPT! (Insa...
AI Foundations
332,047 views
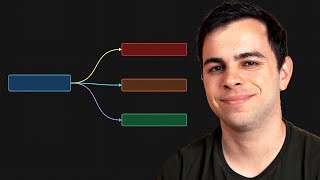
11:51
How I’m ACTUALLY Using The Obsidian Canvas
FromSergio
141,871 views

39:51
Obsidian and Ollama - Free Local AI Powere...
Antone Heyward
2,856 views

17:21
Every USEFUL Markdown Syntax That I Use in...
FromSergio
128,056 views

17:34
New Obsidian Plugins You Need to Know About
Prakash Joshi Pax
15,197 views
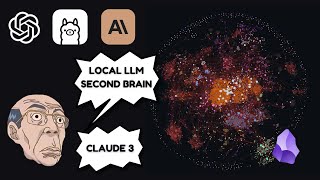
13:47
BIGGEST RELEASE - Chat with Your ENTIRE Ob...
Logan Hallucinates
14,422 views

15:02
LLaMA 3 Tested!! Yes, It’s REALLY That GREAT
Matthew Berman
220,555 views