Bash Scripting Tutorial for Beginners
599.74k views8157 WordsCopy TextShare

freeCodeCamp.org
Learn bash scripting in this crash course for beginners. Understanding how to use bash scripting wil...
Video Transcript:
Welcome to this crash course on best scripting. Throughout this course Herbert will teach you a wide range of topics, including basic commands, writing your first bash script, working with variables, mastering control structures, and diving into powerful text manipulation tools like awk and sed, Get ready to unlock the full potential of bash scripting and enhance your productivity by automating tasks, streamlining processes, and making your workflow more efficient. Hello, everyone, and welcome to this introduction course to bash shell scripting. This course is aimed at anyone who is new to shell scripting people who want to expand their
knowledge or for those who want to refresh their knowledge. My name is Herbert and I will be your instructor for this course. I've been in the IT sector as a system engineer since 2009. I've dealt with multiple systems ranging from Windows Server to Linux servers, and in the last few years, I started specializing in automation and development. I've been doing YouTube content creation since 2017. Up until now, and I've already created a course on Linux, which might be a good starting point. If you're completely new to Linux, I want to learn more about the basics
of the operating system itself. Now what is bash, bash is short for Bourne again, shell, it replaced the Bourne shell in the glue slash Linux project, which was the default shell for Unix operating systems. A shell is a user interface for ease of use, it makes it easy for the user to manage the operating system without knowing all of the inner workings and complexity of the operating system itself. Now why would you learn bash? Well, the reason you want to learn Bash is because it's currently the most popular shell scripting language for the Linux operating
system. Bash has been around forever it has been used since the early days of Linux, and it has stood the test of time ever since. It's also included in Mac OS and in windows when you're using the Windows subsystem for Linux. Now, why would you not use bash? Well, even though Bash is considered a programming language, it obviously lacks some features. For example, the ability to do object oriented programming is not available in bash. Python would obviously be the preferred choice here if you're looking to create more advanced scripts that allow object oriented programming. Speaking
of Python, bash is also more complex in its syntax. When comparing Python syntax to bash one could say that Bash is a lot harder to read and write. Not only Python is often a better choice for more advanced scripting. Newer tools like Ansible also make it a lot easier for you to manage multiple systems, which is a lot harder to do with bash. Of course, Ansible in Python are often overkill for simple scripts and using one does not exclude the other. Bash is often used in tandem with tools like Ansible, or integrated in Python scripts.
This is exactly the reason why you should learn bash, just knowing the basics could mean a big difference in a lot of situations. Sometimes, the old trusty tools are still the most valuable. What will you need for this course, I aimed this course at the standard Windows user. So I built the course around the windows subsystem for Linux, aka WsL. Since we will be only using command line tools and no GUI WsL seems like the obvious choice. And I also have a video explaining how to install WsL on Windows. If you're running a true Linux
distro, even better. If you're using a Mac, you can follow along in your terminal window. But first make sure that you have bash set as your preferred shell. small disclaimer basic Linux knowledge is required. If you're completely new to Linux, or even new to bash, I would suggest you at least follow along with the Linux guide that I have on my channel is going to give you a good basic understanding of how the Linux operating system works. Before we start with actual scripting, let's first do some basic commands in the terminal. Let's look at an
example of two very simple commands to display text in the command line. The first one is called Echo, which will display the text you pass it as an argument. We will write the command echo and then we pass it some text like so we just type in Echo Hello. And so we can detect this by looking at Echo as the command and hello as the argument. We will learn more about arguments later in this course. In this case, we talk about a positional argument. Now we can see the output that says hello, which is the
word we gave it as an argument. Let's try and see how another command the cat command compares to this. The cat command displays the contents of a file. But right now we don't have one. So let's first create a file with our text editor Vim. In this course, we're always going to be using vim because it's a good text editor that comes with almost all Linux distributions. Plus, it's actually not that hard to use if you get the hang of it. I myself have written multiple scripts in bash. In Python, with Vim, so it's definitely
a good text editor unless you want to start writing some serious scripts or software. In that case, a decent GUI text editor like VS code, atom, or Sublime, or better options. Let's create a new file with them by typing vim text file. txt, and let's write something in it. To write something in Vim, press the I button, and you will enter the insert mode. From this mode, you can start writing text. Let's write hello world in this file, now we press the Escape button. And you will see that the insert mode is now gone, we
have exited the insert mode and we're back into command mode. And once you're back into the regular command mode, you can press the colon W to write the file. And this will make sure the changes we made are actually done and saved to the disk. And then we can press Q to exit the file. Also, to make life simpler, we can go into Vim, make some changes and combine the colon W and call on Q to write colon wq. This will automatically write the file and quit vim at the same time. If you made any
changes you don't want to save, you can ignore the changes by typing colon Q, exclamation mark, which will quit vim while ignoring any changes made. Now that we created our file, let's try to print the contents of the file with the cat command. This command will print out whatever's in the first positional argument, in our case is the name of the file we just created. So we just type in cat txt file a TXT, and we should see the contents of the file printed here. Okay, great. We can now print our own text and also
text files to the terminal. This may not sound like much, but it's something that you will use a lot when writing bash scripts. So now finally, we are going to write a shell script with the knowledge we just gathered in the previous section. Start off by first opening your favorite text editor, and named the text file shell test.sh, like so. Vim space, shell test.sh. Now that we have our text editor opened, let's try another mode of writing text in Vim, the Append mode, instead of pressing i On your keyboard, press the A button. This will
append your text rather than inserted. With the insert mode, you write the character before the cursor with the Append mode, you write the character after the cursor. Now in this case, it doesn't matter of course, because it's a new file, but I thought I would mention it anyways, since sometimes it can come in handy. Let's not start with our shell script. In Vim, write echo Hello World, and write and quit the file by pressing the insert or append mode, writing echo Hello World, and pressing the Escape button and then writing colon wq. Now let's see
if we can actually find the file in here using the ls command, which will list all the files in our current directory. As you can see, the file is there and we can verify the location by looking at the terminals current location over here, which says the tilde symbol and the tilde symbol indicates that we are in our current home directory. By typing P WD. We can verify that we are indeed in the home directory. pwd stands for print working directory. And this way we can print the directory that we are currently working in, which
is indeed our home directory. Now let's run our file by providing the command line with the command line interpreter. Which is bash space, shell test.sh. This will output the command we entered in the shell script using the bash interpreter. But when we type in Echo dollar sign shell, we can verify that we are actually running in a bash shell. So should we really have to specify it? Well, the short answer is yes. Just because we are running in a bash shell, that does not mean that Linux is going to assume every file we want to
run is also in bash. We should always provide an interpreter for our shell scripts to use the correct type of shell. That does not mean however, that we shouldn't make it easier for ourselves. We can actually provide the command line interpreter in the shell script itself by typing it at the top of our script. In our case, we have to provide the full path to the shell interpreter. Let's copy our output from the echo dollar sign shell command and use it in our shell script. Copy the output by selecting it and using either Ctrl C
or right clicking the selection either it should work. Now let's go back into our shell script and let's enter the insert mode. Since we want to enter all this information in the beginning of the file, press I am type in pound sign exclamation mark and then paste in the output of the echo Dollar Sign shell command. And what we do here is we provide the shebang. So the pound sign exclamation mark is a way of telling the shell script which interpreter to use, we follow up the shebang by providing the full path to the shell
interpreter. And this way, the shell knows which type of shell interpreter it needs to use, we can now run this file doing period forward slash shell test.sh. But we will see that permission is denied and we need to give the file permission to be executed. This is because in Linux, we need to give files permission to act as an executable file. Let's have a look at this when we type in LS minus l, which is a long format of the ls command, which is another type of argument we call a flag. So the minus L
here is called a flag we give as an argument to the ls command, we're actually asking the ls command to provide the long format, which will display some more information about the files and directories, we can see in our permissions that we do not have executable permissions yet, if you want to learn more about the basics of file permissions, you should look at my Linux for beginners tutorial. Let's give our file executable permissions by typing in ch, mo D or smart u plus x space shell test.sh. We want to provide u plus x because this
will give only the owner user permission to execute the file rather than the entire group or anybody on the system. It's good to have this discipline baked into your head, although on a development environment, it doesn't really matter very much. Okay, now we can finally run our shell script by typing in period forward slash shell test.sh. And we will see the output on the terminal. Now that we finally have the basics out of the way, we can actually start writing some bash scripts. To understand a little bit better what variables do in bash, have a
look at this script. So in this script, you have a classic example of a copy command where we copy something from to a location underneath that we have the same location paths twice typed out completely. Now, this is something that you want to avoid as much as you can. Underneath that we have a better option where we actually define a location path in a variable called my location from now this is quite a long variable name, you could actually just define something like loc underscore from, which would be better to make it a little bit
shorter. But it's just you know, it's just for demonstration purposes how this would work. So you could understand if you would have a very long path here, we could have that very long file location stored in a variable. And then you could actually reuse that variable over and over again, like we did in the example below with that. So let's now have a look at how we can actually use this in an example. So we can either type our name like this first name equals, let's say Herbert. And that's how we can actually use these
variables by typing like Echo Hello, and then typing the variable like so. So that's how it would work like in line or in the command line itself. But we could actually also just write a script to demonstrate a little bit better how variables work. So just type in Vim, hello, there.sh. And then we'll do the insert mode with the shebang forward slash bin forward slash bash. And then over here, we'll define our first name equals pervert or you know your name. And then last name, equals lindemans, which is my last name. And that will just
do like this echo. Hello, dollar sign first name. And then we'll do dollar sign last name. And then we'll exits with wq. And now, the only thing we need to do is Srimad u plus x. Hello there.sh. And now we can run it. And now we can see that our name is printed out here. Just like that. So now we actually type this statically. But we can actually also ask the user for input, like so. So let's open a new shell script with Vim. Interactive shell.sh will do the same insert, they'll do the shebang bin
bash. And first of all, we'll need to ask the user like, What is your name? So what is your name? What is your first name? Let's ask. And then we'll do a read statement. I will read the first name. I will do the same with what is your last name and I will read last name and I will echo Hello Oh, dollar sign first name, space dollar sign last name. And then we'll write and quit. And then we'll do the classic smart u plus x. And then interactive shell.sh. I will run it and now it's
going to prompt us for our first name, or last name, and then it will just print out our first and last name back. So we could have the terminal display our own name, or anything else provided in a positional argument as well. But first, what is a positional argument? A positional argument is exactly what it sounds like, we place the argument at a certain position behind the command or script we want to run. The positional argument can be in position, 123, and so forth. The positions are always separated by a space. When working with positional
arguments, you expect arguments to be in a certain position that is separated by a space and counting from one position zero is reserved for the shell itself. Now let's have a look at one of these positional arguments. Create a new script by typing vim pulse ru.sh. And enter the insert mode again, we will have the script taking our first and last name and position one and two and have it take these words as positional arguments. Let's just write our shebang and write our one line of code like so. shebang, Bin bash, Echo, hello. Dollar sign
$1 sign two. Now save the file and close Vim, change our permissions. And let's run the script again with the positional arguments dot forward slash POS argue that sh, herbert lindemans, or whatever your name is here. And as you can see, we get the same output here with only one line of code. One of the most frequently used features in Bash is piping, it makes it very easy to perform a specific action on the output of the command. Let's say the output of a command is very long and you wish to filter something out. Piping
is going to give you that option. Now how does piping work? Let's have a look at an example. Let's say we want to look at a specific directory. But we just want to filter out certain files or subdirectories. We could for example, use a command like this. So we type in LS minus L forward slash our directory. In this case, we're using the bin directory at forward slash user forward slash bin and then space and then we type the piping symbol SPACE grep, which is something that we use to filter out specific words and then
we type in bash. And we'll see the output is just the bash binaries that we can see here. Rather than the entire bin directory. In this command, we forward the output of the ls command into the next command with the pipe symbol. This symbol represents a pipe and this is what we call piping. We literally sent the output from a command before the pipe symbol to the command behind the pipe symbol. grep is just an example there are many more commands that have very powerful potential when used with piping. When sending output to a file,
we have to use different kinds of symbols than the pipe symbol. Instead, we use the greater than and double greater than symbols. These symbols will be used to send the output from a command to a file. This can have many potential use cases, the first thing that comes to mind is logging something from your script to a log file. And this is something that you'll definitely use in real life scenarios. Let's see how we can use these symbols. First, we catch the output of a simple echo command. Start by typing in Echo hello world greater
than hello dot exe. This prints hello world into a file called hello dot txt. Notice that we put the command before the greater than symbol and the name of the text file after the greater than symbol. Now we can see if this work by typing in cat hello dot txt and we should see the output of the echo command in here. Now let's try something different here typing echo Good day to you. Greater than hello dot txt. And let's see what's the hello dot txt file by typing in cat hello dot txt. But what is
this, the file was overwritten. We don't have our hello world anymore. This is because the greater than symbol always overwrites any existing file. What we need to have is a proper way to append text rather than overwrite it. This is where the double greater than symbol comes in. This will append any output to our destination file rather than overwrite it. Let's try it out. But first let's remove that original file with RM space hello dot txt. Then we use Echo hello world double greater than symbol hello dot txt We check if the contents are indeed
correct with cat hello dot exe. And indeed, the text is there. And once we verified this, we sent another output to the file using the double greater than symbol and type in Echo Good day to you double greater than hello dot exe. And we once again verify this output with cat hello dot exe. And we should see both outputs here. Now imagine using this in combination with timestamps to see which command ran at which time and also some error handling. We're starting to collect the tools we need to write real script, we can also feed
input into a command by reversing the greater than symbol, we can use the lesser than double lesser than or even triple lesser than symbol to get input from a file, multiple lines of text or a single string of text. Let's first look at the lesser than operator, which will get input from a txt file. We will use the word count command as an example here, because it's one of those commands that has a use case for these types of operators. Let's type in WC minus w hello dot exe to get the word count. But what
happens here, we get a little more than we asked for as an output. The wc command, by default also shows the filename, which is not what we want. If we just want to get the number of words, we need to feed the wc command and input from the file with the lesser than operator rather than the file itself as a positional argument. This can be done like so WC minus w space lesser than space hello dot txt, and this way, we will redirect the file to the wc command. Rather than passing it as a positional
argument to the command, we will now get to the second way of feeding data to a command with the double lesser than operator. This is a great way to supply multiple lines of text to a command. When we write the double lesser than operator, we will immediately follow it up with a word that will open and close the text we want to input. Basically, we tell the command line Hey, wait for this word, and then capture everything I wrote in between the first and second occurrence. Often people will write e o f, but you can
write whatever you want. Let's have a look at how this would work. So we type in cat space, double lesser than symbol elf. Now we see that the command line waits for input. So we can keep writing lines of text here. And let's write some text creating a new line with the enter key we'll type in I will enter write some enter text here, enter. And now we close it with the first word we supply it and we type again e o f. And now we should see the text that we wrote here between the
two e o f statements. Now last but not least, we can also supply single strings of text to the command line. This will be done with you guessed it the triple lesser than operator. Let's have a look at another example of the wc command we use. By default, wc will either read a file or a command output, but not actual strings supplied as positional arguments. We should feed the command either an entire file or the output of a file with one of the lesser than operator variations. Let's see how we can provide a string to
this wc command. So we typing w c minus w again, space, triple lesser than symbol, and then we open with double quotes Hello, their word count. And then we close again with double quotes and we should see the word count printed here in the terminal. This is how we can feed a string into a command and take note that the string needs to be in between double quotes otherwise it will not work. In bash, we have a built in command called test that will take in a couple of arguments and show you if the expression
is true or not. For example, we can ask a terminal to show us whether or not a string of text is equal to another. We can write test followed by the expression, but I prefer using square brackets. Let's see how that's done. So we just write open square brackets space. And this is important because you need the space in between Hello space, equal sign space again Hello, followed by another space and enclosing the square brackets. And this will show no output but when we do echo dollar sign question mark. We should see output zero here
because the first string of text is equal to the second and that will give us a return value of $0 sign question mark returns the value of the exit code or the last executed command. We will learn more about exit codes later. For now it's enough to know that exit code zero means that the command was executed without any issues. Another example of this would be comparing numbers with each other. For example, again We open the square brackets space one equals zero space, we close the square brackets, and then we do echo dollar sign question
mark. And this shows us that the values are not the same because we get a return code one. But we could also use a different operator here to make sure that the values are actually numerical. We could use the minus EQ operator for this. And we do this with opening square brackets, one minus EQ, one closing square brackets, Echo dollar sign question mark. This also shows us the same return value exit code zero, which means that the values do equate, though this will throw an error if you would use alphabetical characters instead of numerical ones.
Now for some more powerful stuff, we can actually use these test expressions and perform an action on it. Let's have a look at this more closely with an actual script. Let's create a login script which will not really log us in but it will show us what is possible with these if Elif else statements. Create a new script called if Elif else.sh. Type in the shebang. Do F open the square brackets, dollar sign, open curly braces, one comma comma close curly braces and I'll explain to you what this means in just a second equals your
username, close the square brackets, semicolon, then, and then we follow up what we actually want to do here. So we want to echo Oh, you're the boss here. Welcome. Then start a new line. lf open square brackets again, dollar sign, curly braces, one comma comma curly braces equals help. Close the square brackets, semicolon, then echo, just enter your user name data. Else. Echo. I don't know who you are, but you're not the boss of me. And then close it with FY. Now let me explain to you what we did here. So this script will take
in a positional argument, which is a great way to test how the if statements will work. We start our if statements with an F followed by the test expression. Take note of the square brackets used in previous section, we test if the first positional argument is equal to the value we provide. Take note of the double comma and the curly braces. This is called a parameter expansion. And it will allow us to ignore upper and lower cases when comparing the two values. We then end the test operator with a semicolon. And we'll follow it up
by then. And then beginning a new line. And on this line, we type what we actually want to do with set test expression. In this case, we just print something out to the console telling the user the script has recognized the user name and that he is indeed the boss of the system. We can also have a script check for multiple test expressions. We can define this with an elif statement. This stands for else if being that else if the previous statement wasn't true test if this is true. Again, start a new line. We defined
a test expression that will test if the positional argument is help. And if it is, we display a message that shows us instructions on how to use the script. Being an easy script we want to state that it isn't so hard to use. Maybe a little rude, but it's all in good fun. Then if none of these statements are true, finally we have the else statement. This will perform an action if none of the if or Elif statements are true. We can display a message saying that the user name was not detected and that the
system will not be bossed around by someone that does not have the correct username. Finally, to close our if statements we ended with FYI. This closes the entire block of if Elif else statements and is required. If Elif else statements are useful, but you won't use them very often if you want to check for multiple values. For these kinds of things. We use case statements. First of all, what is a case statement? Well, a case statement performs different actions depending on which case is true. This means that we can define multiple options, and if the
option matches the case, we will perform an action bound to that option. Let's have a look at how this works in a real script. Let's try to recreate our previous exercise with a case statement instead of the if Elif else statements, create a new file with vim login.sh and type in the shebang. And then we start our case statement by typing in case space. Dollar sign and then ie variable expansion with the curly brackets, one comma, comma, space in and over here, we're going to do something special, we're going to define multiple options. Now this
is something that you could also do with if statements. But I'm just introducing it here with the case statements. Since I thought it would be interesting to see how it works. So we type in our username, space, and then the pipe symbol. And over here, this is actually like a separator for multiple options, rather than the pipe symbol that we saw earlier, to pipe things through two different commands. In a case statement, it serves a different function over here, it serves as a separator for multiple options. So user name, space, pipe, symbol, space, and then
another user name, for example, the administrator, and then we close the bracket. And then we define what we want to say or do here. So you want to say something like, Oh, you're the boss here, welcome, again, like we did in the previous exercise, and then we close this option with double semicolons. Then we define another option here, for example, help like we did in the previous exercise will copy the same echo command that we close that option with double semi colons. And then what we do here is we define this star symbol or asterisk
or whatever you want to call it. This is the catch all option that we're going to define. And the catch all option is like the default option, when none of the options are true, or when no options are given. And then we define Hello there, but you're not the boss of me, please enter a valid username, then we close that option with double semicolons. And then close that with E sec. So it's case just reversed. So again, like I said before, notice that we have two options in one line using the pipe symbol, again, and
when we use the pipe symbol in one of the case statement options, we can use it to have multiple values to test for, we define our option for help. also define a catch all or default option. And this is equal to like the else statement like we saw earlier, meaning that if none of the options are equal to the input, we will perform a specific action and now we can run our scripts and get the results that we expect. Before we get into looping, we need to first extend our knowledge about variables, we can actually
assign multiple values to one variable collected in a list. We call these kinds of variable lists arrays. Let's see how we can actually create this in the command line. In the command line type my first list equals open brackets one, space two, space three, space four, space five, close the brackets. Take note of how we start the array with open brackets, use a space as a separator for each item, and close the array with the closing bracket. Now let's see what the output is when we try to print this array. Just type in Echo, and
then just like we would with any other variable, space, dollar sign my first list and now we will see that the output is just the first element. And this is of course not what we want. To echo the entire list, we need to specify it like this echo, dollar sign, open curly braces, my first list square brackets, apt symbol, closing square brackets, close the curly braces, and this will print out everything in the list. But we can also define which item we want to print like this echo space, dollar sign curly braces, my first list
square brackets, and then over here we'll just type in zero, which is the index, close the square brackets close the curly braces, and this will print out the first item in the array because we define the index in between the square brackets. And because in bash, the first item in the array always has index zero counting upwards we will see the first item in the array. But let's say we want to do something else with all these items in the array. We can do this with a for loop. Now that we have created our array,
we want to loop over the items in it and do something using a for loop. In our example, we will count the length of each word in the array by piping the item output using echo to the wc command don't Get to specify the minus n flag in our echo command, because otherwise it will also count the newline characters. type in the command line for space, item space in dollar sign curly braces, my first list, square brackets at square brackets, curly braces, semi colon space, do space, echo space minus n space, dollar sign item, space
pipe symbol SPACE, wc space minus c semi colon space done. Take note of how we write the for loop here, we first define the variable item, which will represent each item in the array during the loop. Then we define the iterable, which is our array. And what shall we actually define it in our for loop, we encapsulate it in our curly brackets and add the square brackets, add square brackets after it to make sure we loop over the entire array. Then we follow it up with a semi colon space, then we type in do and
then we type in what we actually want to perform here. So we'll type in do echo minus n. As I said the minus n is just a flag for the echo command to ignore all the newline characters and then space dollar sign item, because the dollar sign item will represent one of the items that we are currently looping over space and then the pipe symbol, WC minus c. And then we do again semicolon, and then we'd have been done. To understand why we need functions in a bash script, we should first consider this. In some
scenarios, we have a lot of repeated code, we might want to do a specific set of commands in a certain order. Or we want to run that through a set of if else statements multiple times. For these scenarios, we create functions. These functions are like little programs within your script that you can run from within your script. It makes it so that you can make your code reusable very powerful stuff. Because we can save so much time and lines of code. Let's write our first function in bash. Let's open up a new file called first
function that sh i will type in the shebang and then a new line we'll type in the name of the function and we'll just call this show uptime. And then we open and close the brackets. And then we open the curly brackets will type in up equals dollar sign open brackets up time minus p pipe cut minus C for minus and then to close the brackets. We'll type in since equals dollar sign open brackets uptime minus s, close the brackets and again, if I'm going a little bit too fast for you, you can pause the
video and I'm gonna go over what we actually did here, I'm going to dissect everything we did here in just a second. But then a new line again cat and then we'll use the double lesser than symbol elf, I will type a new line I will just create something pretty here. A few dashes, I will type in this machine has been up for dollar sign curly braces up curly braces, it has been running since dollar sign curly brackets since curly braces that a new line of then we do a new line of dashes. Then we
end our statement with elf, close the curly brackets and then we just type in show uptime. So let's dissect this again. First, we define the name of the function followed by open and close brackets followed by the curly brackets. To define what our function does, we enter all the things that needs to do in between the curly brackets. In our case, we will show the uptime of the machine. Watch how he catched the output of a command into a variable using the dollar sign in brackets notation, then we do this again in the next variable.
We defined a variable in the same way. But we use different flags for the uptime command and store that output in the since variable and we can now create a nice output using these variables using the cat command and the redirection we learned earlier in the course we end by closing the curly brackets, and then we call the function by just typing it anywhere in the script. As long as it's typed under the function it's fine, because we need to make sure that the function first is defined. When we define a variable in our function,
it's available to the entire script by default, this might seem okay, but it can actually cause trouble when you write bigger scripts. We want to define the variables inside our functions as local variables so that they are only available to our function and not to the entire script. This way, we will avoid accidentally overwriting global variables, which might cause issues when we are using functions that share these variable names. Let's have a look at what happens when we don't use local variables. So let's define our variables named up equals Before since equals function, and then
we'll just print those out before we define the function. So we'll just echo up and echo since. And then now we will define the show uptime function. Again, we will leave it the way it is, and then echo up an echo since, and let's run it and in this example, we can see that the variables are indeed globally available, which is not what we wanted. We'll see also that they are globally available, but we have actually overwritten the variables that were defined before the function. And then the function was actually reassigning those variables because they
are not assigned as local variables. Let's fix that. So the only thing we need to do to fix it really is just add local before we define the variable in our function, so instead of just writing up, and since equals the commands that we want to use, before the up, we'll just enter local space. And then the same goes for since we'll define local space. And when we run this, we can now see that our variables are available to the scope of our function, but the global variable is not overwritten. Just like our entire bash
script can have a positional argument. So can our function, let's have a look at an example. Create a new script called function pass argue.sh. And we'll write the shebang. And that will open our function with the function name, open the brackets, open the curly brackets, and then we'll write echo Hello, dollar sign one. And then close the curly brackets. And then we'll write the function name space. And then whatever you want to write here, we'll write our own name. So we can write out whatever set of characters we want. But in this case, we wrote
our own name, we could even go as far as to pass positional arguments of the entire script to the position or argument of the function. And of course, functions can also take multiple positional arguments. So lots of stuff is possible here. Let's open up the previous file. Underneath the echo statement, we'll type an if statement. And then we'll say if dollar sign curly braces, one comma, comma equals and then your user name, which in my case is Herbert to close the brackets semicolon, then return zero, else, we will return one. And that will close the
if statement. Then also over here, we'll remove this static name and change it to a positional argument one, and that also, if dollar sign question mark equals one, then close square brackets, semicolon, then echo and then it will write someone unknown called the function and then we'll close the if statements or write and quit. And let's now try to run this with tests. For example. It'll say hello test, but then you'll see that it also says that someone unknown requested the function. Aw K is one of the most useful tools in the bash arsenal, we
use aw K to filter file contents, or the output of a command in such a way that we can print out the most essential parts and get the output the way we like it. So use aw K, we can either filter parts of a file, or we can filter parts of a command output by piping that output into a Wk let's have a look at how we can filter through a simple text file with a Wk we first create a test file which contains three words separated by a space once we created that file, we
can put a Wk to work type in a Wk single quote, open the curly brackets print dollar sign one, close curly brackets, single quotes space the name of our test file, we will see that the dollar sign one acts as a placeholder. For the first item in the text file. We could also get the second word that comes after the first word always separated by space by typing in a Wk single quotes curly braces, print dollar sign to close curly braces single quote and again our test file now that we get the idea of aw
K in its default mode, which is using a space character as a separator, we can move on to changing it into other characters such as a car, let's create a CSV file and add three values in it again separated by a comma this time now we can use a Wk again to split the values in the CSV file by adding the minus capital F flag and specifying the split character afterwards like this aw k minus capital F comma space open the single quotes open the curly braces print dollar sign one close the curly braces single
quote test CSV dot CSV and now we will see that the output is also the same as in our previous examples, but we will see that aw K actually used the comma as a separator character. And last but not least, we can also pipe commands into a Wk like so type in Echo just get this word colon hello and then we pipe into a Wk I will print out number five, because this is the fifth word separated by a space and then we'll see that the word hello will be printed out. Or we can also
split this at the colon symbol like so. Echo, just get this word colon Hello, pipe into a WK. And then we specify the minus f, we follow it up with a colon and then print dollar sign to and that will still have to cut out the first character which is a space and that will get the same results as well. And that's just the beginning. Of course, there's a lot more possible with a WK. So if you want to practice you can try using it more often in your scripts. It really pays off to know
this well because you'll do a lot of output filtering and reformatting in bash. There will come a time where you want to change certain values in text files, and that's where sed or set comes in. Set is a command line tool that will allow you to modify values in a txt file using regular expressions. Let's have a look at an example on how to use as Edie are set to replace values in a text file. Create a text file called Set test dot txt and let's write down some text here. Now we will replace the
word fly with grasshopper just for demonstration purposes. So we type in set single quotes s forward slash fly forward slash grasshopper forward slash G single quotes and then the name of our txt file, which is set test dot txt. Now the structure of this command is a little bit daunting, but let's break it down. First, we start off with the set command, we open the single quotes and start our regular expression. First we enter the mode we want to use, which is as for substitute, meaning we want to substitute the next word behind the forward
slash with the word after the second forward slash, which is the first one is fly. And then the second one is grasshopper that after the last, we provide the G which means that we want to do this globally. G stands for globally and globally means that we want to do this across the entire text file, which means that we want to change every occurrence, we close it with another single quote and we put the text file we want to change behind the entire command. Let's say we want to keep the original in a backup file.
We can do this by adding the minus II flag to the command like so. So we just do the same thing we just do set minus i dot original and then we enter the exact same command we just provided earlier, we can see here that we use the minus II flag, but we don't put a space behind it. Instead, we write the entire suffix behind the minus II flag. This will create a backup file which contains the original content of the file we just changed with the set command but the original file will have the
changes we desired just like with aw k this is a basic introduction to set and there will be so much more to it but as with all things in it, you need to discover this by yourself by trying it out as much as you can. Well this brings us to the end of the course
Related Videos

3:48:25
Intro to Java Programming - Course for Abs...
freeCodeCamp.org
3,748,536 views
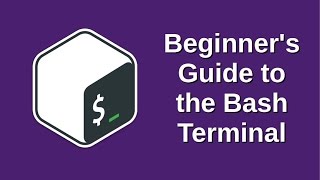
1:14:37
Beginner's Guide to the Bash Terminal
Joe Collins (EzeeLinux)
2,371,112 views

3:08:04
Bash Scripting Full Course 3 Hours
linuxhint
1,222,318 views

2:52:48
Shell Scripting for Absolute Beginners | L...
Abhishek.Veeramalla
70,777 views

4:47:01
Linux Bash Scripting- Full Crash course fo...
Coding Bootcamps
949 views
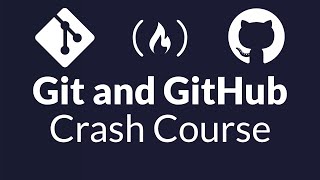
1:08:30
Git and GitHub for Beginners - Crash Course
freeCodeCamp.org
4,446,449 views

3:25:11
Bash Scripting Tutorial for Beginners | Ba...
ProgrammingKnowledge
12,811 views

3:46:13
C Programming Tutorial for Beginners
freeCodeCamp.org
17,437,889 views

1:34:56
Full Golang Tutorial - Learn Go by Buildin...
TechWorld with Nana
93,436 views

4:10:32
Bash Shell Scripting Tutorial | Shell Scri...
ProgrammingKnowledge
361,904 views

1:14:31
Shell Scripting Tutorial | Shell Scripting...
edureka!
1,204,818 views

30:34
Python Functions | Python Tutorial for Abs...
Programming with Mosh
1,032,531 views

3:23:09
Linux Command Line Full course: Beginners ...
Geek's Lesson
1,419,114 views

5:48:38
C Programming for Beginners | Full Course
Portfolio Courses
1,876,221 views

1:14:29
Vim Tutorial for Beginners
freeCodeCamp.org
789,909 views

2:47:56
Linux Operating System - Crash Course for ...
freeCodeCamp.org
2,485,265 views

3:07:07
APIs for Beginners - How to use an API (Fu...
freeCodeCamp.org
3,186,902 views

44:24
A Beginner's Introduction to BASH Shell Sc...
Joe Collins (EzeeLinux)
293,285 views
![Docker Crash Course for Absolute Beginners [NEW]](https://img.youtube.com/vi/pg19Z8LL06w/mqdefault.jpg)
1:07:39
Docker Crash Course for Absolute Beginners...
TechWorld with Nana
2,057,834 views
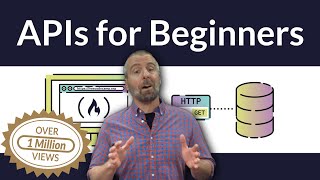
2:19:33
APIs for Beginners - How to use an API (Fu...
freeCodeCamp.org
4,535,848 views