How to Make VIRAL Faceless Quiz Videos for MILLIONS of Views (With AI)
43.53k views2975 WordsCopy TextShare

AI-pocalypse
In this video I'm going to show you how you can create viral faceless Quiz videos in minutes with th...
Video Transcript:
over the last couple of months these faceless quiz channels are going extremely viral this faceless quiz Channel started only 3 months ago and already has multiple videos with hundreds of thousands of views in fact in the last 30 days they gathered well over 1 million views and already made thousands of dollars but the craziest part you can make these entire 18-minute videos in a matter of minutes with the power of AI so in this video I will show you exactly how to make these videos let's dive in so what are these videos I'm talking about
well their most viral video is this one where they show two emojis and the viewers get 10 seconds to guess the word add a couple of these questions together with a nice introduction and you got yourself an amazing video nice first we will need these questions let me show you how to create these questions in seconds go to chat GPT and ask it to come up with 80 Compound words these are words that consist of two separate words exactly what we need for our video next instruct chat GP to separate the words and place an
emoji behind every separate word that represents that one best then instruct chat GPT to put this in a table format where you put the number of the question in column A the first Emoji in column B the second in C and the final compound word in column D and you will find out later why this is important I also want to add a voice over that engages with the viewers to make the videos even more engaging so I'm instructing Chad GPT to come up with an engaging voiceover line for every question but here is where
you need to pay close attention you need to instruct chat GPT to make the voiceover lines out of two parts a first part where the voiceover reveals the word and a second part where you engage with the viewer by asking for instance let's see if you can guess this one and you need to instructed to place a pause indicator like this in each line this is really important and you will see at the very end of the video why I promise this is going to be worth waiting for and as you can see chat GPT
adds a voiceover line in the table for every question and don't worry I will add every prompt in the description of the video now it's time to start creating the video and we are going to do this in canva to start you want to open the video format the first thing I'm going to do is add a background so let's go to elements in the menu bar on the left side of the screen I'm going to search for animated background select videos and scroll down until you see a background you like select the background and
enlarge it so it fits the entire screen we will need a couple of different elements to make these videos the number of the question in the top left corner yes the word at the top of the screen two emojis a loading bar and finally the image with a word displayed when the time is over let's start with the number in the top left corner go to the text section on the left side of the screen and add a text block I'm just going to place the number one over here now place this one in the
top left corner of the design I'm going to Simply copy this text block and add the text guess the word over here I'm again going to add another text block and here I'm going to show the Emojis I'm just going to place a smiley emoji right over here for now and copy this one now enlarge these two emojis we'll also need to have a loading bar displaying how long the viewers have to take the guest for the Emojis for this I'm going to elements on the left side of the screen search for a loading bar
and go to videos just pick one you like now you want to crop this loading bar so you're only left with the green loading bar of this video If you then go to the menu bar on the top side of the screen and select border style you can create a rounded Corner then select the line icon increase the Border weight and change the color to for instance white as you can see you're now left with a clean loading bar you can use in your videos let's enlarge this one a little bit and place it in
the center of the screen when the time is over for people to take a guess what the word is we're going to need to place an image of that word so go to elements on the left side of the screen and add an image frame make this a little bit larger and again go to border style in the top menu bar and increase the corner rounding and let's again add a border line I'm also going to make this line white the last element is going to be the word displayed in the bottom of the screen
I'm just going to copy the text element and and place it at the bottom of the screen now let's make all this a little bit more visually appealing if you go to elements on the left side of the screen you can add a circle I'm going to place this element behind the number indicating on what question we are let's change the color of this circle and again add a border line and increase the Border weight I'm also going to make this one white now if you select both elements you can group The Element to make
it one element this is important for the next step I'm going to make the text guess the word white as well and the last word yellow now to make the final word look a bit nicer I would recommend to add a square element and place this behind it change the color and again go to border style increase the corner rounding and again add a border line which I'm also going to make white what's really important is that you're going to make this text box as wide as possible because there are going to be different words
displayed in all kinds of sizes and you want to make sure that they all fit so quickly check if most words fit and adjust it if necessary again let's select both elements and press group to make it one element next you want to right click with your mouse and select show timing if you then select every element in your design by pressing CR a every element is going to be shown at the bottom of your screen here you can then adjust the timing what you want to do is make sure the Emojis start at around
2 seconds place your timing bar at 2 seconds and drag the start of the Emoji elements to this place now the Emojis start after 2 seconds in the video the Emojis also need to be shown 10 seconds and then disappear so you can reveal the answer place the timing bar at 12 seconds and drag the ending of the Emoji elements to this place as well the image and the revealing of the word is going to be shown after the Emojis so drag the start of the image and the start of the final word to the
ending of the emoj elements the loading bar also needs to end at 12 seconds and start at two just like the Emojis this way the timing looks like this since the background video is only 15 seconds long this entire video is 15 seconds long as well however you want to show the image and the word 5 seconds and then move to the next one so let's select the background video and increase the speed to make it longer now shorten the background to 17 seconds now you have 2 seconds at the start 10 seconds to show
the Emojis and 5 Seconds to reveal the wor however everything looks a bit boring you can make it more interesting with animations simply select an element for instance the first emoji and go to animations for this element I'm going to add a Pop animation and give this Emoji a wiggle motion effect decrease the intensity of this motion effect and you'll have something that looks like this and I'm going to do the same for the other Emoji add a couple more animations to the other elements as well for instance a stomp animation to the image and
the word and you will have something that looks much more engaging and professional all right your template is ready now for the magic go to apps on the menu bar on the left side of the screen and search for bulk create select enter data manually and press clear table now go to chat GPT and copy the entire table go back to Cana and paste in the table you created with chat GPT as you can see the whole table is now in canva the number of your question the first and second emoji and the final revealing
of the word now select done in the bottom right corner what you now want to do is simply select the elements you want to connect to this data select the number of the question and press connect data now select the number data field next select the first Emoji again select connect data and select Emoji 1 do the same for Emoji 2 and for the revealing of the word it's as easy as that now select continue in the bottom left corner and as you can see all 80 questions are connected now select generate design and within
seconds you have 99% of your video created if you place your mouse in between two elements you can add a transition I'd recommend a color wipe transition for these type of videos change the colors to something you like and you will have a nice transition in between these two elements if you select appli between all pages at the bottom of the screen this transition is going to be added to every element in this video now as you can see we are still missing images this is something you will need to add manually go to elements
and search for the images you want to have displayed go to photos and pick one you like now simply drag this photo into the frame repeat this for the rest of your video before we can finalize the video with voiceover elements and sound effects we will need to add an introduction I've instructed chat GPT to create an introduction voiceover script with the following prompt simply copy this text and go to 11 labs this is an AI voiceover software and this is by far the most realistic one out there they also have a free plan which
gives you more than enough voice generation to create these videos I put a link down in the description if you want to test it out if you go to voices on the left side of the screen you can browse through hundreds of highquality voices I think the Alex Young voice matches best with these videos simply paste in the text and select generate speech welcome to the Emoji quiz in this fun game you'll be given 10 seconds to guess the word based on two emojis now select the download icon and go back to canva upload the
voice over and place it at the start of the video I'm going to add a new blank page for the introduction you can do this by hovering in between two pages PES and selecting at page now drag this page to the start of the video make this page a bit longer so it covers the entire intro voice over I recommend to increase the voice over volume to 200% you can do this by selecting the voice over and then selecting the volume icon at the top of your screen for the introduction part of this video I'm
just going to search for an emoji video in the elements section of canva again enlarge it so it fits the entire screen next I'm going to add a text element with the text Emoji Quiz if you go to effects at the top of your screen you can add all kinds of effects to your text to make it look a bit more special now let's adjust the timing for this text element just like we did in the previous step right click on this element and select show timing now listen to the voice over to determine where
this element should start and drag the start of this element to this place in the timeline and I'm also going to add an animation effect to this text element simply add a couple of elements that match with your voice over for your intro adjust the timing and add some basic animation effects and you will get something that looks like this welcome to the Emoji quiz in this fun game you'll be given 10 seconds to guess the word based on two emojis for each correct answer you get one point keep track of your score and don't
forget to comment your final score at the end of the video let's get started and see how many you can guess right now for the last step and this step is going to completely transform your video so here you want to pay close attention let's add the voiceover elements we created with chat GPT some background music and sound effects let's start with the voiceover elements go to chat GPT and copy the first voiceover element in the table now go to 11 Labs paste in the text and select generate once the voice over is ready press
download and go back to canva upload your voice over and place it on the timeline again increase the volume to 200% now as you can see in this voiceover element there are two parts with sound waves and one part in between where there is a pause in the voiceover what you need to do is place this part at the point in the video where you transition from one page to the next one simply select the voiceover element and drag it to the right place if you if you have done this correctly it should look and
sound like this yep spaceship it is to infinity and beyond can you guess the next one simply repeat this for all other questions go to chat GPT copy the next voiceover line paste it in 11 Labs download the voiceover upload it in canva and adjust the placement so the pause is right in between the two pages for the last step you want to add some background music music and sound effects go to audio on the left side of the screen and search for some background music you think fits best with the video maybe something funky
for the background music I recommend you set the volume to 20 I'm also going to add some sound effects for instance a whoosh transition sound effect which I will place in between every page so it sounds like this an alarm sound effect when the time is over which will sound like [Music] this yep and an impact sound effect when the image and word are shown yep spaceship it is to infinity and beyond can you guess the next one place these three sound effects at every page in your video and you are done now select download
in the top right corner and let's take a look at the final result welcome to the Emoji Quiz oops I almost forgot I just wanted to share that if you are really serious about starting a faceless Channel you might want to check out my new community here you find more than 12 hours of video courses on how to actually start a profitable faceless Channel taught by me who grew my own channel to 130,000 Subs in one year with just 30 videos and made well over $100,000 from this channel alone the link is in the description
now on to the actual final result welcome to the Emoji quiz in this fun game you'll be given 10 seconds to guess the word based on two emojis for each correct answer you get one point keep track of your score and don't forget to comment your final score at the end of the video let's get started and see how many you can guess [Music] right any [Music] idea yep spaceship it is to Infinity and Beyond can you guess the next one airport ready for takeoff what do you think this one [Music] is all right armchair
those were the first three have you guessed them all so far well you get the point once you set this up you can create these videos almost on autopilot and keep in mind that you can be very creative with your video ideas for instance guess the movie based on the Emojis and many other formats let me know in the comments if you like these videos thanks for watching and until next time
Related Videos

8:47
How I Made 100 Monetizable Quiz Shorts in ...
AI Conquering
250,747 views

11:13
How to Make VIRAL Faceless Quiz Videos for...
Moe Income
14,916 views

12:18
Using Canva & Chat GPT Create 1000 Viral M...
Ai Lockup
168,356 views

11:16
How To Make VIRAL AI Generated Story Short...
Free fire Gaming
863 views

13:56
How to Create a Viral Quiz Video That Gets...
RoboLearn
2,193 views

11:07
Master Canva to Create Bulk Viral Quiz Vid...
Digital Shute
31,718 views
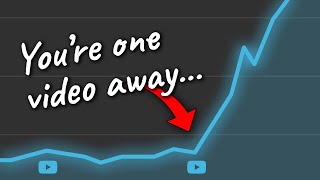
15:41
Small YouTubers: Do this and the algorithm...
Marcus Jones
1,233,520 views
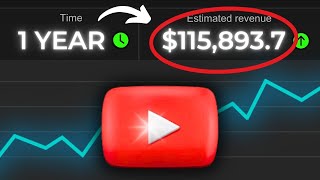
11:44
I Tried Faceless YouTube Automation for 36...
AI-pocalypse
13,194 views

34:11
Earn Money with ChatGPT on YouTube Without...
Real Money Strategies
1,122,826 views

15:56
I Found the EASIEST Faceless TIKTOK NICHE ...
AI-pocalypse
49,878 views

10:00
Bulk Create 1000 MONETIZABLE Youtube Short...
Mastery Manuals
4,101 views

16:41
I Found the MOST Untapped VIRAL Reels, Tik...
AI Amplify
2,804 views
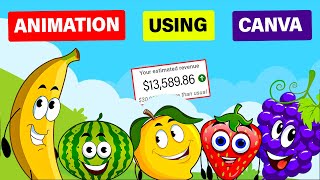
20:15
Make $13K /MONTH by Creating FACELESS KID...
Virtual Money
683,987 views

14:40
This is Boring, But You’ll Hit 1,000 Subsc...
Amplify Views
91,622 views

8:07
NEW WAY to Make Viral Quiz Shorts using th...
Find Me That AI
2,984 views

12:46
How I Make FACELESS NEWS Channel Videos Us...
MonsGuide
7,954 views

8:42
How They Reached 5 Million Subscribers wit...
Rahat K
126,363 views

11:14
I Found a New VIRAL Faceless Niche (400.00...
AI-pocalypse
20,536 views
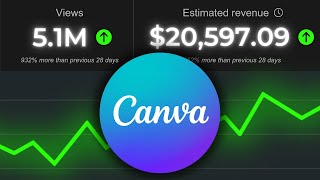
9:23
How to Make Faceless Videos in Canva (EXTR...
AI-pocalypse
211,935 views

5:15
I found the free Software they use 🤯
Boss Media Tech
419,030 views