Blender Architecture Addon Tutorial, Interior Design Floor Plan to 3D
502.88k views1164 WordsCopy TextShare

blenderian
Tutorial video to show Blender free architecture addon to make Interior design floor plan 3D drawing...
Video Transcript:
This video will show how to make architecture 3D model in Blender I will use the floor plan as a reference so I delete the default objects, and go to the top view, I have a floor plan image click and drag into viewport, select it and move it to origin. and go to objects data properties I can scale it up I'd like to make it semi-transparent so decrease the opacity also I want to make it not selectable. so I disabled selection here so I cannot select it anymore then I rename it to Floor Plan now we can activate an add-on for building architectural 3D model, Go to edit > preference > add-ons > and search Archimesh and check the box to activate close it so go to the tab Create, we have archimesh menu firstlyy we can build the wall and we can click room to have a wall and move it we can increase the thickness of the wall and we can increase the length if we want to add the wall, we can increase number of walls here and the second wall, we can make it in negative value and add third wall maybe I should adjust this distance and increase the wall length and then add fourth wall, increase the length and add a wall, make it negative and the final wall, we can check the box Close Walls.
Actually we can have an option to make a baseboard, we can increase the width and make it visible. and also we can adjust the height. I keep it in default setting next we can build the inside wall I go to the top view, create room to add a new wall, move it down and rotate it, click Ctrl to snap then increase the thickness also increase the length at the second wall, make it in negative value of the length in 3D, there's a problem if two surface are together, so I suggest that height decrease a bit also same as before we can increase the width of the baseboard and then build the wall of the bathroom, click room to add new all, move it.
rotate, click CTRL to snap and increase the thickness, increase the wall length add the second wall, and increase the length make it less in height and add the board thickness now all the walls are built, we can add the elements into the scene for example, we can add doors, windows, cabinets I want to show how to add a door, click door and select the door group, we can move the door. I go to top view and switch to x-ray mode and add wireframe, and move it here. now I can select the hierarchy , and copy and paste move this to this location and we can see that the door opening direction is on the right, but the handle is on the left, we can go to door frame and use rotation, enter 180 degree to correct the direction and move it so we can duplicate copy and paste and move it select hierarchy, and copy and paste, and move it.
it is a main entry in different size so we can go to door frame to adjust the size increase the frame width, and you can adjust the height, the thickness, I'll keep it this setting move it a little bit oops and increase the width again so all the doors are built now we can add windows, we have option to add rail windows click to add, and select window group to move it go to Top View and adjust the position we can go to window frame to increase the width and select the window group again, move it to one metre height select hierarchy, copy and paste move to next wall and you can go to window frame go back to the panel and rotate it to 180 degree and move it down. select hierarchy, copy and paste and move it to the bathroom and go to window frame to decrease width now we have the windows next there are another options of window to add panel window, click to add we can move it here, and go to window in the window panel, we can choose other size of the window and we can add the pane or decrease the pane I make it four. make it thinner also we can adjust the size here and 45 now go to the top view and I move it here and select window to rotate to 90 degrees and adjust the position and select hierarchy, copy and paste, move it here and select hierarchy, copy and paste, and move it here select hierarchy again, and copy and paste move it here, and select window to rotate Now we can select all windows and move it together now all the walls, doors and windows are built now you can make the hole on the wall I go back to Solid Mode and select the door we can go to door frame, and the door, we can rotate to open the door and then select the wall there is a button Autoholes, click it.
all the holes are built also, this is another wall, go to this wall , and click Autoholes Make the hole here. Same, select this wall and autoholes now all the walls, doors and windows are built. we have option to add floor and ceiling.
go to the main wall, and we can check the box to activate the floor also we can add the ceiling you can look inside we can see that we have ceiling and the floor.
Related Videos

25:36
How to Make 3d Floor Plan in Blender
Architecture Topics
158,374 views
![Step-by-Step Floor Plan Guide for Blender [Updated 2024]](https://img.youtube.com/vi/u2Ywe1vbl30/mqdefault.jpg)
27:06
Step-by-Step Floor Plan Guide for Blender ...
Dude Blender
49,370 views

1:55:27
Worst Fails of the Year | Try Not to Laugh 💩
FailArmy
646,143 views

10:54
is Blender good for Architecture
InspirationTuts
513,797 views

1:05:10
Relax and Learn: 1-Hour Modern Bathroom De...
Haiku Tutorials
140 views
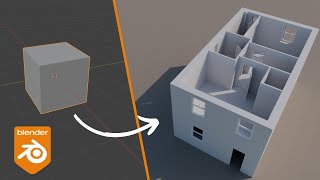
39:29
How to Make a House Interior in Blender (A...
Joel Nantel
6,647 views

16:20
Home Builder Walls
Andrew Peel
25,401 views

50:30
من الصفر. انشاء منزل ثلجي في بلندر
Blender with Ahmed
25 views

1:21:21
Making a Modern House in Blender | Blender...
BUILDON IDEAS Online
112,694 views

24:38
The Archimesh Add-on in Blender
Tom mc donald
109,790 views

20:01
책걸상
수민TV
4 views

17:34
Blender Basics: Learn the Shortcuts Every ...
Haiku Tutorials
244 views

6:22
10 blender addons for architecture
TopChannel1on1
36,126 views

29:13
How to Make Interiors in Blender (Tutorial)
Blender Guru
1,666,341 views

53:34
(Blender) 3D Modeling Spirited Away Train ...
Itjustrei
216 views

29:51
How to Model Interior in Blender
Architecture Topics
153,337 views
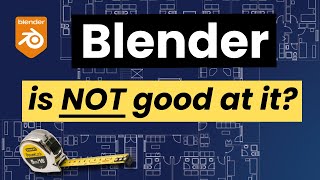
37:14
Mastering Precision Modelling in Blender -...
SFE-Viz
12,805 views

15:44
Create a Kitchen in Blender, in 15 minutes
Blender Guru
2,115,657 views

28:10
Modeling rumah sederhana bagian 1
Dody Priyatmono
118,876 views

18:50
Generate 3D from ANY Video! │Gaussian Spla...
Black Mixture
172,801 views