Forget PowerPoint! The BEST AI Tool for Making Stunning Presentations | Gamma.app Tutorial
159.78k views3100 WordsCopy TextShare

Kevin Stratvert
Struggling to create engaging, visually stunning presentations? Meet Gamma.app, the AI-powered tool ...
Video Transcript:
Are you spending too much time putting together presentations? Imagine being able to communicate your ideas more effectively with a stunning, beautiful design, but without all the effort. In this video, we'll explore Gamma.
app, a next-gen AI presentation maker that creates beautiful slides in just minutes, handling all the heavy lifting for you. I partnered with the Gamma team to show you how this works, so let's dive in. First things first, head to the following website.
You can click on the link in the description down below, or you could also click on the card in the top right-hand corner. On the homepage, click on Sign Up for Free. Then either continue with Google or you could simply enter in your email address.
Once you finish making your account and you answer a few questions about yourself, you'll land here on the main Create screen. And we have three different intuitive options for making a presentation. Over on the left-hand side, we can paste in text, and when I click on that, you just have a large text field where you could paste it an outline, or maybe you want to paste in an output from ChatGPT.
You can do that here. Let's go back. Over on the right-hand side, you can also use an existing file, and when I click on that, you have a bunch of different options.
You can use an existing PowerPoint presentation, a Word document, a PDF, Google Slides and Docs, maybe a website address, a blog post, or a Notion document. You can use any of those as your starting point. Let's go back again.
Right here in the center, you can also make a presentation from just a one-line prompt, and that's what we're going to try. Let's click on this. On this next page, we have a few different options for what type of content we'd like to create.
You can make a presentation, a webpage, or even a document. I'm on point to make a presentation, so I'll stick with this one. Next, we can configure how many cards we want.
And a card is essentially a slide in a presentation. When I click on this dropdown, with the free plan, you can create up to 10 cards. If you want more than that, you'll have to go with one of the premium plans.
For this, I'll stick with eight. Right underneath that, I have this text field where I can type in my prompt. Down below, I also see some example prompts.
I already have a prompt in mind, so over here, I'll type it in. At the Kevin Cookie Company, we're launching a new cookie called the S'mores Explosion Cookie, and my manager wants me to pull together a launch deck. As with all AI tools, the more details and descriptive you are, typically, the better the result.
Once you finish entering in your prompt, let's click on Generate Outline. It's now generated an outline based on the prompt that we provided. Here, I can see an outline of the presentation.
It looks like we have some type of intro slide at the beginning. A little bit of information about the S'mores Explosion Cookie. We talk about the ingredients, who we're targeting, the availability, all the way through the end where we talk about the future.
Overall, I think this outline looks very solid, but I could make some adjustments if I want. Here, for example, I can move the order. Maybe I want to adjust something higher or lower.
I could delete different sections, and over here, I could click on this plus icon if I'd like to add additional cards to my presentation. If we go all the way down to the bottom, we also have some additional settings that we can configure. For example, how much text would we like to include on each card?
Now, I've always heard that the less text you include, the better. That way, the visual really supports the talk track. I'll select Brief.
Down below, you can decide where you would like to source the images from, whether from the web, or you could even have AI generate your images. Given that this is a brand-new cookie, and I need to envision what they look like, I think AI would do a really good job on that. I'll go with this option.
You can also define the image style. I'll go with the default, and then down at the bottom, we can also choose the image AI model. Here, I'll click on this dropdown.
This opens up a list with some of the most popular AI image generation models. Underneath the name, you'll see a sentence that describes what this model's good at. You'll also notice that some of the models require a premium subscription.
We have a lot available with a free plan. I'm going to select this Flux Fast 1. 1.
It's fast, and it also has good quality. That sounds great. I'll click on this.
At the very bottom of the page, there's also an advanced mode. This is where you can specify the tone, or who the audience is for your deck, but I'm good sticking with the defaults. Down at the very bottom, we'll click on continue in just a moment, but right over here, you'll see that this will cost 40 credits.
Over on the left-hand side, you see that with a free plan, we get 400 credits. Right over here, let's click on continue. On this next screen, we can choose a theme for our presentation.
We're a cookie company, and I think this theme is just a little bit dark. I'd rather have something light and cheerful and colorful. Over on the side, let's take a look here, and I think Peach would work a lot better.
Now click on this, and yes, that is already looking a lot better. Once you choose your theme, in the top right-hand corner, let's click on this button that says generate, and this is the fun part. We can watch the AI pull the presentation together.
This drops us directly into the editor, and the first draft of the presentation is all done. And look at this. This is amazing.
It even generated some advertising copy for us, S'mores Explosion Cookies. Over on the left-hand side, I have the film strip, and here I can navigate through the presentation. I’ll click on the first card or the intro card, and look at that.
It generated this beautiful looking cookie. That could be the actual cookie. Right down here, we see additional slides.
Here's the about section. Here we have a section talking about all the different ingredients. Now keep in mind, this is just a first draft.
I can come in and I can make edits to any of this text. Here's information about the target audience. Here I go down, where it's available, and here we have packaging.
Let's go down a little more. Here we have launching information. And honestly, this is really good.
Imagine trying to pull something like this together in PowerPoint or Google Slides or Keynote. It would take you a while before you get this type of quality. Over on the left-hand side, we have the film strip view, and this gives me an overview of all the different cards in my presentation.
I could click on any of these cards, and that'll jump me to that specific location within the presentation. I can also use this to rearrange my slides. For example, let's move this slide to the top.
And now I have the about information first, but that's silly. I actually want the introduction slide, so let's move that back to the top. Along with viewing a thumbnail view, over here, I could also shift to a list view.
So here I see that outline view of my entire presentation. I kind of like the thumbnail view. That way I have a visual of what it looks like, so let's switch back.
Although AI pulled together this initial presentation, I still have full control over the final output. For example, I'd like to make it really clear that these cookies are new. I could simply click into the text and I can make edits.
Let's add new with a colon. Right up on top, I can also change the styling of each one of the cards. I'll click on this, and here I could adjust the position of the image.
I kind of liked it on the right-hand side. I'll place it there. I could also change the card color.
Since this is the intro slide, I'd like it to stand out from the rest. I'll click on this and let's go with the dark theme color. That looks good.
Right down here, I could also set it to a full bleed card. And look at that, that looks a lot better. It really holds together the entire presentation.
I think I'm all done making styling changes. So over here, I'll click out of that menu. I think the intro slide looks good now, so let's jump down to the second slide.
On this card, I can see information about the S'mores Explosion Cookie. And these are all great things to call out on this card, but there's one more that I'd like to include. It turns out this is actually our most requested cookie by customers.
So, I'd like to add one more bullet point. And it turns out it's really easy. Over here, when I hover over all of these different bullet points, I see this plus icon.
I can click on this to add another item. And look at that, it automatically adds it to the bottom and it takes care of the layout, the formatting, so we don't have to fumble around with different menus and controls to get this added. But there's actually an even easier way.
I'll press undo to get rid of that extra bullet point. And instead, with this slide selected, up on top, let's click on this overlay to edit with AI. This opens up the AI and right up on top, we can simply type in what we would like.
Down below, we see some examples. For example, you can use the AI to help with your writing. Here we see all sorts of different examples.
Down at the very bottom, you can also use it to adjust the layout. Right up on top, let's type in a prompt. I’ll say add a bullet that this is our most requested cookie by customers.
And let's hit enter to see what happens. Down at the very bottom, it adds a new bullet point, calls out it's the customer favorite, and it also has some text describing it. And it also matches the formatting of all the other bullet points.
Honestly, that looks great. Right up on top here, I can jump back and forth between the original. Here I'll click on that.
Here we see just the four bullet points. And here I can go back to the suggestion or the change. I think this looks great, so over here, I'll click on this check mark.
Let's now jump to the fourth slide where we talk about the target audience. Compared to all of the other slides, it feels like the target audience is lacking some visuals. So, let's see if we can change that.
Right up on top, just like we did earlier, let's click on the edit with AI icon. And right up here, let's simply ask add images for these, and then hit enter. And just like that, we have images for all of these different groups.
Nice. I also have full control over the images that I use in the presentation. Here, for example, I see this lady holding these cookies.
I can click on this, and I get this context menu with various controls. For example, I can change the focus point. I could remove the background.
Or over here, I could also edit the image. And when I click on this, currently it's set to AI images, but I could also search the web, or I can even use my own image. Right down below, I have all sorts of other settings to get this image to look exactly how I'd like it.
I'll close out of this. Look at how easy it is to pull together a presentation and also make edits. You simply type what you want, and that's what you get.
I'd like to add one more card to the end of this presentation to close it out. Over on the left-hand side, let's jump all the way down to slide number seven, and then scroll down a little bit. In between any slides or at the very end, you get this overlay that allows you to add new cards.
Here, for example, I could add a blank card. You could add a card using AI. And if you click on this dropdown, you can also add a card using any one of these templates.
And there are lots of different options. I just want to go with a blank card, so I'll click on this plus icon. On this new card right up here, I'll type in a title.
I'd like to close out this presentation with a question on how people would prefer to eat this cookie. And I'd like to do that with a Google Form. Can I even integrate that?
You bet you can. To do it, let's click down to a new line. And here we'll see this helpful hint that says we can press the forward slash key to insert a new block.
Let's press that. This opens up a list with all the different types of blocks you can insert. Right up here, you could insert things like an image.
You could also insert different text styles, like a title, a heading, a bullet point list. You could even insert things like charts directly into your presentation. Now, so far, those are all fairly standard for presentation software, but this is where it gets interesting.
Down below, you could even insert items from third-party services, like GIFs from Giphy. If I go down a little bit more, you could integrate a Loom recording, a YouTube video, a TikTok, directly into your slides. And right down here, you could insert a Figma design, a Miro whiteboard, an Air Table.
And as a quick tip, if you're looking for something specific, you could simply type it in. I want to place in a Google Form, so I'll type in goo, and here's Google Form. I'll select that, and that inserts it directly into my card.
And over on the right-hand side, I can now configure the settings. Here, I'll type in the URL of my Google Form, and here we see a preview of it. And right in the card, it's already inserted it.
Over here, I'll close out of this pane, and look at that. I now have a form integrated directly into my presentation. That was so easy.
Along with using the forward slash to insert different blocks, you can also use the insert widget over on the right-hand side. For example, here, I'll click on this to see all the different basic blocks. Here, we have all the different image blocks, videos and media.
Here, you can see all the different apps that you can integrate with. Here, we have all the different charts and diagrams and lots of different options. And over here, we have forms and buttons.
And there was my Google Form that I just used. So multiple ways to get that functionality. This presentation's coming together really nicely, and I'm ready to share this out with a broader team.
Up on top, let's click on the share icon. You have lots of different options when it comes to sharing. Over here, you can type in someone's email address, and you can also define their permissions for working with this presentation.
Up on top, you can also get a URL that you can share with others. Over here, you could export your presentation. You could export as a PDF, as a PowerPoint, or even a PNG.
And lastly, you can also embed this directly into a website. One of my favorite features, once you share it with someone, you'll probably be curious, did they look at my slide presentation? They may say they did, but you could double-check.
Down to the bottom left-hand corner, you could even view analytics. And when I click on this, we have all sorts of different analytics. You can see how many pages they looked at.
Right up on top, you can see who's looked at it, and you can even look at what cards they engaged with. This is so cool. Right up on top, let's close out of this.
Sometimes the best way to share is in person with presentation mode. Over on the left-hand side, let's click back to the first slide, and in the top right-hand corner, let's click on this very prominent button that says present. You can also use the shortcut key, Control-Enter.
In presentation mode, you can navigate through your slide presentation using the arrow keys. And look at all those subtle animations. That is so cool.
To exit out of presentation mode, you can simply press the Escape key. If you work in an organization, you'll absolutely love this one. In the top left-hand corner, let's click to the home screen.
Within the main Gamma interface, over here, we have the option to import. And when I click on this, we have a few different options. But down at the very bottom, there's the option to import a theme.
And when I click on this, you can import a theme from either PowerPoint or Google Slides, and Gamma will create a theme from it using your fonts, logos, and even colors. That way, when you make a presentation in Gamma in the future, it'll leverage all of those different assets. And there you have it, an AI-powered presentation.
Now, personally, I don't think it's ever been this easy to pull together a high-quality presentation. Give Gamma. app a try.
You can try it for free. And then let me know what you think down below in the comments. To watch more videos like this one, please consider subscribing, and I'll see you in the next video.
Related Videos

14:09
7 New AI Tools You Won't Believe Exist
Skill Leap AI
178,101 views

10:45
The AI Spreadsheet We've All Been Waiting For
Kevin Stratvert
113,996 views
![3 Ways to Create PowerPoint Presentations with ChatGPT [for Teachers]](https://img.youtube.com/vi/JmVWz2PFVA0/mqdefault.jpg)
9:50
3 Ways to Create PowerPoint Presentations ...
ClassPoint & Edcafe
1,162,900 views

20:15
How Gamma's AI Revolutionized My Presentat...
Blog With Ben
40,151 views

8:39
Create McKinsey Visuals and Charts in SECO...
Helena Liu
179,489 views

15:32
Microsoft Copilot Tips and Tricks to Boost...
Kevin Stratvert
144,497 views

9:47
5 QUICK Ways to Improve Your PowerPoint De...
Leila Gharani
1,841,298 views

17:02
How I Built It: $40K/Month iPhone App
Starter Story
483,003 views

16:02
10 AI Animation Tools You Won’t Believe ar...
Futurepedia
431,846 views

10:37
You Won’t Believe What Excel’s Copilot Can...
Leila Gharani
333,488 views

12:12
How to Create A Mega Navigation Menu on Go...
SaaS PRO - How to SaaS
125 views

8:37
FREE AI Tool for Text to Diagrams and Info...
Gurru Tech Solutions
95,884 views

14:10
Microsoft Copilot Tutorial
Kevin Stratvert
418,290 views
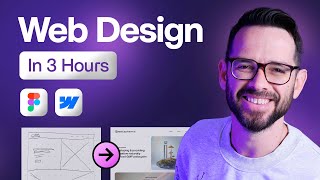
3:07:31
Learn Web Design For Beginners - Full Cour...
Flux Academy
2,614,239 views

31:05
5 Insanely Useful AI Tools for Research (B...
Academic English Now
57,706 views

21:02
How I built a REAL app using Figma AI in 4...
DesignerUp
36,612 views

18:03
PowerPoint Tips & Tricks
Kevin Stratvert
927,440 views

16:29
9 incredible AI apps that changed my life ...
Silicon Valley Girl
356,125 views

13:40
Don't Use ChatGPT Until You Watch This Video
Leila Gharani
1,776,041 views

20:28
PowerPoint Tutorial for Beginners
Kevin Stratvert
1,275,952 views