Como usar o Samsung notes nos estudos - Volta as aulas com tablet S6 lite
185.63k views3626 WordsCopy TextShare

Denise Zini
No vídeo de hoje apresentei todas as funções do Samsung notes que podem te ajudar nas voltas aulas t...
Video Transcript:
Oi pessoal tudo bem com vocês bem-vindos a mais um vídeo produtivo aqui do canal se você não me conhece meu nome é Denise Zine e eu já tenho um perfil de estudos lá no Instagram lá eu compartilho diariamente várias dicas sobre concurso público faculdade e produtividade nos estudos então se você gosta desse tipo de conteúdo Aproveita e já me segue lá e no vídeo de hoje eu vou passar para vocês várias dicas que vão tornar os estudos de vocês mais produtivos e eficientes utilizando a ferramenta do Samsung Notes no tablet para quem não sabe eu
já terminei a faculdade de direito e nos dois últimos anos eu utilizei o tablet tanto dentro da sala de aula para fazer as minhas anotações como fora da sala de aula em casa para estudar para as provas então vou passar para vocês todas as dicas para utilizar esse aplicativo e tornar o seu estudo mais produtivo e eficiente então Assiste esse vídeo até o final porque eu vou te ensinar como organizar suas pastas para deixar tudo organizadinho cada um dos seus materiais da faculdade também vou te ensinar a utilizar todo todos os itens da barra de
ferramenta como adicionar novos itens e remover e para quem gosta de alterar o plano de fundo utilizar outros tipos de modelo de página também vou ensinar para vocês como alterar o modelo de página sem ser aqueles modelos prontos do Samsung Notes nesse vídeo também vai ter como fazer anotações dentro da sala de aula como utilizar o recurso de áudio do Samsung Notes E você também vai aprender como estudar os seus pdfs dentro do aplicativo e também quando o seu professor passar slides de que forma que você pode utilizar o aplicativo para deixar a sua aula
mais intuitiva aí não se esqueça de se inscrever aqui no canal porque eu pretendo trazer vários vídeos principalmente sobre o tablet Ative o Sininho para não perder nenhum e não se esqueça de me seguir lá no Instagram o aplicativo que a gente vai aprender a utilizar hoje para os estudos é o aplicativo Samsung Notes quando você abre o aplicativo a primeira coisa que você tem é essa visão Geral das pastas você pode pode adicionar um PDF pronto do seu tablet para você fazer as marcações nele pesquisar alguma nota pelo nome que você colocou nela e
aqui nesses três pontinhos você tem essas opções A primeira é editar quando você clica em editar você pode selecionar uma pasta você pode mover essa pasta colocar dentro de outra pasta por exemplo você pode mudar a cor dela Essas são as opções você pode renomear e excluir quando você está com uma pasta aberta que já tem tem notas dentro dela você pode clicar nos três pontinhos nessa opção de ver e você vai mudar o modo de visualizações dessas notas então por exemplo aqui o que eu mais gosto de usar é essa grade grande que fica
dessa forma você tem a opção de usar a grade pequena a média lista e a lista simples agora nós vamos criar uma pasta do zero aqui nesses três pontinhos você cria uma pasta para criar uma nova nota você vem aqui nessa opção que tem no canto inferior da tela e assim que você abre você tem essa visão na parte superior fica a barra de ferramentas e agora eu vou mostrar para vocês Como vocês podem alterar essa barra de ferramentas como vocês podem ver aqui ó tem cinco opções de cores Mas normalmente ela vem com três
eu vou ensinar vocês a colocar dessa forma você vai vir aqui nessa aba e em configurações arrasta até o final e vai clicar em personalizar barra de ferramentas aqui aparece todas as opções que tem na sua barra de ferramentas você pode remover e adicionar itens a ela pode trocar a posição também dos itens e aqui ó nessas bolinhas coloridas você seleciona a quantidade que você você quer visualizar eu no caso prefiro a opção de cinco cores nesses três pontinhos você vem em modelo de página o Samsung Notes já te apresenta alguns modelos prontos para você
poder utilizar esses aqui são algum dos modelos prontos do Samsung Notes ó folha pautada quadriculada pontilhada tem checklist eu vou colocar aqui para vocês esse aqui para vocês visualizarem mas o Samsung Notes também tem as opções em PDF eu gosto de utilizar essa função aqui ó que são as opções baixadas Então você vai baixar algum tipo de folha específica no seu tablet e abrir aqui vou mostrar para vocês como fazer isso ó essa folha aqui por exemplo ó é uma folha que tem aspecto de caderno com a espiral eu adicionei essa folha da seguinte forma
que que você vai fazer você vai abrir o seu Pinterest e vai pesquisar por folha de caderno aqui vai aparecer diversas opções mas eu recomendo que vocês pesquisem esse tipo de folha aqui ó para adicionar a folha que você baixou lá no Pinterest você clica aqui nos três pontinhos modelo de página desce até o final e Escolhe a opção baixados e clica aqui nesse mais e adiciona sua folha da galeria essa aqui é a folha que eu gosto de utilizar nas minhas anotações da sala de aula porque desse lado aqui eu coloco as anotações que
eu copiei do quadro nessa lateral aqui eu gosto de colocar explicação do professor então se ele explicou esse conteúdo eu vou puxando setinhas e explicando o conteúdo nessa parte aqui de baixo ó eu goo de colocar exemplos ou desenhos sobre o conteúdo que a gente tá aprendendo sempre que você colocar um modelo de página no seu Samsung Notes e selecionar ele ele vai ser o layout específico que você vai utilizar nesse arquivo ó sempre que eu adicionar uma nova página ele vai aparecer o mesmo layout se você não quiser deixar dessa forma você vai clicar
aqui em modelo de página e desabilitar essa função de aplicar em todas as páginas esse aqui é um exemplo de uma anotação que eu fiz na sala de aula ó em 2022 da aula de direito civil de um lado eu coloco as anotações do quadro tanto é que eu gosto de anotar as coisas que está no quadro de azul ó como vocês podem podem ver e tudo que foi explicação do professor eu anoto de outra cor e uso essa barra lateral aqui para fazer as anotações extras então ó tudo que está de azul eu copiei
do quadro e tudo que está em laranja foi a explicação do professor eu gosto dessa barra lateral porque nem sempre eu vou conseguir fazer todas as anotações aqui desse lado onde tá está as anotações do quadro vai faltar espaço então a gente acaba utilizando essa barra lateral ó aqui é um exemplo utilizando a parte de baixo essa folha aqui ó é específica do Samsung Notes Mas vocês podem baixar e opções diferentes lá no Pinterest quando você abre a nota você tem essa visão sem barra de ferramentas e e pra acionar a barra de ferramentas você
clica aqui ó Nessa opção essa primeira opção aqui que é uma setinha é para deixar a folha em tela cheia ó eu não gosto de usar essa essa opção então para voltar é só clicar aqui então vamos lá você sempre vai ter essa opção de teclado caso você não queira utilizar a caneta ó como vocês podem ver ó no Samsung Notes a gente não consegue escrever com os dedos apenas com a caneta se você quiser habilitar essa função de desenhar com o dedo você vai fazer o seguinte você clica aqui nesses três pontinhos e ativar
desenho com o dedo como eu não goo de ó e aí você não consegue meer na tela para você meer na tela você tem que utilizar os dois dedos caso você utilizar um só ele não me a folha eu não utilizo essa opção então eu sempre deo desativado agora quanto a barra de ferramentas a opção de canetas o Samsung Notes tem esses cinco modelos de caneta então tem essa caneta tinteiro tem esse modelo aqui que provavelmente é algum tipo de caligrafia para quem não sabe no tablet da Samsung a caneta tem esse botão aqui e
aí no aptiv Samsung Notes você pode utilizar ela PR como borracha ó então basta clicar e apagar para todas as canetas você pode alterar o tamanho delas aqui e aqui nessa caneta especificamente você pode mudar essa espressa dela se você quer o mesmo tamanho uma espessura fixa ou se você quer que ela diminui no final ó essa opção aqui é o lápis de cor você pode mudar a opacidade dele ó e por último um pincel dessas cinco opções a que eu mais utilizo é apenas essa primeira aqui ó aqui no Samsung Notes você pode favoritar
a sua caneta Como que você vai fazer isso você vai selecionar as opções que você quer de uma caneta ó por exemplo quero o tamanho 50 na cor roa E aí eu venho aqui e coloco para favoritar e ela já vai aparecer aqui com essas canetas favoritas selecionadas que que você vai fazer Ó você pode clicar aqui nessas setinhas e ela vai virar uma nova barra de ferramentas só com suas canetas favoritas e girar a barra para que você possa colocar ela na parte superior então aqui a caneta roxa que eu selecionei esse modelo de
caneta muda a espessura dependendo da força que você coloca na mão então por exemplo se eu colocar bem fraquinha e depois forçar muda a espessura Por isso que eu gosto dessa caneta para fazer letrin normalmente eu sempre utilizo o tamanho 50 de caneta ou mais para fazer os títulos e utilizo os tamanhos 25 a 30 para fazer as anotações de texto então por exemplo aqui ó agora eu vou mostrar para vocês o marcador de texto temos quatro opções você também pode mudar a opacidade e o tamanho essa primeira opção aqui ó é um marcador que
você faz da forma que você preferir Ó mas se você escolher esse tipo de marcador específico esse segundo como vocês podem ver ele tem uma ruinha na lateral significa que a sua marcação vai ficar reta esse primeiro aqui ó se você tivesse utilizando ele se você tremer a mão ele segue a sua mão então eu sempre utilizo esses que tem a reguin a diferenças desses dois últimos para esses dois primeiros que esses aqui eles TM a borda arredondada esses aqui tem a borda quadrada e esse aqui a borda arredondada na função da Borracha você pode
selecionar aqui ó e passar e ele apaga diretamente tudo que você fez mas você tem essa opção aqui de borrar de área diferente da primeira opção que apaga o traço inteiro outra coisa que você pode utilizar na borracha também é essa opção quando você quer apagar tudo de uma vez Apagar toda a escrita à mão você pode apagar de tudo apenas da página atual essa função aqui agora é de selecionar e alterar as coisas de lugar então vou escrever algumas coisas aqui E aí você vai selecionar essa opção aí você tem a opção de selecionar
com laço e o retângulo o laço você pode desenhar a área que você quer selecionar E aí você pode alterar a posição Enquanto essa opção de retângulo é dessa forma aqui apenas são as setas para voltar os itens nas posições que tava o que você fez anteriormente essa opção aqui eu utilizei também na faculdade que você escreve a mão e ele reproduz digitando essa opção aqui ó que tem um Lazinho coloridinho você clica nela e você vai poder alterar o estilo das coisas que você já escreveu então eu vou selecionar aqui uma cor um tamanho
e basta eu passar por cima das letras que eu já escrevi e ele altera para mim essa opção aqui ó como vocês podem ver que tem um tracinho e a letra A aqui você seleciona a área que você quer escrever então por exemplo eu quero escrever aqui e aqui aparece uma barra que você pode movimentar ela então eu vou escrever aqui dentro Isso serve para quem não quer dar zoom na folha para ficar escrevendo Então utilize essa função porque ela dá zoom apenas na parte que você vai escrever e aí você pode ir alterando de
lugar ó a barra lá em cima agora essa opção aqui para você desenhar quadrados perfeitos círculos então você seleciona ela e quando você desenhar algum círculo ele vai deixar certinho para você agora que eu já mostrei para vocês como utilizar todos os itens da barra de ferramenta e também dei um exemplo de resumo que você pode fazer dentro da sala de aula eu vou mostrar mais algumas opções que podem te ajudar dentro da sala de aula para fazer as suas anotações aqui nesse clips que tem dentro do Samsung Notes você também tem outras funções Você
pode adicionar imagens tirar foto com a câmera digitalizar e adicionar um PDF essa opção aqui é de gravação de voz ela funciona da seguinte forma você coloca para gravar ele vai iniciar a gravação e você pode fazer anotações enquanto está gravando a sua voz vou usar aqui de exemplo ó exemplo áudio vídeo do YouTube teste um aqui eu vou Pausar a gravação e como vocês podem ver aqui ó ficou a gravação de 32 segundos e você pode escutar ele vai iniciar a gravação e você pode fazer anotações enquanto está gravando a sua voz vou usar
aqui de exemplo ó exemplo áudio vocês viram que as letras que eu tinha escrito enquanto estava o áudio elas ficaram bem clarinhas e agora conforme Eu solto o áudio a escrita acompanha ó do YouTube e eu posso escolher um momento do áudio ó para voltar só clicando onde eu estava eu usei bastante essa função para o seguinte dentro da sala de aula seu professor fala muito rápido você não consegue anotar tudo ao mesmo tempo então você começa a gravar o áudio vai fazendo as suas anotação tudo que você consegue e depois você volta em casa
no momento do áudio e faz aquela anotação que ficou faltando esse aqui por exemp é umud de uma aula de tributário que eu grai na fa porque o meu professor I fando e sempre que eu precisava eu volava no áudio como vocês podem ver aqui ó tem 5 horas de gravação porque é todo o meu material aqui ó essa parte que vai iniciar o áudio é dessa parte que está mais claro então se eu soltar o áudio a gente vai poder ouvir o meu professor favor haja tributação haja tributação de uma riqueza diversas vezes você
ver ele pega o áudio de tudo na minha sala tinha ventilador acondicionado pessoas conversando então vai pegar essas informações também mas é uma ótima forma de perdi alguma informação como vocês podem ter visto o meu professor estava ditando a matéria pra gente copiar então se eu perdesse alguma coisa era só voltar uma coisa que eu recomendo que vocês façam para organizar as aulas de vocês da faculdade com o Samsung Note é criar pastas dentro de pastas para deixar tudo se paradinho então por exemplo essa é a pasta faculdade e aí eu criei uma pasta para
cada semestre dentro de cada semestre você tem que criar uma pasta para cada disciplina que você vai ter aí aqui dentro da pasta direito penal você pode colocar os arquivos tudo de uma vez sobre essa matéria ou pode criar mais pastas aqui dentro Lembrando que é só clicar aqui nos três pontinhos e em criar pasta e aí você pode dividir criar sua nota por exemplo ó minhas anotações de aula aqui eu recomendo que você faça suas anotações de aula em um arquivo só para não ficar depois tudo separado você ter que juntar na hora de
estudar para as provas então recomendo que você faça todas as anotações em um arquivo só então por exemplo aqui caderno uma coisa que eu gostava de fazer caso você não queira escrever a mão era utilizar esse modelo de página aqui e eu digitava porque o meu Tablet tem teclado então levava o teclado pra faculdade e eu fazia todas as minhas anotações digitadas Essa é a fonte 12 Então ela cabe certinho na largura da linha aqui ó agora supondo que o seu professor envie algum arquivo para você fazer as anotações nele algum resumo pronto você vai
vir aqui em PDF e vai adicionar o seu arquivo você tem a opção de selecionar o pdf direto do seu Google Drive do undri ou do armazenamento interno do seu tablet esse aqui por exemplo é um PDF que eu criei com todas as anotações que eu fiz dentro de sala de aula então eu vou anotando tudo que o professor passa quando eu chego em casa e vou estudar eu vou acrescentando mais informações então eu copio todo o que tudo que eu digitei colo no Word e vou acrescentando mais informações depois que eu termino eu salvo
em PDF e abro aqui no Samsung Notes Então como vocês podem ver aqui ele já está marcado para marcar você pode usar todas essas funções que tem na barra de ferramentas o que a gente mais utiliza é o marcador de texto Então você pode marcar todo seu conteúdo para estudar utilizando código de cores como vocês podem ver aqui é o meu PDF tem marcação com número ao lado depois em outro vídeo eu posso explicar para vocês que tipo de estudo é esse que eu faço de revisão que eu faço para as provas que funciona muito
para mim então aqui você pode fazer a marcação com o marca texto você pode usar a caneta também para acrescentar novas informações dentro desse PDF você também pode acrescentar imag então por exemplo eu adicionei essa imagem aqui e aí você vai escolher essa opção de corte em Laço E aí você vai selecionar que parte da imagem que você quer eu posso escrever por cima dele então dessa forma você vai utilizar os pdfs para estudar para as provas da faculdade agora supondo que o seu professor te enviou slides que ele lê vários slides durante a aula
e você vai acompanhar com o seu tablet Então aqui tem o slide das aulas eu posso simplesmente anotar aqui mesmo acompanhando a aula mas supondo que o seu slide não tem espaço para notação O que que você vai fazer esse livrinho aqui quando você abre ele aparece todas as páginas na lateral E aí você pode favoritar as suas páginas para encontrar mais rapidamente e aí Aqui você pode adicionar uma nova página aí você escolhe o modelo que você quer adicionar então vou por exemplo adicionar esse e ao in vez de você anotar diretamente no slide
você anota nessa página que está sobrando mas supondo que você não queira que fique essa página desse tamanho você quer que fique Igual essa aqui de cima você vai fazer da seguinte forma Vou apagar ela aqui você vai duplicar a página do slide copiar e colar e aí como você vai fazer para essa página ficar livre para vocês escrever você vai adicionar uma imagem nela eu adicionei essa imagem aqui que tem linha para facilitar e agora eu tenho um slide só de folha de anotação então eu posso acompanhar o slide aqui e anotar nessa folha
Aqui de baixo agora se você quiser mudar a forma de visualizar as suas páginas você vem aqui nos três pontinhos configurações de página E aí tem esses dois modos de visualizar a página tanto para a opção vertical quando o seu tablet estiver em pé então tem essa opção aqui que você vai arrastando e essa opção aqui que é de lado então você arrasta na lateral outra opção que você tem é virar o seu tablet aqui nos três pontinhos E aí Aí surge uma nova função dessa forma você vai conseguir visualizar mais de uma folha ao
mesmo tempo então seus slides vão ficar dessa forma assim fica até mais fácil de fazer suas anotações acompanhando o slide anterior que você queria É anotar nele outra coisa que você pode fazer no seu tablet é lista de exercícios essa aqui por exemplo é uma prova que eu fiz para o concurso de escrevente eh eu usei ela de teste para estudar Então eu fui respondendo diretamente no tablet você faz o download da prova e abre aqui no Samsung Notes e assim você consegue ir respondendo as questões das provas aqui dentro do seu tablet Então você
vai fazendo as marcações você pode destacar as palavras fazer setas responder as questões ó essa aqui foi uma que eu fiz um simulado durante o meu cronograma para prova de escrevente Essas são todas as anotações que eu fiz depois eu fui corrigindo uma por uma e eu espero que esse vídeo tenha te ajudado de alguma forma que vocês tenham gostado da forma como eu apresentei todo o conteúdo para vocês se você gostou não se esqueça de se inscrever no canal ativar o Sininho e se sobrou alguma dúvida sobre esse tema pode deixar aqui nos comentários
ou me mandar lá no Direct do Instagram que eu vou responder todos vocês muito obrigado por ter assistido até aqui e até o próximo vídeo
Related Videos
![Samsung Notes [TUTORIAL] Como Usar o Samsung Notes Passo a Passo](https://img.youtube.com/vi/ameOI_Fj8AY/mqdefault.jpg)
48:54
Samsung Notes [TUTORIAL] Como Usar o Samsu...
Eloá Santos | Mood Protagonista
429,398 views

16:58
MELHOR TABLET PARA ESTUDAR (Tab S6 Lite) -...
Batatube
206,678 views
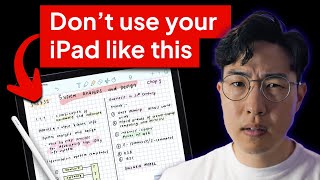
20:46
How to UPGRADE iPad note taking (with Scie...
Justin Sung
1,289,109 views

19:41
TODAS AS FUNÇÕES DO SAMSUNG NOTES NO TAB S...
Geovana Gonçalves doula
133,395 views

43:40
UNBOXING E PRIMEIRAS IMPRESSÕES TAB S6 LIT...
Rafaela Lorrany
34,945 views

31:26
As melhores funções do Tab S8 | Todos os r...
CamiSchimidt
50,480 views

44:15
☁️✏️ Goodnotes 6 Beginners Guide & Full Wa...
Kayla Le Roux
136,367 views

20:06
SAMSUNG NOTES - COMO FAÇO MINHAS ANOTAÇÕES...
Angélica Parreira
54,529 views

25:07
How to use Samsung Notes For Note taking a...
Branden Bodendorfer
573,230 views

10:00
Como fazer mapas mentais no Samsung notes ...
Denise Zini
17,798 views

12:53
Motivos para ter um tablet nos estudos - v...
Denise Zini
8,144 views

12:24
COMO UTILIZO O TAB S6 LITE NOS ESTUDOS
Aline Monteiro
222,001 views

22:24
tour *detalhado* pelos meus apps favoritos...
Luana Carolina
1,560,509 views

17:25
Estude com o TABLET e aumente sua produtiv...
Prof. Alessandro Marques
137,891 views

27:42
Tudo sobre o Galaxy TAB A9 + Wi-Fi 📚 tabl...
Camiila Blog
30,857 views

31:12
🚨 SAMSUNG NOTES: GUIA DEFINITIVO do MELHO...
Gabriel Miranda
25,049 views

12:00
USANDO UM TABLET COMO CADERNO! Os melhores...
Podia Ser Um Email
186,380 views

19:42
meu tablet para estudos na faculdade | unb...
Clara | futuramedclara
166,912 views

27:20
Mais 10 Dicas e Truques para o Samsung Not...
amArte by Margarida
81,052 views

36:22
✏️ Goodnotes 6 Beginners Guide & Full Walk...
Kayla Le Roux
644,111 views