How to Create a Landing Page in GoHighLevel (Top Clickfunnels Alternative)
40.34k views8039 WordsCopy TextShare
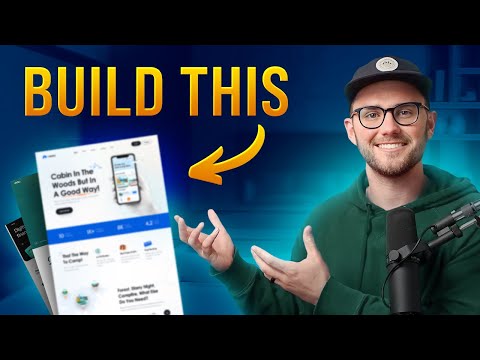
ItsKeaton
🚀30-day FREE trial of GoHighlevel (plus $8,391 in bonuses): https://www.gohighlevel.com/keatonwalke...
Video Transcript:
okay so here we are in the high level funnel Builder and today I'm going to show you absolutely everything you need to know to create beautiful yet functional funnels attach domains to them and sell products most importantly through again beautiful landing pages so let's dive into it so as you can see I'm here on sites and I've selected funnels and I'm going to go ahead and click new funnel and I have the option to create from blank or from lots of different templates if I click on templates here there's loads of stuff that high level
includes completely for free that you can start out with sometimes I like starting with these sometimes I don't it's up to you for the purposes of this video we're going to start from blank and I'm going to name this test funnel all right so as you can see this has popped in our account and I want to First go over the anatomy of this builder in the first place so the most important things to understand here are first this steps and this is where we add the steps that a funnel is actually going to go
through so I'll go ahead and add a step one and the path for this is going to be let's say opt-in and we're going to click create funnel step and then I'll call this step two and this one will be maybe the video page and I'll create that and then we'll do step three and we'll call this the thank you page amazing so these are our three steps and as you can see now that we've created these there's actually a lot of other settings that we have to look at as well we're going to come
back to those settings but first of all what I want to show you is this settings page here which is the global settings for the entire funnel so here we can change the name we can change the path which is the words that come after the root URL so if my root URL was agencydominance.com this would be agencydominis.com forward slash test Dash funnel we've got tracking code we can put in here both for the head and body the favicon which is the little icon up in the corner we can put here and then we can
select the domain for the funnel here we'll show you how to do this later in the video timestamps below which so you know this is where you access it also very important this is where you turn on the payment mode from test to live so if you just want to test payments here this is how you toggle this off and on and then lastly image optimization I always recommend having this on it's going to make the pages just a load a lot faster which is super important then between steps and settings here we have stats
and sales now we just created this landing page so obviously there's no stats and sales but I want to show you one that does have stats to sales so you can see what we're working towards all right so this is my automated webinar for my coaching program agency dominance so there are five steps to this funnel as you can see here and in the stats we're seeing the stats for each one of them so first of all is the opt-in page where people go and they submit their information and in the last 30 days we've
had almost 2400 visits to this page but only about 1900 of those were unique and of the 1900 unique people that saw the page about 435 of those gave me their email so at 23 percent which is pretty good slash average then we've got the webinar watchroom page you can see 881 visits 458 unique people this one's just a little bit higher because some people probably saved it from earlier where they watched and they wanted to come back and watch it or I sent them an email where they can go directly to this page after
they update originally then from there you can see the numbers on who went to the sales page who went to the checkout page then you can also see the amount of opt-ins on the sales page so that's name phone email and then purchases on the sales page so we've got a 6.67 percent eight total purchases this is the amount that those sold for average cart value and then it gives you this interesting metric earnings per page view so basically what this means is every time I get somebody to see the checkout page after they've gone
through this funnel I make 75 on average so this is really helpful because I can do the math and say okay of 1900 people that saw the page 120 made it to the checkout page and if I can get them to see the checkout page for let's say twenty dollars and I make seventy five dollars on average for every person that sees it that's a great Roi so that's the stat section if I click on sales here you'll see that they actually move this tab it's just in here from an earlier version of The Funnel
Builder so you don't even need the sales tab all the information is on the stats tab anyway one more thing I do want to show you while we're here though is showing you the a b testing function in high level now this is on the 497 plan only so if you don't see this in your account that's why but you can see here that this page is go.itskeaton.com forward slash four pillars and I have this set to a 50 50 split so if you were to type that into your browser right now 50 of you
will see this page on the left and 50 of you will see this page on the right and it gives us some very helpful information here like the opt-in rate for the control and the opt-in rate for the variation now I'm getting to the point where I'm ready to make a decision about what I'm going to do here because I have enough data I've had almost 5 000 people visit the page and this one on the left is doing much better than the one on the right almost by three percent which is significant when you
multiply that across thousands and thousands of people viewing the page so what I can do here is say declare this one the winner and it's going to say this will promote this page as control and delete the remaining page now I don't want to delete this page so what I could do instead is just route this to be 100 of traffic thick so I can make sure to save this page if I want to tweak it and try it again in the future and I actually have a redirect going to this page so what I'm
going to do is Click apply here so that redirect also goes through the split test go ahead and click apply and there we go it actually wiped all of that data so good thing that I have it saved but that's the very cool thing about the split test function here so here we are back in our test funnel and now it's time to actually start creating the pages inside of our funnel so for this first page we're going to go ahead and click create from blank and it's going to pop us into the actual funnel
Builder here and the first thing that you'll see is whether we want full width wide medium or small now I know this is confusing with absolutely no context but basically what this is talking about is the wideness of the funnel so if I select small it's only going to let me build inside of this green box here however if I delete this and I click that undo button and I go ahead and click full width I'm going to have this full area to work with inside of the funnel Builder now this is the really important
thing to understand about the high level funnel Builder and that is that there's a hierarchy of building in here so the green also called sections is the top of that hierarchy and the next section is called rows and those are blue so what it's going to ask me here is how many columns do I want to add within this green section and the answer to that is it totally depends what I'm building and what I want to build for you guys today is an exact replica of that winning opt-in page that we just saw in
that split test so for this first one we're just going to have one column because that's all there is so as you can see it added a blue row here if I were to select two columns it would add two and so on now here's the thing inside of this blue one it also added this purple section which is a column blue and purple go together as we know because we selected the column so now this is where we really get to the fun part we select add element and finally we can add text forms
bullet points all the fancy stuff that you've seen on landing pages this is how you actually put them in so for us what we're looking for is actually a logo at the very top and the way that we'll add that is by going to image now it's going to put this very ugly big gray thing here so the way that you edit this and anything inside the funnel Builder is on this left side the properties of whatever you're clicking on on the page will be shown so for here we've got orange so on this orange
element you can see the properties here however if I were to click on this green section the properties and settings of the section is now showing up so if I come here we've got the padding which is obviously important we can switch to themes as kind of what we want to be behind the image if anything at all and then in advance you can decide whether you want it to show up on mobile and desktop or neither Etc but for the purposes of this all we're doing is just scrolling down to this image and we
don't have anything loaded in this test account so I'm going to have to click upload file and then find the agency dominance logo there it is and then I just double click on this and we'll put it on the page now obviously that's way too big for what we have so far and so what I'm going to do is come here to width and try to find a good width for it so that's 100 I think I want it a little bit bigger than that so we'll go 150 that looks nice now if I wanted
to change the height here I could obviously that doesn't look good but you get the idea of how the settings work okay beautiful so we've added the logo in there the next step is adding this big headline that says the four pillars to a seven figure agency now a little secret here is that this text is actually not text it's an image if I try to drag it like this I can actually drag it off and onto my desktop so if we were to recreate this exactly as it looks now we would need a picture
but for the purposes of this video I will show you how to do it with the headline element so as you can see I just added that headline it says large call to action headline and I'm just going to change it to the words that we have on the screen there the four pillars to a seven figure agency great and again the properties are going to be here on the left so what I can do is increase the size of this to make it more like the original to 100 there and that looks pretty good
so far now how would I go about changing the color here that is the question if we scroll down here to color options we've got first of all the regular color then we've got the Bold text color the italic text color Etc so if I were to change this bold text color to let's say blue the whole thing changes to Blue which means that this whole thing is bolded now let me go through and unbold this and now you can see we've got the seven figure agency in a different color there and I'm just going
to move those around that looks a little bit better however I still don't love this I wish it looked a little bit different let me try it in all caps there still not looking quite as good and now you can see why we use images because I can't actually go through here and bold this without it turning into the same color as everything else I want it to be bold I just want it to be a different color so we'll have to leave it as is for now but that should give you a good idea
of how the headline element works now next up is adding the sub headline underneath here we're going to go to subhead headline and just add that in and this works exactly like a headline element all we have to do is come in here and paste what we had in the other one now I'm going to unbold all of this and I'm just going to go through and bold the four Secrets as well as underline the four Secrets bold and underline seven figure agency as well and then I'm going to hit return there so it looks
a little bit better I'm also going to increase the font size just a little bit so that looks better and I'm going to show you guys a little hack here I'm going to come to settings and then typography and inside of these settings here these are global settings for this whole page I can change the font on everything that's a headline as well as everything that's content so if I come to headline and I click let's say we change this to open Sans and then I come here to content and I change that one to
Montserrat there we go looks beautiful but also it's saved our settings so that every single time we create a headline or create something in the body it's going to have the same exact font and us we go back here to the individual element settings and change this manually to either the content font or a custom font here which obviously is not recommended but they do have tons of different fonts in here because it's plugged into Google fonts which is very big perfect so now that we have that built let's go ahead and click save very
important every time you click save it's going to pop up this thing that says warning change the default SEO page title and description so basically what's going to happen is every time somebody visits this page it's going to have a title here in the tab that it's on and we want that title to be helpful so in the title I'm going to say agency dominance free training and you can see that it's actually adding that info here as well I'm going to say learn the four pillars to a successful seven figure agency then we can
also add the keywords the author the social image any custom meta tags Etc this is all very important if you're going to be sharing this funnel on social media or it's going to be linked somewhere or somebody else is going to be sharing it so definitely recommend that you do all of this so that you look professional not only on the page but when the page is being sent so you'll just go ahead and click update metadata here save again and now that that blue blinking dot is gone we know that we're good to go
here alright so the next step is to add the form underneath this headline now the thing with forms is they're not actually built inside of the funnel themselves they're built in a completely separate Builder so let's go ahead and hit save again so we'll go ahead and exit out of here it's giving me this error that changes aren't saved but I hit save like 15 times when it gets stuck there sometimes you can lose previous work sometimes you won't but it's completely stuck at this point so I'm just gonna have to leave all right looks
like it's saved for us there which is great now what we're going to do is go to forms click on Builder and we're going to add a brand new form term again we have the option to start from scratch or choose a template I'm going to start from scratch here and it's going to ask me to add in elements so for us the only thing we're asking for in this form is the email and that's actually a little hack for you guys make it as simple as possible and so that's what we're going to drag
over here looks pretty good however it doesn't really look like the one that we have on this page and so what I'm going to do is click off of here and do Styles and options instead and you can just turn off show label here so that's great it looks perfect and then also I'm going to make it an inline form I can also toggle to make it align or go back to a box we do want to add this a nice colored border on the outside so what we're going to do is go to border
and then change the color I have this color saved so you can just come in and change this you should have brand colors if you don't then you can play around with this color slider and just move this around to what you want it to be alright that looks great and then there's tons of other settings that we could change here for now we'll just leave it like this but we do need to add the button as well as some text on here so I'm going to do the button first we'll put it there we
need to change a lot on that and then we'll add the text underneath the button there alright so now let's go to the button first of all we need to center it background we're going to change to this color for sure and then we're going to go ahead and put a corner radius in at 10 pixels so that makes it round like that which is great and we can change it to be full width perfect we need to change the text on here to unlock the free webinar and then we'll add the Emoji in here
as well and now you're probably wondering okay how do we get it to have that nice looking gradient on it though and that's going to be custom CSS so I'm not a coder but I had somebody make this code up and what I can do is go to this just general Styles and options here this is everything included and I'm going to go to custom CSS and as you can see this applies to the button and then it has the info and if I click save it will add that gradient in which looks quite cool
nice so lastly we just need to add this piece of text here let's go ahead and Center it the text is going to be we promise to never spam you or sell your information we're going to change the size to say 13 pixels that looks great font color is going to be black and there we go this looks really good the only issue is that we've got this white background that we don't really want so if we go back here to Styles we can go to background and just make this completely transparent because we want
it to match the background of whatever we're doing okay so now that we've upgraded the background both on form style and on on submit we've got this but we still have this pesky little border there so we're gonna go get rid of that and just make that fully transparent as well and there we go however now that we've removed the white background you can see that this needs a white background in it and this also needs the white background removed so go make this transparent perfect and then in Styles here we'll go to field style
and go ahead and make this perfect all right there we go that looks amazing so let's go ahead and click save one more time and then head back to our funnel go ahead and click on test funnel here go back to our page page and then add another element select form and then I believe it was form six that we just created and there you go it's right in there with everything else looks amazing all right so now you can see on this page that the background sort of changes so we've got the background of
this first part and then we go into this blue background and then there's a picture of me in the background on this last one here so the next thing to do here is go ahead and add in a background and to do that we're going to click on settings for this green section make sure that that's what's popped up here and then you can see we can either change the background color so if I wanted to make that yellow it would just make it yellow there but that's not what I'm going to do I want
to add a background image so I'm going to come here to image and I just looked all over and I don't actually have access to that original image so I'm going to go ahead and do this image AI here thing and I'm just going to say money falling on with subtle white and purple gradient background I'll click see all on the Styles here and we'll just go ahead and do dreamlike try for two variations and click generate nice this is what we got um I'm gonna click cancel and try again with a new prompt so
this is my second try let's go ahead and do dreamlock again we're just gonna try for one and see all right not too bad I'll go ahead and click continue that will add itself to our media library and we'll go ahead and select that cool that doesn't look too bad actually on the background the money does look a bit weird but you get the idea I'll go ahead and click save just so we don't lose any of our progress here so on these image options we have this Parallax option full Center so if I get
rid of this section settings here you can see that when I scroll the text moves with the background doesn't move I love that effect so I'm going to keep that but you also have options like just changing it to full Center where it does move like everything moves together you can also do fill 100 width and height so it looks like that which is a little bit different you could do repeat horizontally which doesn't look great here but could for certain things or you could do fill 100 width and just see what we do there
for us we're going to do the full Center Parallax that looks amazing and we're trying to get them to focus on this anyway so that's a great way to do that perfect so now it's time to go to our next section and because the background is a different color we need to create a new section rather than just a new row or something like that so what I'm going to do is new section we're going to go full width and then we're going to add a row and as you can see here we've got a
row with four columns so I could go ahead and create those four columns here and this is where we'd go in and add the images in those columns as well as the text up there that says what you'll learn however the what you'll learn needs its own column so what we're going to do there is just add a one column here and then this is a little trick to make sure that you're not pulling your hair out building your funnels just click this up button and that will move this one above that one so if
you ever make a mistake you can just move the sections or the elements around like this quite helpful perfect so let's add an element here we'll do the headline which says what you'll learn and then we need to add an image in each one of these perfect and then we need to add some text below each one of these I'm going to do a paragraph element there but before I duplicate this text across the whole thing obviously we're going to want the text to be white because this color background so first let's change the color
background so I'll click on the settings here then we'll go background color and again I have these options to choose from or I can click on didn't find your color add your custom one and I can click on this and kind of play around with this Color Picker let's go ahead and do that add color that is not the right color at all and this is why I like to rely on the color codes instead of me trying to pick one from there a quick hack there's this Chrome extension called Color Picker I can just
click choose color from page I can hover over it this section that I want to choose from and now it's copied that color code to my dashboard and I can just go here and add that in make sure I only have the one and I'll go ahead and add color and there you can see it added that color for us sometimes that's not a hundred percent accurate but it does get you pretty close so now we need to come in and obviously change the color of this text so we'll come into what you learn and
change the color to white if the color doesn't change for you it's because the text is likely bolded so make sure you come and change that as well now we'll come into this one and we'll change this to White perfect so now we can copy these over one hack that I like to do is just click duplicate and then drag this over here same thing duplicate drag duplicate drag perfect so now obviously we have to go add these images in so let's go ahead and go to the image gallery here I'm going to upload these
perfect and I will put each one in again you just double click to put this where you want them boom perfect that is looking gorgeous now we just have this last section here on this opt-in page I'm not going to build it with you because the same concepts of what we did before we need to actually go to the next sections of this landing page to show you how to build those so let's go ahead and opt in on this page and show you what the second one looks like now we've got this page which
is cool and pretty self-explanatory you should be able to figure out how to do this yourself then once they click on this next page it takes you to this page where you have everything included in the course it shows you testimonials all that kind of thing again nothing that we haven't really covered so far that you wouldn't be able to figure out here a couple unique elements for example these guys are going to be bullet points so if I were to come in here and click on this instead of adding a paragraph I would just
add a bullet list and inside of that bullet list you can select what the bullets look like so on these they are videos so I just come in to select the icon I selected the video One change this so you guys can actually see what it says and then when I click return it's actually adding this in I can add padding Etc to make things a little bit taller in the advanced section I can also add line hide so these are a little bit more spaced out just some helpful stuff for you guys there now
once they finish with this page they're going to click here and go to the checkout page perfect looks amazing and on this checkout page the only unique thing we haven't seen so far is this order form which is something I certainly want to train you on in this video before we do that it's really important that we consider what this page looks like on mobile most traffic nowadays is coming through on a mobile phone and so what I need to do is come through and click on this mobile button and that's going to show me
what this looks like now this one happens to look quite good there is a little bit of like extra space here which looks a little bit weird but it's not terrible on mobile but for certain things that you build with the funnel Builder you're going to have to make each section mobile or desktop and the way that I do that is come in create a section here as you can see mobile and desktop are selected here I'm just going to duplicate the entire section so as you can see we have that there twice and now
on this first section I'm going to make it the desktop only version so I deselected mobile and then on this one I'm going to make it the mobile only version so now it'll disappear when I'm on the desktop view but when I go to mobile there it is so any changes I make to this will not show up so if I were to delete that whole thing and I come back here you can see that headline is still there now this can make for some tricky things because you'll think that you changed everything on the
landing page but you forget to change it on the mobile side you have to have to have to be very diligent about these things when you're working with the funnel Builder so that's just the nature of how these things work all right now it's time to go to the next step in the funnel and add that order form that we were talking about however when I'm doing this I like to think okay I'm going to the next step in the funnel how is the person that's opting in actually going to get in there and is
everything correct so what I'm mean by that is if I click on this form element and I scroll down you can see that this button action doesn't actually have anything assigned so we can say either go to a website URL so we can type in a specific URL that we want them to go to or we could just say go to next step in this case we definitely want to go to next step and click save that ensures that anybody that actually clicks submit and wants to go to the next page actually gets redirected there
super important one more thing I will say about buttons is that if you didn't create the form inside of the form Builder you'll actually have a lot more options with them so I'll go add the button element here and I can do click to sign up and then you can see that these options are actually a lot more extensive so I can open a website URL I can hide certain elements if they click on it I can scroll to a certain element so this one's interesting if I click on this I can select the actual
element that I wanted to scroll to so let's say it's this image that I wanted to scroll to now when they click on this it'll just scroll them down a little bit so an example of this is something like on my Mastermind page I click on yes I am in and it's Scrolls me all the way down the page like this same exact thing other options we could go to a specific step in the funnel so it could be a different one not the next step we could go to the next step we could do
a one click up or down cell product so that means if they've already filled out their payment info all they have to do is click that button and it will charge their card automatically which obviously is very powerful they could call us send us a text email us or it could link them to the specific membership product that you've added them to so if you've just sold them a course and you say click here to go to your membership this is what that button would do and then the last one we missed here is actually
this open pop-up and this confuses a lot of people so it's good we're talking about it if I go all the way up here to the top of settings and I click on this pop-up that's going to give us a pop-up so you've probably seen this on the landing page before when you click on it and it pops up a form or something else so if I click on here it's kind of like its own mini funnel inside of the funnel so I can do up to six columns it's going to be quite small so
I don't know who would be doing six column columns there typically just do one column and then I can add my form in here instead so I could do the form six and this would pop up inside of the pop-up so someone would come to the page they would click on click to sign up and because the action is open pop-up it would pop that up they would submit their info and then I would need to assign this one as well to go to the next step in the funnel now as I was explaining that
to you the funnel Builder just kind of wigged out and deleted that entire section that we were working on earlier this is not uncommon and it's not unique to high levels funnel Builder actually pretty much every website builder like this is going to have some caching issues where it has problem saving and so you need to be really really careful and just accept that sometimes your work is going to be lost but if you want as little of that as possible to happen make sure you're hitting save super often and then exiting out of the
funnel Builder and going back into it to kind of reset things you could also do a hard refresh not when you're working on unsaved work but just gonna refresh it and let it work a little bit better again not ideal but not unique to high level alright so now let's actually go to the page with that order form I could go ahead and click back here and then navigate to the step that way or I could come here to this little icon and click on step three so step two was supposed to be the video
we're not going to build that for the purposes of this video but we are going to go to step three and build this checkout page all right awesome so for this one I'm actually going to go wide instead of full width because as you can see here we don't really take up the full page and then I'm going to add a row with one column and we're going to go ahead and add the logo again as you can see we kind of have this Banner thing at the top so let's create that first image add
the logo shrink the logo to 150 and then we'll go ahead and do a background on this one that is dark blue good enough for now as you can see this isn't filling up the whole page like it should and that's because I made the mistake of making this section for this instead of this top bit here so what I can do is just go add a new section here do full width and move this entire blue part into here and then I'll just delete this because we don't need it right now and I will
change the background again on this to that lovely let's do dark blue here and then to make this save the way that we wanted to I'm going to get rid of all the padding on the top padding on the bottom that should stick right up to the very top of our funnel there now and if I click on each of these elements they're also going to have their own padding so let me go to this column here and I can get rid of the padding on the top and bottom and then on this element padding
on the top and bottom and that shrinks it enough to where we have what we want now SEO metadata is popping up for us now in order to build this section what we need to do is create a brand new section now sometimes it's kind of hard to get the right thing to pop up here as you can see I'm trying to get the green one to give me a plus green but instead it's just giving me a Plus on the blue here so in that case I'm going to come to section and I'll just
click add section and I'll go wide on this one awesome and we're going to do two columns because we've got these two columns here on the left hand side we've just got the image that's easy and on the right hand side we're going to do an order form now you can see we've got a two-step order or one step order the difference is on this two-step order form I've got name phone email on this step and then I click go to step two and this is helpful because we save that info so if they go
to step two and they see the price and they're like oh I'm not quite sure right now I need to think about it we have the proof that this person is high intent they wanted to see that price and they looked at the checkout so they heavily considered it and we can set up automations and everything to fire off of that that's the benefit over the one step which is just gonna be everything on one screen right here so let's go ahead and add our two-step order form here we've got a lot of info on
here we don't need as we know Simplicity is very important so I'm going to go to the advanced setting on the two-step order form and as you can see here I've got the step one showing up and then I can see see step two here and then we've got the settings for each of those here so in this case this says shipping I'm selling a digital product I'm not actually shipping them anything so instead we're going to say your account info just go ahead and put that in sub headline is just going to be name
email phone nice and then I'm going to hide the company name because we don't need that we can't hide full name and email address I could hide phone number but I do like to keep that in there so that's just name phone email and then on shipping I'm just going to go ahead and hide this whole section so it looks just like that perfect then we go ahead and go to Advanced here and now it's saying your info here which doesn't really make sense so what I'm going to change it to is payment info and
we'll say card or PayPal that's what I like to put in there and then it's saying backs to shipping text you have to be really careful here because it says edit shipping details we don't want it to say edit shipping details we wanted to say edit Account Details and then here this item text as you can see says item here for me I typically just keep this item quantity price you could change Auto item to product not a massive deal but this is where most people get super confused because they're like how do I add
the product to this it's like it's not showing up it says Dynamic item here this confused the heck out of me when I was first starting with funnel building don't worry I'm going to show you how to do that there's a bunch of other settings here that you can include or not include but let's go ahead and click save and I'll show you how to add products so you're just going to go back to this section and here we're going to go over to products super important go ahead and click add product and here you
can see that you can select previously loaded products that are inside of your account in this case I don't have any previously loaded products but I can go ahead and click create new product by clicking here and that's going to take me to the payments tab up here as you can see and I can go ahead and click create product so let's say demo product one and in the product description we can say this is the demo product for this video we have to select what product type this is by the way you won't be
able to do this unless you've integrated stripe or something else first so please make sure you check that out we can add in an image additional options like statement descriptor Etc this is basically just pulling straight from stripe we can call it the pricing name one time 1497 let's say that's the type of the product one time and obviously 14.97 price description we can add we can add whether it's a membership offer or not assign it to whatever that is okay we should be good here all right so we've created our download product one now
let's say we want a payment plan for this demo product so it's the same thing demo product payment plan we'll just put in some dummy data here let's say it's digital Goods because we're selling a course I'm going to call this payment plan four times four hundred this is going to be recurring it's going to be four hundred dollars and it's going to be monthly now if we go to additional options you can see the number of payments so here year it's a payment plan and it's just four so I'm going to add four in
there and perfect and now we have our two products we can go back to sites here back to our test funnel back to step three which is where we're building this and we can add these products in so we'll click add product and we'll do demo product one we'll search for the price I know this is a little bit weird like you have to add the product and you have to add the price it gets a little bit confusing don't overthink it we can add a price display override so this is something that would display
specifically here instead of Elsewhere where you may be selling the product you can allow multiple quantity to be purchased or you can assign this as a bump product so what a bump product is is it's something that they encourage you to add to your order at the bottom of the order form so an example here on this page let's say I fill out this two-step order form with all my information you can see these bump products right here where you can click add now this page is obviously built on click funnels so the UI will
look slightly different for high level depending on what you select but you can see that these are products you can add on where you put in this information you're buying the book itself but you can add access to the audiobook or you can add access to this other upgrade perfect so this is going to be a main product so I'm going to go ahead and click save it's going to be disabled because we don't have any payment integration on this test account but you should then we're going to add the payment plan in here and
we'll just go ahead and leave that as a main product we'll just go ahead and put one for that custom authorization perfect and then we come back here to overview and if we click preview on the page there click go to step two you'll see that our demo product one is showing up but it's not actually showing demo product two so it looks like we need to go back inside of the actual step it might be because I don't actually have any payment data plugged in here but this is what it looks like on the
funnel that we've been building today exactly the same all the products are the same if you do have any weird issues like this where it's just not working for you go ahead and go to speak with us forward slash success and high level hop on a zoom call with you and actually help you through this kind of thing which is massively helpful so thank you so much for joining me this has been how to use the high level funnel Builder lots to learn lots to apply here if you're looking for training to grow your agency
go ahead and check out go die it's Keaton's forward slash four pillars the exact funnel we've been building during this training and we will see you in inside the training thanks so much we'll see you next time
Related Videos

15:27
Copy This Perfect Landing Page To Double Y...
Wes McDowell
207,662 views
![FREE Course: Master GoHighLevel in 1-Hour [Tutorial & Review for Beginners in 2024]](https://img.youtube.com/vi/EuDI3utWDoU/mqdefault.jpg)
1:11:16
FREE Course: Master GoHighLevel in 1-Hour ...
ItsKeaton
208,217 views

8:19
Proven Funnel Formula That Has Made MILLIONS
Alex Cattoni
235,242 views

13:52
I Made $1.5M With GoHighLevel: Here’s How
ItsKeaton
69,980 views

12:34
Why is THIS the PERFECT Landing Page?
Wes McDowell
185,410 views

3:09:26
Make $1000 Per Month with Affiliate Market...
Ferdy․com | Ferdy Korpershoek
80,398 views

1:05:09
Complete GoHighLevel Guide For Agency Owne...
Jordan Platten
116,659 views

33:17
How To Build Funnels On Go High Level From...
Flexxable
28,756 views

35:08
THE most valuable funnel training you'll e...
Sell Your Service
79,842 views
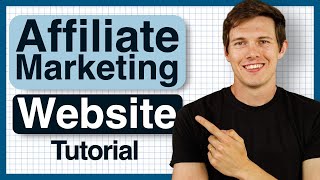
59:28
How To Make An Affiliate Marketing Website...
Santrel Media
203,368 views
![How to sell digital products with Go High Level [Go High Level Course]](https://img.youtube.com/vi/oJsikDACFuk/mqdefault.jpg)
1:03:36
How to sell digital products with Go High ...
John Whitford
11,104 views

11:02
ClickFunnels Tutorial for Beginners 2024
TheFigCo
3,898 views
![Free Course: Master GoHighLevel in 90 Minutes [Tutorial and Review for Beginners in 2024]](https://img.youtube.com/vi/a_rODaF6uFY/mqdefault.jpg)
1:34:17
Free Course: Master GoHighLevel in 90 Minu...
ItsKeaton
21,833 views

14:01
I Asked GoHighLevel Beginners How They Got...
ItsKeaton
2,490 views

34:45
FASTEST Way To Learn GoHighLevel For Begin...
Jason Wardrop
193,201 views

13:50
The Complete Guide to GoHighLevel Hidden Fees
ItsKeaton
32,722 views
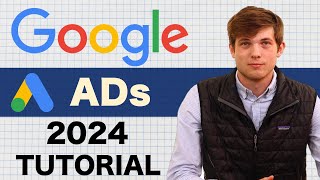
28:09
Google Ads Tutorial 2024 (Step by Step) Ho...
Santrel Media
548,573 views

42:36
How To Create High Converting Landing Page...
Tradesman Digital Marketing
14,014 views

22:22
How to Create a VSL Funnel in GoHighLevel ...
Automated Marketer
4,949 views

21:52
How To Build Your First Website For A Clie...
Pavlo
38,666 views