Ganhe Dinheiro Criando Livros de Colorir usando o Canva! Grátis e com Inteligência Artificial
9.86k views3195 WordsCopy TextShare

Darlan Evandro
Aprenda a Ganhar Dinheiro Criando Livros de Colorir usando o Canva Grátis e Inteligência Artificial....
Video Transcript:
Que tal aprender a criar do zero de forma gratuita um livro de colorir com a ajuda da Inteligência Artificial e de uma ferramenta muito simples e você pode fazer esse tipo de livro para ganhar dinheiro para vender ele online seja a versão impressa ou digital você pode também criar um serviço de assinaturas de livro de colorir você pode criar livros para você mesmo usar com seus familiares com seus filhos e o melhor de tudo você não precisa saber desenhar você não precisa ter uma gráfica para conseguir montar um livro desses eu vou te mostrar uma
maneira bem fácil de fazer livros de colorir usando a ferramenta kamba vem comigo Fala galera beleza eu sou o Darlan Evandro sejam muito bem-vindos para mais um vídeo aqui do canal hoje eu vou mostrar na prática aí do zero como você pode criar livros de colorir tanto a imagem quanto a estrutura do livro você vai ver todo o processo que você precisa fazer para criar os desenhos mesmo sem saber desenhar e depois Como transformar esses desenhos em páginas né para montar um livro bem completo mas não se apegue somente ao livro Preste bastante atenção nos
recursos que nós vamos usar porque isso pode ser implementado para várias outras coisas vários outros materiais sacou vem comigo aí que eu vou te mostrar todos os detalhes Então vamos lá pessoal primeiro passo caso você ainda não tenha uma conta na ferramenta ca Você vai clicar no primeiro link aqui na descrição do vídeo vai clicar será direcionado aqui para essa tela onde você vai criar sua conta gratuitamente é só descer aqui um pouquinho nós temos opção canva grátis você vai vir aqui ó vamos começar e daí você vai criar a sua conta seja aí com
seu e-mail profissional com seu e-mail pessoal conta do Google Facebook a forma que você quiser depois de criar sua conta você será direcionado pra tela inicial da ferramenta talvez a o visual esteja um pouquinho diferente dependendo a a época que você esteja assistindo esse vídeo talvez já esteja com o novo visual do cama talvez ainda seja com o antigo mas primeiro passo depois de criar sua conta é criar um novo arquivo em branco para que a gente possa desenvolver as imagens e também montar o nosso livro para fazer isso você vai clicar no botão criar
um design aqui na parte superior criar um design e você pode usar o campo de busca para procurar por livro nós teremos alguns formatos pré-definidos temos aqui o livreto é 14x 21 um livreto formato retrato e temos o 21x 29 livro de História capa de livro então tem vários formatos qual você vai escolher depende do tipo de livro que você quer criar se você vai imprimir você vai usar um tamanho específico se você vai vender online você precisa usar outro formato se você vai publicar lá na Amazon você precisa ver o formato de acordo que
é recomendado utilizar lá na Amazon tudo vai depender de onde você vai utilizar na descrição do vídeo eu vou deixar alguns conteúdos complementares com dimensões sugeridas de acordo com cada plataforma que você quer utilizar mas também dentro aqui da ferramenta canva caso você venha a utilizar o canva pro é possível fazer o redimensionamento você criou o livro Em um formato você pode redimensionar pro outro daqui a pouquinho eu vou falar mais sobre isso nesse exemplo aqui no meu caso eu vou criar um livro no formato A4 porque depois eu posso redimensioná-la ele para tamanhos menores
né então você pode fazer isso se você quiser criar o 15 por 21 que é um pouco menorzinho pode fazer também tem problema nenhum para exemplificar eu vou colocar aqui o tamanho A4 então no campo de busca vou digitar A4 e daí eu tenho um retrato né a421 Por 29 vou selecionar esse formato agora a gente já tem um arquivo em branco aqui dentro do canva caso você queira adicionar novas páginas aqui no seu livro Aqui nós temos o botão na parte inferior adicionar página e daí você pode ir adicionando novas páginas Quantas você quiser
aqui na parte inferior nós temos a visualização em grade que você tem a visualiza S de todas as páginas deu dois cliques na página você volta aqui para editar a página selecionada a primeira configuração que eu recomendo que você faça é aqui no menu arquivo dentro de configurações nós temos aqui mostrar réguas e guias deixe ativado se você deixa desativado não aparecerão as réguas aqui dentro da ferramenta Então venha em arquivo configurações mostrar réguas e guias depois disso eu recomendo que você aproxime aqui né dá um um zoom u pode ser usando essa barra aqui
ou então control mais control menos no teclado e eu sugiro que você adicione uma guia de 0,5 cm em cada lado aqui da sua arte então para fazer isso você vai clicar em cima da régua e vai arrastar ele aqui ó pro C esse aqui no exemplo como eu aproximei bastante o zoom é 0,5 cm no 10 que ele vai dar 1 cm Então você vai fazer a mesma coisa aqui no cinco você solta aí você vai usar alça lateral aqui até na direita aqui a mesma coisa é no 205 né a gente vai ter
aqui os o meio cm e lá embaixo você faz a mesma coisa isso daqui esse tipo de Margem ele serve para que a gente Tome o cuidado de não colocar nenhuma informação por exemplo informação textual para fora dessas linhas guias porque que que acontece quando você vai imprimir você precisa ter uma margem em volta essa margem se chama margem de segurança quando a gente vai imprimir em gráficas profissionais a as máquinas elas cortam a página né dependendo aí do formato então é muito interessante que você mantenha essas guias aqui a nível de segurança e também
para você manter sempre o seu conteúdo para dentro dessas guias Isso aqui vai te ajudar aí a ter um visual mais legal também assim que você coloca essas guias ela é adicionada em todas as páginas sejam páginas já criadas ou também nas páginas novas maravilha agora Agora vamos pra criação dos desenhos como eu comentei e você não precisa ser um desenhista para criar esse tipo de desenho Eu não sei nada de desenho mas dá para criar coisas bem legais usando a inteligência artificial para que você acesse o recurso de criação de imagens você vai fazer
o seguinte passo do lado esquerdo você vai procurar por aplicativos vai clicar aqui em aplicativos no campo de busca você pode digitar aqui mídia mágica ele vai aparecer aqui ó essa foto com a estrelinha mídia mágica muita gente não está encontrando mídia mágica utilizando aqui o campo de busca Qual é a outra opção para você encontrar Vamos lá você vai lá em aplicativos Você vai descer aqui um pouquinho e aqui em mais Apps do canva já vai ter aqui o Mídia mágica você não precisa nem digitar na busca clicou aqui em mídia mágica você vai
selecionar essa opção elementos gráficos que essa aqui é uma atualização da ferramenta ca recurso novíssimo aí que tá pra gente criar então a gente pode criar tanto imag quanto vídeos agora elementos gráficos usando a inteligência artificial E como que funciona esse recurso você vai descrever para ferramenta que tipo de imagem você gostaria de criar e aqui embaixo nós temos estilos clicando em ver tudo nós temos o estilo rabisco esboço arte linear linha contínua a gente vai provavelmente usar algum desses aqui né de rabisco de desenho mas você pode fazer isso também é sem usar um
estilo colocando somente o comando uma observação importante aqui dentro da da sua área de trabalho você pode criar vários desenhos para montar uma única página ou criar um único desenho pra sua página eu vou mostrar para você as duas formas aí você escolhe qual você deseja criar primeiro eu vou escolher aqui um um estilo né vou clicar aqui em vertude vou selecionar esse estilo aqui de esboço fica bem legal esse estilo e daí você vai digitar aqui o que você deseja criar Vamos ser bem simples no começo Vou digitar aqui girafa e daí aqui está
o estilo esboço gerar elementos gráficos e olha só que legal a ferramenta gera quatro opções Se você gostar de alguma é só você clicar ela é enviada pra área de trabalho e daí você pode posicionar redimensionar a imagem né você vai posicionar aí onde você deseja uma observação bastante importante aqui no rodapé você tem a quantidade de créditos que você pode utilizar se você está usando o canva grátis ex uma quantidade limitada de créditos que você vai usar e eles vão esgotar aí depois disso somente contratando canva pro mas existe uma quantidade interessante aí você
vai conseguir criar bastante coisa só que assim terminou esses créditos você precisa pegar o canva pro no canva pro você tem 500 créditos por mês que eles são renovados a todo mês né então você tem 500 por mês você pode gerar praticamente 500 imagens por mês se você quiser testar gratuitamente o pro durante 30 dias para ter essas 500 gerações é só você acessar o segundo link aqui na descrição do vídeo se cadastrar gratuitamente no canva pro durante 30 dias aí você já vai ter todos os recursos do canva pro não somente a geração de
imagens Maravilha gostou aqui da girafinha é só clicar fora ela já tá pronto aqui né Agora vamos gerar outro desenho vamos digitar agora árvore e vamos clicar em gerar de novo e tá aqui árvores bem legais olha que massa vamos selecionar essa daqui você vai ionar a árvore aí Obviamente você vai ter que trabalhar aqui a proporção dessas imagens né a girafa normalmente ela é menor que a árvore Então você vai ter que meio que dar uma diagramada aqui para ir criando o seu desenho se você não gostar aqui dos traços né do seu desenho
você pode mudar o estilo vamos clicar aqui em inver tudo vamos utilizar esse rabisco por exemplo e daí a gente vai gerar agora é uma nuvem e vamos clicar em gerar essas nuvens não ficaram muito legais assim mas dá pra gente usar vamos selecionar essa aqui somente de exemplo e daí você vai posicionar lá e vai Inserir a nuvem na sua página você pode pressionar o CRL D você vai duplicar posso inverter aqui ó horizontalmente aí eu já tenho a nuvem em outra posição né Aí você vai meio que montando o cé vamos vamos selecionar
aqui o formato aqui linha contínua e vou digitar agora o sol vamos gerar a imagem e temos aqui algumas opções que foram geradas esse aqui aqui pode ser que fique legal Vamos clicar nele a gente poderia pôr ele aqui assim ó por exemplo e dessa forma você vai montando a sua página com vários desenhos Você poderia pôr aqui um pássaro uma flor uma grama um macaquinho aqui embaixo eh montanhas aí você vai montando a sua página esse formato aqui dá um pouco mais de trabalho você vai precisar aí um pouco mais de criatividade para ir
montando os desenhos né isso para qualquer nicho qualquer segmento você pode ir fazendo a segunda forma é você criando uma imagem por página então vamos aqui pra Nova página pra gente criar esse desenho por página a gente precisa se aprofundar um pouco mais aqui no comando né eu vou deixar o estilo nenhum e daí a gente vai trabalhar nesse comando dá só uma olhada aqui nesse exemplo eu falei pra ferramenta crie o desenho de uma girafa padrão intrincado o que que é esse padrão intrincado intrincado significa um desenho com elementos completos elementos detalhados é uma
forma de expressão artística que é bem rica em detalhes então se você quiser aqueles desenhos estilo lá de colorir tente usar esse intrincado né padrão intrincado Aí eu coloquei o a o script aqui sem cor porque eu quero preto e branco e também sem sombra eu quero só linhas né então vamos ver se esse se esse comando que vai dar certo o estilo vou colocar nenhum e daí vamos lá selecionar a opção gerar olha lá o o o tipo de imagem que foi gerada né Vamos selecionar aqui enviar pra área de trabalho Vamos aumentar aqui
um pouco essa imagem ela não ficou muito trabalhada né mas aí eu poderia vir aqui em gerar de novo para que ele gerasse uma nova opção essa daqui também tá faltando uma perna aqui da girafa né Esse rabinho aqui não ficou legal essa aqui vamos ver essa aqui já ficou mais simpática né ficou mais interessante se eu uso essa alça lateral aqui clico e arrasto eu corto essa parte aqui que eu não quero né poderia colocar essa imagem somente essa imagem na minha página colocar aqui um texto né girafa tal para daí a pessoa colorir
esse desenho e assim você vai criando as imagens você pode criar imagens sobre qualquer assunto flores animais pássaros enfim eh personagens e muitas outras possibilidades tudo vai depender do livro que você está criando do tema do livro agora vamos imaginar aí que você fez lá todos os desenhos recheou de imagens e a gente a gente precisa agora criar uma capa né a capa a gente pode criar ela um desenho colorido não precisa ser um desenho preto e branco ou o desenho colorido vai chamar muito mais atenção pra sua capa Então nós vamos novamente usar o
recurso aqui de mídia mágica dessa vez você pode usar aqui o recurso de imagem e não de elemento gráfico selecionou aqui imagem agora a gente vai trabalhar o nosso script para gerar a imagem da Nossa capa por exemplo crie a imagem do rosto de um tigre no estilo de desenho utilize o padrão intrincado que é aquele padrão cheio de detalhes rico em informações né o estilo eu vou colocar nenhum um pouquinho mais abaixo quando conforme a gente tá gerando imagens nós temos opções aqui da proporção de dimensão Isso aqui é uma imagem quadrada uma imagem
paisagem ou retrato eu vou selecionar retrato e vou clicar em gerar imagem Lembrando que tanto a geração de imagens elementos gráficos também está disponível no canva pro tem limitações Na quantidade de créditos Tem mas você consegue utilizar se você quiser mais créditos testa aí o canva pro O link tá aqui na descrição vou clicar aqui em gerar imagem Olha só as imagens que a ferramenta criou olha só que massa essa daqui só que eu errei eu coloquei crie A imagem não coloquei crie uma imagem colorida né então ele criou a imagem aqui do jeito que
eu pedi Olha lá que legal ficou show de bola eu eu vou adicionar mais uma página e vou colocar o comando aqui de novo vamos lá Mia mágica vou descer ó crie a imagem colorida de um rosto de um tigre no estilo desenho utiliz o padrão intrincado o estilo nenhum e daí vou clicar aqui em gerar de novo olha só que legal o resultado que a gente consegue chegar usando esse tipo de recurso aqui na ferramenta camba né olha que massa esse desenho achei que ficou muito legal isso aqui poderia ilustrar a capa do seu
livro né Vamos aumentar aqui você poderia fazer algum tipo de diagrama ação aqui para trabalhar o livro vou clicar aqui em elementos e vou adicionar por exemplo um quadrado aqui vamos adicionar aqui uma forma quadrada eu vou trabalhar aqui a cor e vou adicionar um Gradiente vou adicionar aqui um Gradiente na cor preta para a cor preta e vou aplicar um pouco de opacidade vamos adicionar uma terceira cor também preta só que daí aqui meio que 60% aí vou arrastar essa transparência 100% pra frente Olha o efeito que a gente criou aqui né então eu
vou pegar esse retângulo vou virar aqui esse quadrado né na verdade vou posicionar vou fazer assim ó e daí eu faço meio que um degradê aqui na parte de baixo eu poderia vir aqui na ferramenta de texto adicionar aqui um texto em formato de cabeçalho e digitar lá colorir redimension aqui coloco uma cor diferenciada um laranja por exemplo posso trabalhar aqui Itálico né escolher a fonte olha só que legal né Vamos aumentar aqui um pouco eu vou visualizar em formato de grade Então tá aqui a nossa sugestão de capa né Aí você vai precisa dar
uma trabalhada colocar mais informações textuais talvez essa aqui a gente pode apagar vou clicar nos três pontinhos Excluir página e daí terão lá todos os outros desenhos que você criou para salvar o seu livro é fácil vai clicar aqui no botão compartilhar nós temos a opção baixar e daí você vai selecionar o formato PDF temos o pdf padrão e o pdf para impressão se você for imprimir utilize o para impressão senão utilize o pdf padrão que daí ele é otimizado aí pro formato digital selecionou aqui a opção é só clicar em baixar que ele vai
salvar em alta resolução na pasta downloads do seu computador eu tinha comentado que existe a possibilidade de você redimensionar esse arquivo né se você criou o A4 quer diminuir ou se você criou menor quer aumentar você vai vir aqui na opção redimensionar e converter esse aqui só é um recurso que só está disponível no canva pro mas se você estiver usando pro ou tiver testando aí os 30 dias você vai conseguir utilizar clicou aqui em redimensionar você pode escolher o tamanho personalizado vai clicar aqui você vai pôr as informações no formato que você quer redimensionar
se você quiser selecionar algum formato pré-definido vamos digitar aqui livro você terá todos os formatos que eu mostrei lá no início do vídeo então você pode redimensionar esse material no formato que você quiser também dá para alterar aqui as linhas guias então é é um material bem tranquilo de fazer edições Curtiu essa dica não fique restrito somente ao livro de colorir mas em todas as outras possibilidades de criação usando esse tipo de recurso você pode criar várias coisas e monetizar usando um recurso poderoso como esse ferramenta canva inteligência artificial é uma combinação poderosa e se
você ainda não tem o canva pro clica no primeiro link aqui na descrição do vídeo e teste gratuitamente o canva pro durante 30 dias e se você quiser aprender a usar a ferramenta canva desde os recursos básicos até os mais avançados conheço o meu treinamento completo sobre a ferramenta o link vai ficar aqui na descrição do vídeo também e se você tiver qualquer dúvida escreva aqui nos comentários que o mais rápido possível eu vou responder você eu vou ficando por aqui Um grande abraço e nos vemos no próximo vídeo i
Related Videos

13:57
GUIA COMPLETO Como usar o WhatsApp Busines...
Darlan Evandro
9,141 views

15:47
Vender LIVROS DE COLORIR na AMAZON | A REA...
LeandroVSilva
3,160 views

29:37
🛒 Loja Virtual no Canva? Como Criar um SI...
Darlan Evandro
70,303 views
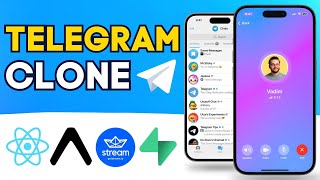
3:59:43
Building a Realtime Video and Chat App in ...
notJust․dev
61,296 views

23:16
Como criar App de Cadastros de Colaborador...
Power Masters
634 views
![Faça Criativos usando o Canva e Inteligência Artificial [Grátis]](https://img.youtube.com/vi/WcLFmk1s830/mqdefault.jpg)
16:26
Faça Criativos usando o Canva e Inteligênc...
Darlan Evandro
24,608 views

24:15
How to Create a Coloring Book for FREE wit...
Sean Dollwet
114,529 views

12:55
DZINE AI: Como Criar IMAGENS para LIVRO de...
Carlos Alberto B. - Inteligência Artificial
5,521 views

13:24
NOVO APP CANVA - Como criar imagens para L...
RENILDO E MAYARA
10,551 views

26:52
Хватит платить за Midjourney! Эти нейросет...
NEUROMANIA - Нейросети
13,993 views

15:26
10 Canva Apps That Seem Too Good To Be Fre...
metricsmule
49,057 views
![Como Criar Desenhos Animados usando o Canva! Fácil e Grátis [Para Iniciantes]](https://img.youtube.com/vi/NyWAX7zqbGk/mqdefault.jpg)
16:25
Como Criar Desenhos Animados usando o Canv...
Darlan Evandro
20,799 views

13:03
Essa IA pode transformar Qualquer Link em ...
Darlan Evandro
39,891 views

17:50
5 easy AI digital products to sell online ...
Kate Hayes
149,402 views

18:51
CRM Grátis para Vendas! 100% personalizável
Darlan Evandro
3,595 views

13:05
Como Criar um Cenário Virtual usando CANVA...
Darlan Evandro
16,451 views

25:58
BATALHA de INTELIGÊNCIA ARTIFICIAL! - Gemi...
CORTES - Leon e Nilce [Oficial]
504,050 views

9:29
Фотосессия за пару кликов бесплатно в Seea...
Алёна Сивер
9,439 views

13:17
This Free AI Tool Will Create Beautiful Gr...
Rick Mulready
33,052 views
![I Replaced ALL my ADOBE APPS with these [free or cheaper] Alternatives!](https://img.youtube.com/vi/5EfqHg49kMk/mqdefault.jpg)
10:18
I Replaced ALL my ADOBE APPS with these [f...
Joris Hermans
608,509 views