Introduction to DaVinci Resolve - [Full Course] for Beginners (2024)
1.39M views54218 WordsCopy TextShare

Casey Faris
Download project and media files here:
https://www.groundcontrol.film/intro-files
Don't forget the...
Video Transcript:
I designed this to be literally the best resolve video on the internet at the end of this video you'll be able to create your own projects and D Vinci resolve and you're going to know the basics of every step in the process from importing media to making a rough cut to polishing your story to adding visual effects and Graphics color grading audio mixing and all the way into final render I'm going to move really slow and show you every step and you can even download Media and follow along with me just click the download Media
Link Down Below in the description there are two versions of resolve there's the paid version which is $300 and the free version which is free and you should be able to use the free version of resolve to do pretty much everything in this video this is essentially a course that we've offered on ground control for the last couple years called introduction to D Vinci resolve but we've decided to update the course and put it here on YouTube absolutely free why is that well my specialty and what we do at Ground Control is we teach Fusion
we teach the fusion page of resolve that's making effects and graphics and fancy stuff for your videos and it's an amazing part of the app but there's kind of a decent learning curve that's why we have an in-depth beginner Fusion course called Fusion Zero to Hero we've brought hundreds of students through that course and we're convinced it's the very best way to learn Fusion when you're ready but if you don't know resolve you're not really ready to learn Fusion yet so my hope is that you'll pick up resolve and you'll start to love it and
use it to make videos every day and pretty soon you're going to want to learn Fusion that's where we can really help you out for now if you're just getting started with resolve my name is Casey and I've helped people over the last 10 years like millions of people learn how to use resolve and I'm really excited to dig in and have some fun so let's go so before we dive in here's what you need first of all to use resolve you need a pretty darn good system and I know pretty darn good is subjective
but we're talking about like a mid-range gaming PC something with a good graphics card one of the later Macs like a M1 or M2 Mac something that's pretty beefy you don't want try to use resolve on an underpowered computer you're just going to have a bad time and resolve likes resources that's really the only bad side about resolve is you have to have a really good system so that's a prerequisite next thing is you got to download resolve you can go to Blackmagic design.com ssupport and scroll down here under latest downloads and somewhere around here
you should find the latest version of Da Vinci resolve in this course I'm going to be using resolve 18.64 and you can get the free version and follow along or you can get the studio version I'm going to be using the studio version but most of what I'm doing is exactly the same in the free version and if it's not I'll tell you the other thing that's going to be helpful is a little bit of knowledge of editing and how video production works and media and that kind of thing that's going to do nothing but
help you on your resolve Journey here if you've used other video editing apps or even if you've done something like edit audio or you've made music anything with tracks and a timeline that's going to really help however we are going to go really slow and I'm going to try and explain everything the best I can even for beginners but just saying the the other thing is time this is going to be a decent chunk of time a lot longer than this video is going to take because you will need to put in some time to
practice to actually get these Concepts so if you have these first two That's essential if you have a little bit of knowledge of how some Media stuff works and the time to put in you are going to do great now if you want to follow along with me you can click the link down in the description it's going to be one of the first links and it's going to say download project and media files here and that'll take you to a page where you can sign up to download a zip file that includes a Dr
now this Dr file is a d Vinci resolve archive and it's basically just a folder that contains the project file as well as the media files now the project file in resolve is just the project itself with the timelines bins edits compositions color grades all of the kind of data on the things that you've changed the things that you're actually working on and the project file is really really small the media files are the things that are really big so things like video clips audio clips photos sound effects that kind of thing and that stuff
is separate from the project file but in this case for our download here it's all put in one folder that's renamed a drra file you can double click on this Dr file and it'll open up in resolve and it should look something like this once it does you can double click it to open it and you should have a project that looks something like this and you'll be able to follow along with me again this file is going to be in a zip file and so you'll need to unzip the file then double click on
this or on this screen screen and resolve you can rightclick and go to restore project archive then you can find thisd folder and hit open and that'll open it just like that so with all of that you should be set to follow along now if you're looking at this and you're like gosh there's just a lot here and I don't even know where to start before we even dive into the interface let's just take a step back here and take a look at what the heck we're even trying to do in this whole learning resolve
thing first of all what is resolve well resolve is an endtoend post-production program and it lets you do I mean all of this stuff that you see here all of these Hollywood movies have been edited or at least color graded inside of Da Vinci resolve and I mean obviously it's a very professional very awesome tool to use to create any kind of video or film or TV show or whatever you want to make as far as media and the big idea here is that all of these post- production things that you would have to do
to make a movie you can do all inside of one app from your basic edits to color grading to to audio mixing and fair light to compositing infusion all of that stuff lives inside of resolve so you don't have to go to separate apps you don't have to round trip into you know a different Suite of software I you know some kind of Suite that lets you be creative I you know if there were such a thing uh might do it differently but I think this is the real advantage to resolve is it's everything you
need all in one place what's also really cool is that you can collaborate with people that you're working with over the Internet or through your network and you can all share a project file and you can all work on it at the same time so in this little example this guy is working on Fusion stuff while this person's doing color and another person can be editing or working with media and this can all happen on the same project at the same time and so it really simplifies a lot of the headaches that you would have
to go through to work on a big project with a team but resolve is also awesome if you're just working by yourself the interface is broken up into different pages and each page has a different job for post-production so the cut and the edit Pages have to do with actually putting your story together the color page is for color correction the fusion page is for doing compositing and effects and explosions and all of those fancy things and fair light is for getting really detailed with your audio mix and so these different tasks are laid out
from left to right in the app in sort of the order that you would take when you're actually creating something starts with media and you would import your media your your video and your audio and put it in your project and then you would edit it and put your story together then you do the effects then you do the color correction then you do the audio mix and then finally you would deliver it you would render it out for other people to see and so I love resolve I use it for my everyday work been
using it for years and it's a really wonderfully design tool to create YouTube videos television shows music videos I mean even Hollywood movies it just has all the tools you need all in one place and almost everything is available in the free version which is just nuts pretty much all of the Advanced color correction tools and all the awesome stuff you can do in Fusion all the super powerful audio mixing and fair light as well as The Rock Solid editing and resolve are available in the free version without any watermarks or trial periods or anything
like that it's just free it's just awesome there's all kinds of cool hardware and stuff that works with the resolve software there's hardware for editing and for color and even some super crazy stuff for audio mixing comes in two versions the free version and the paid version the paid version is 295 the free version is free and you may be wondering okay the free version what's the catch there isn't really a lot of catch honestly it can do so much you can render up to Ultra HD has all the color and it has so much
in it oh my gosh you can use it for commercial work it's amazing but with the studio you buy it one time it's $295 and it just gives you a little more of the fanciness it has some more effects it has some film grain it supports 10bit video it has resolutions Beyond 4K and it has some really cool different AI driven effects and things like that it's definitely worth it to pay the onetime fee of $2.95 and you get free updates too which is just crazy like I bought my studio version back in I think
resolve 9 and I've been using the same license and now we're on resolve 18.6 crazy so yeah if you don't know if you should get the studio or not just get the free version and play around with it and if you run across a feature that is only in the paid version it'll tell you and if you just keep running into those features then consider getting the paid version but until then just use the free version you're going to love it so with all that out of the way let's dive into results the first thing
that you'll see when you open resolve is something like this this window here is called your project manager this is where you can open projects you can make new projects a lot of stuff can happen if you rightclick on the empty space here there's new project new folder import project restore project archive which we already talked about and so this is where you'll you know open a new project and save things and that kind of thing now all of these projects they live on a database or as they call it a library nowadays you can
go over here on the left and click add project library and you can tell it where to put the project library and it's just a folder that lives on your hard drive where it puts all of your project files all the project files and everything are really small so you can kind of put it wherever is good for you but all of your projects are going to live in that folder now this is kind of weird for some people who might be used to keeping their project on a certain folder along with their media files
and doing their own project management but it's really not that big of a deal you can organize your projects here and it keeps them all on the same folder and then you have your media files wherever you want on your system you can keep those on a separate hard drive and that kind of thing so if you have a big external hard drive or a Nas or something like that all your media files stay on that part of the hard drive and your projects all live in the library for resolve if you do want to
save out a project and put it somewhere specific you can right click on a project and go to export project and that'll save a DRP file which is a d Vinci resolve project and then you can save that wherever you want and then that's the way that you could give a project to somebody else or you know you can back it up and that kind of thing so it's easy to do that it's just you're kind of making a copy of that project rather than actually keeping the project itself on a separate drive if you
have any questions about that leave them in the comments below because I know that part can be kind of tricky for some people one other thing to notice about this project manager is up here on the left it says local now that means that this is on the project Library that's on your system but if you go over to these other tabs there's Network and cloud and we'll skip Network for this video but if you click on cloud this will actually open up libraries that you have shared on the Blackmagic Cloud so in order to
share a library you have to make a library with your Blackmagic account it's five bucks a month but you can share this with as many people as you want and they can all work on the same project with you from across the hallway or across the world pretty crazy and it works exactly the same as what we're going to be doing just on the local but it's on the cloud and there are some collaboration features and that kind of thing that we can get into later but it's actually really nice really wellth thought out system
for sharing projects but I'm just going to switch back to local and double click on our project to open it up and when you open your project it should open up in the edit page or possibly sometimes the cut page I think a new project by default opens in the cut page but this project that you download might open up in the edit page kind of depends on like what page you had open when you saved this out or when you closed it but let's take a look at the layout of resolve biggest thing to
notice right now is this lower bar down here we have the page buttons and when you click on any of these buttons it will switch out the entire interface for or a different page so right now I'm in the edit page but if I switch over to the media page that switches to Media mode if I switch to Fusion that switches over to fusion color Fair light that kind of thing and each of these pages is sort of like opening up a completely different app so they're specialized for a certain post- production task just like
you might open up a dedicated audio program to work on your audio you go to Fair light to work on your audio for your project but the big Advantage here is that all of these Pages share the same timeline and so here we can see we have our edit with the kids looking at the little alien puppet guy and if I switch over to color this is the exact same timeline but in the color page and so I don't have to export anything I don't have to convert anything if I want to do the audio
for this one I can just switch over to Fair light and I can zoom this in and really start working with the audio and so that's a really important concept for resolve is that all of these Pages they share the same timeline and by default it's whatever timeline you have open in this page if you switch to a different page that's going to open the same timeline in the next page so I have color page start here but if I switch to edit page start that's going to be a different timeline which actually doesn't have
anything and I switch over to color there's nothing there Fair light there's nothing there I can switch timelines by going up here to the upper right above our viewer and I can pick which timeline I want that's going to show me the most recent timelines that I've opened and this project only has a few timelines so we can see all of them but I can also go over here to my media pool on the left in my edit page and I can find my different timelines and double click on them from the media pool to
open those up I want to point out one really important thing before we just dive in here in the lower right there's this settings Cog this is the project settings this is very important if you click on Project settings that brings up all the settings that you want to make sure you get right kind of before you get started that's the best way to do it there's ways to kind of mess with this if you've already done some editing and everything but for the most part you want to make sure that your timeline resolution is
what you want mine is set at 1920 by 800 because we have this widescreen footage timeline frame rate is 23976 which is what we shot at and I definitely recommend opening this up and playing it around and just looking at all of the stuff you don't have to understand all of it but go through here and look at some of these things because that will just help you get familiar with where some of these little annoying things that you might need to you know switch a tick box or something this is where a lot of
those things are now these settings have to do with just your project that's why it's called the project settings so this is stuff like you know how big is the resolution of the timeline and what's the frame rate and if I put a smaller piece of footage into this timeline what does it do does it stretch up to fill the frame or does it just leave it alone all of that kind of stuff is controlled here in the project settings and we'll be coming back to this a couple times I'm sure if this seems overwhelming
for now don't worry about it too much but one thing to mention is if I click on this house I can open up the project manager I'm going to right click and say new project I'll just say Untitled project when you're looking at a blank project like this it's a good idea just to go into the project settings and set your resolution if you want to work at you know UHD switch it to UHD if you want to do 24 for your frame rate kind of get that all set up if you're going to work
with color management like we'll talk about later now is a good time to set that up really before you do anything else and I'd say probably the most important thing is the timeline frame rate make sure that you set your frame rate right because it's annoying to change this later the resolution is not that big of a deal a lot of the other things aren't that big of a deal but the timeline frame rate kind of a big deal make sure to get that right and if you don't know what get it right means it's
probably the same frame rate as you shot at and if you don't know what frame rate you shot at well you should probably pay attention to that because different frame rates give you different looks we'll take a look at how to find a piece of media's frame rate here later but for now I'm going to switch back over to our other project here our downloaded project and let's just work through these pages so we're going to start at the very left with the media page just click on that that'll open that up and here's kind
of the big concept here the media page AG is designed to be a workspace where you import media and you manage it and you rename things and organize things and kind of get your Affairs in order before you start editing you don't really have to use the media page you could just stay in the edit page and drag your media right into the timeline and kind of start working here but it is a nice way to be able to just preview media that's on your hard drive before you even have it imported into your project
and it gives you a nice big interface to be able to go through your folders and look at all your footage organize things and look at all of the data and the properties of every clip and if you're into getting organized you're going to be good friends with the media page so let's kind of break this down in the upper lefthand corner we have our media storage panel that's this part right here and in this little list here you can look at all of the hard drives on your system and you can twirl down the
folder structures and you can preview any of the media that's on your computer if you double click on a piece of media that's going to open it up here in this viewer and you can scrub this and play it back you can turn on the sound if it has sound play that back and so this is actually a really nice way to go through and just see what footage you have available if you Mouse over any of these thumbnails you can kind of scrub through the footage really easily you can just kind of quickly look
through what you have you can grab this little slider up here and make these previews a little bigger or you can make them smaller depending on what you want to do and this works for video as well as audio you can scrub through your audio like this double click it to bring it up here in the viewer and yeah just a nice way to preview things but so far none of this media is actually in our project we haven't imported it at all it's just on our system now the media always stays on our system
we don't make copies of the media or anything we haven't really added it to our project like we haven't told the project that we want to use it if we do want to add something to our project we can just grab it and drag it down here to this lower part which is our media pool now the media pool looks a lot like this media storage right here the difference is that this media pool is a list of organized media that's added to our project so this is the media that we actually are going to
use we've told resolve that we don't want to just look at this media on our hard drive we're going to take this and we're going to put it in a timeline we're going to work with it and actually edit it you can't work with something in resolve until you've imported it into resolve and anything that you have imported goes into the media pool okay so this is all of the footage and media and everything that we have in our sample project here and the media Pool Works very similar to the media storage you can Mouse
over things and it gives you a little preview you can double click on them to open it up in the viewer and you can scrub through you can make these thumbnails bigger or smaller you can switch it to list view or metad dat View and you can look at all the you know time code information and all of that stuff for all of this footage and so yeah you can get really detailed with this stuff in list view I like that you can look at all of these different properties sort of in a spreadsheet here
you can right click on the top part and change the different columns that you want to show and man you can just get really deep we could make this whole course just on the media pool but again all of this footage is actually imported into the project now that means we can work with it so we've learned about three panels so far the media storage which is just the media that's on your system that you can preview here the viewer where you can preview things and the media pool which has all of the media that
you've put into the project not copied out of the folders on your system but you're just telling resolve that you want to use it kind of adding it to a to-do list almost in the upper right we'll see we have these little buttons up here and some of them are white and some of them are gray if one of these little headings is white it means that its panel is showing right now so audio when it's white it has the meters and the waveform available and when I click it it turns gray and it closes
that panel same thing with metadata I have metadata open right now and if I click that it closes it and just makes room for the other panels and that's how a lot of stuff in resolve works is there's these buttons up here and it opens and closes the different panels now you can't grab the panels and rearrange them like you can in other software and I actually really like that because that means that I can't ever lose a panel it's always in the same place so in the media page the metadata panel is always here
on the right now metadata panel is if you double click on a piece of footage that'll open that up here in the metadata panel and it will tell you all kinds of fancy information about it bit depth and field dominance and all these really really nerdy things and you can even look for more nerdy things if you click on this little list arrow button there's all these different categories of information here and I like to switch it to shot and scene because this is where you can kind of write notes and categorize things and so
I can write a description of whatever this is so it's you know roasting marshmallows on the fire and I can put in comments and keywords all kinds of things I can color code this clip and I can even put in data about what shot this was what scene what take and angle whether it's day or night and I can really just kind of log my footage here which for some projects might be to totally Overkill and some projects might be really good but you have the ability to get organized based on each piece of media
right here in the metadata panel so depending on how much information we have and how much information we really want to log and get organized we can fill all this stuff in another panel is the inspector panel the inspector this is a really important panel this controls the properties of whatever we have selected there is a version of the inspector in just about every page of resolve so anything that you have selected you adjust the properties of in the inspector and we're going to be dealing with this a lot but just as a little intro
you can select a piece of media here in the media pool and zoom it in and kind of change its zoom and its position and everything here in the media pool even before you add this to a timeline and so you know that if you really want this zoomed in like this and you're never going to use the wider shot you can just do this while you're kind of organizing your media and that might be helpful of course you can always reset things by clicking this little circle Arrow either the individual property here next to
these properties or the circle Arrow Plus in the upper right hand corner to reset everything and with any of these controls I can just grab this little text box and drag left and right to change that value I can hold alt to move a little bit slower have a little bit finer control I can also just double click on this and then type it you know 05 like that and that works with pretty much every kind of control in resolve we also have a capture panel which has to do with actually capturing things from a
film scanner or a tape deck and we're not going to get into that today mostly what you need is the the inspector the metadata panel and the media pool so yeah to import things into resolve you can go to the media storage and drag it in from the media storage like that into the media pool you can also take footage just from your Explorer or finder window and just drag this right into the media pool like this and it does pretty much the same thing now one thing you might want to do in the media
page is get organized so you see how everything is kind of put in these folders here these are called bins and so if you right click in the empty space in this context menu you could say new in and that'll just make a blank folder here and we'll call this a camping footage just a reminder you guys aren't going to have this footage right here this is just sort of a little demonstration here you can select any footage you want to put in the folder and just drag it in like that double click on the
folder to open that up and then it adds it to this list here this is the bin list and you can quickly jump to any bin just by selecting the bin like that now you can make your own bins like this but there's also something called smart bins now smart bins are really cool by default there's a couple of smart bins happening if I twirl down collect here it'll automatically kind of smart sort some of my media so here's video clips here's things with just audio and if you have the studio version of resolve you
can right click on any piece of media and go to audio classification analyze and that will think about what kind of audio this is and it will put it into the correct category so this toilet flush would be an effect right if I go to this upset mom. wve go to audio classification Analyze This is mostly dialogue if I switch over here it's put this in the dialogue folder because it's mostly dialogue and so that can be really helpful to kind of get yourself organized just with those automatic kind of things so I can just
shift select all of this right click say audio classification analyze again this is only in the paid version of resolve it does this it's not essential but it is kind of cool and if I go down here to subcategories there's all these subcategories that it makes and it's pretty fun so like here's ones with a lot of breathing here's ones with bodily functions here's one from a boat apparently it thinks that there's boat sounds or cattle sounds and so it's not perfect but it's kind of fun to see what it thinks your audio contains right
so it thinks there's pigs and livestock and sheep and everything so I don't know if it's look there's toilet flushing though we got toilet flushing rocked that was amazing at toilet flushing so am I and so that's kind of a cool thing you could also I'll just twirl up this collections here if you right click under smart bins you can say add smart bin you can make a smart bin based on properties that you want to sort by it doesn't really add these to a bin just like you would normally add it to a folder
where it just kind of moves this piece of media into the folder in the media pool it actually is more like a filter just kind of like these collections are it's sort of like a search filter so all of this audio isn't really in the dialogue bin it's just sorted by dialogue you can make a smart bin if I say add smart bin and I could do something like media pool properties file name contains let's just say GC for a ground control and that's going to search for anything with GC in the name and it's
going to put those all together right and you can even drill this down more so anything that has GC in the name and you know with shot and scene let's say the scene is scene one so none of that actually is tagged as scene one but if I create this and then I go to my media let's just grab something that says GC GC house door open we can go to scene and say scene one like this and then now in our smart bin we have GC with scene one and so we can get really
crazy and it's super organized and if you're an OCD person oh baby you can just go nuts so much fun another cool thing that's sort of related to this is you can do keywords so if we were to go through here if I hold control select all of these and say check and say drop like this and hit save you should all have the drop keyword on them yep under our smart bins if I click on keywords and then twirl this down we're going to have keywords for various different things so anything that has the
keyword drop will be in those smart bins we have some keywords added for Clips with our actress Gwen we have things tagged as wide angle and so definitely play around with this way of making smart bins because especially if you have a bigger project than this it's really helpful to be able to organize things like this so you can find stuff quickly organize stuff by scene that kind of thing I'll show you one other cool thing in the media page before we get into the other stuff this has already been done for you but if
you double click on a piece of media you can open it up and if you happen to be using a slate you can look at the Slate numbers and so we have scene 4 shot 8 take one and you can go through and listen to your audio and find scene 4 shot 8 take one which is right here here and if you have separate audio like this you can control select both the audio that you want to sync and the video that goes along with it and then you can right click and go up to
Autos sync audio and then go down to base on waveform and what that will do you just barely even see it is it will figure out where this audio syncs up with the video and then it will link it to it and it will just stick the audio in place of the on camera audio so if I double click on this and play this back go check it out um no you go check it out and so now we have this nice secondary audio synced with the lips and you can rightclick on any of these
clips go up to clip attributes to change a bunch of stuff but there's these tabs up top and if I click on this second tab this audio tab after you have it synced it's going to say linked channel one can switch this back to embedded Channel this is just the on camera audio how it was recorded just so we can hear the difference here hit okay bring this up you go check it out fine and so now we have the on camera audio which is way worse and again you can right click go up to
clip attributes and change this back to link Channel anytime you want and what I like to do is go through the audio in the media page and figure out the scene and shot and type this in for all of my Clips as I import them into the project and so if you have a project with secondary audio like this it can really really save you a lot of headaches later if you just go through and organize them like that and the media page is a great way to do that and then you just match them
up right we can switch this to our list View and I can right click on this top part here and we'll just uncheck most of these let's just uncheck almost all of these cuz we don't care about most of this we do care about scene shot and take anything else we'll just we'll keep on synced audio too like this and now we have the shot and the scene and the take and we can organize them by shot and this way if we have everything tagged the two clips that should sync up are going to be
right next to each other the audio and the video you can see scene and take are the same thing right click say autosync audio based on waveform boom sync that up kind of go through here shift select both of these Autos sync audio based on waveform Boom like that and you can go through and sync up everything before you even get to editing and if you have a project like this that has the secondary audio especially something that's like a short film like this this is a really great way to do it no problem but
you can go through here and kind of get organized and that's really what the media page is for depending on what you're doing this might be super useful or it might be way Overkill again it's totally okay to skip the media page and just go over to the edit page and that's what we're going to talk about next now let's talk about the edit page of resolve now the edit page is where we put together our story editing is all about telling stories and so when we make our movie we actually put together the series
of shots here in the timeline this is sort of like the Hub of all of the things that are going to go into our project everything that the person that is going to watch our movie is going to see has to be here in the timeline so if you're new to editing I think it's really important to kind of understand this concept I think this is really helpful there is a difference between what really happened in real life or even what was shot if you know you're shooting a narrative or something like that and then
the story is we tell it events might have happened in a certain order in real life but then we can change the order as we put them in the timeline and change How The Story Goes so in real life maybe bill is walking to his car right he opens his front door then he waves to his neighbor then he gets a phone call and then maybe in real life he walks to his car and then gets in the car we can choose to tell our story exactly that way Bill opens the door waves to the
neighbor gets a phone call walks to his car gets in the car but we also have the freedom to change things around so for instance we could cut out the whole phone call and then the story is Bill opens his door waves to the neighbor walks to the car gets in the car we could cut out the neighbor part Bill opens the door walks out to his car gets in the car we don't even have to show him walking to the car we could show that he opened the door and then we can assume that
he walked the car and so we have all this Freedom with how we tell our Story in real life maybe we shot Bill getting in the car and walking to his car on day one we shot Bill getting a phone call on day two and we shot him coming out of the door and waving to his neighbor on day three we you can put these in a different order and because of the context it changes the story and in resolve here in the timeline that's where we do this so let's take a look at our
story w w go check check it out um no you go check it out fine okay check it out what was that and so we have our story here the two kids arrive on their bikes drop the bikes and they see something what do they see they see a crashed spaceship then they react and they talk to each other they decide to go check it out so he starts walking toward the spaceship we see his reaction and her reaction and then as they get closer the little door on the spaceship moves and he jumps back
and we have the reactions again and that's how the story goes all of this is pieced together from moments that we shot all separately all in different orders and we put these things together to make a story most of these were shot on the same night but for instance this shot was shot a totally different night but it all looks like it works together so I'm harping on this a lot because this is really the main thing that happens in the edit page this is where we put our story together we take all of our
unedited media and we put it together together to make any sense at all and this is where you'll probably spend most of your time in resolve so let's have a look at the interface here I'm just going to go up to workspace and reset our UI layout so that yours should look a lot like mine and we're going to start with what we already know here on the left side of the screen we have our media pool now this is exactly like the media pool in the media page just instead of down here like this
it's over here on the left and we can do a lot of the media management tasks and everything that we would do in the media page right here in the media pool I could right click on the blank space and I have a lot of different options here I can make new timelines I can make new Fusion composition I can make bins I can import media I can do all kinds of stuff but you can think about this as just like your toolbox all the little pieces that you can assemble live here on the left
under the media pool then of course across the bottom we have our timeline and this is where we actually put the clips the video clips and the audio clips that's where we lay out our story in time above that we have our toolbar and this is how you switch out various modes and options ways to interact with Clips little preferences that kind of thing we'll get into that in a little bit and above that we have two viewers the leftand viewer is our source viewer so if we go over here to the media pool double
click on a piece of media we can open that up here in our source viewer and we can look at it from beginning to end so this is a great way to to go through a piece of media and decide which parts you like which parts you don't kind of scrub through it see if this is going to work for your movie or not this viewer on the right is our timeline viewer and this is a preview of what you'll actually see when you render your project so as I play this playhead we see it
playing right here on the right so this is like what your movie looks like and this one over here is a way to preview the little pieces of media in your media pool up along the top we have several different buttons which open and close panels a couple to note are the effects panel which kind of comes in below the media pool and you can actually just close the media pool to have a bigger effects panel and this is where you can do things like grab titles so I can just select titles and grab some
text and drag that in and have some text over your movie there's also different things like different transitions which will go in between Clips here on your timeline as you play it back it will give different Transitions and of course there's effects and so you can take an effect and drop it on any clip in the timeline like this and that will apply that effect so here we have this kind of camcorder effect so if you want something to look like it was shot on a camcord or something like that that's a great way to
do that I'll just undo that for now you can undo anything in resolve just by hitting contrl Z at any point that's where the effects live more on that in a little bit over here on the right one panel to note is the inspector now the inspector is a very important panel inside of resolve this is where you'll find all of the properties for whatever you have selected in the timeline so if I select this clip right here that I'm over right now and I push up this Zoom that's going to zoom up our clip
same thing for rotation that kind of thing so we have a bunch of different controls we have transform controls which is just kind of movement and rotation we have cropping controls so I can crop off a side of a shot if we want to do like a split screen or something like that and there are a few other different options here which you can play with yourself and we'll get into kind of throughout this course but the things to remember are when you have the inspector open you're adjusting the properties of whatever you have selected
now that might not be what you're looking at cuz notice I have this clip selected in the timeline but I have my playhead right here and as I push this zoom up nothing's happen happening on screen that's because I'm not actually looking at this clip that I have selected so if I drag this over now we can see that that Zoom is actually working to reset any property you can click this little circle Arrow or you can double click on its name and if I close the inspector I have my two viewers again and I
can open up my media pool and my Effects by just clicking on these buttons here any panel that you want to resize a little bit there's usually some little button like this this shrink an expand button that'll make the media pool go smaller or bigger same thing for the inspector we have kind of a similar way to do things now you can't take any of these panels and move them around they always stay where they're at so you can expand them or contract them but you can't like make your own detailed layout like you can
in some other programs and that's just something to get used to I actually kind of like it this way because I tend not to lose panels I don't have them on three different tabs and you know halfway onto my other monitor and stuff it's always in the same place so once you get used to where it is it's actually pretty convenient to have them always in the same place it's like you know place for everything and everything in its place I love that one other thing to mention is right here in kind of the middle
right we have our volume controls and when I'm scrubbing through things you'll often see me just click this mute and that's just to mute the audio monitoring and this isn't going to mute it for my movie If I turn this volume up or down it's not going to adjust the the actual output volume of my movie it's just how loud it's playing back on my system so how loud it is on my headphones or my speakers so if I turn this all the way down and then I export this you'll still hear all of the
audio if I have this muted you'll still hear all the audio it's just a quick way to kind of adjust the levels so they don't blast your eard drums while you're scrubbing right one other thing to note before we move on here in kind of the middle left there's this little button and these are our timeline view options and these be really convenient if you want to change the way the tracks are displayed or change whether you see waveforms or not that's kind of where that happens and how those are displayed whether you see thumbnails
on your video tracks whether you have subtitle tracks or not all of that stuff lives in the timeline view options right there and I think that should cover most of the things that you need to know to be dangerous in the edit page as far as the interface now let's get to actually making an edit ourselves to do that let's open up our media pool here and under bin 2 we have a timeline called edit page start if you want to get these work files there is a link in the description below and you can
download this media and project and follow along with me so I'll just open this up just by double clicking on a timeline if you want to make a new timeline you can rightclick anywhere here in the media pool and go to timelines create create new timeline there you can set your timeline name and your settings and all of that stuff if you untick use project settings then you can select the format resolution frame rate all that kind of stuff most of the time you can just say empty timeline and use project settings and hit create
and that's really all I did for the edit page start timeline now let's say we want to add a piece of media I'm going to go over to our media here and double click on edit media and I'll also go over and close our inspector so that we have our two View here and let's just double click on a piece of media to load it here in the source viewer I can scrub through and find the piece that I want and I can play this back using these transport controls here or I can use J
on the keyboard to play backwards k to stop and L to play forward so I can just hit L on the keyboard turn on our sound here fine okay go check it out roll it again okay let's find the tank that we like here go check it out no way you go check it out fine okay I'll check it out all right so that's a good take so let's say that I want to use this clip to actually work with it and put it in our movie we're going to have to put it in the
timeline so I can you can do that a few different ways probably the simplest way is just to grab the image here and just drag it down into the timeline and then we're going to make a clip here in the timeline and from there I can trim this and adjust this here in the timeline I can also just use the video if I drag using this little film strip or just the audio if I grab this little waveform icon and I can grab those separately select both of these and delete them and I can also
click one of these buttons right here these are different ways you put the clip into the timeline insert overwrite and replace for now we'll just hit insert and that'll put that clip there in the timeline and I can zoom this to fit by hitting shift Z that's just going to zoom out so I can see everything in my timeline here and now I can scrub through this and play it back go check it out and see which parts I like I don't want this entire clip I want to just use part of it so to
shorten this I can Mouse over either the beginning or the end of the clip and my mouse cursor will turn into this little left bracket if I grab this I can bring it in and I'm shortening the clip here I'm actually trimming off the beginning of it I can trim that right before they start talking can move my play head back and hit space bar go check it out no way you go check it out and that's working but I think I actually want this second take here it's nothing we emerge with the crab walk
that you were talking about earlier two one action go check it out all right so we'll start this right after he says action just grab this and trim it here go check it out no way you go check it out fine okay okay let's just stop it there I'll take the end and trim this up to the playhead and now we have just this piece of our footage on our timeline go check it out one thing is that the audio is just coming out of the left ear which we can fix uh variety of ways
but the reason is this is a mono recording and we're putting this into a stereo track so if I right click here on this track header and go down to change track type to and select mono then no way you go check it out problem solved now something to mention when you play this back it's going to start at zero and look at this this is way far down there so we always want to take our footage and bring it all the way to the left because we play from left to right if we have
a gap like this we can select the this empty part and hit backspace on the keyboard to shrink this up here and make sure that we start with this clip now let's find another clip here double click on this next one and we have Gwen's angle here take three go check it out um no you go check it out all right that's great that's really the part that we want but we don't have to drag this into the time line to select that part we can actually select the part right here before we even put
it in the timeline so for our selection we're going to have that start right about when she turns her head there and we're just going to grab a little clip from this piece of footage we're going to set the starting point which is called an in by hitting I on the keyboard you can also hit this button right here this Mark in and now we have this little kind of brighter gray bar that shows up here and let's scrub through until this is totally done and then we'll hit o for out again you can hit
this Mark out button like that and now we have just a portion of this selected when we have our in andout selected we can grab this in the exact same way and drag it down into the timeline but we're only going to grab that little piece so it's a little bit more efficient to do that you don't have to drag the whole thing into the timeline and then cut it up and let's put this where it's supposed to be go check it out no way you go check it out and so really we want to
cut to that line as she says it so one thing we could easily do is just grab this clip and just drop it right here where it's supposed to go and that's going to split this original clip and cut to the one that we just added um no you go check it out fine so because she says the same line and does y the same movement that edit actually works pretty well let's actually take this back a couple steps though I'll just hit contrl z a couple times here during her line we could put this
directly over this clip right here from The Source viewer we can even hit this button over right clip and that's going to put this clip down starting right at the playhead so if I do this it's going to do the same thing it's going to overwrite the clip right at the playhead so that's an easy way to kind of switch things out depending on your for preference you might want to put this other clip in a second track and all you do is just pull this up like that and put this video layer on top
of the other video layer now as we play this back you're only going to see the top video layer right so it's the same thing essentially as we did before we're cutting to this angle instead but the audio is going to mix so we're going to hear the old line as well as the new line here when we play this back um no you go check it out which we don't want to do do so we have a couple options we can either just replace it like this or we could do something like mute this
track if we only want to hear this second track um no you go check it out or we could even disable the clip if you select any clip and hit D on the keyboard that will disable it and by default if you click on a clip it's going to select the audio and the video so we don't want the video disabled right because we won't be able to see the video so what we can do is select the audio and the video separately and we can do that a couple ways one way would be just
to unclick this little link button right here and now if we select the audio and the video we can select those separately so I could select this audio and hit D to disable that the other way I could do this is just keep this linked because I like to have this linked because it's easy to grab a clip and move it back and forth but you can hold down alt and select either the audio track or the video track by itself without having to go and unlink the selection that kind of thing so that way
we can turn this off now we don't really want to turn the entire thing off because we still want to hear the lines in this clip so one thing we can do is split this clip and disable just this part and enable the other parts so we can split this by going up here to our tools and grabbing this blade so this will turn your mouse cursor into a razor blade and wherever you click it's going to split that clip in two so we can make a cut on either side of this clip like this
I can switch back to my regular mode and then hit D hold down alt to select just this audio and hit D and now if we play this back check it out um no you go check it out fine and now we're doing some fancy stuff this is really cool so depending on your preference or you know how you recorded your audio or how you want to organize your Clips down here in the tracks there's a lot of different ways to adjust this something to mention too when we are creating a story we're in control
of not only the clips that we use but also how long each of those clips lasts so there's nothing saying that this clip go check it out and this clip have to be spaced this far apart from each other so that they're in real time we can actually use this opportunity of cutting to a different clip to sort of compress the time here and so he's kind of looking at things now we could him look all the way back and before he talks we can just get rid of all of that stuff and make this
a little bit shorter let's go check it out um no you go check it out fine so that makes that moment a little bit shorter same thing here go check it out we'll just make this a little shorter select this emptiness bring it up go check it out um no you go check it out fine so we're in control of the pacing we can also make this paste a little bit longer so we could take this and run it out a little bit like this go check it out um no you go check it out
so that way she pauses for a lot longer now most of the time you want it to just feel natural right so go check it out so she thinks for just a second and right as she kind of starts to turn her head here that's where we'll cut in select all of those and just roll them back select this empty space and move it up check it out um no you go check it out fine the other thing we like to do is when there's an action like her pushing him it's nice to cut on
that action and so if we kind of bring this up where she pushes him like this we could cut right in the middle of that push so right as she's pushing him like that and it kind of follows through she starts pushing in this shot and hands up moving through that shot you go check it out and it feels a lot more natural even though this was shot maybe an hour after this shot feels like it's all the same moment um no you go check it out fine and so that's really how you build a
story here in the edit page now a couple of shortcuts that I think are really helpful let's say we want to cut into this shot all the way up to here there are a couple different things that we could do to get rid of this first part we could just grab the edge of it and trim it up like this and then delete that empty space to move it up we could also split the clip right here with our razor and then select this part and hit backspace select the empty space and hit backspace we
could split it here select this clip and hit delete that's like the smaller backspace the smaller delete button above the numbers on a lot of keyboards and that will get rid of the empty space as well Allin one Fell Swoop but we can make this even faster than that one thing we can do is use a keyboard shortcut to cut our clip you can hit contrl B on the keyboard to Blade clips under the play head and so I could come over here hit contrl B select this and hit delete and that goes a little
bit faster you can also at this point without even cutting it you could hit control shift left bracket and what that's going to do is trim this all the way up to here and get rid of that empty space all at once once so here it goes boom and so that I think is the easiest way to trim things that are just lined out on the timeline like this um no you go check it out fine so this is a little bit tight so check it out I like when she pushes him oh check it
out get out fine and that's really how you start to build your story so let's go ahead and work through an edit here and I'll show you a really easy way to get a basic story lined out in your timeline I'm just going to go to my footage anything that I know that is in this scene and just double click on it and we're going to start by kind of scrubbing through it seeing what happens so this is the wide shot of him approaching the craft so I'm just going to roughly hit an an in
in and an out like that and just drag this into the timeline doesn't matter where we're just throwing it in here because we're going to work with it here in a few minutes next clip this is the shot of them looking at the craft so I'm using JK andl to kind of page through this and we're going to start right before they step in there we go and we crane up like this and let's hit o for out out then it's a matter of does this happen before or after this clip it happens before and
so I can move my playhead before the clip and then this first icon this insert clip I can insert it and it will put it there in the timeline before my first clip so that happens before it in pretend land right next let's go to this clip here great that goes in between these two clips so I'll just hit in insert next this is going to go during that clip again I'll probably just use that override idea just put this right over her line there we go next clip go check it out go check it
out all right so this is an Al angle and I don't have to make a bunch of decisions right now I could probably just insert this for now and we'll work on this later but I'm just getting all the media that I want into the timeline so this is kind of the beginning and I'm just picking the tank that I want great this is going to go before everything else I'll hit shift Z2 back up we'll go all the way to the beginning insert that go to the next so this is her looking on as
he he walks forward we'll just and this is going to go somewhere in there not really even sure where but I'll just throw that in it's okay you don't have to know everything right off the bat here's another angle of him walking up there we go and we'll throw this in there too I can hit L multiple times to play at Double speed or even four or 8X speed to kind of scrub through this really quickly so again I'll put this somewhere in here I'll just insert it there here's a closeup of him good it's
going to go somewhere in there also then we have the over the shoulder shot go great and we'll put this in there somewhere too so now I have all of my footage thrown in here in roughly the order that I want I can close my media pool because I don't really need that anymore and now it's a matter of going through and making these kind of make sense in the story so we can start at the beginning and one thing that might be helpful is to grab the divider here between the audio and the video
tracks and you can kind of push this up and you can take the divider between the audio tracks and push this down and you can see a lot bigger waveforms here CU a lot of the time you're going to edit around sounds that happen in dialogue and that kind of thing so it's nice to really see clearly where those are okay they say whoo and then what do they see I'm just going to chop the edge off of this with control shift right bracket and let's get rid of this empty space here what do they
see I think we'll just bring it in right about there I'll hit control shift left bracket to chop the front off of that let kind of goes up like that same thing I'll cut off the end so what do they see yeah they see that whoa now their reaction let's let him just think about it for a little bit go check it out um no you go check it out now to get really detailed here we can zoom in if I hold alt and roll up with my scroll wheel on my mouse I can zoom
way in you can also move this slider right here to zoom in or out on the playhead okay so she looks kind of that way trim that off what one thing that can sometimes be helpful is to uncheck this magnet this is turns on our snapping snapping is when if you get close to the edge of a clip your playhead kind of jumps to the edge of that clip and also if you're moving Clips around they kind of snap together like that if you turn this off then it doesn't really snap to anything you can
be a little bit more precise so let's take a look at this so she's already looking that way and we'll just trim it like this um no you go check it out go check it out um no you go check it out okay now we have this reaction from him which I like that we don't need the other parts fine okay I'll go check it out let's cut after okay okay fine so maybe right as she pushes him and then he looks back that way maybe we'll cut on that fine we could cut right on
that move if we wanted to and now we can take these clips and swap them actually if I hold control shift and then less than I can move this clip and kind of swap it with other Clips so let's just see how this works you go check it out fine this clip is a little bit short so we can take this and extend it a little bit oh you go check it out fine okay fine okay I'll check it I'll check it out so we could cut to him right there okay I'll check it out
bring a little bit more time there okay I'll check it out could also cut to the other angle check it out I like that a little better I think that's a better angle okay Che it out and now he approaches the ship right and so this is really where it comes down to personal preference how do you want to tell the story what Clips do you want to use what order should they be in how long should each of them be what's the pacing in between the clips and so let's go ahead and jump to
the edit page finished timeline and this is what we ended up doing for the actual movie w w go check it out um no you go check it out fine okay check it out and so we have these other shots mixed in we have her looking on we have a shot of him approaching the ship his reaction her reaction all of this just mixed into one moment now something to mention is that the audio isn't super great here this is just what we would do if we were to line things out in the edit page
before we render this we would want to clean up the audio add some footsteps add some sound effects and all of that stuff make sure that the voices sound level and all of that stuff which some of that we can do in the edit page but we're mostly going to worry about that in Fair light in this course now let's talk about how to get a little bit more detailed any of these clips in the timeline if we want to adjust some of the details about them we just select it and then we can go
up here to the upper right and click inspector now this is where all of the properties live for something that's in the timeline and generally anywhere in resolve if you have something selected and you go to the inspector you can adjust the properties for it okay so just kind of get used to that I'm going to make this a little bit bigger here so I'll just select this footage and starting in this upper part we have our transform so transform is is like moving things around turning them rotating them positioning them that kind of thing
zooming them in so we can zoom stuff in we can change its position we can change its rotation angle we can even do pitch and yaw which kind of does sort of like a 3D transform is looking thing like a which can be useful sometimes we can also flip this on the vertical axis and the horizontal axis this is the kind of stuff that you're going to use a lot also in the lower left hand corner of our viewer there's this little transform button and if you click on that and it turns white you can
actually grab the image and move it around here in the viewer you can grab this little handle to rotate it you can grab the corners to scale it and move it around and that's really helpful too but this is the same kind of controls as our transform in fact if you move this around you can see our position moving around as we move it you can reset any of these controls with this little circle Arrow you can do single control like this or all of them for the group here with this circle with a plus
to turn off this overlay you just click on that button again and now you can't move things around we also have quite a bit of other controls including cropping so we can crop this footage the Left Right top or bottom when we have this cropped we can also adjust the softness of the crop great for a lot of situations we have a dynamic zoom and this is really cool this will actually take a shot and it will Zoom it out throughout the duration of the shot you can also swap it to zoom it in throughout
the duration of the shot that works really well and you have some options for easing this is really great if you're doing something like a slideshow or if you want to just make your edit a little bit more Dynamic you can even just select multiple different clips here in the timeline and if you have multiple clips selected you can adjust the properties common to all of the clips and so I could just turn on Dynamic Zoom for everything and now look what happens this is zooming out on every shot which may or may not be
what we actually want for this kind of thing it's actually not a good idea but for something if you have kind of a high action edit where it's nice to have those kind of dynamic moves that can be really helpful now we don't want to do it for this let's not dynamically Zoom every single shot we also have composite mode and opacity for each shot so we can turn the opacity down we can change the composite mode if it's over something else we'll actually be able to see that so I can switch that to add
that's going to mix these together depending on what you want to do and these are just like composite modes in any other kind of layer based program and there's also some more advanced things like stabilization lens correction that kind of thing as well as retiming and scaling controls you have a lot of control over the visual aspects of whatever clip you have selected here in the inspector but up at the top there are some other tabs here if we click on audio this is where we can adjust the volume and the pan the pitch and
even our equalizer for whatever clip we have selected and we can get really detailed with our audio even just here in the edit page so even if you don't want to jump into Fair light later you have quite a bit of control over how loud your Clips are and what they sound like and all of that so some of this audio stuff we're going to get into in Fair light and it works in a very similar way but if you do want to adjust audio here in the edit page here's where you can do it
you can even just click on this track header and you have a little bit of control over your volume for your track here in the edit page you can also go to the mixer and do a little bit of adjustment of track volume as well as a little bit of panning here in the mixer now let's say we want to start getting fancy here in the edit page in the upper leth hand corner I can open up my effects panel that's going to open up kind of under my media pool I'll just close my media
pool so we have lots of room and this is where we have all kinds of different things that we can do to our Clips in our edit page as well as some fancy stuff that we can add to our edit here so probably one of the more obvious uses would be to actually put an effect on here now ironically a lot of the effects that you might want something like a blur or something like that isn't really under effects this is really where a lot of the fusion based effects live but if you go to
open effects then you'll find a lot of the filters and things that you're used to things like blur box blur lens blur some color effects some ke and kind of green screen ability things things like ways to add lens flares and glows and lens Reflections and light rays and all kinds of cool stuff this is where all of that lives here in the effects panel under open effects and so you can go through and play around with these there are quite a bit of effects that I have here that you might not have in the
free version that is one of the limitations of the free version but there are still quite a bit of really cool effects in the free version just not quite as many there are some really cool ones that are only in the paid version of resolve now to apply an effect let's just put a blur on this I'll just take this lens blur and we can double click on it and that'll add that to whatever clip that we have selected and then if we select the clip and go over to the inspector we have a new
tab here that's available effects and under open effects here we have all of our adjustments for this effect so we can adjust the size how bright the highlights are and all of that kind of stuff and so again when you have the clip selected you can adjust the properties of the effects that you have on the clip right here in the effects tab here in the inspector to get rid of an effect you can just click the garbage can like that let's say we want to add some text or some kind of title over this
over here in the effects panel we have several different categories here we've been playing with open effects we also have audio effects by the way which we'll get into later but under our toolbox we have something called titles and under titles here at the top we have our basic text and we can grab basic text and this time instead of putting it on a clip like this we can drag it over the clip just like we were dragging a piece of media from the media pool onto the timeline when you drag a title or a
generator here into the timeline it's like it creates a new piece of footage and so now I have this title and I can adjust this on the timeline just like I would a clip and I can select it and adjust its properties just like I would a clip but you know its properties for this title are something like some text and we can adjust the font and the size and the tracking and all these kind of things that you would expect to be able to adjust here with the text generator and so again grab this
play around with it there's actually quite a bit of cool stuff that you can do just with this basic text and of course we have preset titles for you know lower thirds as well as like scrolling credits that scroll from the bottom and again select it and go over here to the inspector to adjust its properties under generators we have things that aren't really titles but you know ways to generate like a solid color ways to generate a gradient ways to generate color bars that kind of thing just in the edit page of resolve you
have just about everything that you need to be able to create a video in fact you could even go up to workspace and just turn off show page navigation right here and you have everything that you need right here this is basically like a program like Final Cut or Premiere this is everything that you need to be able to preview and select your footage bring it into the timeline create a story and get detailed with the properties of all of your clips and mix them together and adjust the audio and apply effects and all of
that kind of thing really the only thing you can't do super well in the edit page is color grade and that's because the color page is just so fantastic and resolve started with color and so you know there wasn't really a big need to make a robust color effect here in the edit page but I would say like 90% of what you need to do in resolve you could probably do in the edit page if you're just making a basic video and you're not trying to get into super detailed Motion Graphics or visual effects or
compositing or that kind of thing the edit page is sort of like your hub for your story and from here we can go out to the other Pages I'll just bring these back up and get more detailed if you're looking for more resources on how to edit videos well in D Vinci resolve make sure to check out this right here that's our D Vinci resolve resources guide It's a PDF with the best resources that we found for learning to edit in D Vinci resolve and you can get that for free all you have to do
is click on that card there's also a link in the description let's keep going before we get into those next three pages we're going to jump on over to the cut page the cut page we're not going to spend quite as much time on because it essentially does a similar thing to the edit page in fact a lot of editors that I talk to uh they don't really use the cut page very much and it's too bad because the cut page is really cool so that begs the question what's so cool about a page that
does basically the same thing as the edit page and why are there two pages that do almost the same thing well the edit page is designed for what we've been talking about you know putting everything together for your story you can get pretty detailed with stuff you can add effects and stack clips and all of that stuff to make a really complicated timeline I mean you can make a feature film you can make television shows with multiple cameras and all this crazy stuff here in the edit page but the cut page is designed for a
certain kind of project certain kind of workflow it's designed to take a lot of the editing stuff that you would do in the edit page and kind of streamline it and make it easier and faster to put a story together really really quickly and you'll notice the layout is sort of similar to the edit page here in the upper left we have our media pool and this is sort of a strip down version of the media pool with some things moved around but it's still essentially the media pool it's where the media that is imported
into our project lives and then on the right we have our viewer now we don't have two viewers here like we do in the edit page when our inspector is closed anyway where we have our source viewer and our timeline viewer we just have one viewer and this is kind of a hybrid if you double click on a piece of footage here in the media pool you can bring it up here in the viewer and preview it but if you click down in the timeline it's going to switch to the timeline viewer and you'll be
able to view your timeline now speaking of the timeline there's actually two different views of the timeline there's the lower timeline here which by default moves under the playhead and the playhead kind of stays stationary in the middle and then there's the upper timeline where you can move the playhead around it's designed this way so that you don't have to zoom in and out all the time so like in edit I can hold alt and zoom in and out and if I want to see the end of my movie I zoom out and then I
can zoom back in I'm just holding alt and rolling with the scroll wheel and you know it's pretty fast but you do kind of have to move things around and there's a lot of moving back and forth and reframing so that you can see what you're doing well the cut page is always zoomed out in the upper timeline you can see the very beginning and the Very end of your sequence in this upper timeline and the bottom is always zoomed in and so you can quickly go to the very last clip just by clicking over
here on the right part of your upper timeline and then you can adjust the details and stuff here in the lower part of your timeline without having to zoom in and out to do that right so you can quickly kind of go through this and trim things and make adjustments whatever you need right here in the lower timeline and switch to a different part in the upper timeline and it's kind kind of just designed to go really quickly but other than that layout you have a lot of the same controls in the cut page as
you do in the edit page it's just sort of streamlined a little bit so for instance this viewer where we have our transform controls where we can kind of turn this on and move it around and that kind of thing and we have the inspector as kind of these separate controls here in the edit page in the cut page we can just click on these sliders and we have all of that all kind of in one little panel here and so our transform we can move this around and adjust and they're all kind of next
to each other and so it's just a little bit quicker to move things around same thing for cropping and so it's just kind of designed to be a little bit more streamlined right that said I think people kind of complained about not having the inspector because they recently added the inspector here on the right and you can kind of do similar things that you would in the edit page I'll just reset all my controls with this little ccle plus right here and something to mention about the cut page not only do we have these timelines
but by default these timelines are kind of designed to not let you have a gap between your Clips so I don't have separate tools for my cursor like I do here in the edit page where you can grab different tools grab your blade tool grab your regular selection tool grab your trim tool in the cut page you just Mouse over the edge of a clip and you have one option you kind of trim the clip and the other Clips suck down with it and that's just designed to make it so you don't have any gaps
in your timeline because we don't want any black frames or anything like that we just want all of the clips to play next to each other now there are times where you actually do want a gap and you can change that option along with a bunch of other options here in this very leand part of this upper timeline there are a lot of different options here this top one is called Ripple on if we uncheck that we can move it like this and it won't Ripple the other Clips down so that's called Rippling kind of
moving things down when you trim things so it will let you have those gaps if you want to have those one of the things we like about the cut page is just being able to quickly go through and trim your clips now this does get a little bit frustrating when you have your audio offset a little bit like mine is here I have this clip's audio coming in before the video and if ever to grab this it's somewhat unpredictable uh what's going to happen here and so it's keeping those same edit points but it's moving
everything down which may or may not be what you want and so I find that you generally want to use the cut page for things where you have straight cuts you want to have a bunch of Clips with straight cuts like this because the more you do this kind of Ripple thing the more it's going to kind of mess it up so this is really a great way to do something where you have a bunch of Clips just laid out right after one another something something like a vlog something like a news story where you
just don't have a whole bunch of fancy audio and stuff like that that's really where the cut page gets kind of confusing and frustrating is when you have a bunch of audio that you're trying to kind of layer in and do j cuts and L Cuts you know especially when you have multiple tracks of audio and that kind of thing it can get a little bit confusing in the cut page and so the cut page is something that I've really used for things like Vlogs things like if I have a vacation video where I just
have a ton of clips and I just play them one after another another I can drag them all into the cut page and really quickly kind of trim them up and put them together that way and what's beautiful is you can actually use the cut page for the things that it's fast at like you know putting together a rough cut or putting together a simple video like that and then if you want to get a little bit more detailed you can just switch over to the edit page and this uses the same timeline so the
edit page and the cut page and actually all of the pages in resolve share the same timeline which is one of the major advantages of resolve being the way it is so we can do some work in the cut page and then go to the edit page to get more detailed and that kind of thing it's a pretty decent overview of the cut page let's take a look at a couple strengths that the cut page really has and some reasons why you might want to jump into the cut page even if you're not going to
stay there for the entirety of your project one feature that I really like about the cut page is the source tape so if you go up in the upper lefthand corner of our viewer here you have these three buttons and this switches out your viewer between the source clip so like a clip from your media pool and your timeline so whatever you have down here so we'll just throw a couple things down here real quick but this middle button is the source tape button and look what happens when I click this what this will do
is this will take all of the media from whatever bin I'm looking at in my media pool and it will lay it out end to end here in our little play bar and then I can scrub through this and I can look at all of my media in one smooth motion and so this is really great if you're trying to find a piece of media and you don't know what it's called instead of double clicking on a piece of media and then scrubbing through it and then double clicking on another piece of media and scrubbing
through it with the source tape you can just scrub through all of your media all at once this is especi good if you're trying to find a shot visually finding some Boll something like that and so what I do is I use this to find Boll for projects where you know I might have a voice over and I'm trying to put Boll over it just to accentuate what's being said you can really quickly kind of buzz through your footage and find the right clip and you can set your in and your out just like you
would on the edit page like this with I and O and then you can take this and you can put it into the timeline now you can put this into the the timeline a few different ways one you could just drag it into the timeline like you would expect but we also have these buttons over here these are the edit buttons and whatever we have selected with our in andout here in the viewer this will throw into the timeline in various different ways one that makes a lot of sense would be place on top and
so we click place on top and it's going to put that clip on top of our other Clips here right wherever our playhead is so if our play head's over here and I hit place on top it's going to put that on top right there we also have Ripple overr right so let's say I pick an alternate angle here in out and then I say Ripple overwrite what that's going to do is put this clip into this space and it's going to fit the space to the clip boom it's going to kind of replace that
clip right there and that can be really convenient if you're just trying to quickly replace a shot another convenient one would be smart insert so let's say I want to put this in between these two Clips I don't even have to be right on this edit point I just have to have that edit point be the nearest edit point to my playhead and I can hit smart insert and look what happens boom it puts that in between those two clips and so all of these are kind of designed to save you a little bit of
time so you don't have to be exactly right with your playhead you know you just make this as close as you can set your in and you're out smart insert and you can put that in there and so this is really great for putting a whole bunch of footage into the timeline really quickly this kind of system working with the cut page and these edit buttons what I think is even nicer is you can set keyboard shortcuts for any of these buttons and so if you go up to the upper leand corner under D Vinci
resolve under keyboard customization if you click on all commands here you can search so like append and that button is the same as a pen to end of timeline and I like to set this as P the reason I put this as p is because it's right by I and O on the keyboard and so I can go through here and I can quickly add a bunch of Clips like this I O and then hit p and when I hit P it's going to throw this clip at the end of my timeline and so I
can quickly just gather all the clips that I want i o p i o p i o p and if you're working with you know more visual clips and b roll and that kind of thing I O and P you can throw all of your Boll at the end of your timeline and then you can go through here and put them over your voice over and adjust things and get a little bit more detailed afterwards so a lot of the time what I'll do is I'll be working on my edit here in the edit page
and then I'll switch over to the cut page to use the source tape to grab a bunch of b-roll kind of buzz through my clips and just put those on my edit and once I have all the click Clips there it's just a really fast way to go through a bunch of Clips I can switch back over to the edit page and I can adjust my Clips here in the edit page where I have a little bit more control it really depends on your workflow and the type of project you're doing but this Source tape
is a really nice tool the other thing the cut page is really good for is doing multi-cam edits Now you kind of wouldn't think of the edit page as being great at multi-cam because it it kind of seems like this is a way just to make rough cuts it doesn't quite have as many abilities as the edit page but let me show you something really cool I'm going to go into our files here under our media under our cut page media and here we have a multicam shoot of the read through of our movie so
this is five people around a table we have a top down camera we have a kind of the left side of the table camera and right side of the table camera and in the edit page you can make a multi-cam sequence and you can flip cameras and do all that kind of thing which is definitely plenty to go over in its own video but the cut page does kind of a unique thing with multi-cam edits if we select all of this stuff that are just different angles of the same moment we can go up here
to this button it says sync clips and if we click on that that's going to bring up our sync Clips window and here we have some options to be able to automat automatically sync these clips together and make a multicam edit if you have time code you can sync by time code you can sync by the start or the end of the clip the in and the out or you can do it automatically with audio and for most of us that's probably what is going to be most useful so I'll select audio and hit sync
and look what happens it analyzes it and then it puts these all together and thinks about where these all fit together in time at this point it's a really good idea to play this and make sure that the sync is right but it usually does a really good job and then you just go down here to save sync now it looks like nothing's happened nothing's really going on here but what it does is it adds these little blue indicators which means that it knows that these clips belong together and that they occupy the same moment
in time and so what we can do is grab something like our Master shot like this wide shot I'll just right click and say create new timeline and I'll just drag this down to our timeline here and now we have the entire shoot from beginning to end just with this one clip now this isn't a multi-cam sequence or anything like that it's just literally the clip thrown into the timeline but we can go up here to the upper left and go to something called a sync bin and we can see all of the clips that
sync with the clip that we're over here in the timeline and we can see all the different cameras and everything like that and check this out we can play this back or or scrub through or whatever we want to do and if we find a good angle we can click on that angle and that's going to bring that up here in our viewer and it's going to set an in at the point that's going to sync with our playhead and we could do something like place on top and look at this it's going to come
in here and if we switch off of our sync bin we can see what's actually happening here in our timeline as we play this back this is going to be perfectly synced and we can just add clips that we think are interesting and we can do it perfectly in sync without having to set up a whole multicam sequence and switch cameras and all of that kind of stuff it's almost like a hybrid between putting a bunch of clips into a timeline and just editing them that way and a traditional multi-cam workflow so this sync bin
is pretty cool switch over to the sync bin again and this is how we can do our multi-cam edit and it's just kind of a slick way to do it and so the sink bin is a really nice way to be able to kind of scrub through and find interesting stuff and just find the best angle so let's just go to this angle drop that in and now we have a nice Dynamic edit here that works really well and we didn't really have to do a whole lot of work sinking things up so if you're
doing multicam stuff the cut page might actually be a really great tool for you now something to mention about the cut page the cut page is actually designed to work with some hardware and so if you don't know there is the D Vinci resolve editor keyboard which is a whole keyboard that has specialized buttons on the left and in a jog wheel and some other buttons here on the right and this was kind of designed with the cut page in mind and so it sort of brings some more tactile control to your editing we also
have the speed editor which is like the next generation of the editor keyboard and this thing's pretty neat it has your edit buttons right here as dedicated keys on the keyboard your in and out there's ways to trim and roll and do your different edits and add transitions as well as multi-cam controls some other useful features switching between the source and the timeline viewers and then of course you have your jog wheel which helps you kind of navigate back and forth on the timeline like I said this is kind of designed for the cut page
and so if you are doing a certain kind of project and you're doing a lot of it this speed editor might be a really good idea because it's more about kind of building tactile control and muscle memory and with some practice you can get really fast editing things with this speed editor and that's designed to work with the cut page to where you don't have to use a mouse and a keyboard you can just use the speed editor and it does feel really cool when you kind of get the hang of it and this is
also where the cut page kind of starts to make a little bit more sense you know using the speed editor on the edit page feels like oh I don't know this is kind of cool using the cut page without the speed editor is like oh yeah this is kind of neat but when you use them together it really makes a lot of sense and things feel really nice so depending on how much you're going to be editing and how hardcore you're going to be and what kind of projects you're going to be working on the
cut page and especially with the speed editor might be a really good idea so my advice is to open the Cut page try it out see how you like it if you are interested in buying the full version of resolve that's the paid version the studio version it actually comes with the speed editor and so you could buy that speed editor for 3.95 and get resolve Studio which is $2.95 for free with it and that's a pretty sweet deal if you're into editing and you're going to do a high volume of stuff would definitely check
out the speed editor watch some reviews it's a pretty neat little piece of equipment but that's pretty much the editing side of things here in resolve we we have the edit page which is really kind of the Hub of your project this is where you put your story together this is where you add the majority of your media and everything anything that you want your viewer to see you have to put into the timeline the cut page is a little bit different flavor of doing that and again if you're just wanting to do some basic
videos it's totally okay to just stay on the and work with the tools there but if you want to take things up a notch that's where these next three pages come in you can think of the edit page and the cut page as like level one kind of putting things together the basics but when you want to get a little bit more advanced and you want to get more detailed with either doing some visual effects or making Graphics or doing color correction or doing audio that's where you would jump into fusion color or Fair light
all right let's jump into Fusion this is my favorite part of Da Vinci resolve and I think probably the most powerful thing in Da Vinci resolve as far as creating anything that you can imagine Fusion like the other pages is like an entire app like an entire different app shoved into resolve and like all of these Pages it has one major job Fusion's job is to be a compositor so what is a compositor well a compositor is an app where you do compositing solid solid information right compositing is combining different visual elements together to make
one cohesive image and when you say compositing that can be visual effects which is like fancy stuff like explosions and lightsabers and making things that aren't real look real but it can also be something like titles and graphics and animations things that are kind of computer generated it's all a similar process of putting a bunch of stuff together into one image one composition what this might look like is let's say you have a shot of a cow in a field with mountains in the background something you might do in compositing would be to add more
Mountains that can be a copy of these mountains or it can be Mountains from a totally different place it could be some image that was shot on the other side of the world and we're just going to put that in to our shot and make it look real maybe we want the sky to look a little bit fancier maybe we'll put some clouds in the sky make it look a little bit more like a story book these would all be examples of visual effects it's making something that isn't real look real and they can be
really realistic like this where you really wouldn't even notice if you did a good job or something crazy like hey we have a flying saucer that comes in and abducts this cow all of this kind of stuff is what Fusion does let's say we want to have a title that comes in and animates on and then a flying saucer comes in and then grabs the title and then lifts it off of screen that's more kind of the motion graphic side of things but you can sort of think of compositing as doing stuff that's fancy to
your video so using the fusion page we can do things like take this shot of the house and turn this into a nighttime shot and add fog and remove all of these trees and take away this American flag and add fake lighting and I mean you can do anything you want if you have the skills and learn how to do it Fusion can probably do just about anything that you imagine so it's really exciting because this is built into resolve and what's neat is that you can take any clip from any timeline and to bring
it into Fusion you don't need to convert it or you don't need to link it out to any other kind of program or render it or anything like that all you do is just look at the shot in the edit page and then switch over to fusion and it brings up that shot here in the fusion page and you can play with it and do all the fancy things pretty neat right so enough of what Fusion does how do we actually do anything well let's take a look at the interface here there should be some
things that are familiar by now in the upper left hand corner we have our media pool and this works just like in the other Pages it's all of the media that's been imported into our project in fact let me go up to workspace and reset our UI layout there we go it's possible the your screen looks a little bit more like this and of course in the upper left we have these buttons up here and this opens and closes panels just like in the edit page same thing media pool and effects both live over here
on the left side on the right side we have our inspector and we have some other panels that we can open and close that we'll get to here in a little bit over here on the right we have our viewer and actually we have two viewers here in Fusion a left-hand viewer and a right-hand viewer and for now you can think of this sort of like the source viewer and the timeline viewer although that's not exact right but for now you can totally think about it like that cuz I have to explain a couple things
before this will make any sense why there's two viewers but just so you know there's two viewers a left viewer and a right viewer and by default if you play through the timeline what you see on the right is what your image is going to look like when it goes back into the edit page now in the lower part of our interface we have the nodes now this strikes fear into the hearts of many nodes are probably the most single intimidating reason why people don't want to use Fusion because they see this kind of interface
they see a couple boxes connected to each other and they go what the heck is that why is that this makes no sense how can something that's time based not have a timeline with layers like the edit page does there's a timeline with layers I get that what's with the fusion page with these boxes what are we supposed to do with that well if you're thinking that way then you're not alone it's okay the very first time you see nodes it's it's kind of weird so let's let's take a minute and let's explain what the
heck nodes are because they're really the key to working infusion they're like the main thing that you use to make cool stuff infusion so what is a node a node is just a little box on our interface and we link these boxes up like a flowchart each box has at least one input and it has an output the output is this little gray square and every input is a triangle and there are different colored triangles every single node has basically one job it kind of does one thing you can think of a node as like
a single step in a process at Ground Control we have a program called Fusion Zero to Hero which teaches you all of the ins and outs in Fusion we go super deep into all the concepts that you need to know and one of the first things that we do to help people understand nodes is we explain it like a recipe here's some homework from one of our students where they had to make a flowchart for for a recipe and so this is just how to make pizza right so you get the dough you roll the
dough out you get some sauce you put the sauce on the dough you get some cheese you add the cheese you get the toppings you add the toppings you bake and then at the end you have pizza and you'll notice each of these nodes is like one action one action is get the dough one action is roll the dough one action is get the sauce right and they all connect together pretty much from left to right and you put all of the steps in order and by the end you have something tasty here's another one
I really like about making ramen so you get the bowl you get some flour you sift the flour you pour the flour into the bowl you get some water you mix the water with the flour you knead it you pull it and then you have Ramen and this is really all a node chart is is putting a bunch of steps in a certain order the difference is instead of making food we're changing our shot so if we want to make our shot foggy we can start with a house shot we can take some fog and
we can put the fog over the house then we can color correct it we could zoom it in and then at the end it's connected to a media out which is what gets sent to the timeline so really all we're doing with nodes is we're making a flowchart and by default if you open up a shot from the timeline you have a very simple flowchart you have media in and media out and each node has one job media in's job is to grab a video from the timeline and bring it here into Fusion media out's
job is to take whatever we connect to that yellow input and put that back into the edit page everything fancy kind of happens in between media in and media out so if we were to take something like a blur node which by the way this little bar here this is our toolbar but it doesn't change our cursor it actually is just a quick way to make a node you can just drag any of these icons down and it will create a new node and so we could take this blur icon and drag that down in
between media in and media out and when this little connection turns blue we can drop this on the connection and look it's connected in between these two nodes then we can select the blur and again anything that we have selected we can adjust in the inspector kind of the same way it works in the edit page and as I push this blur size up it blurs the image so really if you can do this then that's essentially how nodes work and now we have a blurry image and if we go back to the edit page
guess what our image is blurry here in the edit page because this is using the output of fusion to make this video clip of course we can do a lot more fancy things than just blur things so let's switch back to Fusion let's get rid of that blur and let's talk about some of the major nodes that you're going to work with if you're going to make cool things in Fusion so there are hundreds of nodes in Fusion if you go over to the effects panel under Tools each one of these is a node oh
my goodness how are we ever going to survive so many nodes here's the good news you don't really need to know most of these you could just go ahead and close this effects panel right there a lot of the nodes that you're actually going to use are right here on the toolbar and they have dividers that sort of break these up into categories because there's really only four different types of nodes there are kind of some extra ones but there's like four main types and the first you might call an image node for instance media
in would be an image node and remember I said that we'd get back to these two viewers well you can actually view any node itself in either of these viewers just by grabbing the node and dragging it into the viewer you can also hit one or two on the keyboard to toggle its view in either of the viewers you can also click these little dots you probably have two dots I have three dots because I have an external monitor with a special Blackmagic card but don't worry about it mostly you're only going to worry about
these first two dots if it's white it's in the viewer if it's black it's not in the viewer and so when you Mouse over things we can say media out is in the second viewer and media in is in the first viewer now this is great because you can look at any node by itself instead of just what happens at the end and you can kind of isolate different parts of your node graph but more on that in a minute so media in one this is an image node that means that its main job is
to display an image for media in that's usually a image from the timeline or from the media pool and so if I were to grab a piece of footage here in the media pool I can drag this down into the node graph and that makes another media in node so all this does is just like play footage it displays images right another node that I would put in this category would be nodes that generate images so for instance a background node this is one that you're going to use all the time all it does if
I take this and drag this in is it creates a solid color color you can select this and go over to the inspector and change the color right so if we have this kind of dark red all it does is make an image that's just a solid red color and it can actually create a bunch of different kinds of backgrounds including like a four corner gradient and you can do all kinds of fancy stuff with a background node but by default it's just a solid color so even though we're creating this solid color here and
we're importing an image here really what's happening is we're making an image exist in Fusion same thing for this second node here fast noise what this does if I hit one on the keyboard is it generates clouds and again I can go over to the inspector and adjust like the detail and the scale and we can see it's just making clouds so it's creating an image same thing for a text node I can take this node here drag it to the first viewer and I can type some text and even though we're making text what
we're really doing is we're generating an image of this text we're rendering text to an image and so all of these nodes these create images and so I like to categorize these as image nodes and I'm going to do a fancy pants thing here I'm going to select all of these nodes go up to effects under Tools under flow there's a tool called underlay if I double click on that that's going to make a little background behind my nodes it's like a little tray that these things sit in and if I double click off and
I can grab this little tray and move it around and it's going to move those all at once which is really convenient especially when you have a bunch of nodes now I can rename any node by selecting it and hitting F2 on the keyboard okay if I want to deselect any nodes I can double click and that's going to deselect everything and if I alt click on this underlay I can select just the underlay by itself so not all the nodes just the underlay and I can hit F2 to rename that and so we're going
to rename this image nodes I can even right click and say set color let's just make those green okay image nodes all those do is either open an image or create an image and they output an image the next type of node would be an effect node and there are lots and lots of different effect nodes so some examples would be like our blur and if we grab this node look at it the blur itself if I hit one on the keyboard there isn't any image there because an effect needs an image in order to
exist so if I were to take this text and plug this into the yellow input of the blur now we have something showing up on this left viewer if I push up the blur size we're going to have blurry text and so an effect node adjusts an image that goes into it I can grab this and hold shift and I can drag this down down in between a couple of nodes like that to link it up I'll close my effects here so we have a little more room and here we have a blurry image on
both viewers the reason for that is because we're looking at the blur on the left viewer and the media out on the right viewer and we're always viewing the output of each node if I were to take this media in one and drag this to the left we can see kind of the before and the after let's do a couple other effects great effect would be our color corrector and I want you to notice something here we're putting this image into the input and then we're taking the output of the effect and putting that into
the media out so we're running an image through the effect we're not putting an effect on top of it or applying it or anything like that it's easier to wrap your head around this if you always think I'm going to run an image through an effect I'm going to run this through a blur I'm going to run this through a color corrector then I can adjust this color corrector and look now we have this kind of purpley image because we've taken our original image we've color corrected it and now it's in the media out and
then of course if we go to the edit page we have this purpley image right so we always run images through effects there's a bunch of different effects like curves or brightness and contrast and they all work in a similar ways you always run an image through them and then you can adjust that image in the inspector and kind of control how strong that effect is same thing for brightness and contrast same thing here I can adjust the contrast of the image just by running it through that brightness and contrast node cool right I can
hold shift and just move this a little bit to disconnect it and I can hold shift and drop whatever I want to actually be connected there back on the line and it's always a good idea if you're going to connect something like that using shift or dragging something down from the toolbar that you take it and kind of shake it around and make sure that it's actually connected because you can really easily have this node sitting on that line and it looks like it's connected but it's not and so if you're going to drop it
on the line like that always just kind of check and make sure that it's connected so these nodes right here these are effect nodes now instead of going up to my effects panel every time I want to add something that's not on the toolbar here I'm going to use a little shortcut I can hit shift and hit space bar and that's going to bring up my select tool panel and I can type any node that I want I'm going to typee un d That's shorthand for underlay and then hit add and that's going to add
my underlay okay same thing I'm going to resize this double click off of it and hold alt and click here and hit F2 to rename it we'll call this effect nodes and we'll make this a color let's just make it teal yeah that's nice so far we have image nodes and effect nodes and if this is making sense so far that's really great but here's the thing when we were talking about compositing we were talking about combining different images together which I feel like a lot of people are used to doing with layers so if
you have some kind of layer-based compositing program or photo editing program or even here on the edit page we can take multiple different layers and put them on top of each other right but in Fusion you might hunt around and quickly find that that there is no layers panel there's no way to stack things like that there's no way to put an image over another image in any of these panels so what the heck do we do just take this blur off here for a minute how are we supposed to put fog over this shot
or you know put a moon in the background or whatever we're going to do if we can't actually combine images together well that's where our next type of node comes in and that is a merge node so to the right of the second little divider here this first little icon is merge so I can take this merge node and drag this here and you'll notice this merge node not only has a yellow input and a gray output but it also has a green input and a blue input now this is something we haven't really talked
about yet the main image input for most nodes is generally this yellow input okay for an effect node it's just called input if you Mouse over any of these it'll sort of tell you what these are but each input has a different name and a different job here on the color corrector node we can put another image into this which is called a match reference we also have a match mask this blue input is an effect mask input which we'll get into in a minute but the merge node has a yellow input which is called
the background and the green input which is called the foreground that's because every node has one specific job and the Mer's job is to put one image over another image so if we were to take our media in and plug this into the yellow input of the merge and take the merge into media out here in the right viewer we see nothing different happening that's because if you were to read this flowchart we have media in which is take this image from the timeline and then go into the merge the merge has one job put
the foreground over the background there is no foreground so we're just going to see the background and then we put that into media out one and so now we have the background but if we want to put something over it like a layer on top of it like let's say we want to put some text over it we can grab a text node which again is an image node and we'll call this text FG for foreground and I'll take the output of this text and plug that into the green input of our merge and look
what happens now we have the text over our background so that's how you would combine two images in Fusion now don't get hung up on this because it can be confusing when you have to use a merge node and when you don't if you're used to thinking about you know dropping a color corrector on something like even in the edit page right if we have an effect we go to effects grab one of our open effects here and we'll take this blur we physically take this blur and drag it on top of our footage and
that's how we add that blur so we're dropping it on top right but that's why I was saying we should always think about running something through an effect because you're never going to put an effect on top of something in Fusion it just doesn't work that way you always run an image through an effect and so this merge all it does is put an image over another image if we were to do something like grab a blur and plug that into our merge one like this I see a lot of newbies 2 Fusion doing this
you put that blur over that merge and then you select the blur and you just pump that blur size and nothing's happening nothing's nothing's changing that's because what you're trying to do is blur this image but instead what you're telling it to do is take this image and blur nothing and put that blurred nothing over this image which just looks like the regular image right but if we were to take an image and run it through an effect before we merge it then we have our blurry foreground our text on top of our background and
we can think about this in order right so we take our text and then we blur it and then we put it over our background and of course that's what we get we have blurry text over our background because what we're really doing if I just drag this blur to the left is we're creating an image with this effect we're taking an image running it through an effect and it makes a new image with the effect applied then we can take that image and put this over our existing image so a merge always puts a
foreground image over a background image okay that's the only time you use a merge it's when you're putting something over something else and you never put effects on top of things you only run images through effects okay if you wrap your head around that everything's going to be so much easier believe me you might be asking how do I stack multiple things if a merge only puts a foreground over a background what if I have three layers let's just grab another text here and we'll just call this layer three and we'll make it a different
color make it kind of this blue if I take this text and I plug that into this other input of our merge uh some weird stuff is happening no nobody really even knows what's going on here and it looks like we're just going to keep putting images into this merge in stack them but what we're really doing is hooking this text up to our mask input which again we're going to go over in a minute but that's just not what we want to do if we want to put another image over these two images all
we do is we make another merge so I can take this merge and put this here in the flow and then take the output of our text and put that there and so now we have layer one which is the background of the merge Layer Two which is the foreground of this merge those get merged together and put into the background of this merge and then layer three goes into the foreground and so that's generally how you would layer things here in fusion and really the best way to think about this is your layers kind
of Stack from left to right so this first layer is media in and then this is our second layer this is our third layer and so on you kind of build them from left to right if you want to change the order of the layers you can select the merge and the image that you plugged into the merge you can hold shift and you can drag this out of the flow like that and just drop it in before this merge and now we have the blurry text over this blue layer and so the order of
the nodes matters generally goes from left to right now something to mention it doesn't have to go from left to right that's just kind of its default in fact when you move these nodes around you'll see that these inputs actually kind of move around with them you could stack this from top to bottom or right to left if you wanted to or bottom to top it doesn't really matter what matters is what nodes you have connected to what inputs so like the colors of the inputs that's what's important now something to mention there is a
node called a multi merge node and this is relatively new in the later versions of resolve and if you're coming from a layer-based app this might be more helpful for you but I'm going to give this to you with a caveat this works pretty much exact like a normal merge node I can drag this here in the flow just disconnect this stuff and we'll plug the blur two into multi- merge and that's going to do what a normal merge node does but once we have this plugged in we'll see we have another white input and
this says Layer Two so if we take this text three and plug this into the white input well now we have kind of what we were looking to do earlier is we have our first layer our background then we have layer one then we have the next layer and then we have the next layer in fact if we select this multi merge we can see a list of our layers and we can select each layer and we can adjust properties of the layer and we can drag the order around in the layers right so if
you're really into layers this is a good way to use layers within fusion and you can connect as many layers as you want to this multi merge here's the caveat here's the warning that I would give you about that let's say we have a whole bunch of text nodes and we connect these all to a multi merge you can see where things start to get a little bit crazy because they're kind of spider webbing out of this multi merge and I mean you could totally put these in a stack like this to kind of hint
to yourself what is the top layer and what's the bottom layer and that might be a good way to do it but check this out if you move the layers around in the layer list like this this isn't accurate anymore and so you have to manage two different things in order to keep yourself organized and this is kind of a problem because one of the major benefits of nodes is being able to look at a node chart and understand exactly what's happening without having to select something and go into a layer list and look at
all of the Hidden properties that might be there right so we could have this size pushed up in the center changed or whatever on one of these layers and without it selected I have no idea which layer this is I have no idea why it's moved around I have no indication of that and so I'm going to have to go through any of these and see if there's any sizing or anything weird and no that's not working so I can go into the multi merge and I'll have to look at each of these to see
if there's any SI there it is there's the sizing and so you're just searching for things over and over again and it's honestly just a worse way to work you're kind of making things hard for yourself and so as uncomfortable as it might be I would really recommend not using the multi merch I would recommend if you want to Stack a bunch of layers that you get used to making a bunch of merge nodes like this and building your layer stack essentially from left to right like this because then you can see the images that
are connected and the exact order in which they're connected and it's all laid out here on the nodes and you can tell from a glance and if you are going to move things around like this I would also recommend using something like a transform node so here right under our playback controls there's this little icon this is a transform node and this is an effect okay you run an image through it and then it just gives you some properties for sizing and angle and flipping things and centering it mov mov it around and that kind
of thing and again it's for that reason just at a glance I can tell what's happening with all of my layers I have three different layers and it's really easy for me to tell which one is probably moved around and changed it's the one with the transform node on it right it's this one right here and I don't have to go and hunt and search and everything which one is blurry probably the one with the blur note on it now what you might be thinking is dang that seems like a lot of work for something
really simple I think I'll just stick with layers is because man then I don't have to make a merge node and you know add all of these nodes just to do one basic thing right but here's the thing it's really about the same amount of work as adding a layer check this out you have to make the image right you have to generate the text or bring in the file or anything like that and so no matter what app you use you're going to have to do that I'll just get rid of this merge node
for a minute and bring our media in over here and if you want to put this on top of this other image it's actually about the same amount of work because what you can do is you can take this output and drag the output over the output of this node and look what happens boom it makes a merge node and it automatically connects this to the foreground and so you don't have to make a merge node and connect it and disconnect things and all that stuff every time you can make a node connect it pretty
quickly right and once you get used to doing things this way then I mean it goes pretty quick it's really not that big of a deal and then you have this flowchart that you can read easily and see everything that's happening to your image all along the pipeline and so that's really how A merge Works let's take this merge node and we'll put an underlay here okay we'll have a merge and a multi merge so that's the third type of node a merge node so we have images effects and merges the last major kind of
node would be a mask now to the right of this middle divider here we have these little shapes I'll just grab the ellipse to start out with and what this does if we hit one on the keyboard is it creates a circle and it does this with a little shape that you can adjust and in the inspector you can soften the shape and all of that kind of stuff and this is designed to select part of the screen and if you connect this to a mass input in any node you're essentially telling whatever that node's
job is to only happen inside of the Mask so let's say we were going to run this image through a color corrector and make it purple here what we could do is connect our mask to the blue input of this color character and look what happens it's only going to do that color correction inside of this mask and so you can limit where the node does its job by telling it to do it inside of the Mask you could also select the mask and go over here and hit invert and have it only do it
outside of the mask and there are a few different kinds of masks there's the ellipse mask there is a rectangle mask which works in a similar way it just makes a rectangle instead we also have a polygon mask which lets you draw on the screen kind of like the pen tool you can make your own shape and we also have a beast bline which is sort of similar to the polygon but it kind of rounds out the shape so you can't have harsh Corners you can only have these kind of soft Corners like this and
so this is great for more organic shapes and if you want kind of softer rounder shapes but regardless of how you draw the shape these all work the same way they're designed to be connected to the blue input of any node that you want to limit let's bring this over here make an underlay these are mask nodes and so I know Fusion might seem really overwhelming with all of these nodes but really again there's there's only four different kinds of nodes that you really need to know there's image nodes there's effect nodes merges and masks
and these are the big categories and so we can use these categories and combine these together in different ways to adjust our images and make movie Magic make visual effects make animations make Motion Graphics all of this stuff is really cool and we use nodes to do it so now that we have a good idea of how nodes work in Fusion let's actually make something right just kind of make this a little bigger so that we can see and we're going to make this a nighttime shot and add some fog the first thing I'm going
to do is a little bit of color management and this is kind of just as basic as it gets when it comes to compositing in the upper right hand corner here there's this little lattice and where it says let here I can go down and I can pick a lot to view this footage with and this is shot on Blackmagic pocket 6K and gen5 so let's just say Blackmagic Gen 5 filmed a video and that's going to give us a decent approxim of what this will look like when we use some color grading on it
so this is obviously too bright and everything so let's do something like take a color corrector and we'll just drag this in here and this is stuff we can do a little bit on the color page but let's at least just take some of this down a little bit to make this a little bit more of a nighttime shot and I'll also cool this off take down some of the saturation and we'll just do a little bit more kind of Darkness here something like that that's looking more night timey and then let's just look at
this and say okay what what needs some work well this sky is pretty bright so again this might be stuff that we can do in the color page but just to practice a little bit of fusion here we can take something like the color curves and I'm just going to look at the sky and I'll uncheck Alpha here and just take this down a little bit bit something like that maybe even push a little bit of blue into this take out some of the red take out some of the green just to give us this
kind of bluish sky and then we're going to mask this color with a mask so let's just connect this polygon here and I'm just going to kind of draw in our shape here like this and we're just isolating this to the Sky boom like that push up the soft Edge a little bit and that looks a lot better so now we have this kind of set up as a night scene now let's add the brightness of these lights back in now check this out here's something we could do let's also just take another color corrector
and this time I'm going to take this media in this is our original footage and I can actually drag multiple outputs from the same node so I can put this into our color corrector like this and if I hit one on the keyboard I can bring up and see what we're doing I'll also make sure that we're looking at this under our l so black magic design gen film like that maybe make this just a little bit warmer and I'll take the gain down a little bit but we're looking for kind of a nice yellow
tone here because we want to accentuate what these lights look like okay great and now we can take this brighter col color and I'll take the output of this and merge it over everything else this and now we have this as kind of a second layer on top of everything but we can isolate this with a polygon and we'll just draw a little shape around here like that feather that out and you see what we're doing here see that let's do the same thing over here I'm just going to grab another polygon and just plug
it right into this polygon mask that's going to stack these masks like this and I'll just soft Edge like that can make this a little bit bigger whatever we think maybe even make this a lot bigger and soften it a lot so we have a little bit of light coming in here let's also do that for this light here I'll stack this like this again soft soft soft soft and now we have this somewhat convincing night shot with those Bright Lights there kind of contrasting with the blue and we can further refine this in the
color page but you know that's kind of a basic nice composite let's go ahead and rename things this color corrector we're just going to call this light CC this will be Sky curves this will be night CC this polygon let's call Sky mask and these polygons will'll say you know light mask mid light mask left and light mask right so now we can see exactly what's happening here let's just take this media and we'll say OG for original footage Mi like that and we can see that we're color correcting this we are color correcting the
sky just inside of the sky mask and then we're merging the original footage over itself with some masks here we have it color corrected and that's what gives us this nighttime look now let's add a little bit of fog this is something you definitely can't do in the color page we can grab this fast noise here I'll take this and then drag this in like that that's going to make this big bright kind of cloud if we push up the detail a little bit push down the scale we can see these clouds like this one
thing we'll do is take this merge and turn the blend all the way down and then we'll just start to push it up a little bit just to where we can start to see that a little bit and then we're going to mask this also so we'll just take this polygon and we'll mask this just along the ground mostly over here on the left where it's kind of farther away from camera we'll soften that a little bit and we'll have this fog just end up right here inside of this mask and one thing I'm I'm
going to do with this fog is under merge here I'm just going to take this subtractive additive all the way down to subtractive and that's just going to make this blend in just a little bit nicer and take the detail down just a little kind of adjust this so we have a little bit more realistic looking fog here also take the blend down just a touch the other thing I'll do with this fast noise is push up the SE rate a little bit and that's going to kind of animate this over time maybe not quite
that much just want a little bit take the contrast down a touch just want little bit of fog here and we're also going to animate the center now we haven't talked a lot about animation here but what we can do is any of these properties we can animate over time by clicking this diamond and changing its value so here at zero let's go ahead and click the diamond here here on Center and then towards the end of the shot we're going to go towards the end and then this time I don't need to click the
diamond I can just change this property and it's going to animate it in between these two values so now we have this fog kind of rolling through like that you know and depending on how realistic you want this to be you can spend a little bit more time on it but that's kind of the workflow here but let's kind of break this down I'll hit one one on the keyboard to bring up the different parts here so we starting with our original footage then we're doing some color correction we're color correcting the sky we're doing
a little bit of color correction on the original footage and then merging it over itself just where those lights are so that gives us this nice kind of nighttime looking shot then we're taking this fast noise we're putting it over the shot only inside of the mask and now we have some fog and we're animating the fog over time to kind of roll through the shot pretty cool stuff you can do in Fusion let's take a look at the next shot in our timeline I'm just going to disable this top layer for a minute we
have some footage of a little spaceship and then we have some footage that we shot Weeks Later of our little alien puppet and a common thing that you might want to do is take a piece of footage and kind of put it inside of something and so we want to put this little guy into the cockpit of our spaceship this is a perfect thing to do in Fusion so to get both of these clips into Fusion at the same time we can simply just right click here with them both selected and go up to new
Fusion clip that's going to combine those together and then when we go to Fusion it's going to have these clips already put into a merge node so let's arrange these I like to put the background coming in on the left and the foreground coming in on the top that just helps me again it doesn't really matter because you could have the foreground coming in on the left it's the foreground because it's connected to the green input right but just so that I don't get lost I like to put the background on the left foreground on
the right let's take a look at what the background is this is going to be our spaceship uncore Mi this is our alien Mi and so now how do we put this little guy in in there well I'm actually going to switch these because I want my alien to be in the background and my spaceship to be in the foreground cuz what we're going to do is just cut a hole out of this footage and we're going to see the alien through it so to quickly switch a background and a foreground on a merge you
can select the merge and hit control t on the keyboard or command t on a Mac so now you'll see these colors are switching so be careful cuz you might accidentally hit that and guess what things are switched so now we have the alien in the background and the spaceship in the foreground let's go ahead and just bring our spaceship up here in this first viewer and I'm going to add a mask now let's do this with our polygon I'll grab the polygon and connect it to the spaceship anytime that you're going to mask something
directly like cut something out of a picture it's a good idea to bring that picture up in the first viewer and draw directly on it rather than drawing down the line there's a lot of reasons for that but it'll save you some major headaches if you do it this way but I can't see what I'm drawing on so I'm going to select this polygon and go over here to this little switch and I'm going to turn off the switch and that's going to show my background it won't apply the polygon but I can still draw
it so I'm going to hold control and zoom in here and I'm just going to start here in this corner and just make a nice cutout of our cockpit here just clicking and dragging and just kind of cutting out where I think we could look back and see the alien something like this boom now if we don't have a perfect corner right here I can grab the little handles here I can hold control and I can move one handle at a time so that's really helpful for something like this with a sharp corner like that
and now if I go over here to my polygon and apply the mask it's going to only draw this spaceship media in inside of the Mask which is not quite what we want let's go over here to the mask select that and then here in the inspector where it says invert let's click invert and that's going to just kind of cut out a little window here now we have our alien showing through in the back that's great but he's the wrong size so if we want to resize him we can use a transform node which
is right here under the stop button grab this and drag this in let's take this transform and we'll scale him and look we're kind of scaling him in this little window and we just got to position him where he feels good let's rotate him a little bit that's pretty good maybe we'll make him just a touch bigger like he's kind of stuffed in there there's our little man and now because we have similar lighting and everything this is going to work pretty well cuz we planned this shot right the only other thing that I might
do is this mask just seems a little bit harsh and so let's just take this polygon mask we'll zoom in here and we'll just take this soft edge Up Just a Touch just so it looks realistic it matches with the other edges and everything that's going to do just fine now I mean you almost can't even tell that we did that which is the goal that's the point of visual effects right so there's our little guy that works pretty well one thing we'll do just to make this a little bit more believable is we should
add a little Shadow to him right here we can do that a bunch of different ways but I think what we'll do is after this transform let's add a little color correction and we'll darken this down we'll just take the gain down a little bit like that maybe the gamma down a touch and we're going to use a mask and we're going to limit this color character with a mask we'll just add kind of a soft mask here like that and then give that a really soft Edge now he has a little subtle Shadow on
his forehead here we could even make that a little bit more pronounced just so we can see it just take the gamma down a touch now here's before and here's after we're just adding a little bit of Darkness there I feel like that helps sell it a little bit yeah great and so there's our comp we have our little guy peeking out of the spaceship and this is already in the edit timeline so if I go over to edit boom there we are there's our comp with our guy he's looking out oh man he's so
handsome Fusion is perfect for things like this where you just need to adjust your shot do some visual effects by the way this video is coming up looking kind of weird because we don't have that L on it that we did here in Fusion but when we do our color correction this is going to end up looking pretty good so we're kind of just keeping this in a ungraded mode this shot we already kind of preg graded just for this training so it's just a little less things to deal with it's working for this last
shot let's say we want this to be some kind of motion title we could go over to Fusion like this and start adding text and animating it and everything like that here but the problem is that when we go to color grade this we're also going to be color grading our graphics and so a smart hard thing to do would be to back up a little bit I'm just going to right click and reset our Fusion composition so it doesn't have to think through Fusion every single time hit reset that'll just bring that back to
normal footage and let's go over to effects and under effects there's a couple effects here one is an adjustment clip the other is a fusion composition what we can do when we're making Graphics is we can make a fusion composition either in the media pool by right clicking and saying new Fusion composition or just from our effects panel we can just drag a fusion composition in here just like we would a title and what this is going to do is be kind of our Standalone title so now if I hit Fusion we can start with
a background just take this background like this and take some text and put that on top the name of this film is called Tuesday on Earth and let's just make sure this is working here let's head back to our edit page and yes we see Tuesday on Earth but we don't see the footage under it that's because this background is solid black so what we can do is just take this Alpha down like this and now we'll see our footage under it a little trick if you are going to make something like this you can
either do it with a fusion composition like that or you could even make an adjustment clip you can take this adjustment clip and put this sort of in the same place and then go into fusion and you'll see the background behind it so our media in is just what you see in the timeline but if we make this text we still have this separated as a separate layer and if we were to move this over like this that's just going to be over whatever our background is when we get into the color page we can
choose not to put color on our adjustment clip so this might be a better way to actually do it right now is using an adjustment clip and just switching over to Fusion so that we can see kind of how this looks over our footage and let's go ahead and just change the font I like this font called Poppins you can get this on like Google fonts and everything it's free I'll just push up the size and maybe push up the tracking a little bit I like something like that that looks nice and from here I
mean man we can just do anything so let's do something crazy let's use this text as a mask and we'll take this footage and we'll mask the footage over itself with the text this is crazy sauce so I'm just going to disconnect the text here and let's take a transform node and plug this media in into the transform node then we can merge that over and it looks like nothing's happened but let's go ahead and flip this upside down like this and we can move this around with our transform node and we can see that
we have a layer over itself like this so maybe let's do this and then let's take this text and let's just use this text as a mask for our merge we could do it for the transform which um might actually give us the same result because we're only going to transform this inside of where the text is but if we want to add other things like color correction and stuff like this it would be more problematic and so if I hold shift and take this text out I can put this text into the mask input
of the merge and we get the same idea but a little bit more flexibility later let's just maybe do this and then maybe we'll add some color correction to our transform and maybe let's desaturate it push the gamma down or something like that so now we have this really cool looking title which we can animate and do all kinds of stuff like let's take this transform and we can animate this angle let's take the angle here and we'll just maybe move that a little bit and then by the end we'll have this moving like that
so now we have this really crazy looking title it's really unique I mean you aren't going to see this in a template or anything like that that's pretty cool it's just unique to this film pretty cool we could also animate the text so let's just animate the tracking maybe so I'll go to the beginning beginning of our shot go over here to tracking and let's click the key frame diamond and then at the end of our shot we'll just push the tracking together ever so slightly so now we have this really slow kind of movement
on our title oh so cool so cool and this is just scratching the surface of the things that we can do in Fusion you can do absolutely anything it's a fully featured compositing app you can do visual effects you can do Graphics you can do I mean all kinds of stuff we even made a broadcast quality cartoon just using the tools in fusion and that was a whole lot of fun you just have like absolute freedom that's why I like Fusion so much so cool but I think that we've dove in here enough to give
you a good idea of what Fusion can do give you some practice shots here make sure to download these work files and open this up and see if you can cut out this little window and put your little guy there turn this shot into a night shot just using nodes what you've learned so far and maybe even make some cool graphics like this so neat if all this Fusion stuff seems really exciting and you want to dive deeper make sure to check out our D Vinci resolve resources guide which is available right there where we've
gathered some of the best resources for learning Fusion this is courses tools templates all the things that you would need that's available right now and you can get it for free if you click on the card right there let's keep going all right now we're going to talk about the color page in the work files if you open up a timeline if you go to the bin five color page double click on color page start that's where I'm going to be starting from you can just open that up in the edit page if you want
to and then switch over to color you can also just double click it here in the media pool in the color page which again works the same as the media pool in the other pages so this page is also a little bit intimidating although maybe not so much as the fusion page but there are quite a bit of controls and panels and things that are hidden and all these little buttons to play around with and it can sort of feel like you're sitting at the Helm of the Space Shuttle or something but here's the good
news you don't need to know all of this stuff you really only need to know a couple of things in order to be dangerous with color and adjust your footage and color grade your movies and make them look beamus so why use the color page well let's kind of talk about the ways that maybe you've experienced doing some color correction if you haven't used Vinci resolve generally how it works in whatever nle you're working with is you have some kind of color corrector effect and you drag that onto whatever shot you want to do some
color grading on then you double click on that shot and open it up in some kind of properties panel and do your adjustments right and that's how you can adjust your shots and make them match together make them look the way that you want the problem with that is that it's super inefficient because you have to put it on every shot double click on it adjust it go to the next shot you might be able to copy and paste the effects to different shots or you might have something like an adjustment layer that you put
that on top and you can have some common effects on multiple shots but then you have to go in and add the same color corrector to your other shots and it's just kind of a big pain the way the color page works is whatever shot you're looking at in your viewer that's the shot that you're going to be adjusting and so you just have to play through your movie and wherever your playhead is there are controls down below and when you touch the controls it adjusts the shot that you're looking at and that's how it
works and so you don't have to add different effects or you know go through all this crazy stuff you just look at what you want to adjust and adjust it so it's really really simple and that's kind of the first thing I would say is that even though this looks more complicated than you know using a three-way color corrector using metry or something that you might be familiar with it's really just as simple as looking at the footage that you want to adjust and grabbing controls and that adjusts that image so let's talk a little
bit about the big ideas of color correction before we even dive into the color page really when we're talking about color uh one of the big things that we need to do is take our footage from a log image if you're shooting in log that's kind of this gray desaturated image and make it look decent on the screen so this would be a corrected image this is something that you might see people do by just pushing up the contrast and the saturation and that is effectively what's happening but really the best thing to do here
is use color management we'll get into that in a second and so that would be kind of the first step is use some color management and then when we talk about color correction uh we really want the image to look realistic look like there's nothing really distracting happening so if it's underexposed it's too dark or too bright we can adjust that exposure if there's not enough contrast we can add more contrast if the colors aren't quite bright enough we can adjust the saturation if the whole thing looks way too yellow we can take some of
that yellow out and this is kind of the goal at the end is to have an image that looks correct looks uh kind of like it looked when we shot it like what we intended it to look like on top of that we can add some creative looks to our footage so we can take this nice looking image and add some style to it you know and build some kind of different feelings one that might look a little bit more harsh one that might look a little bit Kinder and then one that's you know black
and white there's all these different kind of possibilities and ways to change the mood just by playing with the colors on this exact same shot another major thing that we'll be doing during the color grading color correction phase is matching shots these two shots look like they belong together this shot is a little bit too blue and too bright and so these don't really match but these two do so it's a matter of making sure that all of the shots feel like they live in the same world and that there isn't some distracting difference between
the wide shot and the closeup this I think is probably one of the harder parts of doing color grading because you can make one image look good but to have an entire scene look good together takes a little bit more work and finessing another thing that we'll do in the color page is talk about secondary Corrections so these are Corrections that we would do to just parts of the image or certain colors so it's not about the image as a whole and how it matches and that kind of thing but it's finessing things a little
bit like you know darkening one side of the frame or making the window a little bit more blue or adjusting a specific color like oh this shirt should look a little bit more maroon and less red that's where we get a little bit more detailed this is the stuff that's really fun but it's kind of a lot less important than the basics than the primary color grading skills so that's all stuff that we can do in the color page let's take a look at the interface here of course we have our media pool on the
left in the middle we have our viewer and this is going to be whatever shot we're working on basically wherever our playhead is in the timeline and to the right we have our color nodes now after going into Fusion these are just going to be so easy since we already talked about what nodes are these are like a much simpler version of nodes but it kind of works the same way instead of a media in and a media out we have this green input and the green output and it flows from left to right through
these nodes every shot has one node to start out with you can add another node by right clicking and saying add node and there are several different kinds of nodes the one you mostly use would be a Serial node so add serial like this and unlike the fusion page this node can have a lot of different jobs it's not just one job what we really do is we use these to kind of group together different ideas for color correction so this first one might be to fix the exposure the second one might be to fix
the saturation we might have a third one that adds some contrast and we kind of split these up up so that we can turn one off or on at any point and kind of test things out and make sure that that specific thing that we're doing is making the image better so more on nodes in a little bit once we actually get color grading kind of in the middle of our interface we have our clips and this is pretty simple you just click on the shot that you want to adjust and it's going to jump
to that shot kind of similar below it is we have our mini timeline a lot of the time I just close this it's good for reference to see kind of where you're at in your edit timeline but it does take up space and most of the time I just want to click through the different shots and so a lot of the time I'll just go up here to where it says timeline and click that to close it again the color page opens the timeline from whatever sequence you have open so if we go to edit
page it's this sequence right here and all of the color correction lives in the timeline and so if I go over here to color and I push one of these wheels and make it purpley Pink and go back to the edit page there it is purple pink kind of in a similar way to how Fusion does things okay I'll just reset that by clicking this little reset all button and down below our timelines we have this section of our screen and if yours looks different than mine like it's not split up into three different pallets
it's maybe split into two or even one don't worry about it that is based on your resolution and your UI scaling and stuff in your OS and so if you don't quite like your layout there might be a way to you know change the resolution of your monitor or change your display scaling and get this to layout a little bit differently but that's what it's based on either way no matter what the layout is you're going to have all of the same panels that I have the free version of resolve isn't going to have the
emotion effects panel or the 3D panel right here but everything else should be there and be the same and there are a lot of buttons here kind of at the top and what those do is switch out these different pallets to different tools and there are quite a few of them in fact some of these tools even have sub tools like this and there's different versions of it so I mean it's just it gets really deep again you don't need to know all of these we're going to walk through the ones that are the most
useful and most helpful and then you know on your own time if you want to dive in and start getting a little bit deeper in some of the other palettes then you can do that I'm going to go ahead and close our media pool so that we can see our footage here and let's just go to shot 10 right here and we're going to start out talking about the primaries color wheels that's this lower left pette that has these rainbow circles and even though it looks like there's just a lot going on here there's really
only three different kinds of controls and we'll just start out by playing with the offset go ahead and grab this middle Dot and move this around and what that's going to do is change the overall color of our footage so the farther we push it away from the Middle the stronger that color is going to be and then the direction in which we push it is going to determine the actual Hue the color that we're pushing into the image you can reset this using that little reset button and down below it below these numbers we
have this little slider you can grab this and move this to the right or to the left and when you move it to the right it brightens the image when you bring it to the left it darkens the image and so already we have quite a bit of tools to be able to adjust our image just with these two controls so if I wanted to make this warm and dark I can push it towards warm and take this slider down here this is called the master wheel take this master wheel and push it to the
left and that's going to darken down my footage again I can reset that by clicking the reset button here and now we're back to where we were anytime I'm make any change to the colors of an image the clip gets this little Rainbow highlight so you can tell the clips that you've adjusted versus the ones that you haven't so the only thing we've touched is shot 10 so far now why are there the other Wheels here well these are the exact same kind of controls but they're designed to adjust certain ranges of brightness in the
image and from left to right it's the darkest parts of the image kind of the middle brightness and the brightest parts of the image and they're called lift gamma and gain lift is the darkest parts and so if I were to push the lift into blue we'll see the darkest parts of our image kind of Turn Blue the gamma is the middle and so if I push that that's going to be just the middle parts of the image and then the gain is going to be stronger in the brightest parts of the image so we
see this kind of back here in the window a little bit more and this is how we can take some major control over our image right let's say we want to have a little a little bit more contrast here we could take the brightest parts and push those up with the master wheel and the darkest parts and push them down with that Master wheel and we get a little bit more contrast we can take the middle the gamma and push that around to give us kind of some different looks and we have tons of control
in this image just from learning how the Color Wheel Works and the master wheel cuz we can already do everything all at once or do a little bit stronger correction in the brighter Parts the midtones or the darkest parts so now that we have this pushed up a little bit maybe I want the brighter parts to be a little warm maybe I want the darker parts to be a little cool now we're adding a little bit of style to our footage that wasn't there before I'll go ahead and hit this reset all button to get
rid of everything that we've done in this one little panel and the other major control that you need to know are the primary controls they're the little numbers that go across the top and across the bottom of this panel and you can grab this number and push it to the right or left and I can push this to the right and add more contrast for contrast or less contrast pivot is based on contrast so it's kind of decides what it thinks is bright versus dark and the contrast is how different they are so you can
kind of play around and get some unique looks with that just reset everything again midtone detail adds a little bit of diffusion to the midtones it kind of decreases the contrast and then it increases the contrast if you push it to the right and so you can make somebody look a lot more rough a little bit older uglier by pushing up the midtone detail or kind of younger and softer by pushing it to the left we have the temperature and tint which is a great way to fix white balance we have our saturation which is
sort of here under gain that's just the brightness of the colors the Hue is the actual Hues of the colors themselves and there are a few other controls that we might talk about later but you can play around with them see what they do so now just knowing what we know only learning three different controls here in the color page we can really do a lot we can do a lot with this image so let's say that we want this to look good we could push up the gain push down the lift and push up
the saturation maybe push down the gamma a little bit and we have what looks like a pretty normal image and that's a a lot better than our log image which if I want to turn off all of my color correction I can click this little rainbow sparkle button and we can look at the difference that we made so that's obviously a big difference right this second image is much better and so we have a lot of control over adjusting our image just in this primaries palette if you're not super super into color I would honestly
probably just stop there cuz you can do so much stuff with the primary color wheels and one node that you can probably make your movie look nice especially if you shot it decently you can probably make it look nice just with the primary color wheels pretty cool but I'm going to reset this because that way of fixing this log image isn't really the very best way to do it it works and that's actually how some people do it and they can make nice looking things but what we're doing when we just kind of willy-nilly start
pushing the colors around and putting some contrast into this and adding some saturation and everything is we're deciding a bunch of stuff ourselves we're kind of getting creative with this image which is fine except for we don't really need to what we're really looking to do is make this look not log and so the quicker and better way to do that one job is with something called color management color management is just a scientific way to go from log footage into footage that looks good on your screen instead of kind of washed out in Gray
and there are a few different ways to do color management one of the ways is if you go down to the lower right hand corner of our screen you can click on the settings Cog and that's going to bring up our project settings if we go over here to this third item down we can go to color management and this is where we can adjust how our color management works in our project now you can adjust this for your whole project but some timelines are going to override the settings with their timeline settings and that's
what's happening in our case so you can find all of this stuff here especially if you haven't made a timeline yet you're just setting up your project but we're going to talk about it in the timeline settings so we can actually see it happening I'm going to go over to Media pool and then right click on our timeline this is our color page start timeline go to timelines timeline settings and we have similar settings here as we do in the project settings if I go over to color this is going to give us our color
management settings by default this is set to D Vinci y RGB and what that means is B basically we're not doing anything fancy with the color we're just letting the colors be what they are which is why we have this kind of gray washed out footage but we can switch this from yrgb to Da Vinci yrgb color managed and click this like this and there are some other settings that you can play with but for most things that you're probably going to do you can just leave it like that let's go down and hit okay
and now hey nothing happens so good wow we did it congratulations but it's unlocked some background magic here if I right click on this clip I now have this little section added to my context menu where it says input color space I can go to input color space and I can select whatever camera and format I shot by default it's just going to be Rec 709 for a lot of shots but I shot this on Blackmagic design and this is in Blackmagic design pocket 6K film Gen 4 and you do have to know that for
this to work if you don't know what log format you're shooting you need to figure it out look at your camera get into your menus and figure out what you're shooting ask the person who shot it if you didn't shoot your footage figure it out but there should be some way to figure out what camera you shot it on and in what mode so for me it's Blackmagic design pocket 6K film Gen 4 there's a bunch of stuff with Blackmagic design for other ones it's a little bit easier Canon you're probably shooting clog you use
clog one 2 or three Sony you probably have slog s log2 or slog 3 again you can find this in the menus of your camera I'll go to Blackmagic design pocket 6K film Gen 4 and now look what happens click this and oh baby oh baby it looks pretty good all I had to do was tick a box and now all of that work that I was doing with the gain and the lift and the saturation and the gamma all of that is done for me in fact these were all shot on the same camera
so I can shift select all of these clips right cck click and go to input color space black magic design pocket 6K film Gen 4 and then oh baby look at this stuff it's looking pretty good now do these look perfect no but it doesn't look log anymore right if I were to right click on this and go to bypass color management we can see this log footage and then this is with the color management applied so the point of this is to take your footage from log into decent looking image it's not a creative
process it's almost like developing your film you're kind of just converting it from shooting mode into display mode and this is really if you're going to do color correction right this is the first step this is what you should do first because now everything that we do in the nodes everything that we do here is going to run through that color management and we're going to get a better result that's just how it is because the color science that resolve is putting onto this footage is designed to kind of reverse engineer what the camera was
doing to make that gray log footage and it's going to give us some pretty nice colors now it's dependent on how we shot this for instance this looks pretty good this looks pretty good this looks kind of crazy it looks pretty wild that's because we shot this maybe a little bit bright and so it's not that you won't need to correct it but any correction that you'll need to do is going to look better as it runs through this color management so for instance I could take this offset down just to darken this image a
little bit I could take the saturation down just to take that wild red off of the screen and now we have a pretty decent looking shot but the difference is I only had to do a couple things take the offset wheel down take the saturation down if I didn't have color Management on go to our timeline settings and switch this back to D Vinci y RGB if I didn't have color Management on I would have to push this gain up push this lift down do some saturation take the gamma down maybe add a little bit
of a curve do all this kind of stuff to get a similar result but it's a lot more work and honestly uh in my experience it doesn't look as good so instead I'm just going to right click and say reset all grades and nodes you can also hit control home that's going to reset everything I've done in this node go back to our timeline settings and turn on that color management hit okay and now we have our kind of bright looking shot that we can just adjust real quick and get a pretty good result same
thing here for our handsome boy maybe we push the gamma up just a little bit take the saturation down a touch and we're good and so that's the thing when you have color Management on it doesn't take a whole lot to make your shots look good this one maybe needs a little bit of exposure which I can just do with the offset wheel here and we can kind of just page through and see if there's anything we need to change same thing here this is a little bit bright take the offset down a lot maybe
take the saturation down a touch again we can make this into a nighttime shot if we want to but let's say this was a daytime shot we can adjust that without a whole lot of work and now I've went through and this one could maybe be a little bit brighter maybe a little more more contrast but now I've kind of gone through and made all my shots look decent and it just didn't take tons of effort so that's the really big deal when it comes to color management but there are a couple different ways to
color manage in resolve this is probably the easiest way but it's also the way that kind of does things behind the scenes that you don't really have any control over so the color management that's being applied to this clip it's hidden away from me I can't see it or control it or even turn it off or on really easily I would have to just bypass it from each clip and so for me personally I'm not a huge fan of doing color management this way if you like it this way that's totally fine there's nothing wrong
with it as long as you feel comfortable but I'm going to right click on my timeline and go over to timeline settings and I'm going to switch this back to D Vinci yrgb and then I'll just go ahead and hit okay now we don't have any color Management on but we can add it ourselves and we can do that with a special node so I'm going to right click on this node and say add node add serial and this is going to be our color management node and I'm just going to drag this all the
way to the end of our node graph because color management is something that you're generally going to want to do at the very end so you put it on first so that you can see what you're doing but it actually applies to the image last so before I do anything I'm just going to put this node over to the right I'll right click on it and say no label and I'm going to call this CST that stands for color space transform which is a way to do color management now up here in the upper right
we have a button that says effects and this is a lot like our effects panel in the other pages but one of the effects here is called color space transform and I can apply any effect to any node by just grabbing it from the effects panel and just dragging it onto that node specifically so now we have this color space transform node and we have a color space transform applied to it now it's not doing anything right now because we haven't set the settings and what we're going to do is tell it the type of
camera and format and everything that we shot with just like we did in the timeline settings but we're just doing it here in the inspector for the effect controls of this node right so input color space you got to look that up for your camera for me it's Blackmagic design wide gamut gen 45 for input gamma it's Blackmagic design pocket 6K film Gen 4 now this is going to make this look crazy town until we set our output color space output color space I'm just going to go down to Rex 709 that's a good color
space to pick if you're going to export to YouTube or to view on the computer or somebody's phone it's really what you use for just about everything just select Rex 79 for both the color space and the gamma and then the rest of this is kind of up to your personal preference it's going to look fine like this but I like to turn tone mapping to luminance mapping and gamut mapping to saturation compression okay that's as scary as it gets that's all we're doing and really you can copy my exact settings here if you want
to just make sure to change the input color space in the gamma to whatever you're shooting with whatever camera you used to shoot this footage okay now we can close this effects panel keep this CST at the end and we're essentially doing the exact same thing that we were doing in our timeline settings but we can easily turn this off and on just by clicking the number here on this node any node we want we can disable or enable just by clicking the number and so we can turn this off and on and see what's
happening and see if there's any problems or anything like that we can decide when this happens there are certain things that you might want to do after the CST certain different kinds of effects and everything you might want to do but we're in control and we can see that it's applied right and that's why I like to do it this way is I like to have just this node here at the end and what I can do is set up my nodes exactly how I want including the CST and I can apply all of these
nodes to everything here in my project easiest way to do that is just shift select all of the clips and then you can middle button Mouse click that's clicking down on on your scroll wheel on whatever clip you want to copy those noes from so I'll copy it from shot n just click down on my scroll wheel it's going to ask if you want to replace existing grades I'll say replace and now as I go through these different shots we have our CST on all of the shots and it looks basically how it did when
we had our color Management on but now it's really clear that that color management is happening for each shot and where it's happening and I can pick this node before for the color management and adjust it move things around adjust my white balance whatever I want to do before it hits that color management so how do you pick how do you pick which one you want to do should I use the CST or should I go into timeline settings and do it this way long story short if you don't really care to take a lot
of control over the CST I would just right click go to timelines timeline settings and just switch this to color managed then you got to make sure that you select all of your Clips right click and set that input color space and if you have multiple different kinds of cameras you know you have Sony cameras and the other ones are Blackmagic or Canon or whatever you can select just those and turn those to a different camera than the other Clips so you can kind of mix those in on the same timeline if you want to
I always do it with CST CU I like that control and that's how we're going to be doing it for the rest of the time but just know it's it's kind of the same thing comes down to personal preference so now that we've learned learned a little bit about what color management is and that we'll probably need that on every clip let's talk about the smartest way to put this on every clip if you're not using the project level or timeline level automatic color management and you're using a CST node you can put this CST
node or anything else that you want to apply to a bunch of clips into either the timeline nodes or the group nodes so what do I mean by that up here above our nodes we have two dots and if I switch to this right dot this switches to our timeline nodes and check this out if I select this node anything that ijust in this node like uh let's just take the saturation down that applies not only to this shot but also every shot in the whole thing and so these are common to all of the
shots on the timeline which is really great if you are creating a common look if you want to make everything black and white this is a great way to do it you know add some contrast all of that kind of thing and so you can add a common look to every clip in your timeline just by using the nodes in the timeline nodes you can switch back by either clicking this other dot or using this drop down going back to clip so again clip only affects the clip that you're looking at and that is selected
here but there's also a different way to do this and let's just grab both of these monster shots I'm just going to control select both of these and let's just right click on one of them and go up to sort of the middle of this menu and let's select add into new group now we can make a group name we'll just call this alien and hit okay and now both of these clips that I have selected have these little chain links that means that they're in a group together and let's make another group with our
guy here right click add into new group we'll just call this guy now since we have a different group here when I have this group selected we have chain links on this clip as well as any other clip that's in its group if I select the alien again we just have the chain links there so it's easy to tell what else is in the group that way now let me just go back to timeline real quick and get rid of this just right click and say reset node grade go back to our clip so we
don't have that black and white sometimes this doesn't update those thumbnails you can always right click and say update all thumbnails and that should load the current grades into all of these thumbnails now once we have something grouped we have a couple more dots up here we have our clip and our timeline but in between those and kind of before them is the group pre-cp and the group post clip now what does that mean well let me kind of just explain this real quick with just nodes here in the clip nodes I'll hit alt s
a couple times and here's how it works we'll call this clip node so any shot that you have selected by default you're adjusting the clip nodes but if you want to make an adjustment before the clip nodes you could put something in the group pre-cp if you want to adjust something after the clip nodes this would be group post clip and then after that comes the timeline noes so these flow in order and really the difference is that in in the clip nodes you won't see any of these other adjustments you're only going to see
the nodes that you have inside of the clip nodes in the group post clip you won't see any of the other ones just the group post clip but they happen in this order so just like here if we were to take this group pre-cp and make things really pink and then in the clip nodes desaturate it and then in the group post clip make it really blue and then in the timeline put a whole bunch of contrast on it all of that stuff would happen in this order 1 2 3 4 and what we're really
doing is just kind of splitting these nodes up into pages so if I just select this and hit contrl + C and then I'll just hit backspace to get rid of it I can go to my group pre-cp and hit control+v and we'll just put that there on its own page same thing here group post clip contrl C get rid of this and put that on group post clip and then same thing here take our timeline contrl C delete and boom there's our timeline we're going to have the exact same result here as we did
when these were all in the clip nodes the only difference is that these are split into four different pages and three of the pages this group pre-cp group post clip and timeline those apply to Clips other than this clip so I'm just going to reset all of this stuff so now check this out if I wanted to do my color management here I could put that in the group post clip we'll just copy this CS T here into our group post clip and then I have my color management set up but I don't see the
nodes here in the clip it's just being applied to whatever I do here in the clip nodes also this shot right here which happens to have a CST in the clip nodes that will get that same CST and so I can run this through common color management but I could also go to the group post clip and I'll hit shift s to add a node before this color space transform and let's say maybe this whole group I want to expose up a little bit so I'll just push the offset up a little bit maybe I
want to make this a little bit more warm so I'll push that towards kind of warm and now this look is applied to not only shot n but also shot Seven because it's in the group with it if I go over to the clip nodes and take the saturation down for shot N I have this kind of warm black and white but shot Seven doesn't have that warm black and white now why is that because shot n has this black and white node in the clip nodes which is just applying to this clip and shot
7 doesn't have anything going on so these are unique even if they're in a group so why all these different pages and everything what's what's the point of that if you can put your color space transform your color management your look in the timeline why do you need to make groups well sometimes you might want to have different color management for a different camera or a different scene sometimes you might have some kind of different piece of video that doesn't need color corrected and it's easier to manage that with groups because if you have something
applying to the entire timeline you're applying that to everything in the timeline that means even graphics and everything that you've brought in and you really don't want to color correct Graphics that you've brought in most of the time so what I'll do even if I have just a bunch of the same camera is I'll usually justr a select everything right click go up to groups add into a new group and we'll just call this main or something like that that'll add everything into the same group and we'll set up our color management here in the
group post clip I'll get rid of this timeline grade and I'll just select everything down here right click in the blank space and say reset all grades and nodes that's only going to reset the grades in the clips the group post clip is only going to reset if you have that up while you right click and say reset but all the clips just have the default empty node here with nothing going on but we have our color space transform set up in our group post clip we can do more stuff after that in the timeline
if we want to but we're really set up well to color grade our movie now and this is so exciting because now it's just a matter of making sure the shots look good together and make sense and we've done a lot of the technical work and now it's getting just a little bit more subjective and a little bit more creative so let's talk worklow if we're going to color correct our whole scene and we want it all to feel balanced and all to feel like it was all shot at the same time and look really
nice how do we go about doing that well there are a few different techniques for that but I think my favorite is called the hero shot technique and really what it is is you pick a shot that you like that has a lot of common elements in it one that you feel like is representative of the scene and you make that shot look good then you match all of the other shots to it so let's just start out with making this shot look good let's go with shot five I like this shot it's nice to
pick a wide shot because we have both characters here we have a good idea of what the curtains look like what the walls look like how bright everything is how bright the couch is what color everything is and so it's going to be great when we go over to our next shot and we have similar things we can match all the other colors with this shot now if you shot this well and exposed it well and everything this shouldn't be quite as hard but no matter how good of a job you did you'll probably have
to make some kind of tweaks to make these match either way let's start with this clip and really we're going to start with asking what is wrong with this what's something that we don't like about it is there anything we can fix or change or make better one thing I'd say is this is actually supposed to be set at night and this was shot during the day and so we should probably add a little contrast here we should probably do something to make this look a little bit more like a nighttime shot and before we
get too crazy on adjusting this shot I'd really like to kind of set up our creative look so let's go over to our group post clip and before our CST I'll hit shift s and let's just label this and we'll call this look and there are a lot of different tools here in the color page to help us make creative looks so far we've really only learned about the primary color wheels but another tool that I think is super helpful is the curves the curves is a graph of the input versus the output brightnesses of
the image down in the lower left is black up in the upper right is white and in the middle is gray so if we were going to take the input which is along the x axis and regra it to the output of the y- axis we could take the middle of this and just push it up that's going to make the midle middle brightnesses brighter and so this is just kind of pushing up those midtones right if we bring it down that's going to make the middle tones darker same thing for the highlights if we
were going to take the highlights down we can push this down like this and we can't really push it up but we can kind of push it up into the left which is going to do kind of the same thing it's making it brighter same thing for the darkest parts we can take that push that down like that so we have a lot of control over our image just like we would with lift gamma and gain by using either the bottom the top or the middle of this graph but what's cool is you can grab
a couple of points on this graph or even change them around a bunch and you can get some really interesting types of contrast and really interesting exposure adjustments here that are based on all different tones of the image okay so one thing that I like to do is maybe take the highlights down just a little bit and take the Shadows up just a little bit and then add a little S curve like this this tends to make things look just a little bit nicer so now we look at our shot here it is before and
here's after so we're just adding a little bit of subtle contrast and it's really easy and of course you want to look at it and make sure that you feel like you like it but that's a nice little contrast curve to put into that it's always a good place to start and you don't have to be this subtle you could definitely like push this down a little more make this a little bit more Moody it really depends on the mood of your scene you don't want to push it down way too much or it's just
not going to look realistic but you want it to be subtly informing the feeling of the scene okay so we can have something maybe like that just get some nice contrast there maybe we can push up some of the brighter parts and kind of mess with this until feel like it looks nice you can try this without it or with it and I definitely think it looks better with it let's actually rename this let's call this a contrast and I'll make another node before this and we can label this something else let's just call this
um Color cast maybe we want this whole thing to feel a little bit cooler so we can take this temperature and just bring it a little bit to the left and that's going to make this feel like it's more nighttime see that oh that's looking so much better we're just adding a little bit of blue to these outsides we have a little bit of blue outside here and this is just making it feel more like it's nighttime right that just feels a lot better and so we can go crazy on look building and everything that's
a whole crazy art in itself but the big idea here is you're going to want to make sure that your colors look good and are doing a nice job to every clip that they're applied to now some of these clips are going to need some adjustment but you want to make sure that you're not doing something just totally crazy to any of these clips and that they still look somewhat reasonable or else you're going to just be fighting this the whole time you know if you make everything blue but like everything except for this shot
is way too blue and you're always taking out blue there's no point in doing that you might as well just make this less blue and then add a little more blue to this shot you want to make sure that 70 or 80% of what you're doing is going to be just fine for your shots and if it's not hurting anything it looks better on than off then you're in a good spot okay let's go back to our hero shot here and I'm going to switch back over to my clip now at this point our shots
looking better but we do need a little bit of work feels like it's maybe underexposed feels like it might need a little bit more adjustment here so let's take this offset and just push this up a little bit and I'm going to call this node just exposure and I'm going to make a new node and this is just so that we can break up what we're doing into Little Steps and we can turn each step on and off okay let's make this node saturation and temperature this we're going to play around with the color temperature
see if we want this to be a little bit more cool or a little warmer I think I maybe just a touch more cool is fine we could also see if it's better saturated a little more we could have some really bright colors like that or we could take it down desaturate it I'm thinking somewhere in there looks pretty good so maybe just a touch of saturation so here's before and here's after very very subtle we see a little bit here on the curtains and that might be all this shot really needs we might decide
we like it we might want to get a little bit more detailed later maybe pop the yellow on these lamps or something like that but we can do that after we get things mostly dialed in it's a really good idea to work in passes and this is true for just about anything when you're creating a video um but it's especially to color grading we've really done one big pass which is our color space transform so you know even some of these shots are probably too dark or too bright or whatever but they all have the
color Management on it right throughout our whole movie which happens to be a really short movie but the idea is that you would go through your whole scene kind of holistically you make sure it looks pretty good overall cuz like if I were to show someone this shot I wouldn't be ashamed of it it looks pretty good it's not perfect it's not exactly how I would want to presentent it in an ideal world but it's it's okay and what we really want to do is get everything to this point get everything to okay as fast
as possible and then we can go in and tweak things and so let's just right click on this and say grab still and then up here in the upper left we can click on our gallery and this is where we can save stills from our shots and it's interesting that they call this a still because while it is a screenshot of this image it it's also a preset so it's it's kind of funny if you rightclick and you go to display node graph it also keeps all of the information for your color grade inside of
this still and so they should really call it like a a preset or a template or something but it also has a still frame of your shot and so you can go to another shot and then you could right click on this still and say Play Still and what it'll do is it'll will give you this little wipe and so you can play your footage and look at this still as a reference which is really helpful for trying to match different elements right so now we have our guy here and this is about how light
he is of course this is the shadow side of his face but he's kind of warmer we can see the walls are kind of warm the couch is kind of this warmish green and by comparing these we can see that this shot is definitely a little bit too cool it's a little bit too blue whereas if we were to look at the shot by ourself our eyes kind of get used to it and we go yeah I mean that looks good it looks good by itself but it doesn't really match with this shot and so
what we're doing is we're going to match everything to this shot so that's why we picked this clip that has you know the blanket in there that we can match this blanket to it has lamps that we can match this lamp too has walls and pretty much all of the elements that are in the other shots we can kind of match to this still so let's do the easy one first the one that's just a different take of this one and if we want to copy our color grade we can just middle button Mouse click
that's click down on our scroll wheel and if we did it right we should barely be able to see the difference here all right that works pretty good obviously people are in different spaces but the colors are nearly identical so that's great and then let's also copy this to this shot and then let's go to shot two which is going to be probably different but let's try out that same grade a middle button Mouse click and man that's pretty close that's pretty close that just about works I would say I would say maybe there's just
a little bit more green in this shot and so we could go to our saturation temperature node we could maybe push this tint away from Green just a little bit and maybe towards blue just a touch and see if that tends to work better and we're never going to get a absolutely perfect match but these should both feel like they live in the same world there shouldn't be some big change because nobody's ever going to see these side by side like this but we want them to feel like they live in the same world and
that these two things were shot at the same time they're happening in the same moment even if they don't look 100% perfect they should look you know 95% perfect 95% there think I might go a little less crazy on the green maybe like three three or four the exposure is about right the colors are about right I'd say maybe we could take the exposure up just a touch I think that works one piece of advice is don't spend too long trying to guess this usually your very first impression is probably about right because your eyes
get used to things and you kind of start to justify things and so it's a good idea to just keep moving especially at the matching stage right so we have shots 5 8 and 11 matched two looks pretty good let's look at three three looks maybe a little bit dark and a little bit Green Let's middle button Mouse click here copy that over now that just makes it a little bit too bright I would say maybe let's take the offset down just a touch maybe push up the gamma a little bit just to give it
a little bit of midtones and again I think it's just maybe a little greenish and maybe not quite cool enough so we can take the saturation temperature take the temperature down a little bit that really helps look at that that's a big big difference that really helps could maybe just take a tiny bit of green out too yes and if we're matching both of these to the same reference they should actually match pretty well together too and that's that's the idea right is if we switch in between these it shouldn't feel super weird this one's
maybe just a little bit bright still so I might just take even take the gain down a little bit take the gamma up a touch yeah that looks pretty good I would say kind of switch in between these yeah looks good now there are some problems like this backpack looks really red again we can kind of fix this later we're looking for the great big obvious problems here okay now let's go to his shot here again this is just way too blue let's middle button Mouse click this this grade and I don't know this might
be farther off than we really want to be I'm just going to right click and reset node grade for each of these nodes and I would say the exposure is maybe just a little bright so take that down just a touch just in the offset and then in saturation temperature we'll actually bring this a little bit further away from Blue and we're looking at the color of his face we're also looking at the highlights in this couch matching him with the highlights in this couch and his face that's looking a little better would say see
maybe push this towards green Just a Touch Too there we go that's looking a lot better I can select these and hit control D to deselect them so here's where we were and here's where we are now one thing I want to look at is this exposure I feel like it's a little bit dark right here so I can take this lift and just push this up a touch it's going to lighten that just a little bit I can kind of counteract that with the gamma could maybe even mess with the curves a little bit
push that lift up just a touch push the gain down a little bit just kind of take some of that contrast out just so we don't plunge too far into black there when you decrease the contrast and something sometimes you have to push a little bit more saturation into it we kind of just work this image around until it matches with the other one and that feels pretty good to me okay shot 10 going to middle button Mouse click on six and that's going to be the same thing so now we have a lot of
these match the only thing that's a really big deal is this backpack reason this backpack is really different is we had different lighting we had different exposure this was shot like 3 weeks later um because we didn't get a shot of the backpack here when we were in this house and we don't have any reference to the backpack in our reference image but we can bring up maybe this image and I'll right click and say grab still and then we can go over to our gallery and click on the backpack image and play still like
that and now we have some reference that we can look at with the purple blanket as hands this kind of thing so one thing that definitely needs to happen is we need to take this exposure down and probably take the saturation way down maybe not so much the exposure but definitely take down the the saturation same thing with the lift let's push the lift up this almost seems like this might even be shot with a different color profile or something I mean it's just really different so one thing we could try is just rightclick let's
add into a new group let's call this alien CST this time here in our group post clip I'll just copy and paste our stuff but we're going to change our CST I'm going to make three notes just like this and I can control C this CST node and I'll contrl C and contrl V the contrast and contrl c and control V the color cast that's going to give us the same treatment but let's take this color space transform and let's see if maybe we shot this with a different different thing did we shoot with um
a video Gen 5 video Gen4 maybe see that's feeling actually a little bit more reasonable that looks like it's almost matching better yeah I think we might have shot this in the wrong color space so this is a great reason to use groups is you can just easily take that out so let's switch back over here and now let's work on this and this is much much less fighting than we had so one big thing is maybe I'll take the exposure down just a touch I feel like it might be just a little magenta here
so we could take just push a little bit of green into it we'll call this exposure and then in this next node let's call this U sat temp we'll take this and maybe push a little more green going to go way too far then kind of bring it back just to where that's starting to feel reasonable maybe push it a little bit cool this purple and this red maybe feel just a little bit closer to where they were and if we want to get really crazy about the purple later we can do that we are
going to take some of the red down in the other Clips but okay so this looks pretty good we can probably copy and paste this to the other shots but first we're going to take these shots out of our group and put them into the alien CST group we just going to go to groups pick the group you want and then say assign to group that's going to assign those to the new group and then we'll also middle button Mouse click to copy over the clip nodes okay this guy is looking a lot better now
so much better yeah that's reasonable look at that so we have all of this matching together pretty well and the only thing we're not going to worry about matching so much is going to be this outside shot which again is a day for night shot and so let's just do the same kind of work we did on the other ones let's do exposure and let's do saturation temp so exposure just going to roll down on my offset quite a bit just take this way way down something like that take the gain down gamma up a
little bit saturation in temp let's take the saturation down a touch and I'm just going to take the offset towards blue quite a bit just so we're starting to kind of feel like this is nighttime we can add some some contrast here push the lift up it's almost kind of a reminder that this is a nighttime shot we'll need a little bit more work on this but we can get that kind of roughed in so now we have all of our clips and it's a good idea at this point to play through it and just
make sure that you like what things are looking like this one I think might just need to be a little warmer and maybe take the gamma down just a touch it's hard to tell when you're just looking right at an image but you cut in between that can really help okay let's go with that see how that works and as this plays back you'll notice problems and if you don't notice problems then it's probably close enough enough and you don't need to worry about it tooo much yeah that's working well swims may be a little
dark but not too bad so there we have kind of the first major pass of our scene we've learned quite a bit about nodes and groups some tips on matching shots and we've mostly been using the primary color wheels and the curves next we'll get into some secondary Corrections so now that we have our scene balanced let's get a little bit more detailed and this is where resolve just really does some cool stuff let's just go to shot six just so we can talk about some of this stuff H shot 10 because then it's a
slightly less awkward kind of face all right so far everything that we've done has applied to the entire image so for instance if I make another serial node here if I push up the offset everything in the image gets brighter or darker if I push anything towards pink pretty much everything goes pink and none of this is limited to any kind of part of this image but we have a lot of tools to be able to control not just the image as a whole but little pieces of the image both either certain colors or certain
brightnesses certain saturations or even certain places on screen like physical spaces and there are a lot of tools for this one tool that I really like are the more kind of advanced curves and so here we have a bunch of different little icons here and if I click through these this will give you what a lot of people call the hsl curves stands for Hue saturation and luminance and instead of remapping the brightnesses of our image we're selecting colors based on their Hue and then adjusting them by clicking little points on this line and moving
them up and down if you've ever used like an equalizer for audio this is a very similar kind of concept and so for instance we have this kind of blue here which we can see as a spike here on our histogram and if I make a couple of points here and then take this point and move it up and down we can see that it changes the Hue of that blue in the background and it pretty much leaves his face and the red shirt and everything unchanged and so this is a really nice gentle way
to move colors around a little bit and so you can get pretty detail you know if we don't like that blue we can make that a different color or just reset this here we can switch over to Hue versus saturation which I think a little bit more useful and we can put our control points here we could also just select kind of a preset like this sort of light blue that's going to make three control points and we can move the middle one like that we could also click here on our image and that will
make control points pretty much where we want to be so let's just take this and let's say we want to desaturate this blue because we don't want it to be that bright blue can take this and just bring it down like that look at that all of a sudden we have what looks like a much more balanced image and all we're doing is just taking away that blue so that's a really nice way to adjust a specific color in the color page of resolve and there are different versions of this there's Hue versus Hue Hue
versus saturation luminance which you know you can select a certain Hue and then brighten it or darken it and this can get you in trouble a little bit it's easier to Break um and make the image look bad then we have luminance versus saturation so depending on how bright something is you can make it more saturated or less saturated same thing for how saturated something is so this is great if you have something that's overs saturated so for instance shot 4 we could take this and as things get more saturated we can push them down
and be less saturated and so this is a nice way to kind of limit the saturation of things just using a curve so we're not really desaturating most of the rest of the image but the really saturated stuff we're bringing back down and of course you can be a little bit more choosy about how saturated things can go kind of depends on what you're looking for but this can solve a lot of problems we also have saturation versus luminance things that are more saturated we can kind of darken so something that's like here we can
just darken that a little bit or brighten it and that's going to change the way our picture looks and so you have tons of control here in the curves we'll go back to shot 10 here another tool that's sort of similar to these Hue curves would be the color warper now this is I mean really kind of a similar concept it's just built kind of around a circle and so let's say we want to make his lips really saturated here I can click on his lips and that's going to select the nearest control Point here
and so I can take this and I can move it further away from the center to make it more saturated or closer to this Center to make it less saturated and I can move it around the circle we'll just make this a little bit bigger so we can see it I can move this around the circle to change the Hue itself and what's really neat is I can actually click and drag directly on the image like this and as I click and drag it's like I'm clicking and dragging in the color warper but I can
stay right on the image so depending on how many control points I have here so maybe I want just a lot this is kind of an easy way to break your image having all these control points but you can also get really detailed so I can take these lips and I can kind of push them out like that to make those a little bit brighter I can take his skin and move it in to make it a little bit less saturated I can take this blue and move that in to make that less saturated and
I can do all of this just by kind of clicking and dragging and I can get a really interesting look here just with one tool let's say I want take these lips and change their color I can kind of push that around now he has pink lipstick oh so many things I could do but this color warper is a really nice tool and I think I'll just reset this and turn this back down to 6x6 because this is also a great tool for kind of adjusting your look and what I like to do is go
into a shot like this and sometimes I'll just use this um sometimes even just just on the group post clip uh as creating a look so we can just do like a shift space bar here and you can take away or shift some of the colors that are in your image like for instance this kind of yellowish green a lot of the time I don't really want that yellowish green so I can take this yellowish green and kind of just push it in and it sort of clarifies the colors that are there same thing for
this kind of pinkish purple I could bring that in and you don't see a lot of difference here but as we turn this off and on it just kind of takes away that nasty green BL tone and it just makes everything feel a little bit more pure we're just kind of desaturating the colors that aren't as prominent and it just makes it look clearer we can take things that are royal blue like this and then push those a little bit more cyan same thing for green we could push that a little bit more cyan and
so we can kind of create this color palette just with the color warper and it's just a fantastic way to work so easy and man it makes things look good if you just if you're subtle with it if you're careful with it you do it right now we can go through and now we have sort of this uh kind of teal and orangish look on our image that we didn't really have before right and depending on how much you like that you can keep that or not it's maybe making his skin a little bit pink
so maybe we can take this more towards orange and see if that helps a little bit that definitely feels a little better and we kind of go through our shots this is again this is something you should probably do before you go through and color correct all of your shots but the color warper is a great great tool for this kind of thing so I don't know maybe we'll leave that on there I do like it so we'll just call this um color palette call pallet call pal now we have this much more kind of
clarified look really like that that looks nice so yeah color warper is great there's a lot of different things you can do with the color warper I mean we could have a whole course on just the color warper but we got other stuff to get into to here another tool is the qualifier now the qualifier is sometimes used for similar things that we've kind of been working with for instance a lot of people will kind of grab somebody's skin grab the skin tones on the skin you can think of this as kind of like a
green screen key and what you're really doing is just selecting certain colors in the image which you can kind of preview with this little button up here this we just put this on Gray and as I select the different colors it's going to show me the selection here and so if I just want a skin color I can kind of go over that that's going to pick just his skin color and then I can take this and whatever I do is only going to happen inside of that selection and so you know if I make
this crazy blue it's only going to happen to the parts that are selected and we can adjust the selections here we can select a smaller range of hue and move that around to adjust our selection soften it and that kind of thing and obviously this is a huge correction that we wouldn't make but you can kind of start to see see the problem with this uh the big thing is that you don't always get a really clean selection sometimes you get noise and stuff that's happening and it's really hard to make something look natural by
selecting colors and adjusting them this way and so if you can stay away from it I would probably recommend just staying away from the qualifier unless you have a really specific reason to only use the qualifier one reason might be if you were going to do something that wasn't just a color shift uh you know something that you could do in the curves like a hue saturation or luminance change if it's something like you're going to blur something like if you're going to do something like select his skin and then do that trick where you
take the midtone detail down so what we could do is just select his skin like this again we'll look at the selection I can switch this to black and white mode too and we can change our Center change our width and we're just going to try and select his face mostly I'll turn on saturation in luminance soften this a little bit we're going to try and get the best selection of his face kind of blur that a little bit and you can go in here to this mat finesse here and you can change your mat
and basically you're trying to get a good selection just like you would for something like a green screen something like that you can clean the white which stands for the part that you're selecting you clean the black which is the part that you're getting rid of and you can make this kind of crazy selection you can push that pre- filter up and that that'll help a little bit and now we have his skin roughly selected here right and so if I turn off our highlight nothing's happened so far because all we've done is just tell
this node exactly where to do whatever we're going to have it do and we haven't really told it to do anything yet we've just made a selection and so now if I take this Hue I can move this around and I can give him purple skin if I want to that kind of thing but where this is really helpful is if we go to one of these other tabs so like this Blur tab we could push the radius up on the blur and that can blur his skin a little bit or maybe a little bit
better idea would be to take this midtone detail down so you take the midtone de detail down and that kind of softens his face a little bit and you would have to do some more work to get a really good mat cuz we don't really want to soften his eyes or anything you can make somebody look a little bit younger by doing this kind of thing kind of refining their face like this and in the paid version of resolve there are automated tools and stuff for this one's called face refinement but this is really the
only case that I would consider using a qualifier for just because you have to work so hard to get a good selection that I mean if you can do it with the curves I would really recommend you do it with the curves okay now another way that we can select different aspects of our image is just with the physical space like you know the left side or the right side of the frame we can do that with a window this fourth icon over is window and you can think of a window as just like a
mask kind of like infusion whatever we're doing in this node to only happen inside of a circle we can click this circle thing and it will make a circle and whatever we do is only going to happen inside of that Circle and we can combine something like the qualifier where we're just selecting his skin and we can limit that qualifier to just the circle and we can have a little bit better result for our adjustment let's just reset this node and let's say we want to darken this side of the shot we could put a
window on this node we could just use a circle window or whatever window we want and these little handles here is how soft the selection is so if I just push this really blue just so we can see it if I take this down and turn off our overlay here we can see that this Edge is a little bit crisper but if I turn on the power window overlay and kind of push this up we'll see it kind of Fades out and this right here is probably the most valuable tool for secondary Corrections is a
big soft Circle window because there's a lot you can do with it if I want to darken the side of this shot I can just put my big soft Circle window over here just make it even bigger make it even softer and then I can just bring down the offset take that down a little bit and guess what nobody's ever going to know that I put a window over there but look at that difference nobody's ever going to know that because it's big and soft right if I want to add a little bit more brightness
to his face I could add a big soft Circle window here put it roughly over his face and then push the offset right push the gain take down the gamma whatever we want to do and I can just add a little bit of brightness to his face that way so this is a great way you can kind of relight things in resolve just using a big soft Circle window now there are other windows I'll just turn this off for a minute one of them being like a pen tool so you could draw your own shape
like that but again a lot of the time you want these really soft and so you don't generally need to be this exact with your windows cuz you're going to want this soft anyway you just go down here to the softness controls and push inside and outside up like this and then we have the same kind of controls so unless you're going to have a really irregular shape I probably wouldn't worry about drawing your own shape like this it's going to look roughly the same as if you were to draw a circle window and it
takes less time to draw a big soft Circle window than it does to make your own selection right boom kind of the same deal we also have a gradient window that's my favorite and it's fully on on the flat side of the line and then it fades out along the arrow and so again if I wanted to darken this side I could kind of just fade it off like that reset this and just take the offset down we have a similar kind of thing so it kind of depends on what you want to do but
these windows control where the node does its stuff and so you could have 10 different things happening in one node so you know you could have something where we desaturate Blues completely we could have something with you know that pushes down the offset makes everything a little bit warmer we have some color warper stuff I mean you could do a bunch of different stuff in this node that is what makes it different than the fusion node is you have a bunch of stuff you can do it's just kind of a group of all of the
corrections you're doing down here but once you add either a qualifier or a window it changes where the node does its job and so if we were to switch to this highlight mode we can see that the node's really only being applied where it's white here and then as it fades out and gets black we're not really touching the image at all and so if I were to turn this off we see it's only affecting things on the left side of the image so you have a lot of control a lot of creativ over how
you want to adjust your images now let me show you something really cool let's say we want to make him seem like he has a black eye we could take a circle window we just put it over his eye like this just kind of rotate it like that and often times what I'll do when I don't want to see the outline of this window is I'll just switch to the curves palette and that'll just hide that window but again because we have this node selected anything that we do in the color palettes down here is
is only going to happen inside of that window so we could take the offset down a little bit like this maybe take the gamma down and we'll push the gamma a little bit warm now he has this kind of black eye but once this starts moving because remember we're color grading video here look at what's happening it's sliding on his face it's not really staying on his face and so when it comes to a window you can always track a window to kind of stick to whatever you have it over and it's pretty amazing the
things you can do in the color page like check this out I'll make this a little bit bigger just so it has a little bit more room to think and I'll switch over to the tracker page and then check this out I've done nothing literally just put this over his eye and watch this it like perfectly tracks to his face and even tracks in 3D space like it sticks to his face this is a really typical result for window tra in in the color page it's just absolutely so dialed in so good and now when
we kind of move this back and turn off this overlay play this back you absolutely can't even tell that we messed with his eye it's just perfect and the softer the window the easier it is and the more subtle your correction the easier it is but look at this even even this if I were to take this softness down a lot like this and I order to take this offset down a lot so we can just really see that difference check out how good this is anyway I mean it's stupid like I'm worried about what
black magic did to make this happen like is it is it like a is it like actual black magic is that is that what's going on here I don't know and also notice this I've already tracked this but I can still change this around and I can change its size and its shape and even its position and it still moves relative to that track which is pretty cool and so it's really easy the color page to just select part of your image and track that color grade onto it so cool so now going back to
our day for night shot we know a little bit more about how things work in the color page and we could do some more fancy stuff so for instance I could say alt s and I could draw a mask just kind of like we did in the fusion page here for our sky and we'll just soften that selection out a little bit just soften it out and then I could take my curves let's say and I could bring down the sky and really make a big difference here and have it look pretty natural let's say
I want to add those lights back in kind of like we did in Fusion I can make a new node but this time I'm going to add a layer node and what this does is it will take any input just like infusion and it will lay this entire image over what whatever we have here using this little node here it's kind of backwards because the lower parts are actually the upper layers and so here's the original footage and I can just use a window here and just make a little selection with my circle window to
add some of that light back in again soft Circle does wonders and if I want to add another window and kind of have multiple windows affecting the same node I can just either click on a different kind of window here here and just add more or I can go up to here where it says plus Circle can add another circle like this and again really soft looking thing like that another Circle and so you can really make the argument like wow you could do quite a bit of kind of compositing things right here in the
color page even if you don't want to jump into Fusion very very powerful page so now we have our lights on and it looks it looks pretty good maybe we want to put a little more saturation in in there it's looking pretty nice really depends on how crazy we want to get and then of course if this shot were moving we could track each of those windows and that kind of thing but since it's locked down our life is a little bit easier that's nice so you can spend as much time as you want making
this look like a night shot I'm going to open my Clips again let's just go through and see if there's anything that we want to change just with some secondaries there's no real rules here you can hit alt s and then let's just label this secondary and you can have lots and lots of secondaries you don't have to have just one in fact it's a good idea to run secondaries in parallel nodes so like for instance we might have a node here let's just say for whatever reason we want this side to be really blue
just for an example you know a little bit higher contrast for whatever reason if we were to make another serial node after this this is just a node that runs in series one after another and then you know make this really yellow and saturated and that kind of thing these it mix together and make green and it doesn't look you know really natural but we can make this a parallel node instead and right click and say add node add parallel and I'm just going to contrl C and contrl V this right here and then get
rid of it and this can sometimes give us a little bit more natural result how these parallel nodes mix together so here this is as parallel I'll grab a still here we are as a cal and let's play that still and the difference is really subtle but there is a difference in running one in parallel and one is not this one looks a little bit more yellow this one looks a little bit more green again you could probably color grade like a 100 different images and maybe not have any problem with running these in Cal
like that but it's generally safer to do these secondaries in parallel and if you're like what the heck what the heck does parallel even mean why would I use that I don't I don't understand the big deal it's really not that important if you if you don't see the big deal and you want to be safe do it this way if you'd rather just keep things simple and put them in series that's okay too and again it's just picking things that we want to change about the image and just getting a little bit more detailed
this time right so maybe it's something where we want these lamps to be a little bit warmer again big circle window push the offset a little warmer like that that help kind of warm up the lamps so here's before here's after and you don't want to go like super crazy like this that doesn't look realistic you know but you can go a little bit you know little subtle things all of those kind of add up to be a big difference and you can hit up and down on the keyboard by the way to go in
between clips and go up and down on Clips like this so what I like to do is just kind of close my clips and kind of go up and down make sure that they all look good so here's definitely a problem for secondaries this red versus the other red let's go ahead and grab a still of this shot and then we can play it here see if we can kind of match these Reds this red actually looks pretty good at this point but it's kind of bright on this shot so maybe we'll take this shot
and just select the red of our backpack with a soft window and then we'll actually change the red with some curve so we'll probably just use like Hue versus saturation we can kind of just drag over this red and now I can take the red saturation down a little bit just to kind of calm that down so it goes from Electric to normal yes this looks pretty good too that works a little better this shot I feel like the lamps could be a little bit warmer so again we can just do these kind of soft
Circle Windows maybe even take the temperature just a little warmer like that again big soft Windows let you get away with lots we'll just add another window here another Circle nice big and soft this now we're changing our lamps from kind of whitish blue to nice and yellow same thing here let's say this blue is just a little bit too crazy we can again just use the Hue versus saturation curves and just desaturate that blue a little bit do the same thing on shot 10 shot Eight's the same as shot five so I could middle
button Mouse click here to warm up those lights same for shot 11 it's a little better maybe we feel like the blue on this curtain is a little much I can make another node we'll call this curtain and I could probably use like a gradient and I'll just fade that out like this we could take the saturation down a touch maybe take the offset down a little bit just to darken that side we don't want to take it down way too much to where these blacks are just way too dark we'll just keep it taste
here just something maybe a little closer to that so here's before and here's after we're just darkening that down a little bit feel like the light coming in here is just way too bright so again we can make another serial node we could take a soft window like this and again just maybe take this offset down a little bit just darken that a touch the only thing it's going to be the only thing is it's going to be a problem when she walks in front of it and so we could do something like animate a
window over here that kind of holds this Darkness out so the way to do that would be to add another Circle but here we have these little options and if we click on these like blinds option like this that will subtract this circle window from our original selection so we can kind of minus that so let's just soften this out and we'll put this over her so it's just not quite as crazy and we might just be able to track this I'll just hit contrl T to track that's the same as just going here and
clicking this track forward button just hit control T to track forward and it kind of sticks to the side of her like that which isn't quite what we want so it might just be easier to not track it we could maybe turn off 3D let's try that no that doesn't quite work either so this is kind of one of those situations where H tracking might actually not work mostly cuz she's just turning around 180 so what we could do is animate this way to do that would be just to go to where we want this
to start and then over here on the right we have this key frames panel I can click this and I can click on any of these key frame diamonds for whichever node I want and so this is node five so I can go over to node 5 and just click on automatic key framing right here and now I'm just going to touch whatever I want to adjust so I'm just going to move this to where I want it and it's going to add a little key frame there now we're going to move over a little
bit let's just say to like here just going to move that over to where it's supposed to be and look it adds these little arrows that means that it's animating in between these and now if we go in between see it kind of moves this subtly that way then we're going to move this towards the end of the shot rotate it put it where it's supposed to be and I'm just going to check this kind of throughout the shot and this doesn't have to be as crazy as you know what we would do if we
were compositing because again we're using big soft Windows okay and once I have the basic motion I'm going to turn off this automatic key framing thing and that's going to keep that movement just in the pan and tilt and rotate of my transform for my window here so now if I turn off my window outlines we don't see anything crazy but look at this difference we're making we're really darkening that side but because we use soft windows and we're just animating those along you don't see any difference you don't see anything weird so you can
kind of go through and do some fancy stuff like that too there's so much stuff you can do in the color page when it comes to getting detailed like this so much fun let's also take a second and talk about color Scopes color Scopes are a way to measure the actual colors in an image it's really easy to look at an image and kind of have your eyes start to play tricks on you your eyes will kind of get used to an image and it won't look so blue anymore it won't look so saturated anymore
even like a log image after a while you look at this and you go you know it looks pretty good because your eyes kind of get used to it but the Scopes will always tell you the real deal they're down here in the lower right and I'm going to click this expand button just so that we can talk about Scopes a little bit and in resolve there are four main Scopes the parade the waveform the vector scope and the histogram for a minute I'm just going to focus on one of them I'm just going to
click on this one scope thing switch this to waveform and there's some options here I'm going to switch this just to Y and turn off colorize this is going to help me just explain Scopes a little bit this waveform scope is just a graph of the brightness of the pixels versus their position horizontally and so if it's on the left side of the screen it's on the left side of the graph if it's bright it's towards the top of the graph if it's dark it's towards the bottom on the left side of the screen we
have some darker pixels here and some even darker pixels here in the couch and this wall right here we can see is right here on the waveform I know that because it's about this much of the screen it's on the left and it's you know kind of Darker grayish bluish a little under middle brightness and so it's easy to figure out that's where this is then we have the stuff in the couch kind of the darkest parts of the couch are right here that's going to be this little divot right here and as we go
across the frame we can see the different brightnesses of things across the frame and so the wave form tells you how bright things are zero being totally black 1023 being totally white versus their position horizontally in the frame now I have this on a certain mode just so that we can explain this a little better but you can also show the waveform in RGB mode and you can colorize it and what this does is it makes three different waveforms one for each Channel red green and blue and so you can kind of see where the
color casts are in the frame so towards the left we have stuff that's this brightness but the blue Channel and the green channel are higher than the red Channel which means that this is going to look sort of cyan and of course it does look cyan there we have the red Channel a little higher here which means that we have a red shirt and so on what I like to do is use the parade which is basically the same thing they're just split out side by side and this makes it easy to tell not only
how bright things are but roughly what color things are and then if we want to do something like change the white balance we can use these signals to help balance it out so I could take this offset and push this around until this little Cloud on each of these signals is at the same height which means that it's going to be the same brightness for each Channel which means that it's going to be neutral so it doesn't have a color cast it's going to be white or gray right so if I can push this offset
around like this and make those equal now we have a neutral signal on this back wall and so you can pick something that's white or neutral and kind of use that to inform your color balance that's where this is really helpful for our Scopes I'll switch from parade to Vector scope a vector scope is a circular scope and it plots all the pixels of the image at a place within this circle the farther away you get from from the middle of the circle the more saturated it is and the direction that those points move determines
its color and so if I were to push this really orangish red we can see the signal kind of go up towards orangish red I were to bring this down to cyan we see everything looks cyan and so on it's pretty much like the color wheel it's laid out just like the color wheel but it graphs all of the pixels that are in the image if you're not familiar with Scopes I definitely recommend the time and pixels training with Daria here on YouTube you can just Google how to use vide Scopes time and pixels Daria
is an excellent teacher if you don't know who Daria is she's one of my favorite people and she has a really good explanation of how to read Scopes and how those all work so if you want to learn more about that I'm going to let her explain that but in resolve or Scopes kind of live down here most of the time and you can switch to whatever you want I usually have this on Parade just so I can tell how bright things are and what their color cast is one last thing I want to mention
before we get out of the color page are Behind These primary color wheels there are a few different panels up here in the upper right there's these little three icons the color wheels color bars and log Wheels if you switch to color bars this is just a different interface for doing the exact same thing as the color wheels so this is great if you want to just take away some green or you know push a little bit more green into the shot you can do that by just moving These Bars up and down and it
might be a little bit more exact right so if you have a little bit of a green tinge you can just like Mouse over this in the gain and kind of roll down on your scroll wheel a little bit and take away some of the green so if you prefer something like this that's a great way to do it but something else is the log Wheels now this is something that's really confusing for people this panel is called the log Wheels but it doesn't really have anything to do with log footage so you don't need
to use it on log footage it's not for log footage it has nothing to do with log footage at all it's called log Wheels all right just just go ahead just accept it what this is is a similar tool let's just go to a different shot we'll just we'll just go to this shot right here this is a similar tool to our color wheels in that it splits up the image into the darkest Parts the midtones and the brightest parts and then kind of the overall kind of does the same same thing it just calls
it Shadow midtone and highlights and offsets the same and the ways that you adjust things are similar but instead of adjusting the entire image and just being stronger in the brighter Parts this highlights wheel if I push this really pink you'll notice almost nothing happens why is that the reason for that is because these highlights only adjust the image within the highlights range so if I were to adjust this highlights range right here and I was to bring this down we'll see that we can push more and more pink into the image until I get
all the way to zero and then it's just doing everything right and so it's kind of a threshold of where I want to adjust this image can double click to reset things and then same thing for Shadows right if I make really blue Shadows that's going to make the darkest parts of this image really blue but it's going to kind of cut it off at 33% and so if I were to take this down it's going to make less of the image blue it's only going to make the really dark Parts if I push this
way up it's going to make everything blue and so it's sort of like it's split up like the color wheels except for you have a little bit more control over exactly what parts of the image you want to adjust now why would you need that most of the time honestly you probably won't need it what I use this for is if I want to tint something like this window I might be able to push like if I want to make that window kind of yellow I can kind of push this highlights yellow and then take
that range down until it starts to adjust the highlights in the window and then I could do something like limit this with a window I'm I'm window the window and that's a way that you can kind of make sort of like secondary adjustments using the color wheels something I find myself doing a lot is if I want cooler Shadows I like to kind of build this into my look sometimes is just push these Shadows really cyan like this but then take this lower range down and just barely start to push that in just so it's
starting to make the really really dark midtones tinge a little bit cyan so here's without it and here's with it it's almost you almost don't even notice it it's just pushing that a little bit more cyan makes the colors look a little bit more richer and that's just a really quick way to do that there's a bunch of different ways to do that you could do this in your curves a lot of people will do that you could unlink the different channels and you could push up blue in the darker parts you know and take
away red from the darker parts like this and that's going to give you a similar thing you know we're kind of pushing that bluish cyan into the darker parts of the image but I mean that's a lot of work when you could just grab the Shadow and push that cyan and get a really similar result and then just kind of dial it in with the range so there's all these different kinds of tools and different ways that you use them and so if you need to do something like that that works now we're not going
to spend a lot of time on this but behind the primaries are the HDR Wheels this is essentially the same thing as the log Wheels except for it's just gone insane so instead of three different ranges you have six different ranges and you can kind of preview the ranges by holding down your mouse on this little mask button here and you can see this is is where this wheel is going to affect where this wheel is going to affect and so on and so you can get really detailed and adjust things here in the HDR
panel and they call this High dynamic range because you generally only need this if you have an image that's just really really contrasty like you know you have a really bright window and you want to just affect the window and nothing else you can kind of isolate that with this range it makes a little bit easier honestly I almost never use the HDR your palette I know some people do there's a lot of really good controls in here especially if you're new to color I would really recommend just stay with the primary color wheels like
here because you can solve 90% of your problems just with this palette alone and when you combine the curves I mean you can just do anything so there are so many more things to get into here but this video is going long enough man if you're interested in going a little bit deeper in color grading make sure to check out our DCI resolve resources PDF this is a collection of the top things that I would recommend that you check out if you want to learn more color it's available right now and it's totally free it's
my gift to you let's keep going now let's jump into the fair Light page the fair Light page is the sixth page over and this is where you go to get super detailed with your audio much like the fusion page and the color page this is kind of like a dedicated app this is a specialized page that shares the same timeline as your edit page age but is focused on its specialized task which in the case of fair light is audio now I have a demo timeline here and this is if we were to open
up our media pool on the left here it's under bin six fair Light page if you're following along with the downloadable files again there's a link in the description below if you want to follow along download this for free and I'm in fairlight page finished right now just so that we can see all of our fancy things so let's take a look at the interface of fair light of course we've kind of already jumped into the media pool in the upper left we have our media pool here the only little difference is that we have
a source viewer here but it's just focused on audio so it's easy for us to scrub through our different audio sources here see the waveforms and that kind of thing because this is all audio focused right next to the media pool we have our effects and this is just filtered to show you only audio effects and audio Transitions and so this works as expected you take an effect and you can drag it onto any clip here in the timeline just like you would in the edit page this should make a ton of sense you can
also drag this onto a track which is a little different than the edit page you can put an effect on any track just by dragging it onto it so if I wanted to make this orange track all echoey I can do that and that's kind of how the effects work now when you drag an effect onto something and you let go it will bring up the panel for that effect and this is a little different than the other pages that usually have things to do in the inspector but if you open up the inspector and
go to effects you'll also have all the adjustments for the effects here in the inspector but if you click this little button here that'll bring up the popup and that usually has just a little bit nicer interface although it's the same controls you can usually have some visualization and that kind of thing as well as some presets up here in the left so I'll close that effects panel close the inspector just to give us some room up above we have our meters and as I play this back we can see our different channels and how
loud they are in all of the meters we have controls for loudness right here which is great if you're doing broadcast stuff that needs to be a certain loudness or if you're concerned with hitting a certain loudness for YouTube or online this is where you would do that and then over here on the right we have our viewer then down below we have our playback control and our tools and then our timeline and this is very similar to the other pages and the timeline acts pretty much like the edit timeline you can zoom in by
holding alt and rolling in the scroll wheel if you hold shift and scroll up and down you can zoom vertically if you hold control and zoom with your scroll wheel you can scroll horizontally you can zoom really really far and navigate your timeline like this and so you can kind of see the difference already to where you can get really detailed with your audio here in Fair light in fact you can even zoom in check this out you can zoom into to the sample level here in fairlite where you just can't get that detailed in
the edit page there are quite a few similarities like you can grab these little white handles which you can also do in the edit page to fade Clips you can grab them and move them around you can trim them a lot of that stuff works in a very similar way over here towards the right we have our mixer I can just grab this and drag it to the left and we can see all of our track strips here now this is where a lot of magic happens in Fair light you can obviously set the levels
for each of the tracks like you would expect on a track mixer you can set your pan like left and right you can even do surround sound paning but this is also where we have a built-in EQ for each track you just double click on this and that opens up The Equalizer and we have some Dynamics plugins and what this does is lets you add compressor limiter gate that kind of stuff to your track we'll get into this in a little bit you can also add or remove effects to each track here you can quickly
set your inputs for the various tracks here if you want to record into the timeline then of course we have our record arm which you click this if you want to set this track to record when you're in recording mode you have your solo which mutes everything except for this track and then mute which mutes the track track and so you have a lot of control over your tracks here in the mixer and also kind of on the right side of the mixer we have the buses which is kind of like the different mixes that
you can make from your tracks it's sort of a different way to group your tracks if you're not familiar with a bus and these panels we can hide and change around using the buttons up top we can also open the inspector which is going to be very similar to what you're used to from the edit page in fact has pretty much the same controls also in the upper left we have our Sound Library which this is really cool this is a panel where you can tell resolve where your sounds live on your system if you
go to these three dots and say add Library you can select a folder on your computer so like here's an explosion pack let's say and once you pick that folder you can just say select folder and it will scan all of the Clips in that folder and it will index them so you can hit okay and now you can search and they'll really quickly come up in this list and you can preview these by just double clicking really cool so that's a quick way to be able to pick the exact right sound effect to put
into your edit so that's really some of the lay of the land as far as the interface goes I'm going to open up the media pool and go to fairlight page and double click on Fair Light page start and we'll just make this a little bigger and here we have a scene that is probably pretty typical of you know where you would be if you haven't done any kind of sound editing or sound design really we just have our basic dialogue and our video where is he I had him and then you pushed me then
it's totally silent so what we're going to do is we're going to use Fair light to rebuild everything that we should be Hearing in this scene and it's going to be exciting so the first thing I'll do is go over to my media pool and here under media let's find Fair light media and we have a whole bunch of sounds and things here that we can use and you're free to use any of this for anything you want it's our little gift to you if you get the uh files here and so what I like
to do is go through and just think about just one by one what kind of sounds should we be hearing that we're not hearing just cuz we only really have their voices so one big one would be closing the door and so we have some Sounds here GC house door open we have doorknob sound there we go house door close let's just drag this to its own track that's going to make a new track right here and we're just going to line this up we can just zoom this in a little bit and let's play
this back with spacebar look at that that almost works that works just out as it is yeah that was lucky that works anytime that we drop some audio on a track it's a good idea to start naming that track just call this uh door sounds it's okay to be really specific you can make lots of different tracks if you want to so we'll call this door sounds because we'll probably have some other sounds too like the door knob so we have some door knob sounds I can double click this and preview it yeah that's nice
okay let's try that we can just trim this a little bit let's just drag this to its own track and we'll call this uh door sounds too it's okay to have multiple tracks on things let's just do something like that yeah that works well we have her slipping which we might be able to use this friction yeah that works again I'm just going to drag this to a new track and you can put things on the same track and it's totally okay to do that it's just going to be a little bit easier later when
we're mixing things to have stuff kind of on their own tracks we'll call this one door sounds 2 this one's going to be feet let's say for now so we'll just have this kind of slip great that should work she falls down and we don't really hear anything fall down but it does get his attention right so right here we need to have some kind of falling down sound so we have a few different options here destruction glass okay drops small box drop concrete yeah maybe something like that I can make an in and an
out here just like I would on the edit page drag this down here and so let's just put this in okay we'll just combine this with a couple other things here that works just kind of Stack these for now body drops that's nice let's hit I for in O for out drag this down we can kind of mix these together yeah let's just have this come in right after she slips yeah very good and so we'll call this a drops One Drops two and drops three let's select all these and we can right click go
to change track color we'll just make those teal for no reason other than Teal's nice and really you get the idea you kind of go through and you add Clips throughout your scene and you can really kind of build things things out and fair light makes it easy to do that I'll just switch back to our finished page here and we have a lot of sounds plugged in here just close our media pool so we can see everything we have our dialogue here we have some vo from a mom character which is her kind of
yelling at the kids from the other room hello you guys left your bikes on the steps again we have some of the falling down sounds right and just a lot more things layered in here H as well as this toilet flushing which was a big part of the story because they accidentally flushed their little alien friend down the toilet when she fell down and we're mixing a couple of different toilet flushing sounds here to kind of make that work and then we have some music which I'll just solo here we have some ambient sounds after
the toilet's flushing we have some kind of natural sounds of grabbing the book paper rustling the lid opening and all of that is put in afterwards and so it's really nice this is just such a good environment to be able to put in all of the clips and everything that you need but you could do most of this in the edit page and where the fair Light page gets really good is making the little minute tweaks to things so this third track this is the mom voice over and I'm just going to add a new
track here and just put this down a track by holding alt and hitting down and let's solo this and listen to what it sounds like hello you guys left your bikes on the steps again so this is Mom yelling hello you guys left your bikes on the steps again but she's supposed to be in the other room right she's supposed to be like somewhere else in the house hello you guys left your bikes on the steps again and it sounds like she's right there and so there's a couple things that we can do here one
is we can add an effect for Reverb so if we hit this plus button we can look at all kinds of different effects go down to reverb and click Reverb and there are all kinds of little controls and if you don't know lots about Reverb that's okay go up here to default and we'll just say maybe Studio 2 and see how this sounds hello you guys left your bikes on the steps again okay so but that's great cuz that sounds like it's kind of farther away down in the other room hello you guys left your
bikes on the steps again and so we're part of the way there the other thing that happens when your voice is kind of in another room is you don't hear the high parts of the voice you mostly hear the low Parts the kind of booming parts so we can fix that with an EQ I can double click on this EQ here and if you're unfamiliar with an EQ that's basically just turning up the volume of different frequencies in a sound and so the higher frequencies are on the right the lower frequencies are on the left
and this is like a graph kind of like the curves graphs we talked about in the color page but I can take this number five and just kind of push this to the left and we're just going to turn down the volumes of the higher pitches in mom's voice hello you guys left your bikes on the steps again see now that sounds like she's farther away in the house check this out so this is without The Equalizer hello you guys left your bikes on the step again and this is with it hello you guys left
your bikes on the steps again yeah so it sounds like she's in the other room and you can easily add this kind of stuff with the mixer here in fairlight the other thing you can do is add some Dynamics now the Dynamics if you double click on this this is just a collection of different filters that you can put on your audio to help the quieter things get louder and the louder things get quieter and things kind of like that and so if somebody is talking and some things they say are loud and some things
they say are quiet you can kind of fix that here with just one filter without having to go in and draw little key frames one thing you can do is just again go here to the preset and we'll just go to dialog compression and that's just going to make sure that the really loud Parts don't get too loud and it kind of just Smooths out the uh the volume a little bit hello you guys left your bikes on the steps again and so that can help with dialogue to make it kind of sit in the
space the Dynamics the EQ as well as adding effects like Reverb and now we have this hello you guys left your bikes on the steps again and it works really really well and all of these tracks work pretty much the same and you can add effects or change Dynamics or EQ on all of these tracks to make everything fit exactly how it's supposed to and yeah great thing to do in Fair light other thing that's really nice is you can use buses now a bus is a way to take multiple tracks and kind of Route
them through one track so let's see I'll just go to my fair Light page start just to show you this a little better so we have these two dialogue tracks here Isaac Hol and gwy home where is he I had him and then you pushed me and if we wanted to add a effect to these we could only add an effect to one track at a time and we would have to copy and paste them back and forth and it would just be miserable and so one thing we can do is Route these both through
a bus so if we go up to Fair light and go to bus format we can add a bus let's just say add bus and we're going to make a stereo bus and we're going to call this Dia for dialogue okay and we'll hit okay now in our mixer if we take this little Edge and we pull this to the left we have our bus two which is our dialogue bus we also have our track one and track two which are dialogue tracks and right now those are both routed to bus one here on bus
outputs and so we can see if we play this back that we have audio coming in on bus one but we could switch this to bus two dialogue like this and now as we play this back we have our dialogue coming in here on the right and all of our other sound effects we've added in bus one but we don't hear our dialogue what's the deal with that we don't hear them talking or anything like that that's because bus one is like our Master mix that's what we're going to hear bus two we haven't really
told to do anything they're kind of just playing into bus two and bus two is almost like a hidden mix right now if we hit this Plus for our dialogue bus we can route that to bus one and so what we're doing is we're routing both of these tracks where we can adjust a bunch of stuff and then we're taking this one track and putting it into bus one so now and now we hear them talking where is he I had him and then you P but that dialogue is going through this bus first so
that means that we could do something like EQ both of these at the same time with the same EQ and I'll just put that Mom EQ on it the mom EQ where is he I had him and then you pushed me right and so we can where is he I had him and then adjust those both together or what's more common is just double clicking on this Dynamics and adding some dialogue impression there pushed me where is he I had him and then you pushed me and we're treating some of our dialogue that way so
now we kind of have a master track for our dialogue that's bus two and you can do this for a bunch of different buses you could have a bus for all of your door sounds a bus for all of your sound effects a bus for your music and all that stuff and you can make as many tracks as you want I could have 30 tracks here and I could route them to certain buses to kind of control them in groups this is also great if you want to export you know everything except for the dialogue
if you want to if you're doing like a multilanguage thing or everything except for the music if you want to be able to edit this better later it kind of depends on what you're doing one other thing I want to show you that we can do in Fair light that's just a really nice Advantage is it's really easy to come in and adjust your track all you do is hold alt and you can add little key frames here to the volume and you can really get detailed with how loud this stuff is and so if
you do have a part that's really loud or really quiet you can kind of go in here and boost it yourself which always makes things a little bit better and come through a little bit nicer even if you're using a compressor or using the Dynamics here so again if we wanted to get really crazy with this just zoom in here's the volume line you can push this up or down to make this louder or quieter and you can hold Alt or option on a Mac and adjust this line to adjust the volume over time now
notice that we don't have to do this to fade things out we can just use the fade transitions here on the edges of our Clips that's a much quicker easier way to do that same thing here these are crossfaded just from the edit page and everything that we do here if I were to fade this out over like a big fade if I were to switch over to the edit page look at this we still have that big fade here we still have some of the automation although that's a little bit more annoying to play
with in the edit page we still have all the track colors and all of the clips and everything and again just like the other Pages we don't have to render things out or anything like that we can just play this back and it will play back exactly like we have in Fair light it's just easier to get to all of the tools to adjust this in Fair light but it's going to sound the same in Fair light and the edit page because it's all happening at the same time on the same timeline now there is
a lot more to get into with Fair light way more than I have time to get into right now and this video is already super long I'm also not the world's biggest audio guy as well I like it I appreciate it but I'm really more about color INF fusion and doing edits and that kind of thing we do however have some really great audio resources in our D Vinci resolve resources PDF including a topnotch course from our friend Jason yalovsky click here to get that PDF for free if you get it right now there's also
a link in the description but definitely download this project file open up the fair Light page start with the fair Light page start and use these sound effects and any sound effects that you might have to make this scene a little better you're free to use this to practice so helpful when you're learning to do sound design to have some nice stuff like this that's our gift to you all right let's finish up this course and head over to the deliver page all right the last page of resolve is the deliver page this is where
you're going to actually set your settings and your outputs and everything to render your movie something to mention is in the edit page if you go up to file and go to Quick export you can actually render quite a few different formats that you might want to render for your movie including presets for YouTube Vimeo Tik Tok that kind of thing but they don't really give you control over the settings these are just kind of a quick way to export something with a preset over here in the deliver page this is where you can get
super detailed with if every single little thing about the video format you're creating and it's a pretty simple layout here in the left hand side this is where most of the actions going to happen these are the render settings so these are all the little detailed properties and everything for the files you'll be making up here is the viewer we also have Clips here kind of like in the color page and then we have our timeline now the only difference with this timeline is you can't do anything you can't edit things or trim things or
anything like that the only thing you can do is set an in and an out and so you can decide to render just part of your video or the whole thing by clicking this render inout or entire timeline like that and there's not a whole lot else that uh you need to pay attention to here as far as the timelines go on the right we have our render CU and this is just going to be a list of jobs that you make and you can put multiple different timelines or even different projects and everything in
this render queue and you can have these all render at the same time time while you go to lunch or whatever but really I mean the majority of the action in this page is going to happen here in the render settings so let's take a look at that across the top here we have a bunch of different presets and so these are great starting points if you're not really sure exactly how to set your settings let's just start with a YouTube preset just click on YouTube and what that will do is change all of my
settings down here and it will give me some limited options to be able to change things so some of the options of course it's going to ask for a file name it's going to ask where to render it you can hit browse and pick a folder on your computer you can pick your resolution your frame rate your video format your codec and some other advanced settings here but any time that you click one of these presets it really just sets your settings and what I like to do is just click a preset and then go
back over here to custom export that's going to keep all of the settings that it had but it's going to open up a bunch more more options for me so I can go through and really tweak things and get just totally crazy with all of these settings again if you don't know all of these settings it's not that big a deal you can probably just click the YouTube preset or even the h264 or h.265 Master presets and those would be great for YouTube If you have the paid version of resolve you can render h265 Quicktime
and O baby that looks a lot better than h264 I believe this also works on Mac with the free version but the PC free version doesn't have h265 rendering which is too bad but that's essentially what I would do for YouTube and if you want to get a really good export what I would do is just click on YouTube 1080 and then click back to custom export and I would change just a couple things here again if you're on the paid version of resolve I would click h265 here encoder I would pick Nvidia if you
have an Nvidia card because it'll just go faster resolution I'd like to upres this actually to alter HD even if it's a 1080p timeline because that's going to make YouTube actually use a better compression on this just because it's higher resolution and it's going to end up looking better even though Uprising this to Ultra HD won't make it look better just by doing that it's just going to kind of trick YouTube into compressing this better the only other thing I'd really change is this quality I would restrict this to 2,000 times your frame rate so
this is about 24 frames so we could do 48,000 kilobits per second and I found that this is the best kind of bang for your buck as far as how big the file should be and how good it looks if you do more than this you won't really notice a difference but you'll make the file size a lot bigger and if you do less than this you might start to notice a little bit of a difference in the quality that this is actually rendering everything else uh you could probably leave just about as is and
go over to audio I would make sure that the data rate is 320 kilobits per second here and then if you switch over to file you can change the naming conventions and stuff if you're rendering a bunch of things you can have these use the timeline name which can sometimes be really helpful if you have multiple different timelines and you have the timelines named like you want your videos to be named you can just switch that to timeline and then you can just add a bunch of these to the render queue without having to type
the name each time but once you're ready to add it you can go down to add to render queue like this and just click on that and it's going to ask me if I want to add higher resolution renders it's basically saying hey you're Uprising this and that not really going to help a whole lot you sure you want to do that and I said yes add and now it's added a job here in the render queue this isn't rendering yet it isn't exporting or doing anything yet it's just waiting and once it's time for
me to render when I'm ready to go to lunch or stop using resolve for a few minutes I can click render all and that will start rendering the cool thing about this is I can cue multiple different versions of this same timeline or even multiple timelines and so let's say I want a h265 master can just click on that and that's just going to be a little bit bigger file little bit higher quality add that to render queue and I'll go over to file and here maybe I'll make it a custom name we'll call this
HQ h265 add that maybe we want a really high quality render of this that we could use for years to come and re-edit and do all kinds of stuff you can just switch to custom export go to format QuickTime codec let's just do dnxhr this is a really high quality format and then you can pick your quality from this list basically the further you go up this list the bigger the file but the better quality render it makes you could probably do like hqx 10 bit if you wanted to or 12 bit and and then
they just get totally crazy after that but if you want the ultimate archive and you don't worry about taking up a bunch of space on your computer you could do dnxhr 444 12bit and this we don't need to upres because we're not putting it on YouTube for audio instead of AAC I'll do linear PCM bit depth 32 and that's going to give us the highest quality video and audio that we could render out of resolve basically and so we'll call this archive and hit add to render q and so now we have three different kinds
of files that we're putting out this let's say uh maybe we're doing an interview or something and we want to export this as a podcast we could also go over to our presets and click Audio Only and so it's automatically just set these settings it's unticked export video and for audio we're going to pick format wave linear PCM bit depth 24 you could also just directly make this a MP3 that looks good and I'll hit add to render Q so now we have all these different kinds of versions that we could render out let me
show you one other cool thing too let's say we want to export the audio in separate tracks like if we open up our fairlight page finished timeline we have all these different tracks here let's say we want to export these all synced but as different tracks so that we could go and remix this later if we want to here in our audio options we could say wave linear PCM but output track one we could change this to all timeline tracks and what that's going to do is make a separate file for each track in our
timeline so we can add that to render q and that's going to be all of our audio in separate tracks and so we can really save this out in so many different formats and really keep this kind of future proof when we're ready to render all this I can select all of this stuff just shift select it when these are all selected or when none of them are selected you can hit render all and what that will do is render all of your footage now I made a mistake the output of these shouldn't be 1920
x 1080 it should be 1920 by 800 because we have this widescreen format so if I add a job to this and I want to adjust it I can click this pencil and it'll ask me if I want to save the render job I'll say don't save that'll get rid of that and it will load my settings here in the render settings again and so I think instead of 3840 by 2160 let's still upres it but we're going to do 3840 x600 great add to render CU add and we'll replace and we can go through
and adjust our jobs and everything I'm just going to get rid of a couple of these in fact I'll even make a archive file let's just do quick time dnxhr 12bit 1920 by 800 looks good and for the audio let's do linear PCM and output track let's do all timeline tracks you can also click on timeline track and pick a specific track and then hit this button and do like multiple different tracks like that so I could do you know track one track two that kind of thing you can also pick different buses if you
have several different buses for your tracks so for instance if we go to fusion page start where we had a couple of buses set up this will show me my bus one stereo as well as my dialogue bus and so I could do bus one and then dialogue separate and then we can add to render queue like this and we could render these out and it'll create the files that we asked it to I can right click on any of these and say open file location that'll bring that up on my system and I can
double click on this and actually look at my finished product is that awesome W so great so hopefully you've learned a ton in this course about making your own videos and resolve I hope this has been really helpful for you so I know we went over a lot in this course and if you want a really nice little index a nice Roundup of all the best places to learn all of these things and dive deeper make sure to check out our D Vinci resolve resources PDF it's available right there you can get it for free
as an instant download you'll also be signed up for our newsletter to hear from yours truly if you're interested in Fusion if you don't know me my name is Casey and I teach fusion and I'm so glad that I can't believe you sat through this entire video that's amazing if you made it all the way to here would you leave a comment below and let me know because you get you get a metal of some kind of honorable mention a metal of honorable mention for being so awesome and hey like I said at the beginning
of the video once you're ready to learn Fusion I want to help you with that so make sure to keep me in mind when you're ready to dive into that but until then please use everything that you've learned to make awesome videos Express Yourself get out of your comfort zone and create things that didn't exist before because that's what's magical so I'm going to put the link to our resources PDF right here and you can download that totally for free and again yeah if you want to if you want to get into Fusion well here's
here's a great here's a great video for that all right hey thanks for stopping by San Diego
Related Videos
![RESOLVE 19 CRASH COURSE - Davinci Resolve 19 Walkthrough [BEGINNER]](https://img.youtube.com/vi/PeufwfIxYnQ/mqdefault.jpg)
2:09:40
RESOLVE 19 CRASH COURSE - Davinci Resolve ...
Casey Faris
171,480 views

19:19
DaVinci Resolve Newbies Guide - EASY! Pro...
Darren Mostyn
365,910 views

51:47
Building a Tiny Office Pod Under My Stairs
Man Made
2,832,785 views

35:12
How to Edit A YouTube Video in DaVinci Res...
Think Media
116,918 views

14:53
Adobe Speaks Out About DaVinci Resolve
Patrick Stirling
49,084 views

6:34
10 Must-Know DaVinci Resolve Tips That Wil...
Kevin Piatek
3,330 views

21:32
Premiere Pro vs DaVinci Resolve // Should ...
Tomorrows Filmmakers
605,984 views
![Everything You Need to Start Using Fusion [in 56 Mins] - DaVinci Resolve 19 Beginner Fusion Tutorial](https://img.youtube.com/vi/fOKKZKSISQk/mqdefault.jpg)
55:57
Everything You Need to Start Using Fusion ...
Casey Faris
18,161 views

9:29
5 BEST Davinci Resolve Plugins to EDIT FASTER
Kyle Meshna
186,009 views

10:38
6 FREE Davinci Resolve Effects I Use On EV...
Dunna Did It
288,084 views

37:56
ULTIMATE Beginners Tutorial DaVinci Resolv...
Team 2 Films
50,015 views

36:42
MKBHD Editor Reveals Their Secret to Teamw...
Tony Santos
131,368 views

7:23
These NEW & IMPROVED Features Will Make EV...
Joris Hermans
111,415 views

25:08
Beginner Video Editor? Here's 12 Skills Yo...
Colleen Cavolo
4,863 views

24:02
The Race to Harness Quantum Computing's Mi...
Bloomberg Originals
1,790,146 views
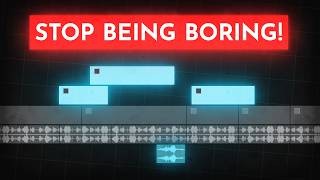
14:32
How to edit SO good your viewers get addic...
Learn By Leo
1,978,992 views

22:22
Every Beginner Colorist's Biggest Mistake
Waqas Qazi
1,499,752 views

5:39
These Editing Tips Will Save You HOURS in ...
George Kamenov
873,225 views

18:12
Become a Freelance Video Editor in ONE YEA...
Colleen Cavolo
47,670 views