AI for Presentations: These 4 AI Tools Make Perfect Slides for You!
1.85k views4288 WordsCopy TextShare

Maksims Sics
Struggling with presentation design? Not anymore! In this video, I’ll show you 4 powerful AI tools t...
Video Transcript:
Hi everyone! Let's be honest: making PowerPoint slides is painful. You stare at that blank slide trying to look impressive, but somehow it just doesn't hit.
Well, what if I told you AI could now create stunning, professional-looking presentations for you instantly? No more design struggles, no more formatting hacks—just type what you need, and AI does the rest! Today, I'm showing you four of the best AI-powered presentation tools that I found that will blow your mind.
We're talking Gamma, Beautiful. AI, AI PPT, and SCE AI. Let's dive in!
So, first up, we've got Gamma, and it's actually not your traditional slide deck tool. Instead of giving you boring slides, Gamma makes interactive, scrollable presentations that feel more like a modern web page than a PowerPoint. Let's see how that works!
If you go to gamma. app, you will be redirected to this page. Go ahead and sign up for free, and once we are in, we're going to see a dashboard like this.
So, let's actually go and try to create a presentation. Here, you will have different options. First of all, you can generate a presentation from a single prompt.
You essentially can say, “Hey, generate me a presentation about drones in 2025,” right? It is going to create a presentation about drones. However, this information that it's going to create will be generated by AI, and you're probably not going to be doing presentations like that.
So, it's very rare that we create presentations from a single prompt; rather, we have an existing knowledge base, database, tools, or references—like PDFs—that we want to use to make a presentation in PowerPoint. So, instead of creating this from a single prompt, the really cool feature that I like about this particular app is that you can feed your own context, so the presentation that is made is actually based on the context that you have provided. Here, we have two other options: you can import a file or a URL.
If you go to upload a file, you can use an existing PowerPoint, Word document, or PDF. Think about dropping a research paper and asking to make a presentation on that—how cool is that? You can import it from Drve or even drop a web page!
For example, if you want to create a presentation about your company, drop a web page of your company or a blog post of your company, and just ask it to create a presentation about that. This is pretty neat! But today, what we're going to do—and what I usually use—is basically, when you go and paste in text, you can generate a presentation based on the text that you provide.
Another tool I've actually demoed a couple of weeks ago was Google's Deep Research, with its ability to actually search the app and research hundreds of different links to craft a custom report on your specific prompt or request. I've used this tool to actually understand why there was so much hype about the DeepSeek R1 model, and that's why I have this report right here, created from the Google Deep Research. Today, I want to use this report to input this data and make a presentation from it.
So, let's actually see how that works! I'm going to go to my report and just select the whole thing and copy-paste it right here, just to see how that works. As you can see, you can create a presentation, web page, document, or even a social media post or something like that.
But we’re not going to touch this. Here, you can select the page style, and I'm just going to go with default. Once we hit continue, we will be presented with a lot of information.
Here, we can select how much information or text we want to appear on the slides. There will be options to preserve the original text, or we can condense the whole text. Since we have a lot of text, we probably want to select "condense.
" Then there's another option: maximum text per card. If you're going to go with an academic presentation, you will probably want to go detailed, or you can select medium if you would go with a pitch deck or something. Think about it; that's probably going to be brief.
The output language is English by default, and here we can select what type of images we want. If you're okay with AI images, we can go with AI images; we can go with stock photos if somebody doesn't like those, because sometimes you can create images that don't look realistic. So, everything is good; you would probably use stock photos or web images, or even illustrations or GIFs.
In my case, I will select "automatic," so that it decides itself whenever it thinks the AI image would fit better. Fine! Let's go with an image, or it can use a stock image as well for certain things.
Again, here we can select what format we're expecting, either a presentation or anything else. I think this is good. Here, we select "freeform"; basically, it will decide for itself what the slides, structure, and outline are, or we can go card by card and say, “This is going to be the first card, and this is going to be the second,” and we split out the text ourselves.
Cards essentially are the slides in our English language, right? Then we go and hit continue, and what's going to happen next is we. .
. Can select a certain theme, right? So there are plenty of different teams that you can select, and the team includes the phones, the colors, the outlines, and stuff like this.
You can also create your own custom team, which is pretty cool, and I'll show this a little bit later. Um, but I'll use my custom team that I've already created, and we hit generate. So, here you can see the presentation: "Deep Ringing Innovation: Paradigm Shift," blah blah blah.
I mean, the slides are actually looking really good. I mean, that would take me some time to generate them myself, and you know this is definitely a good start. So, what you can do here is edit images, so you can generate the images with AI.
And here is the prompt. Or you can also use web images if you think this one is a little bit too futuristic and you want to search on the web. Well, this is probably an AI-generated image as well on the web, but still, you can select other images, or you can go to stock images, for example, on Unsplash.
And you know, that's going to be a little bit more realistic, right? So, if you like this more, that's fine. What is pretty cool is that it takes the image and also adds the background, so it matches the colors and tones.
You don't need to worry about this one. Also, what I like about these things is that, as you can see, this whole thing is made sort of with blocks. You can move those blocks around; you can put them here, or you can put them here.
You can move these blocks as well. You know, in PowerPoint, those blocks would be like different boxes that you would actually need to move, and they do not readjust the other stuff. So, you take one block and move it at a time.
Here, it's all sort of dynamic. You can easily leave comments if you want, reactions to the slides if you want to collaborate, right? Which is pretty neat.
But also, here you can use AI to improve writing and do some stuff with the text on the slides. This essentially costs a few credits, and I will talk about the credits a little bit later, but you can use those features to sort of edit the slides itself. Again, here we have the sort of the outline of the slides.
You can go with something like this so it looks a little bit more, you know, stylish—maybe for somebody, maybe not. Also, if you want to create a new slide, simply press "Slide," and here you can select different options or templates of the slides. There are plenty of different templates, like card layouts like this.
Also, what is pretty cool—again, here all the card templates are here; you can select the image gallery and put it here. So, you will essentially have a slide with the image gallery within it, right? You can just collapse that.
You can also have smart layouts as you want to go, and you can select the stairs, for example, here, to show that something has been developed. You can easily add a button to add more steps. So, this whole thing is sort of dynamic, and this is pretty cool.
This is the thing that I like. The only thing that is a little bit confusing here is the size of a slide. Essentially, if you're using Gamma for presentations, that's going to be just fine.
You can go and click "Present," and you will see each slide sort of looking okay on your computer. If you want to export this to PDF, then there's going to be a little problem because the slide will not be 16:9 ratio. In order to export this to PDF, you would probably go to "Share," and once it is done, you can go to "Share.
" You can share it as a link, or you can export it to PowerPoint. Once we export the presentation to PowerPoint, it will actually send me an email that my presentation is ready. But also, here I can quickly access it because it has already downloaded my presentation, and here we can see how this works.
So, most of the slides are okay. Those probably were slides I've edited myself, but I mean, those are actually 16:9. So, basically, what it did was split the slides into two slides so that all the slides look good.
So, yeah, I think it's pretty decent for the time being. It took us a couple of minutes to make one. Since that was in my theme, I can see my logo right here, but it's up to you.
You can export it in PDF, and that's really, really easy and fast. If you want to use the Gamma presentation, you can use it free of charge. You are credited with 400 credits, and each presentation design that you're going to create will cost you 40 credits per presentation.
If you're going to be redesigning the slides with AI right here, it will cost you five credits for each redesign. If you're going to do that manually, that doesn’t cost anything, so you can do it easily right here. And this is why I like Gamma so much.
It's really easy to generate a presentation with AI and then do just some manual tweaks and export this to PowerPoint. You finally would need to edit in PowerPoint; you can do this as well. It is very cost-efficient, so we got up to 10 presentations to generate free of charge on a free trial.
It doesn't have the expiration dates, so whenever you use it and whenever they're gone, you will need to pay, or you will need to use another account. As for the pricing, it's free for zero per seed, then you get eight bucks per seed, which is billed annually, but you can pay ten bucks monthly and use it for your own purposes. In addition, you can also use those Pro features, which would essentially relate to the whole presentation.
You can make the text longer, shorter, simplify, translate, etc. , for the whole presentation. So otherwise, you can use your credit for each slide to adjust the slide for your needs.
Right, the next service is called Beautiful. AI, and it's actually pretty neat. I used it more than a year ago when it didn't really have the features in it, but with the improvements, it has become really powerful.
The reason I'm putting it in second place is that it’s mostly paid, so you can't really do much with a free tier here. However, I'll show you what you can get out of it. If you go to beautiful.
ai, you will see different things you can use, such as a word cloud of the names of the planets, and it will generate that kind of slide for you automatically, which is really nice. Again, if you're using the features here, it will generate sort of a table, but here I have a big question: where is the data coming from? If you compare range, top speed, and price of eight popular electric vehicles, you probably just search the internet to take random data; I need it to be with my data, so that's a little bit different.
Okay, we just sign in with our Google account. If we go to any presentation, it has a lot of different templates. Here are examples of presentations I've been making.
The general idea is the following: you choose a slide, and you're presented with plenty of different templates. This functionality is still there. For example, if you have an agenda slide, you select "Agenda," and it will automatically prepare you with a slide that has the heading and the agenda items.
You would just need to add different agenda items or sections, and you can place them in two columns, etc. It all adjusts automatically for you. However, you need to think about the design, and the problem with this particular tool that I've encountered before is that I'm not a designer, but I have to think about design.
This is the hard part that complicates my life. I want to just put the information that I know and am familiar with, but I don't want to think about the design. I want to figure out the best design for me, and that's why I didn't really use that feature so much before.
But still, in the free plan, you can use this kind of service free of charge. You can create those slides, use those templates, and then export those templates to PowerPoint as well if you need to. The reason I'm showing this tool today is that I want to demonstrate how the AI feature actually looks.
If you go with "Create Presentation," there is an option to generate a presentation with the AI. If you click "Get Started," it automatically redirects you to the pricing page, which actually looks like twelve bucks per month. That shouldn't be a lot, but you have to be billed annually to pay that price.
If you want to use monthly pricing, you will be paying fifty bucks per month for the presentation features. That's why, to be honest, I just didn't pay, and I found another YouTube video that demonstrated how it actually looks. There is a channel called D3 Digital Media that shows he has a prompt or an outline generated, and he pasted in the outline.
The cool part is that you can still use any documents. This is the way it looks: you create a presentation, you put the whole text here, and you can train it with additional context. You can attach a document or paste in some text or a URL, etc.
This is the way the slides are looking—you can see the title page, introduction, the CEO, etc. , and you can judge the design yourself. Basically, this guy has imported the data that he wanted to put on the slide, and the AI has actually put it on the slides for him.
I really like it because sometimes this design might be a little bit better, especially when you're creating presentations continuously; you would pretty much see similar patterns. Those designs are very similar, and they’re pretty much the same. Here, you would encounter a similar problem, but at least those designs look a little bit more professional, less futuristic, again depending on your audience.
If we're talking about finance or something, this design is what I would like for a presentation for a bank or for a client. If you need a pitch deck, Gamma presentation design might be better, but I don't know; again, I'm not a designer, and I'm not in a position to judge which design is better. My whole goal here is just to show you guys the different levels of design.
Here it is actually showing that this picture is irrelevant, so you can easily. . .
Change this picture. You can change the outline, and I can show you later how that is done. Basically, yeah, we can see here we have different slides, and all the things are actually editable.
Basically, what happens behind the scenes is the following: we are using the same thing as we would use here; it's just that AI selects the right template for us to place the information instead of us. So it's not me actually going and selecting and filling the gaps here, but it's actually AI doing that for me, and that's why it's a little bit more convenient. But basically, it uses the same templates as we can see here.
Selecting the timelines, you can easily, you know, add milestones whenever you need them, or you can change the distribution evenly at different milestones. You can change the shape of those icons, etc. , etc.
Changing the layout as well, the layout of the slides, changing the colors, and many, many other things is really flexible. What I like about it is that AI will actually do this sort of design work for me, instead of me just going and, you know, writing all the information on the slides and putting the information here. That's why I like this feature in particular.
But again, you judge for yourself what design you like, if Beautiful AI is useful enough or not. As I mentioned, it's a mostly paid feature. If you want to use AI to actually plan the presentation for you, you need to be paying around $50 per month.
If you're ready to commit annually, you would be paying for $144 once, which is sort of like $12 per month. So the next one is Slides. AI, and essentially, if you're using Google Slides, that might be a helper for you because that's actually an extension for your Google Slides.
To use that, I would go to Simple Slide, make sure that if you're using Chrome, you're signed in to your Chrome account with the same account you're signed in to your Google Slides. Here, you would go to Extensions, get Add-ons, and here you'll find plenty of different add-ons. You go with Slides.
AI, select the first one, and click Install. You grant access, continue, and it will be added as an extension to your Google Slides. So, let's actually see how that works.
Okay, I have installed it, and here, when I click Extensions, I can see Slides. AI, and I can go with Generate New Slides. I'll have to provide a name, so let me go with "Max.
" Let's say I'm a marketing professional—just me, whatever. Let's get started. It tells me to generate the slides, and we can generate the slides right now from our own text or from our own topic.
However, from a PDF document, as we can see there, it's actually coming soon; it's not yet available, and that's why this feature might be a little bit inferior to the previous ones that we've used. Let me go with my own text. Well, the problem with my own text is we can go and generate 10 slides, but it's only 350 characters.
So, if I were to use my DeepC car1 game, right, it will not allow it. Okay, let's generate an outline. Based on our raw text, this tool is going to generate the outline for me: features, capabilities, choose appearance.
Then we've got presentation preferences: summarize or preserve the text. Let me do summarize, let's add images, let's select the theme, and we can add a logo. I'm not going to add a logo now, so let's create slides and see how that works.
This will probably take again a couple of minutes, so let's wait until we get it ready. Okay, so the presentation is ready, and let's actually take a look at what we got. The first slide is an empty slide; then we got this one, and here we go: Introduction to DeepC, it's a groundbreaking large language model, blah blah blah.
And there is another slide; then we have another slide here: advantages of AI model, type, whatever—this is irrelevant. Another AI images application, as you can see, it's pretty basic, I would say, right? So, yes, sort of okay AI-generated images, but it's a little bit too basic.
I think the other tools were a little bit better. Their website has a video where you can watch more things you can do with this; I will leave a link to the tools in the description. Alright, and then the last one I wanted to show is aipb.
com: presentation at your fingertips. This one is unique because once we sign in, we can go with Create with AI. Once again, if you want to use your own documents, like import from a document, this would be a premium feature that you would need to pay for.
Otherwise, if you go with Create a presentation about DeepC R1 hype, for example, you say 15 pages. General, professional, formal, informal, persuasive, inspirational—let's go with this one: General audience scenarios. Let me go with public speeches.
Okay, so once we hit Continue, it's going to generate the outline for us. Let's assume the outline is good, and let's see how the presentation design is going to look. So here, we would probably select a template, and that's what I don't like because you would need to be sort of a designer.
But, okay, as much as this one is, I can do it. Let me select something in a bluish color, something like this, and. .
. Wait while AI generates the presentation content for us. As you can see, this works similarly to what we've seen in Gamma, right?
It just puts the text on a slide in a certain format, and, um, you know, it does it pretty well. I mean, uh, right, so the presentation is ready, and what we can see here is the content: introduction, overview, features, milestones, HPE. So, I mean, again, the design of the slides is judged by you, not by me.
I think that's sort of okay. If you want to download the presentation, again, you need to pay for this, so that's not a pre-tier feature. Although you can upload your own documents here and ask it to generate the whole presentation in a certain template.
Basically, you will select a template, but it will put all the text for you, and this is pretty cool because you don't need to do this. It really solves that kind of blank slide problem where you would need to come up with, “Okay, what am I going to start with? ” Rather, you would just plug in the information here, and it will generate all the slides for you.
This is why I like it so much. You can, of course, go and edit the whole thing; you can edit pretty much anything on the slides, which is pretty convenient. If you were paid, you would be using the text shapes, the background, and all that stuff is editable.
You can adjust the content, etc. If you're doing a download, you would need to pay. Basically, the plans that they have are something like $4.
99 if you pay yearly, or it's n bucks a month, and you can generate basically all the different types of content up to 30 times a day. So the prices are different. Beautiful.
AI is a little bit more on the expensive side; it will cost you around 50 bucks. But in my opinion, it was better in terms of design. Gamma sort of covers most of the features in it, and the design is okay to me.
Again, it's subjective, which design you like the most, and the templates, and the way it locates the text. But, you know, in Gamma, you can use different photos, you can use different designs, and you can use your own templates. That probably solves most of the problems for you.
But if you need something extra or you're looking for something else, AI PPT, Beautiful. AI, and other cool options could be considered. I would actually rate Beautiful.
AI as the second place and probably AI PPT as the third. But, you know, again, that's subjective. Judge for yourself, try it out, and figure out what's best.
The cool part is you don't need to start from a blank page anymore. You can literally have AI do this for you, and you will just edit and polish the whole thing. AI is changing the game for presentations.
Whether you want something modern, polished, or automated, there is an AI tool for that. So which one do you think is the best? Drp a comment below.
If you enjoyed this, hit that like button and subscribe for more game-changing AI tools every week. If you don't know where to start with AI for your business, reach out to me via the contact information below in the description, and we will figure it out. See you in the next one!
Related Videos

12:19
China’s $5.6M AI Just Wiped $1 Trillion—Ho...
Maksims Sics
128 views

19:35
Make AI Not Just Write but ACT on Your Beh...
Maksims Sics
870 views

26:15
Forget Power Point! Here's 5 AI Presentati...
AI for Gov
5,489 views

27:45
This AI Tool Researches ANYTHING for Free ...
Maksims Sics
489 views

43:51
Master ChatGPT Plus: Complete Beginner's G...
Maksims Sics
3,672 views

29:12
How to create a Header Menu in Wordpress w...
Kaj Eli Joensen
62 views

31:00
How to Generate a Ton of UGC Content with ...
Maksims Sics
1,693 views

26:55
Avoid Falling Behind: Master Google Gemini...
Teacher's Tech
100,328 views

22:47
Master Autonomous AI Agents in Microsoft C...
Collaboration Simplified
69,172 views

19:55
Realistic AI Photoshoots Are Taking Over –...
Maksims Sics
459 views

21:58
AI in Market Analysis: Google's Deep Resea...
Maksims Sics
1,708 views

17:30
These 13 AI Tools Will Save You 1,000 Hour...
Futurepedia
381,201 views

28:04
How to Easily Make AI Write Like You | Cha...
Maksims Sics
828 views

21:34
How To Create 100% Automated Tik Tok Conte...
Henry MacKenzie
114 views

44:33
Manus is out of control
Wes Roth
314,360 views

13:54
The BEST AI Tool For Creating Stunning Pre...
Rick Mulready
25,887 views

28:12
6 Best FREE AI Tools for Text to Diagram
Gurru Tech Solutions
43,898 views

26:29
Google AI Studio in 26 Minutes
Tina Huang
45,689 views
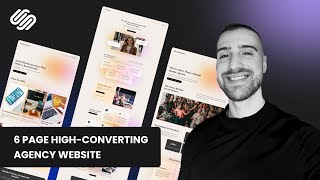
1:21:57
How to Create A Marketing Agency Website o...
Edward | Winged Design
83 views

18:53
Turn 5-Star Reviews into Guests Automatica...
Kyle Guilfoyle
52 views