APRENDA COMO INSTALAR WINDOWS NO COMPUTADOR DO ZERO, PARTE 2 MONTAGEM DE PC
3.16M views4056 WordsCopy TextShare

MW Informática
E ai galera! Hoje trago a continuação do vídeo de montagem de computador parte 1, aqui veremos como ...
Video Transcript:
fala galera beleza amigão falando aqui galera parte dois do vídeo de montagem de pc e hoje neste vídeo aqui a gente tem a continuação daquele vídeo e a parte de instalação de sistema operacional na máquina a gente já viu como é que fazer a montagem completa detalhado de um pc seja de escritório ou pc gamer aqui agora a gente vai ver passo a passo também de maneira detalhada como fazer instalação de sistema operacional nesse computador para enfim ele ficar totalmente utilizável com esse vídeo aqui a gente vai ver como está o windows 10 e também
eu vou dizer a mesma coisa que eu disse no outro vídeo lá é coisa muito fácil aqui dentro de vocês vão tá assim ó é isso então se curtir deixe like se inscreve no canal e dá essa força aí e vamos lá lá e para começar a gente vai no navegador tá aí como a gente vai instalar o sistema operacional nesse parecer óbvio a gente não consegue utilizar ele ainda então a gente vai ter que recorrer algum outro computador um outro notebook o computador de um amigo primo sei lá o que parece tem que ter
acesso a uma máquina com a internet para gente fazer o download desse sistema operacional aí que vai ser o windows 10 tá então viu navegador você acha a go pro meu celular com o navegador que vocês quiserem a gente vai ter que dar uma pesquisada aqui ó dá um load windows 10 pa pode dar uma entre ele ea gente vai até o site da microsoft baixar imagem de disco do windows 10 arquivo isso vamos abrir isso aqui ó é um nessa página a gente vai chegar nessa opção aqui baixar a ferramenta tem uma ferramenta que
faz o download da imagem o arquivo de instalação do windows 10 oficial a gente dá no site oficial da microsoft que é a criadora do sistema operacional nós vamos bater o ok só selecionar qual passa vocês vão querer vou deixar aqui na área de trabalho ó salvei aqui beleza já cheguei na área de trabalho e a gente tem aqui ó media creation tool ferramenta de criação de mídia 2clix sim já tá carregando só vai abrir essa telinha aqui vai dar uma carregada etc fazendo alguns preparativos que uma própria tela disse para nós e outra coisa
agora já vamos deixando na mão aí preparado um pen drive tá a gente vai fazer um ato de instalação do sistema operacional através do pendrive essa imagem iso que contém todos os arquivos do sistema a gente vai passar pelo pendrive e assim o pendrive a gente vai utilizar lá no pc eu tenho aqui um pen drive de 16 gb mas para dar de 8 gb também já funciona já dar certo tá eu diria que de oito é mais interessa dependendo a versão do sistema que a gente baixa aliás de 32 bits pode até um pen
drive de 4 gb servir também mas começa a ser já apertado tá então é de 8 ou para mais peraí avisos de utilização vamos aceitar a e essa próxima tela a gente vai escolher aqui ó tem a opção de atualizar esse computador a gente não vai querer fazer isso a gente vai querer criar uma mídia de instalação seja pen drive dvd o arquivo iso para outro computador exatamente isso né a gente vai estar em um outra máquina ele vai querer falar naquele pensei que a gente montou então clica ali avançar aquele já vai vir marcado
usar opções recomendadas para esse computador então desmarca isso aqui com isso a gente vai ter liberado essas opções ao idioma do sistema operacional qual a linguagem dele então a gente permanece em português brasil edição do sistema que é a o windows 10 a versão windows 10 mais atual e arquitetura do sistema operacional vai ser dividido em 32 bits e 64 bits e ambas para baixar as duas versões as diferenças básicas de uma versão e outro tá sistemas operacionais de 32 bits são de anos atrás já né porque os computadores eram mais comuns é 2 giga
de memória no máximo 4 gb de memória do sistema de 32-bits ele consegue reconhecer somente até 4gb de memória essa em qual diferença para nós usuários mais comuns tá aí vão ter outras diferenças mais internas muito mais profundas mais que não para nós mesmo não tem interesse então assim o que eu digo é o mais interessante é fazer o download da versão de 64-bits que é para computadores que tem mais de 4gb se eu pegar versão de 32 bits instalar não pensei que tem 8 gigas de ram por exemplo eu não vou conseguir utilizar os
outros dias tá ele vai utilizar somente quatro no máximo então por causa disso eu recomendo pegar de 64 bits até porque a versão de 64-bits também funciona no caso de ter somente dois gigas de ram ela funciona de maneira geral eu posso ter 2 gb 4 6 8 a funcionar para todas e reconhece totalmente da quantidade de memória então 10 64-bits aí que selecionado clicando em avançar e aqui a gente vai fazer outra coisa a gente pode escolher a unidade de flash ou a são necessárias pelo menos 8 gigas ele pendrive de no mínimo 8
gb para fazer a instalação aí esse programa ele já vai passar o windows diretamente para o canal e se não lhe dá a opção de criar uma imagem iso um arquivo iso então e faça o download do windows no pc e aquele ativo que ele criar depois eu passo para o pendrive isso é legal para quem quiser fazer a instalação imagem um pen drive foi isso a gente já vai ter baixado windows que deu posso passar para ele entrar eu posso depois passar para um outro pendrive eu vou ter sempre guardado comigo o download desse
uminus se eu fizesse aqui novidade flecha já vai passar diretamente para o pendrive aqui e depois quando quiser fazer outra vez eu vou ter que baixar as pernas de novo e de novo passar pelo pendrive de maneira mais resolvida falando então em particular eu prefiro fazer o arquivo iso tá avançar e com isso ele vai pedir uma pasta para salvar esse arquivo iso então é só selecionar local e clicar em salvar a beleza agora é só deixar carregar do zero assim aí que ele vai fazer o download vai criar imagem iso terminou o download e
foi criado esse arquivo aqui ó windows vamos ver o tamanho dele ele tem o tamanho de 4 gigas lá botão direito propriedades 3.81 gb é o tamanho dessa imagem um arquivo ponto iso aqui ta se o que dá dois cliques eu posso abrir ele como errar aqui ou a gente tem todos esses arquivos aqui dentro então agora que a gente tem esse arquivo criado a gente pode pegar o pendrive lugar nosso pc bom dia aqui eu vou folgar na outra porta usb 3.0 aqui você mais rápido já reconheceu o meu pen drive que a gente
vai fazer existem programas como rufus que eles pegam esses arquivos aqui como juízo de eles fazem a extração e já passa um direto para o pen drive mas também a gente pode fazer de maneira simples também é abrir série que aqui com um errar que nem eu tô fazendo aqui para poder abrir arquivo iso assim é só vive no google e fazer assim ó download winrar abrir o site do winrar fazendo arroz da versão do sistema seja 32 ou 64 bits para saber se o nosso sistema do pc aqui é 64 ou 32 é muito
fácil é só e até o nosso disco local c dois pontos aqui ó e ver o seguinte se tiver arquivos de programas e arquivos de programas x86 tiver essas duas pastas é porque o nosso sistema operacional de agora recorrente aqui é 64-bit se tiver só uma pasta é porque o sistema de 32 só entendeu velho então vou fazer a versão de 64 aqui tá o instalador winrar 2clix sim gabriel posso dar 11 a visão e que a gente poder abrir arquivos isos com esse programa errar aqui ó às vezes ele vai estar desmarcado aqui ó
arquivo iso tá vendo aqui então para quê ciúme raro aqui consigo abrir aquele arquivo iso que nem avisa a gente vai marcar que alternar tudo então programa vai ficar apto abrir qualquer tipo dessas extensões aqui inclusive a ponto isso então deixa marcado tá ok concluída pode fechar essa janela que abrir e deu então tá do acesso aqui internamente no arquivo iso a gente vai passar esses arquivos aqui a gente vai copiar eles diretamente para o nosso pen drive tá antes disso a gente tem que ir no nosso pen drive aqui ó ficar com o botão
direito formatar e o nosso sistema de arquivos vai ser fat32 padrão tá tem que colocar aqui em fat32 gestante pode botar o nome que quiser quiser pode deixar uma formatação rápida só iniciar ok lembrando né vai apagar tudo que tem dentro de casar então esqueça os arquivos que estão nele pega e faz uma cópia é para outro local né ultrapassa formatação concluída beleza agora sim só selecionado aqui quem está aqui agora terminou de passar todos os arquivos todas as pastas aqui que a gente tem então agora a gente pode simplesmente vai jogar aqui o pen
drive que passar para o computador onde vai ser instalado windows então vamos lá então pegar aqui vamos ver ser a gente vai colocar no usb traseiro tá ligado diretamente na placa-mãe também funciona dá certo nos usb frontais do gabinete mas o mais indicado é de fato pegar os traseiros questão de fato soldados aqui na nossa passa a mãe tá do do computador então o lugar que usb show de bola que resolver aqui que é teclado mouse né a gente pode ligar o computador e aqui a gente vai ter que se atentar tá cada placa-mãe pode
ter sinais diferentes mas toda vez que liga o pessoal ele mostra uma telinha e de mostra mais informações aqui embaixo de botões que a gente deve apertar eu vou fazer de novo olha só ele vai dizer para mim apertar delete no teclado para entrar na bios bem aqui no canto ó breve dell bios setup então se a gente vai dar o delete no teclado e não entrar na tela semelhante é essa aqui é a bios oi mãe aqui a gente vai configurar partir do computador mc carregando os arquivos do pendrive certo se não apareceu a
tela simplesmente é essa é porque a gente ficou pressionando o delete atrasado tem que estava pressionando ele antes tá no período anterior então pode desligar o computador pode ser aqui no botão power mesmo tá ó desligar ele ligar mais uma vez e quando tiver ligando com o monitor desligado mesmo já ficar pressionando e antes de mostrar qualquer coisa assim já é certo que a gente vai conseguir entrar então quando a gente entrar no menu parecido com esse nessa parte realmente vocês vão ter que prestar bastante atenção e só realmente ler para encontrar as opções as
palavras podem mudar os termos podem mudar um pouco de placa mãe para falar com a mãe mas a gente vai ter que chegar em algo semelhante a isso aqui bios tá e boot option which is opções de prioridade de boot o boot é o ato de inicializar o computador é o ato de carregamento dos arquivos iniciais para começar a ligar o pc começar a carregar o windows então aqui o que que a gente vai fazer na primeira opção de boot vai ter que ter o nosso pen drive aqui o pen drive que eu tenho que
ir um pen drive sandisk vermelhinho tradicional e a gente pode ver que tem ele aqui ó sandisk eu vou apertar o enter ele vai abrir todas as opções do computador que eu posso colocar aqui para inicializar tem mais uma vez aqui o sandisk o uefi sandisk tem aqui w um wd 500 e seguir referente ao hd que tem no computador então é importante que a gente colocar o pen drive com a primeira opção em uma outra coisa também se aparecer duas vezes o pen drive que nem a gente está vendo aqui ó sandisk é ele
diferente aqui uefi sandisk dependendo da idade da placa-mãe pode aparecer somente a primeira opção só os andes que tá essa ufa que talvez não aparece mas caso apareça eu recomendo que peguem a opção uefi eu não vou entrar em detalhes para explicar a diferença desses dois aqui tá resumidamente esse ou efe aqui é mais rápido para iniciar o sistema e também tem uma inicialização mais segura ele é um sistema mais novo de instalação do que esse aqui então se tiver disponível para a gente vai escolher ele primeiro ó agora ele tá com a primeira opção
aqui feito isso é só vir aqui número save e clicar aqui ó servir e exit setup que vai salvar e vai sair da tela então entra yes agora o computador vai inicializar pelos arquivos que a gente passou lá para o pendrive então carregando os aqui e a gente vai ter essa tela que tinha instalação do windows 10 aqui a gente vai poder escolher o idioma do sistema e vai ser português formato de hora e moeda português brasil teclado o método de entrada vai ser o padrão de teclas aqui na português brasil geralmente a gente pega
o formato abnt2 e esse aqui é o formato que tem ele é compatível com a tecla alt gr presente nos teclados brasileiros então eu vou deixar em abnt2 e vou dar um clique em avançar e agora instalar agora a instalação está sendo iniciada a um ok a gente vai vir para essa janela aqui onde vai pedir para gente colocar uma chave de instalação do windows 10 aí vai a questão não é necessário até uma chave de instalação para instalar o windows e consegui utilizar ele no computador na verdade eu posso utilizar o resto da vida
se eu quiser sem colocar uma chave de instalação tem alguns sites de venda de the case the windows que vendem chaves por 50 45 reais para ativar o sistema operacional mas eu lembro ele pode ser utilizado sem a ativação também para ele só vai ficar com algumas opções inativas opções de troca de papel de parede e etc então eu não tenho uma chave eu vou clicar aqui não tenho chave do produto ele vai passar para o passo adiante e aqui a gente tem as versões também do sistema operacional versão windows 10 home que é para
usuários domésticos normais home single linguagem ele vai instalar o sistema somente com uma língua o windows 10 education windows 10 pro o própria para utilização em empresas mesmo tá tem outros recursos empresariais índice e também diferenciadas indique assim para um usuário doméstico mesmo o windows 10 home ou home single language aqui já são ó nota 10 - a vou pegar esse aqui e vou dar um almoçar na próxima tela a gente vai aceitar os termos de licença avançar e aqui em vez de clicar em atualização a gente vai instalação personalizada feito isso aqui a gente
vai ter o acesso a visão ao nosso hd o hd presente no computador e como a quem está presumindo que está sendo montado o computador instalado o windows pela primeira vez isso aqui uma parte dois do vídeo de montagem de computador onde a gente montou esse computador aqui é um pc que nunca foi utilizado então o hd dele vai estar simplesmente vazio sem nenhuma informação ela está recebendo sistema operacional primeira vez na vida dele tem uma visão que a gente vai ter vai ser diferente dessa quinta mas se por acaso a gente tiver várias partições
várias divisas como eu tenho aqui a gente vai dar uma zerada em tudo isso eu vou excluir aqui ó olha vai se transformar num espaço não alocado eu vou na outra vou excluir também lembrando já quem quiser nesse processo com um hd que tem arquivos pessoais que vocês não querem perder então não dá para simplesmente fazer isso que eu tô fazendo excluindo tá aí realmente tem que fazer uma cópia de segurança dos arquivos que tem no computador para um outro hd alguma coisa do tipo tem vídeo aqui no canal de como fazer clonagem de hd
que a cópia dos arquivos e se vocês quiserem também eu posso fazer outros vídeos de estilos maneiras de fazer backup cópia dos arquivos né isso já seria uma situação de de formatação do windows né e não instalação inicial então assim o hd limpa levar mostrar isso aqui para gente lá no espaço não alocado inteiro agora tem o tamanho total do hd 465 gb e ele tá com tudo isso o livro ainda a gente vai clicar no novo aplicar e ok e ele vai fazer automaticamente toda a divisa de partições olha vai gerar quatro partições essas
três iniciais aqui são partições que o windows mesmo utiliza a gente não vê isso que ir lá no computador tá a gente vai utilizar essa parte são quatro aqui e tem o tamanho maior de 465 gb então aí e não ela e avançar feito isso é só esperar todos os processos concluírem a cada um dessas minhas aqui vamos dizer assim por cento fazendo os passos até que o pc reinicie e conclua tudo sempre eu passo vai reiniciar a e agora já vai iniciar o computador finalizando a instalação do windows agora se quiser nesse processo eu
tava poderia remover o pendrive o computador tá a gente vai começar a iniciar o windows pela primeira vez aí já começou a ter cara de windows 10 beleza carregou passou o momento vamos começar com a região está certo o brasil sim esse é o layout de teclado correto o português brasil abnt2 515 antes sim você não segundo é out mais um padrão de teclado não pular beleza aqui um ponto interessante ó ele tá pedindo para gente entrar com uma conta da microsoft ou seja um e-mail né mas é um hotmail e etc se eu não
quiser fazer isso se eu não quiser lugar com uma conta de e-mail tá eu posso criar uma também tá mas se por exemplo eu não quero logar com uma conta que a gente vai ter que fazer remover o acesso de internet do computador tá então eu vou simplesmente pegar aqui ó pc está com cabo de internet ligar para trás dele e vou diz lugar que da internet tirei fora o cabo de rede aí eu vou voltar um passo anterior ele vai liberar aqui ó quem jurasse computador ele vai liberar para mim criar uma conta local
mesmo um usuário normal não aqui na então vou botar aqui miguel e avançar agora já tá pedindo para mim criar uma senha se eu não quiser assim eu falo antes também então eu não quero sem nenhum depois isso aí a gente pode voltar a colocar o cabo de internet pluguei denovo cabo de rede tá é bom gente deixar ligado na internet porque o windows na quando ele tá instalando assim ele tá sendo a recém-instalada ele já baixa todos os drivers necessários para o computador e já faz tudo isso automaticamente eu tentando recurso de história e
no computador um recurso do windows 10 que eu não quero isso então eu vou tirar assistente digital também não quero recuso todos esses tipos de serviços extras e tal eu geralmente sempre desmarco tá esses aqui também desmarque todos eles são coisas pouquíssimo mano muito pouco usadas então aceitar isso aí ó olá dessa questão da internet pode dar uma dificuldade em notebooks para instalar o windows então recomendo que quando estiver no início da instalação a gente vai ter oportunidade de logar uma rede wi-fi quando tá instalando notebook então eu recomendo que você não quiser colocar uma
conta da microsoft que naquele começo não coloque nenhum wi-fi tá deixa apresentar no wi-fi depois você fez todo o processo [Música] se faz bala carregou nosso windows all welcome to your microsoft and abre o navegador da microsoft ó fechei e tá aí ó a gente está com sistema operacional windows 10 instalado no computador tá pronto a gente pode ver que ele tá com ele vai começar geralmente com a resolução pequena tá ele fica com os ícones bem grandes se a gente estiver ligado a internet ele vai levar alguns minutinhos ele já vai fazer a atualização
dos drivers de vídeo e já vai mostrar a imagem correta para gente com a resolução correta do monitor tela seja lá o que for então a gente tá vendo aqui ó isso colocava só dois pontos que é o hd onde a gente fez a instalação do windows tem os arquivos de programas etc que a parte dos usuários da que o usuário que eu criei miguel que aqui né ela vem aqui ó tá fez aqui tá o pendrive instalação windows 10 ó que a gente criou ele tá plugado no computador aí eu vou tirar o pendrive
fora nossa mente lá que basicamente isso aí tá feita a instalação do nosso windows 10 a utilizar instalar os outros programas que quiser e etc of aqui na configuração de exibição para mudar aqui a resolução a voltar para full hd que é o correto de desse monitor manter alterações perfeito ali ó concluída a instalação de windows 10 então galera essa maneira de instalação de windows 10 simples né muito fácil de fazer tem outras questões sobre a instalação de drivers isso vai variado o modelo da placa-mãe de cada computador então não me refiro a drivers são
programas e fazem os componentes funcionar corretamente por exemplo no computador o computador na placa mãe dele tem um chip específico para fazer a rede funcionar para conseguir ter conexão com internet então precisa instalar um driver de rede que faz aquele chip funcionar corretamente trilhas de áudio vazio os alto-falantes do pc funcional headset funcionar o microfone funcionar isso era uma preocupação passa mais a se fazer em sistemas operacionais mais antigos no windows xp ou 7 também a gente tinha uma preocupação maior em questão de instalar esses drivers tá eu sei que olhar qual que é o
fabricante da placa-mãe do computador e até o site do fabricante fazer o download de todos esses programas windows 10 ele ajuda muito nessa parte me deixa muito mais intuitiva instalação do sistema porque ele já faz isso de maneira automática soja plugar o pc na internet o notebook na internet no wi-fi e o hino já fazem a instalação automática de todos os drivers e já deixa o condutor funcionando redondo então o que a gente viu que hoje estava nos dessem uma maneira muito simples e funcional de fato que deixa o pc 100 porcento funcional tanto em
áudio internet vídeo etc e é bem que eu já falei para vocês né bárbara coisa fácil agora para questão de instalação de windows 7 que agora já não tem mais suporte oficial da microsoft mas eu sei que tem bastante gente usa ainda vou pedir para vocês o quê que vocês acham sobre a questão de instalação de drivers que vocês querem outro vídeo dando aprofundada nesse sentido de instalação de drivers e também coisa bem fácil mas para quem tem as introduzindo às vezes sente pouco de dificuldade que eu vou deixar com vocês qual a opinião de
vocês sobre isso aí as basicamente a gente vê hoje como está o windows 10 e maneira bem simples então isso o que vocês tenham gostado se curtiu deixe o like se inscreve no canal sujo da colagem da de informática muito obrigado pela presença galera grande abraço vocês até o próximo vídeo que valeu o
Related Videos

25:07
FORMATANDO O WINDOWS DA FORMA MAIS SIMPLES...
MW Informática
726,987 views

31:49
BREAKING NEWS: Karoline Leavitt Holds Whit...
Forbes Breaking News
1,478,449 views

15:22
SAIBA COMO INSTALAR O WINDOWS 10 NO COMPUT...
TecnoArt
4,973,641 views

19:26
NEVER install these programs on your PC......
JayzTwoCents
5,152,112 views

23:37
APRENDA A MONTAR UM PC GAMER OU DE ESCRITÓ...
MW Informática
2,808,567 views

24:35
Como Instalar o windows 10 ou 11 no comput...
Eu Rodrigo
5,731 views

17:54
Scott Galloway on Markets, Musk, and Trump...
Amanpour and Company
1,087,021 views

13:57
COMO PASSAR SEU WINDOWS INTEIRO DO HD PARA...
MW Informática
1,590,434 views

27:21
FREE Malware Removal Tools That Actually W...
Ask Your Computer Guy
486,699 views

27:05
MONTEI MEU PC E AGORA? Como instalar Windo...
TJ Gaming
99,751 views

18:26
Curso de Informática 2024 | Domine o Tecla...
Informática Descomplicada - Profº Jan Souza
727,428 views

16:38
COMO INSTALAR WINDOWS 11 EM QUALQUER PC E ...
MW Informática
1,139,659 views

27:07
APRENDA A ESCOLHER O MELHOR SSD PARA O SEU...
MW Informática
625,913 views

12:02
Bill O'Reilly: Putin will accommodate Trum...
NewsNation
140,889 views
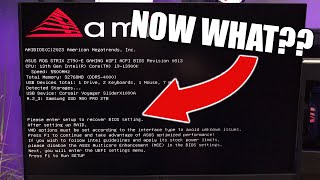
24:28
What to do AFTER you build your PC... Upda...
JayzTwoCents
3,281,449 views

24:46
Turning my Windows Laptop into a MacBook (...
MetraByte
261,201 views

26:05
Como instalar ventoinhas no PC? Testes COM...
Adrenaline
444,162 views

19:30
Windows 10 and 11 Wont Boot, How To Fix UE...
CyberCPU Tech
1,455,225 views

17:08
Top 7 Things Linux Does Better than Windows
ExplainingComputers
309,720 views

23:01
O PC ANTIGO RODOU ATÉ JOGOS DEPOIS DO UPDR...
TecnoArt
361,783 views