Cómo Crear Una Tienda Online Con Shopify | Tutorial 2025
256.33k views7695 WordsCopy TextShare

Adrián Sáenz
Shopify: https://shopify.pxf.io/adrians
AutoDS: https://www.autods.com/0097
Índice:
00:00 Introducc...
Video Transcript:
en este vídeo vas a aprender paso a paso y con todo tipo de detalles a crear una tienda online en shopify para hacer Este vídeo lo más fácil de ver posible lo he dividido todo por capítulos que vas a poder encontrar en la descripción de este vídeo así que sin más ilación empezamos con el tutorial para crear una tienda online en shopify lo primero que tenemos que hacer es obviamente crearnos una cuenta en shopify entonces estoy por aquí Esta es la página vas a poder acceder a esta página directamente desde la descripción de este vídeo
y te va a llevar aquí y básicamente la oferta es la siguiente vas a tener shopify gratis durante 3 días totalmente gratis durante 3 días no te van a cobrar nada después te van a cobrar 1 el primer mes primer mes con shopify por 1 y después ya vas a tener que pagar el precio normal que estamos hablando de 27 al mes shopify es una multinacional lo utilizan un montón de grandes empresas y al final es un software que nos permite crear tiendas online y nos lo incluye absolutamente todo por este precio Así que Honestamente
está bastante bastante bien lo que tenemos que hacer aquí es poner nuestro correo electrónico y vamos a por ello hago clic en prueba gratis voy a hacer clic aquí en omitir todo ya que nos va a llevar exactamente a lo mismo entonces hago clic ahí después país o región pues eh vuestro país o región siguiente y Aquí vamos a tener que seleccionar cómo queremos crear la cuenta en shopify podemos con correo electrónico con Apple Facebook Google en mi caso lo voy a hacer con correo electrónico tenemos que poner otra vez el correo electrónico y la
contraseña que queremos para nuestra cuenta y hacemos clic en Crear cuenta de shopify y ya tenemos tenos nuestra cuenta de shopify creada lo primero que vamos a hacer va a ser seleccionar un plan que es esto que nos aparece hacemos clic aquí en seleccionar un plan nos aparecen todos los planes de shopify Honestamente para empezar el plan básico es más que suficiente hacemos clic por aquí y vamos a rellenar todo esto tenemos dos opciones o bien con tarjeta de crédito o débito o bien con PayPal por aquí tenemos toda la información sobre el plan recordad
que tenemos tres días totalmente gratis como podemos ver aquí cuando rellenos todo esto no nos van a cobrar absolutamente nada hasta dentro de 3 días y después nos van a cobrar 1 eur o un en función del país en el que estés y básicamente lo vamos a tener durante otros 30 días y luego ya sí que va a llegar el precio normal y el precio normal es o bien 36 cada 30 días o bien si hacemos clic aquí lo podemos pasar al plan anual que en este caso nos lo estarían pagando todo de golpe que
serían 324 que serían 27 al mes si lo dividimos entre 12 Entonces en mi caso lo voy a poner como eh plan mensual para que se vaya cobrando todo los meses y aquí tenemos dos formas para pagarlo o bien con tarjeta de crédito o débito o bien con PayPal en mi caso lo voy a hacer con tarjeta de crédito o débito tengo por aquí mi móvil donde tengo pues mi tarjeta y me voy a poner a rellenarlo todo Una vez que lo tengo todo rellenado hago clic en el botón este cuando ya tengo la tarjeta
conectada me aparece de vuelta toda la información y hago clic Aquí y ahora sí que sí que se activa el plan insisto no cobran nada hasta dentro de 30 días un eur Bueno lo habéis entendido perfectamente y ya tenemos el plan y ahora lo que voy a hacer es que vamos a venir aquí donde pone canales de venta tienda online y y una vez que estamos aquí nos aparece Cómo se ve en nuestra tienda Que obviamente Aún falta que la configuremos pero sobre todo nos aparece que tu tienda online está protegida con contraseña Entonces tenemos
que hacer clic aquí en Eliminar contraseña ya que si está activa la contraseña la gente no va a poder comprar en la tienda online y cuando lleguen va a aparecer una contraseña Entonces no van a poder acceder Entonces es importante eliminar esto Una vez que hemos hecho todo esto vamos a ver cómo funcionan los temas estamos aquí en la zona de de tienda online hecho clic aquí nos lleva a la zona de temas y podemos ver como nosotros ahora mismo tenemos este tema que es el tema down que es el tema que viene por defecto
pero si bajamos nos Aparecen por aquí un montón de otros temas y si hacemos clic aquí en ir a la tienda de temas se nos Abre otra pestaña y nos aparecen un montón de otros temas estos temas son plantillas que vamos a poder ponerlos a nuestra tienda Online para tener Pues un tipo de tienda online y que nosotros podemos ir modificando la tienda encima de todo esto tenemos temas que son de pago por ejemplo este que cuesta $360 pero también tenemos temas que son gratuitos y todo esto lo podemos filtrar por aquí si hago clic
aquí en gratis únicamente me aparecen los temas que son gratis y si por ejemplo este me llama la atención hago clic Aquí tengo más información y si hago clic aquí en ver la tienda de demostración me abre una tienda creada con este tema para que yo me pueda hacer una idea de Oye pues cómo quedaría esta tienda si me gusta o si no me gusta y si esta tienda me interesa pues únicamente vuelvo por aquí detrás y hago clic aquí en probar tema y como podéis ver aquí tengo el tema que me acabo de Descargar
que se llama origin y si lo quiero publicar pues únicamente hago clic aquí en publicar y se me va a publicar en mi caso yo voy a utilizar el tema down ya que es el tema de serie y al final a shopify tenemos que entender que le interesa que nosotros tengamos resultados que tengamos ventas y siempre nos van a poner un tema por defecto que sea interesante y que ellos mismos sepan que convierten no tiene sentido de que nos pongan algo que no funciona bien Ya que ellos quieren que todo vaya bien para que sigamos
pagando todos los meses lo que vale shopify entonces en este caso hago clic en estos tres puntitos y el elimino este simplemente os quería Enseñar cómo se descarga un tema dicho esto vamos a ver cómo poder Modificar un tema en este caso hago clic aquí en personalizar y me abre una pestaña donde está pues la zona de en la cual vamos a poder diseñar nuestra tienda online todo esto puede parecer complicado pero creedme que es bastante bastante bastante más fácil de lo que parece entonces venimos por aquí a la zona de página de inicio y
podemos ver cómo está dividido ido en tres grandes bloques encabezado plantilla y pie de página el encabezado es esta zona la plantilla es la zona de de la tienda online y después tenemos el pie de página que sería la zona de abajo podemos ver qué cosas incluye el encabezado en este caso tenemos la barra de anuncios que es esto y después tenemos el encabezado que es toda esta zona si quiero ver qué cosas tiene la barra anuncios hago clic en esto y me aparece que en la barra anuncios tengo la Welcome to Our Store que
básicamente es este texto hago clic aquí y me aparece parce aquí y lo puedo modificar por ejemplo puedo poner en español bienvenido podemos ver que tengo aquí Oye que quiero Añadir más cosas dentro de la zona de barra de anuncios pues hago clic aquí en agregar anuncio y puedo Añadir Pues otro texto que sería pues eh bienvenido dos y podemos ver como ahora tengo pues bienvenido y bienvenido dos y esto automáticamente va a ir cambiando si quiero eliminar cualquier elemento únicamente hago clic aquí donde aparece esta basura hago click y automáticamente lo he eliminado Incluso
si quiero eliminar la barra de anuncios pues hago clic aquí en la basura y se elimina la barra de anuncios en el caso de la zona de plantilla funciona Exactamente igual tenemos por aquí banner de la web que es esto Y si hago clic en esto se me despliega qué está dentro del banner de la web tengo número uno un texto entonces hago clic aquí y puedo modificar el texto que es este texto pues voy a poner pues por ejemplo Hola y luego tengo los botones que en este caso es este botón que se llama
Shop all si por ejemplo puedo poner aquí pues pongo productos pues aparece product aquí y aquí puedo seleccionar A dónde quiero que me lleve este botón si por ejemplo ahora mismo Está que te va a llevar a todos los productos pero puedo elegir que me lleve a Pues no lo sé a un producto específico a la página de políticas o a donde yo quiera si por ejemplo quiero eliminar el botón pues hago clic aquí en la basura y lo elimino si quiero Añadir más cosas dentro del bloque de banner de imagen pues hago clic aquí
donde pone agregar bloque y puedo agregar o bien texto o bien botones en función de qué cosa estamos añadiendo vamos a poder Añadir una cosa u otra y después por abajo podemos ver que tengo coción destacada que la colección destacada es esto hago clic Y tenemos toda la información no cómo se llama esto Pues en este caso lo voy a cambiar a colección destacada el título lo bueno básicamente lo podemos configurar todo aquí nos aparece qué colección tengo seleccionada en este caso es una colección que viene de serie que es una colección con todos los
productos pero lo podemos modificar como nosotros queramos así que tenemos por aquí banner de imagen colección destacada y tenemos otra zona que es agregar sección que nos he enseñado aún cómo funciona hacemos clic aquí y vamos a poder Añadir lo que nosotros queramos colección destacada producto destacada lista de colecciones texto Eh colage bueno básicamente Tenemos un montón de cosas que nosotros podemos Añadir por ejemplo un vídeo podemos Añadir lo que nosotros queramos únicamente haciendo clic hago clic aquí en el vídeo y me aparece automáticamente el vídeo Oye que lo quiero poner arriba del todo el
vídeo pues lo pongo arriba del todo que lo quiero eliminar pues lo elimino básicamente es muy muy muy sencillo utilizar todo esto y si bajamos tenemos la zona de pie de página que es exactamente lo mismo hago clic tengo por aquí Toda la configuración eh puedo activar Pues que pida el email como está ahora o lo puedo Desactivar y ya no lo pide puedo agregar una sección puedo Añadir un bloque puedo hacer literalmente lo que yo quiera Oye quiero Añadir un un texto al final de todo pues el texto se añade automáticamente es algo Bastante
intuitivo entonces lo que voy a hacer ahora es lo siguiente voy a eliminar todo esto que he añadido aquí en la zona del banner lo que voy a hacer es eliminar este texto y voy a crear una tienda online así de forma rápida para que veáis un poco cómo cómo lo haría yo Entonces tenemos tenemos el banner de imagen esto lo voy a dejar voy a Añadir una sección que es colección destacada como como estaba antes y voy a Añadir también uno que es producto destacado que esto básicamente es Oye pues un producto que está
aquí destacado como como su propio nombre indica una vez que tengo ya todo esto lo voy a cerrar y lo primero que voy a hacer va a ser Añadir un logo a mi tienda Online para hacer esto tengo que venir aquí a esta ruedita donde Aquí está toda la configuración para cambiar colores tipografía logo todo lo que nosotros queramos mi consejo es que no nos volvamos locos con todo este tipo de cosas las configuraciones no es por defecto son buenas configuraciones pero que sepáis que si lo queréis cambiar está por aquí en la zona de
logo hago clic aquí y tenemos el logo y después tenemos el favicon el favicon es este simbolito que va a aparecer aquí en la página web que Honestamente vale la pena crearlo ya que es bastante rápido y da ese toque de profesionalidad a la tienda Online para luego tenemos varias opciones o bien subo una imagen que es lo que yo voy a hacer o bien exploramos imagenes gratuitas o bien creamos un logo qué recomiendo yo para crear un logo si lo quieres hacer lo más rápido posible y de forma gratuita es utilizar canva canva es
un software que tiene una versión gratuita y puedes crear ahí logos puedes crear banes puedes crear lo que tú quieras que es totalmente gratis y la verdad que está bastante bien es algo que yo he utilizado bastante durante bastantes años para logo lo voy a subir tengo ya el logo subido y ahora voy a subir el favicon que el proceso es exactamente lo mismo lo seleccionamos una vez que tengo estas dos cosas voy a volver y vamos a empezar por el banner de imagen Entonces únicamente hago clic aquí me aparece toda la información aquí lo
puedo configurar absolutamente todo las opciones son ilimitadas pero mi recomendación es que no nos volvamos locos configurándolo todo ya que de serie viene bastante bien y hago clic aquí en seleccionar imagen ya tengo el banner subido Y si os fijáis Ahora se ve un poco raro pero si ponemos pantalla completa que es como realmente se vería Pues mira ya ya ya tiene un poquito de de mejor pinta Entonces vamos a volver Aquí y ahora lo que os quiero explicar porque toda la zona de colección destacada y de producto vamos a ver cómo se hace todo
esto pero primero tenemos que crear productos para poderlos Añadir aquí ya que pues si no tenemos productos no se puede modificar algo importante es que aquí arriba donde pone página de inicio si hacemos clic vamos a poder ir moviéndonos donde nosotros queramos por ejemplo en la página típica página de error 404 hacemos clic y nos lleva a nuestra página de 404 y el funcionamiento es Exactamente igual vamos a poderlo modificar todo con el mismo sistema de encabezado plantilla y pie de página por ejemplo venimos aquí a la zona esta de plantilla hago clic en agregar
sección y puedo Añadir lo que yo quiera pues por ejemplo puedo Añadir un vídeo por ejemplo puedo Añadir un texto pues para redirigir losos otro sitio puedo poner un botón de serie ya viene un botón pero puedo poner otro botón que los lleve a donde yo quiera entonces lo podemos modificar como queramos esto es un ejemplo también podemos venir a la página de carrito no donde van a estar los productos en este caso está vacío pero podemos Añadir una sección que sea pues de de de una colección destacada con un descuento por ejemplo para que
cuando estén en el carrito puedan Añadir más productos entonces todo esto es totalmente personalizable una vez que lo hemos personalizado como nosotros queremos hacemos clic aquí arriba a la derecha en guardar y obviamente se nos guarda todo Una vez que hemos visto cómo poder diseñar la tienda online vamos a ver cómo poder Añadir productos para poderlos vender en la tienda Online para esto vamos a salir de aquí una vez que hayamos guardado y vamos a venir a la zona de productos en la zona de productos vamos a tener que hacer clic en agregar producto y
Aquí vamos a tener que rellenar toda esta información yo lo que he hecho ha sido crear pues algunas imágenes de de productos para hacer este tutorial lo más completo posible y voy a Añadir una imagen para para que veáis entonces voy a poner camiseta Blanca aquí pondríamos la descripción vamos a venir aquí al precio esta camiseta va a costar 19,99 Y si queremos podemos poner un precio de comparación pues por ejemplo esta camiseta costaba antes 25 esto el precio de comparación se puede poner o no se puede poner pues depende de del artículo podemos poner
el coste del artículo pues por ejemplo este artículo a mí me cuesta 5 se puede poner o bien se puede quitar aquí en rastar cantidad vamos a poner Cuántas unidades de este producto tenemos pues por ejemplo yo tengo 100 unidades de este producto eh podemos activar Si queremos que se siga permitiendo la venta aunque se haya agotado el stock o y si no lo activamos pues Una vez que se vendan estas 100 camisetas automáticamente se cierra stock y ya no se puede comprar Aquí vamos a seleccionar si es un producto físico y si fuese un
producto digital pues lo desactivamos podemos poner el peso del producto podemos poner todo tipo de información aquí en la zona de variantes en este caso es una camiseta blanca y este es el producto de camis camiseta Blanca pero si por ejemplo ponemos camiseta Y tenemos una camiseta blanca y una camiseta negra pues pondríamos pues únicamente camiseta y aquí en la zona de variantes haríamos clic y vamos a poner en este caso pues por color lo que tendremos que hacer es Añadir aquí el color en este caso os voy a poner blanco color blanco lo selecciono
listo y añadimos otro color que en este caso sería negro parece aquí perfecto y listo no os preocupéis si el color que queréis Añadir no existe aquí ya que únicamente pues pondríamos el color que sea pues color fantasía haríamos clic aquí en agregar fantasía y podemos añadir los colores que nosotros queramos o los colores que nosotros nos hayamos inventado una vez que lo tenemos hacemos clic aquí en listo en mi caso lo voy a eliminar Más que nada porque únicamente es e color blanco y una vez que tenemos el producto listo pues únicamente venimos aquí
hacemos clic en guardar es importante que esté aquí activo y ya está volvemos aquí a la zona de producto y nos aparece que tenemos nuestra camiseta blanca está activo hay 100 unidades tenemos dos canales de venta que básicamente es la tienda online o point of sale que esto lo vamos a ver un poquito más adelante y Pues básicamente tenemos esto lo que voy a hacer ahora es que voy a Añadir algunos productos más para tener varios y poder ir haciendo test con la tienda online ya he añadido todos los productos tenemos dos camisetas dos gorras
y una sudadera dicho esto vamos a ver ahora cómo funcionan las colecciones las colecciones no son más que grupos de productos podemos crear una colección y dentro de esa colección poner pues tipos de productos es muy sencillo venimos a colecciones crear colección voy a poner la primera colección que se llama camisetas tenemos dos formas de Añadir productos a las colecciones o bien la forma manual o bien la forma automatizada la forma manual es muy simple únicamente creo la colección de camisetas y vuelvo a la zona de productos selecciono estos dos productos hago clic aquí en
estos tres puntitos y selecciono agregar a las colecciones Entonces en este caso lo añado a camisetas Y si venimos aquí a cciones de vuelta podemos ver como dentro de camisetas ya tengo estos dos productos Cómo funcionan las colecciones automáticas crear colección automatizada voy a poner gorras y básicamente aquí lo vamos a poder configurar para que añada automáticamente los productos a esta colección entonces voy a poner por aquí nombre del producto contiene gorra Entonces todos los productos que tengan el título de la palabra gorra automáticamente se van a Añadir a la colección gorras hago clic aquí
en guardar y como podéis ver tengo La Gorra negra y la gorra Blanca la verdad es que el tema de las colecciones es muy simple y una vez que ya tenemos las colecciones y los productos vamos a volver a nuestra tienda online volvemos a la zona de personalizar y ahora lo que vamos a poder hacer es Añadir nuestras colecciones aquí Cómo se hace esto pues como hemos visto antes venimos a colección destacada y podemos ver como la colección destacada Pues no hay ninguna hago clic en seleccionar colección y en mi caso voy a seleccionar la
colección de camisetas lo selecciono aquí y nos aparece nuestra colección en este caso lo voy a cambiar esto y voy a poner eh camisetas Y si os fijáis una no tiene No tiene descuento cuesta 25 y la otra sí que tiene un descuento y está en oferta como podemos ver y cuesta 19.99 En el caso del producto destacado pues Exactamente lo mismo selecciono aquí el producto voy a poner la sudadera negra lo selecciono y pues ya está tenemos por aquí la sudadera negra hago clic en guardar y así es como está quedando de momento lo
que vamos a ver ahora es Cómo poder poner productos de terceros dentro de nuestra tienda online ya que habrán personas que estarán pensando que todo esto es muy interesante Pero hay personas que no tienen productos no tienen sus propios productos y lo que quieren hacer es poder vender productos de otras personas para hacer esto se tiene que utilizar un proveedor un proveedor lo que nos va a permitir es poner productos en nuestra tienda online que nosotros no tenemos entonces cada vez que alguien compre ese producto nuestra tienda online automáticamente vamos a comprarle este producto a
nuestro proveedor y vamos a ganar dinero por la diferencia Pues por ejemplo vendemos un producto por 20 nosotros lo compramos por 10 al proveedor el proveedor Lo envía al cliente final y nosotros nos quedamos esos 10 que es la diferencia el proveedor que vamos a utilizar es auto 10 muchos ya lo conocéis es muy muy muy famoso Y utilizando el enlace de la descripción vamos a poder probarlo gratis durante 35 días la verdad es que esta promoción es muy interesante llegamos a auto 10 y hacemos clic en get started ponemos nuestro email ponemos nuestro nombre
y nuestra contraseña aquí es muy importante que seleccionemos shopify ya que autod es un proveedor y lo podemos utilizar tanto para shopify para eBay Amazon lo que nosotros queramos pero en este caso vamos a utilizar con shopify Entonces lo seleccionamos y aquí nos aparecen varios planes lo podemos o bien pagar con el plan mensual o bien con el plan anual Honestamente si vas en serio el plan anual es bastante más interesante ya que te vas a ahorrar $10 pero si no el plan mensual Pues también es muy interesante e Insisto que tenemos 35 días totalmente
gratis en los cuales no nos van a cobrar nada hacemos clic en el starter 500 y después nos va a aparecer esta zona algo importante es que tenemos que hacer clic bueno Esto es un cupón de descuento que es lo que nos va a permitir no tener que pagar nada y lo que yo recomiendo Es que añad esto que es el fine profitable product básicamente nos va a permitir poder buscar productos interesantes para vender en la tienda online si esto os interesa se puede Añadir Y pues también lo tenemos incluido dentro de estos 35 días
gratis y ahora pues voy a Añadir todos mis datos con mi tarjeta que la tengo en el móvil [Música] una vez que tenemos la cuenta salgo de aquí y hago clic aquí en ad Store tenemos que seleccionar y muy importante I have a shopify Store ya que ya tenemos una tienda en shopify y lo tenemos que conectar con autod es una aplicación hacemos click en instalar y es bastante bastante fácil lo instalamos y automáticamente se conecta Ya tengo la cuenta conectada y la verdad es que con auto 10 se pueden hacer un montón de cosas
voy a explicar las dos más importantes y que tiene sentido para este tutorial lo primero es encontrar productos que queramos vender tenemos la zona de marketplace con un montón de productos eh luego esta zona en la cual Pues nos aparecen productos seleccionados por ellos mismos que son interesantes eh ad Spy que nos va a permitir poder espiar anuncios tanto de Facebook como de tiktok al final pues son anuncios hay gente gastándose dinero para anunciar esos productos y esto nos indica que son productos que son interesantes ya que si no nos los estarían vendiendo y no
estarían pagando por anuncios y luego tenemos trending products que también son productos que están en tendencia después tenemos la zona de printon que esto básicamente nos va a permitir pues poder vender productos personalizados si lo que quieres vender es esta camiseta haces clic aquí en edit product y lo vas a poder vender con tu propio logo tu marca todo personalizado y básicamente en la zona de print on demand nos van a permitir personalizar ciertos productos en mi caso como la tiendaas de ropa lo que voy a hacer Es que vengo aquí a marketplace y lo
voy a filtrar por closing Shoes y jewellery y aquí tenemos varios productos y voy a buscar alguno que me parezca interesante y os enseño cómo se añade a la tienda online voy a elegir este producto tengo toda la información me permite personalizar el branding que esto básicamente pues es pues añadirle eh una tarjetita cuando le envían incluso llegar a personalizar el packaging y nada pues podemos ver los colores que tienen e pues la talla tenemos todo esto y esto es desde dónde lo envían desde Estados Unidos desde Canadá desde UK y en función de de
de lo que vayamos Eh seleccionando pues va a tardar más o menos en llegarle al cliente final si nosotros vamos a vender pues por ejemplo en Europa pues tiene más sentido que salga desde Reino Unido que desde Estados Unidos en mi caso voy a poner Estados Unidos aparece apce el precio del producto aparece Cuánto dinero cuesta enviarlo hasta España y hago clic aquí en import Draft luego vengo por aquí en Draft y hago clic aquí para modificar toda la información entonces lo voy a llamar pues vestido verano Lo importante es venir aquí a la zona
de variants y nos aparecen Pues todos los todas las variaciones que existen en este producto No pues tenemos el amarillo tenemos el rosa y tenemos el azul con distintas tallas para hacerlo más simple lo que voy a hacer Es que voy a seleccionar todas y únicamente voy a dejar la azul dejamos aquí la azul Vale y todo el resto lo elimino Entonces tenemos esto voy a editar ahora el producto en este caso hago clic aquí en edit nos aparece el precio de compra el precio de venta y por lo tanto aquí el el profit y
luego aquí en general esto es muy importante es en color cambiarlo a azul vale porque al final Blue está muy bien pero si vamos a tener la página en español hay que traducirlo y todo esto lo voy a hacer Exactamente igual con todas las otras tallas que tenemos por aquí una vez que lo tenemos todo hago clic aquí en import y automáticamente lo tenemos en nuestra tienda online y Si volvemos a la tienda online y en la zona de productos y recargamos podemos ver cómo aparece nuestro vestido verano Entonces nada venimos por aquí podemos ver
pues toda la información vestido verano con las fotos y hago clic aquí en ver me lleva directamente a la página web y podemos ver como pues aparece el vestido de verano eh el color azul la talla y Pues básicamente tenemos todo vamos a ver ahora Cómo funciona el tema de los descuentos para llegar a la zona de los descuentos Pues aquí haciendo clic en descuentos y podemos crear los descuentos que queramos eh seleccionamos Y tenemos varios tipos de de descuentos no tenemos monto descuento de producto pues esto sería para hacer un descuento para un producto
determinado compra x obtén y Oye si te compras el vestido de verano Te regalo una gorra o Pues si te compras dos gorras Te regalo una camiseta esto se puede hacer como nosotros queramos eh monto descuento por pedido envío gratis existen todo tipo de descuentos voy a crear uno para que veáis cómo se hace pero es muy simple y muy intuitivo en este caso tenemos dos tipos o bien por código de descuento o bien automático esto pues la diferencia es que con código de descuento únicamente te van a dar el descuento si pones es el
código y automático pues es totalmente automático si por ejemplo creo el código de descuento Adrián que te ofrece un 20% de descuento y selecciono en que te ofrece un 20% de descuento entonces hago clic aquí en explorar en colecciones y te lo incluyo en camisetas y en gorras entonces con el código Adrian vas a tener un 20% de descuento tanto en camisetas como en gorras y podemos poner requisitos mínimos por ejemplo únicamente si te gastas eh 100 o más o bien puedo seleccionar no hay requisito mínimo y entonces pues no hay ha requisito mínimo y
todo el mundo que utilice este código va a tener este descuento y después tenemos el descuento automático que en este caso no no hay un código porque es automático y lo voy a llamar pues descuento loco que sería un 20% de descuento también en estas dos colecciones Y en este caso sí que nos obligan a poner un monto mínimo ya que eh si no lo que tenemos que hacer sería cambiar directamente el precio de los productos entonces pues vamos a poner que automáticamente si te gastas más de 50 tienes acceso al descuento loco que te
da un 20 por de descuento entonces hago clic aquí en guardar y automáticamente va a aparecer este descuento sin que las personas tengan que hacer nada Por cierto algo importante se pueden hacer pues descuentos locos de que tengan una fecha de finalización haciendo clic aquí y decir Vale pues este descuento va a estar disponible durante no sé pues durante una semana y después se va a acabar entonces pues que la gente lo aproveche porque es durante un tiempo limitado vamos a ver ahora cómo funcionan las páginas básicamente Cómo crear páginas dentro de nuestra tienda Online
para hacer esto tenemos que venir a tienda online y tenemos que venir a donde pone páginas aquí en la en la zona de páginas podemos ver que únicamente tenemos una página que es la página de contacto en la cual pues las personas Mirad os lo voy a enseñar entramos a la tienda online venimos a la zona de contacto y desde aquí las personas se van a poder poner en contacto con nosotros y esto nos va a llegar directamente al email que hemos utilizado para crearnos la cuenta en shopify Pero podemos crear otras páginas para hacer
esto hago clic aquí en agregar página y aquí puedo poner la lo que yo quiera No pues voy a poner eh página test y aquí escribo lo que yo quiera y puedo crear esta página hay dos plantillas de páginas o bien esta que sería pues escribir lo que nosotros queramos o bien la de contacto que es lo que hemos visto que básicamente pues aparece esta zona de contacto y para crearlo únicamente hago clic aquí en guardar hay un tipo de página que es muy importante que son las políticas el aviso legal la política de privacidad
y un largo etcétera Cómo creamos todo esto hay dos formas de Añadir este tipo de políticas o bien hacemos clic en agregar página y creamos aquí la política y la escribimos aquí o bien venimos a configuración a la zona de políticas y Aquí vamos a poder ver todas las políticas que hay que tener el aviso legal política de envío eh política de evolución política de privacidad hacemos clic y aquí deberíamos pegar nuestra política de privacidad para generar estas políticas el propio shopify tiene unos generadores automáticos de Pues en este caso política de privacidad y tiene
varios generadores automáticos para que lo único que tengamos que hacer sea rellenar aquí nuestra información personal para generar automáticamente esta política pero aún así aunque utilicemos un generador es importante que lo lo confirmemos y que nos aseguremos de que estamos cumpliendo con la normativa y la ley del país en el cual vivimos y en el país en el cual vamos a vender Entonces lo que voy a hacer ahora es únicamente copiar esto y pegarlo publicar y ya Lo tendríamos añadido algo que también es importante que que lo tengo que comentar sí o sí dentro de
tienda online es la zona de Blog si vengo aquí a la zona de Blog e puedo crear un blog en el cual pues publicar artículos con objetivo que se posicionen y esto se hace todo desde la zona de Blog haciendo clic aquí en crear un artículo del Blog es algo muy muy muy sencillo vamos a ver ahora Cómo funciona la zona de navegación la zona de navegación es la que nos va a permitir crear tanto el menú de arriba el típico menú en el cual aparece home la lupa contacto como el men que suele estar
abajo del todo con las políticas etcétera vamos a ver cómo se configura todo esto y para hacer esto tenemos que venir a tienda online y a navegación y aquí podemos ver como tenemos dos menús el menú principal y el menú inferior en el caso del principal es el que está arriba del todo voy a volver a abrir la tienda y si os fijáis en la tienda podemos ver que aparece inicio catálogo y contacto y venimos aquí al menú principal y aparece inicio catálogo y contacto entro por aquí y podemos modificarlo si por ejemplo en vez
de inicio pues quiero editarlo y que ponga home pues puedo hacerlo haría clic aquí en aplicar cambio y ya está en el caso de catálogo hago clic en editar y lo mismo puedo cambiar el título y sobre todo lo que puedo cambiar Es A dónde me lleva en este caso está puesto a todos los productos que es lo que tiene sentido Pero lo podría modificar a donde yo quiera contacto lo mismo y me l directamente a la página de contacto si quiero Añadir algo hago clic en agregar elemento del menú y por ejemplo voy a
Añadir la página que he creado esta la página test No pues voy a poner aquí eh test hago clic aquí en agregar en guardar y Si volvemos a la tienda online y recargo podemos ver cómo me aparece test Y si hago clic en test me lleva a esta página sin sentido que he creado y después tenemos el menú inferior que pues el funcionamiento sería exactamente el mismo en el menú inferior podemos Añadir lo que nosotros queramos en el caso de esta tienda online el menú inferior no está activo aunque se podría Añadir Pues en en
la en la parte de diseño que que he enseñado antes Cómo se hace se puede Añadir el menú inferior donde nosotros queramos Normalmente se se añade la parte inferior de la página pero algo que es importante es que si nosotros añadimos las políticas de de privacidad el aviso legal todo esto desde la configuración de shopify automáticamente va a aparecer por aquí si os fijáis me aparece la política de privacidad ya que es la única política que que he añadido entonces es por ello que me aparece por aquí abajo una cosa realmente importante que tienen que
tener todas las tiendas online es un dominio Qué es El dominio El dominio es básicamente El dominio de mi tienda online ahora mismo es 060 dd8 gu8 shopify.com Entonces vamos a ver cómo poder tener un dominio personalizado y que sea el que nosotros queramos para hacer esto venimos por aquí venimos a la zona de configuración y venimos a la zona de dominios seleccionamos comprar un nuevo dominio y Aquí vamos a poner El dominio que nosotros queremos en mi caso la tienda se llama hassle y voy a poner Marca a ver si está disponible hca com
comprar dominio cuesta $15 al año que la verdad es que pues vale la pena y es necesario hago clic una vez que hemos hecho esto ya vamos a tener nuestro dominio esto suele tardar de 10 a 15 minutos como máximo suele ser bastante rápido y ya pues cuando se entre en esta URL en este dominio Vamos a entrar directamente en nuestra tienda de shopify y algo interesante es el tema de los emails básicamente al comprar un dominio nos permite poder crear un email que el funcionamiento del email es que cuando alguien Envía un email a
a esta dirección de email lo vamos a recibir automáticamente en el correo electrónico que nosotros hemos utilizado para crearnos una cuenta podemos hacer clic aquí en agregar correo electrónico de de reenvío y ponemos lo que nosotros queramos pues por ejemplo voy a poner pues Adrian @elmarcuhh vamos a ver ahora una de las partes más importantes que es Cómo poder recibir dinero para poder recibir dinero tenemos que configurar una pasadera de pagos para hacer esto venimos a la zona de pagos y aquí nos va a aparecer directamente Qué formas de pago están disponibles en la región
en la que nosotros estamos en mi caso me aparece PayPal que PayPal sin duda es muy interesante nos va a permitir poder recibir dinero tanto por PayPal como con tarjeta pero en donde vosotros estéis os va a aparecer Pues igual PayPal igual shopify payments eh igual stripe en función donde estéis y lo Vais a poder configurar y esto sirve para poder recibir el dinero PayPal va a estar disponible eh para la grandísima mayoría de vosotros y si mundo y es por ello que en la zona de mercados lo tenemos que configurar lo que os va
a parecer es número uno un mercado principal y después un mercado internacional el mercado principal es el mercado desde básicamente es el país desde el cual habéis creado la tienda online entonces Os va a aparecer Este mercado y Vais a poder vender a ese mercado sin ningún problema pero si queréis vender a otras partes del mundo a otros países lo Vais a tener que configurar aquí entonces venimos aquí a la zona internacional hacemos clic y hacemos clic aquí donde pone más acciones y y editar mercado entonces aquí nos aparece países y regiones hacemos clic aquí
en editar y Aquí vamos a poner los países y regiones a los cuales nosotros queremos vender No pues por ejemplo aquí nos aparece Europa Oceanía Sudamérica Pues imaginaos que yo quiero vender en América del Norte en Asia no en Europa Sí aquí en Europa nos aparece kosovo como otro país Aquí y Oceanía no entonces hago clic en guardar Entonces estos son los países que aparecen en mi mercado internacional una vez que hemos hecho ya tenemos el mercado principal y después el mercado internacional y ahora vamos a ver cómo se configuran los envíos hacemos clic En
envío y entrega y hacemos clic aquí donde pone tarifas de envío generales y nos aparece por aquí el envío doméstico que básicamente es el envío eh al país desde el cual se ha creado esta tienda online y después tenemos el envío internacional para modificar una tarifa de envío lo que voy a hacer es eliminar esto y luego hacemos clic aquí en agregar tarifa voy a poner aquí envío normal normal y el precio del envío normal es de 4,99 listo y también voy a Añadir envío gratuito y añadimos aquí agregar precios condicionales y básicamente lo que
voy a decir es que si se gastan más de 50 listo el envío es gratuito Entonces está el envío gratuito que es gratuito si se gastan 50 o más y luego el envío normal y luego en el caso inter nacional que básicamente esto sería para los países que hemos añadido en la zona Internacional del mercado hago clic en agregar tarifa y voy a poner pues envío normal en este caso el serio internacional pues vamos a ponerlo Pues por 5,99 y agregar tarifa y voy a poner que es gratis siempre y cuando se gasten en este
caso más de 100 envío gratis y una vez que hemos hecho esto venimos aquí a estos tres puntitos editar zona y nos van a aparecer todos los países a los cuales bueno que tenemos configurados para el envío pero claro nosotros únicamente hemos puesto América del Norte y hemos puesto Europa a ver Europa y así lo selecciono todo perfecto y América del Norte lo mismo Asia no lo tengo Europa sí que lo tengo y Oceanía no lo tengo listo entonces básicamente esta política de envío va a estar disponible tanto para América del Norte Como Europa como
Europa y una vez que hemos hecho esto ya lo tenemos totalmente configurado vamos a poder recibir pagos tanto nacionales como internacionales con estos precios de envío y Pues básicamente lo tenemos todo vamos a ver ahora las aplicaciones aplicaciones y canales de venta venimos por aquí podemos ver por aquí las aplicaciones que nosotros tenemos Y si hacemos clic en shopify App Store nos va a llevar a pues la zona de las aplicaciones y aquí tenemos todo tipo de aplicaciones de todo tipo Y con estas aplicaciones podemos hacer pues prácticamente todo lo que nosotros queramos Oye que
yo quiero un contador no un contador para eh Que aparezca el tiempo que queda para que se acabe una una promoción No pues por ejemplo pues bueno Tenemos un montón de aplicaciones que hacen Esto del contador entramos en esta por poner un ejemplo y podemos ver pues Oye pues lo que se puede hacer lo que no se puede hacer eh Cuál es el precio en este caso es gratis hay algunas que son gratis otras que son de pago pero con las aplicaciones podemos hacerlo todo email marketing contadores Bueno lo que nosotros queramos lo vamos a
tener en una aplicación algo importante que veo que hay bastantes personas que tienen dudas al respecto es Cómo poder cambiar la divisa de de la página web ya que hay gente que igual quiere cambiarlo a dólares o a euros o a la divisa que sea para hacer esto tenemos que venir a general y aquí tenemos la información por cierto algo importante es que el título de tu tienda va a ser mi tienda porque viene de serie pero lo recomendable es que entres aquí y que lo cambies y que pongas Pues cuál es el nombre real
de la tienda y el número de teléfono y para cambiar la divisa tenemos que venir aquí donde pone visualización de la moneda y aparece Euro hago clic en los tres puntitos cambiar la moneda de la tienda y voy a poner pues por ejemplo dólar estadounidense hago clic aquí en guardar y ya tengo la divisa de la tienda cambiada si os fijáis si entro por ejemplo aquí en camiseta Blanca me aparece ya que está todo en dólares lo último que quiero Añadir es la zona de point of sale básicamente los canales de venta son las formas
que tiene una marca de poder vender sus productos o servicios en este caso tenemos la tienda online y point of sale sería una tienda física y esto lo que nos va a permitir es poder vender nuestros productos o servicios o bien en mercados ferias o tiendas temporales o bien en una tienda física y por ejemplo voy a seleccionar los dos porque me interesan los dos hago clic aquí en siguiente voy a hacer clic aquí en empezar y básicamente esto lo que te permite es es poder estar utilizando shopify para vender los productos en un lugar
físico de verdad que Espero que te haya servido este tutorial si quieres seguir aprendiendo te recomiendo encarecidamente a que vayas a ver nuestro curso completo de 15 horas que puedes ver directamente en la descripción es totalmente gratis y en este curso vas a número uno aprender más a fondo cómo funciona shopify pero sobre todo vas a aprender a cómo poder conseguir tráfico para tu tienda online vas a aprender eh Qué estrategias puedes hacer para que haya personas entrando constantemente en tu tienda online y esto se hace número uno con tráfico orgánico básicamente poder conseguir visitas
y tener que invertir en publicidad Y número dos se hace con tráfico de pago que básicamente sería invirtiendo en publicidad tanto Met ads Google ads o tiktok ads todo esto lo vas a tener en el curso completo y gratuito que está en la descripción Así que te recomiendo que vayas a verlo y nos vemos ahí si todo esto te parece interesante no dudes en dejar un like tampoco dudes en compartirlo con las personas que sientas que lo necesiten y nada soy Adrian saen y nos vemos en el siguiente vídeo chao
Related Videos

24:30
La Forma Más Fácil De Empezar Dropshipping...
Adrián Sáenz
376,984 views

31:34
How to Use Shopify for Beginners - Crash C...
Kevin Stratvert
384,718 views

2:15:36
Cómo Generar Ingresos Pasivos Con IA En 20...
Adrián Sáenz
81,157 views

31:37
Cómo Crear una Tienda Online con Shopify -...
Hermo Benito
257,299 views

22:21
🥊 Shopify o WordPress ¿Cuál es la mejor p...
Felipe Vergara
121,892 views
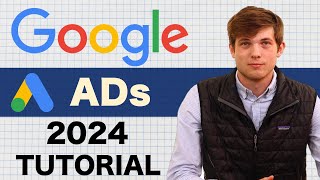
28:09
Google Ads Tutorial 2025 (Step by Step) Ho...
Santrel Media
693,389 views

14:56
He Creado Una Marca De Ropa Con 0€ En 7 Días
Adrián Sáenz
1,143,954 views

43:10
Shopify Website Design Tutorial 2025 - Ste...
Metics Media
1,146,487 views

20:22
¿Cómo CREAR una MARCA de ROPA desde CERO?
Andres Garza
130,772 views

34:30
10 Estrategias de éxito para crear una Sta...
Gustavo Entrala
594,637 views

9:58
Cómo Crear Una Tienda De Shopify Dropshipp...
Adrián Sáenz
500,749 views

25:03
Las 5 Mejores Formas De Ganar Dinero Por I...
Adrián Sáenz
666,233 views

30:00
Guía De Shopify Dropshipping Para Principi...
Adrián Sáenz
563,167 views

33:43
Full Print On-Demand Tutorial For Beginner...
Mark Tilbury
1,094,185 views

19:37
Passive Income: How I Started Dropshipping...
Mark Tilbury
3,799,535 views

19:29
Do THIS to Make $10,000 as a Student
Mark Tilbury
1,110,211 views

1:10:11
How to Create a Shopify Store 2025 - Step ...
Metics Media
310,790 views

1:23:27
Shopify Store Design Tutorial 2024 - Full ...
Santrel Media
267,680 views

22:40
Cómo Ganar Dinero Con TikTok Sin Enseñar L...
Adrián Sáenz
1,057,427 views

15:49:02
Guía De Shopify Dropshipping Para Principi...
Adrián Sáenz
1,350,422 views