Google Analytics 4 Tutorial 2024 | Step-by-Step Course
151.34k views7799 WordsCopy TextShare

Loves Data
Learn how to get started with Google Analytics 4 (GA4), including how to use the interface, reports,...
Video Transcript:
Are you ready to learn Google Analytics? You're in the right place! In this tutorial, I'm going to show you how to get started with the latest version of Google Analytics, which is Google Analytics 4 or 'GA4' for short.
You'll learn how to create an account and property, use your reports, and about the different configuration options. I'll also include extra tips along the way. If you're setting up Google Analytics for the first time, then you need to begin by creating a Google Analytics account.
Or, if you're already using Google Analytics, you can log into your existing account and create a new GA4 property. We're going to cover both of these options. Let's start by heading to the Google Marketing Platform site.
This is the Google Marketing Platform site. You can find it by navigating to 'marketing platform', 'dot', 'google', 'dot', 'com'. I've also included a link in the description below this video.
This is where you can sign up for Google Analytics. To do this, let's hover over 'For Small Businesses'. And select 'Analytics'.
Then on the top right corner, we can see there are two options. If you already have a Google Analytics account, then you can sign in. So you can click this option to then access your existing Google Analytics account.
Or if you're just getting started for the first time, then we can click 'Get Started Today' to create your account. Since I already have a Google Analytics account, I'm going to select 'Sign In To Analytics'. Now we need to login using our Google account.
This can be your Gmail address, your Google Workspace address, or the login details you use to access other Google products. Since I already have an account, we can see we're looking at the reports. If you are getting started for the first time, then you won't see these reports, you will immediately be prompted to create a new Google Analytics account.
To see this, let's navigate to 'Admin'. Then we click 'Create' at the top. And select 'Account'.
This is what you will see if you selected 'Get Started Today' and you are creating your first Google Analytics account. To begin, we need to name our new account. The best way to think about your Google Analytics account is it's a bit like a folder.
It's going to keep things neat and tidy inside Google Analytics. So typically, you will want to name your account after your business or organization. So I'm going to name my account 'Loves Data', but you can name your account anything you like.
And if you then asked to set up Google Analytics for another business, you can create another account whenever you need. So each business will have its own account or folder. Below the account name, we then have the data sharing options.
These let you control how your data is shared. I recommend taking a moment to review these options. I'm going to disable all of these options for now, so that data isn't shared.
And I want to highlight that you can change these later. For example, if you need to grant Google technical support access to your account in the future. When you're happy, it's time to click 'Next'.
Now that we've named our account, which is our top-level folder, the next step is to create a property. A property is typically used to report on an individual website, but you can collect data from multiple websites and apps into a single property, so that everything is combined in one set of reports. This is one of the benefits of Google Analytics 4.
I recommend naming the property so that it reflects the website, app, or combination of websites and apps you will be measuring. Since I'm just planning on measuring my website, I'm going to give the property the same name as my account. I'm going to name it 'Loves Data'.
And you can always change this if you need to. Next, we need to select the time zone we want to use for our reports. I suggest taking a little bit of extra care at this stage, because if you decide to change the reporting time zone in the future, then you will either see a gap or overlap in data.
I'm based in Sydney. So I'm going to select 'Australia'. And then 'Sydney' for my reporting time zone.
Then we need to select the currency we want to use for our reports. I'm going to leave the currency set to 'US Dollars' for my property, but I suggest selecting the primary currency you use for your business or organization. I also want to highlight that the currency you select can be used for automatic currency conversion in your reports.
For example, if I send a value in Australian Dollars to Google Analytics and I have US Dollars selected, then the Australian Dollar amounts will be automatically converted to US dollars. Below the currency, you will notice it says 'Show Advanced Options'. Clicking this lets you create a Universal Analytics property (which is the previous version of Google Analytics) at the same time as the Google Analytics 4 property.
I'm not sure why this option is still available, since Universal Analytics stopped processing data in mid-2023. So let's leave this option disabled. And let's click 'Next'.
Now we need to tell Google about our business or organization. We need to select an industry category. And the size of our business.
And let's click 'Next'. We're now asked to choose our business objectives. The selections we make here control which pre-configured reports will be added to our property.
I recommend selecting the 'Get Baseline Reports' option as this will give you a full set of reports and basically includes everything that's available in the other four options. So let's select 'Get Baseline Reports'. And then click 'Create'.
We need to agree to the terms of service for our particular country. I'm going to select 'Australia'. And accept the terms.
We have now created our brand new Google Analytics account and property. And we can see the next step is to create a data stream. A data stream is used to collect data into your property and reports.
And in Google Analytics 4, you can create one data stream, or multiple data streams. If you're going to be measuring a single website, then you will just have one. But if you want to measure a website, an Android app, and an iOS app, then you will have three data streams, one for each platform.
So just remember, a data stream is used to send data through to Google Analytics which will then be processed into your reports. We can choose the type of stream we want to create. Since I'm going to be measuring my website, I'm going to select 'Web'.
Now we can enter the URL of our website and name the stream. For my stream, I'm going to enter 'www', 'dot', 'loves data', 'dot', 'com' as the URL. And I'm going to name the stream 'Loves Data Website'.
Next, we can adjust the enhanced measurement settings. Enhanced measurement lets you automatically track a number of important actions on your website without needing to modify your implementation. It will automatically track page views, plus people scrolling pages on your website, clicks on outbound links, your website's search function, forms, people watching embedded YouTube videos, and people downloading files.
Enhanced measurement is enabled by default, but you can turn it off. And you can click the configuration icon. To then disable (or enable) the actions it will automatically track.
For example, if you don't want to report on people scrolling your pages, then you can disable this option. And then click 'Save'. Then when you're happy, click 'Create Stream'.
Our data stream has now been created. Now we can see installation instructions have been loaded. You can use these to install Google Analytics on your website.
Google Analytics will try to automatically identify the platform used for your website. And you can also select your platform. This provides the steps to install Google Analytics.
Let's close this. Apart from using the installation instructions, you can also copy the measurement ID on the top right corner. When we add this on our website, using either the Google Tag or Google Tag Manager, measurement ID ensures that data flows into our property and our reports.
In most cases, I recommend using Google Tag Manager instead of the Google Tag because it provides added flexibility. You can manage multiple tags, not just Google Analytics using Google Tag Manager, and you can also configure Google Tag Manager to track a whole range of other actions and elements on your website. Now that we've covered the steps to create a new account, and how to create a new Google Analytics 4 property in an existing account, we're going to start exploring our reports.
Then we will talk more about how we can install Google Analytics on our website, along with some of the configuration options. To explore the reports, we are going to use Google's demo account. So let's head to Google's Analytics Help article to access the demo.
I've included a link to this page in the description below this video. To access the demo account, we just need to click one of these links. And I want to mention that you only need to do this once.
After we've clicked the link, the demo property will continue to be available when we log into Google Analytics. So let's click the Google Analytics 4 property link at the top. We're now looking at Google's demo account.
This is the perfect way to explore Google Analytics and experiment with the reports you can customize. And just so you know, this property shows us data from Google's merchandise store, which sells a range of Google branded products, like t-shirts, hats and other accessories. At the top, we can see the name of the current property we're using.
We can see it says 'GA4 Google Merch Shop'. And it's in the 'Demo Account'. We can click this, to then quickly switch between the different accounts and properties we have access to in Google Analytics.
Okay, so we're going to stick with Google's demo. On the left, we have the main menu that lets us navigate between the different types of reports in Google Analytics. First is 'Home'.
This provides a top-level summary for your website. It's also automatically personalized, so it will show you reports you've recently viewed, along with other automated insights. 'Reports' lets you view pre-configured reports.
This includes dedicated reports showing you how people find your website, what pages they've viewed, if they've converted, plus demographics and details about the devices they're using. 'Explore' lets you create custom reports, and you can visualize data in different ways. For example, you can create simple tables, funnel visualizations, and more.
'Advertising' lets you view the dedicated attribution reports. This is where you can see the relationship between your different marketing channels and how they lead to conversions on your website. And finally, on the bottom left corner is 'Admin'.
This lets us access additional settings for our account and property. Before we look at some of the most important reports, I want to mention that there are lots of reporting options. From the pre-configured reports, to creating your own custom exploration reports.
You probably won't need to use every report inside Google Analytics, so the main thing is to find and use the reports that help you the most. Okay, so we're looking at the home report. As I mentioned, this report provides a top-level overview of your website.
At the top we can see the total number of users, conversions, events, and new users. This is for the last 28 days, but we can change this by clicking the current selection. And choosing a new one.
Now we can see all the metrics are updated. We can also see a trendline for the metric that is currently selected. This is showing us our user trend.
And the dotted line shows us a comparison to the previous period, which is the same number of days before our currently selected date range. In the next card, we can see the total number of users that have been on our website in the last 30 minutes. Below this we can see any reports and settings we've recently viewed.
And at the bottom we can see insights and recommendations. These can include automated insights which are based on Google's machine learning. These insights will be custom for your website and they show a predicted (or forecasted) range (called the 'Expected Value').
So you can see if there are any unexpected spikes or dips for important metrics. You also have the option of configuring custom insights based on metrics and conditions you choose. Now let's navigate to 'Reports'.
We're now looking at the 'Reports Snapshot' which is similar to the home report we just looked at. Again, we can see the number of users, new users, average engagement time, and revenue. And again, there is a card showing us the number of users that have been to the website in the last 30 minutes.
Again, we can view automated insights. And then there are some additional cards that show us top-level summaries. We can see the top ways new users are finding us.
We can see the top marketing channels that are driving sessions. Where people are geographically located. Then we can see details about the number of active users.
And user retention. We can also see the top pages people are viewing based on the page titles used on the website. The different events we are collecting into Google Analytics.
Conversions. And products people are purchasing. Since there is a lot of different terminology when it comes to Google Analytics, I want to mention a super handy resource I've created for you.
It's my Google Analytics Glossary. I highly recommend downloading a copy if you're just getting started. I've included a link in the description below this video.
Now let's navigate to 'Realtime'. This report lets you view details about the people who are currently on your website. Data is processed into the reports within a few seconds.
This can be useful for identifying where people are landing on your website. For example, if you're sending out an important email campaign, then you can check that people are viewing the pages you expect as they click through to your website. And each card includes a bar chart.
This is read from right to left, so the current minute is on the right, and then each bar stepping to the left represents another minute contained in the last 30 minutes. We can also see the total number of users on the website in the last 30 minutes. The geographic map shows us where people are located.
And scrolling down, we can see additional insights about people currently on our website. This includes how they found the website. We can see if people are being included in any audiences.
We will talk more about this later in the tutorial, but basically we can create different audience lists and we can then see the number of users matched to each list. We can also see the content people are viewing on our website, so the pages they're viewing. And we can see the events that are being collected.
We can see page views, scrolls, and other events being collected. We can also see conversions. And any user properties that have been collected.
The other we can do is view granular details for individuals currently on our website. To see this, we scroll to the top. And select 'View User Snapshot'.
This will randomly load an user. And we can see the different events that the user has triggered on the website. This will include page views and any other events.
We can click on an individual event to view more details. We can see things like, the page they viewed. And details for any of the other parameters collected with the event.
If you want to randomly view another user, we can click the small blue arrows at the top. This loads another user, and again, we can see the different events that have been collected. So we can view snapshots of individual users in the realtime report.
And to exit the snapshot, you can navigate to another report, or click 'Exit Snapshot' on the right. Now let's select 'Acquisition'. And then 'Overview'.
The acquisition reports are all about how people are finding the website. On the overview report we can see similar details that we saw on the home report and the reports snapshot. We can see the number of users and new users.
And again, we have the realtime card on the right. Traveling down, we can then see how new users are finding the website. So we have new users by the first user default channel group.
This automatically combines the different ways people are finding the website into categories. We can modify what is presented in each card by selecting another dimension from the drop-down. For example, let's choose 'First User Medium'.
This now updates to show us the medium. This tells us how the message was communicated. We can see this includes CPC for people clicking through from our paid ads.
Organic for people clicking through from the free search results on Google and other search engines. Referral for people clicking through from other websites. And more.
There are also cards that show sessions by default channel grouping. And sessions coming from Google Ads campaigns. And a card showing the average lifetime value of our users.
You can also use the links at the bottom of the cards to view the full report. And we can also adjust the date range used for the report. Let's scroll back to the top.
And select the current date range. You can then choose from predefined ranges, or choose your own custom date range. And you can use the compare option to compare two date ranges to see any changes.
Let's enable 'Compare'. And click 'Apply'. We can now see if metrics have increased or decreased in the report.
Now let's select the date range again. Disable the comparison. And click 'Apply'.
Apart from the acquisition overview, there are also dedicated reports for user acquisition. This shows you a breakdown of metrics for the first way users found your website. You can also change the dimension used for the report using the drop-down.
And you can add a second dimension to the report using the plus sign. For example, if you want to see the way people found your website combined with their landing page, then we can add 'Landing Page' as a second dimension. Next, the 'Traffic Acquisition' report shows you how people found your website to start each of their sessions.
So this report goes beyond the very first time they found your website which we've seen in the user acquisition report. Since the report focuses on sessions, we can see more session-based metrics in the table. And just like the other report, we can change the dimension using the drop-down.
The next set of reports we're going to look at are the 'Engagement' reports. These reports show you what people are doing on your website. This is where you can report on the pages people are viewing, events that are automatically collected using the enhanced measurement feature, and any other events you're sending to Google Analytics.
Let's select 'Engagement'. And then 'Pages and Screens'. This report shows you the pages people are viewing on your website.
Looking at the table, we can see pages are reported based on their URL. This is the 'Page Path' dimension. And the report is ordered by the number of views, so the number of page views by default.
Apart from reporting on pages, you can also get a top-level summary with the overview report. And selecting 'Events'. Shows you all of the events that have been collected.
This will include the default page view event, automatic events from the enhanced measurement feature we've discussed, and any other recommended and custom events that have been implemented on your website. We're going to talk more about events later in this tutorial, but if you're interested in a more in-depth lesson, then I recommend checking out my dedicated resources and courses. I've included links in the description below this video.
And you can click on the name of an event to view a granular report. Next, is the 'Conversions' report. This shows you the total number of conversions for the date range based on the events that have been marked as a conversion.
We will cover how to configure conversions later in the tutorial. Now let's select 'Monetization'. And then 'Overview'.
The monetization section includes ecommerce reports, plus reports for in-app purchases and publisher ads. The overview report shows us the total revenue for the website, so the total value from all events. And the ecommerce revenue from transactions.
These metrics will be the same, unless you're assigning dollar values to events beyond ecommerce transactions. We can see the total number of people who've made a purchase and the total number of people who have made a purchase for the first time. These are both user-based metrics.
We can also see the average purchase revenue per user. And the top items people have purchased. We can see most of the remaining cards in Google demo property are blank.
This is because they have decided not to implement ecommerce tracking for item lists, or coupons. And they're not tracking in-app purchases or publisher ads. Now let's open the 'Ecommerce Purchases' report.
This report provides more granular details about the items people are purchasing on the website. We can see metrics for each item by item name. And choosing the drop-down lets you change the dimension used for the report.
Now let's select 'User Attributes'. And then 'Overview'. This report shows you a top-level summary about the people viewing your website.
We can see where they're geographically located by country. The cities they're located in. Their gender.
Interests. Age. And their language preference (based on the settings on the device they are using).
If you find that gender, interests and age are missing in your reports. This means you haven't enabled Google Signals yet. We will talk about Google Signals in a moment, but for your property, once you've enabled the feature you will be able to see these additional details for your users.
Next is the 'Demographic Details' report. This provides a granular break-down of metrics and we can see that the report shows us people's geographic location by country. Again, like the other reports we've seen, selecting 'Country' lets us change the report.
For example, we can choose 'City'. To see the metrics broken-down by city. And you might be wondering about 'not set'.
This is telling us that there are a portion of users where the city is unknown. Basically, Google Analytics has collected details about the user, but isn't able to provide this specific information we've asked for in the report. So you can think of 'not set' as 'unknown' in Google Analytics.
Now let's select 'Tech'. And then 'Overview'. The technology reports show you details about the devices people are using to view your website.
Traveling down the report, we can see people's operating systems. The types of devices they're using. The browsers they're using.
Device categories, so desktop, tablet, and mobile. And the size of their screens. There are some cards that are blank since they're used to report on apps and we're reporting on a website.
And traveling back to the top. Wherever you see 'Platform', this is showing you the type of data stream used to collect data into your reports. Since this property only has a web data stream, we can see one hundred percent of users are associated with the 'Web' platform.
If you were using Google Analytics to collect data from a website and an app, you would see both of these under 'Platform'. And let's open the 'Tech Details' report. This report is like the other detail reports we've looked at, and we can see it shows us the browsers people are using by default.
And selecting the drop-down lets you switch to the other available dimensions. For example, we can select 'Device Category'. To then see the metrics broken down by the types of devices people are using to view the website.
So they're the standard pre-configured reports you will find in Google Analytics. If you have editor or administrator access to the property, you will also see an option at the bottom of the reporting menu that says 'Library'. This option lets you customize the menu and the reports.
For Google's demo property, we don't have this option. And I also want to highlight this is why you might see slightly different reports if you're using a property that someone else has set up. Okay, let's select 'Explore'.
The exploration reports let you create different custom reports and visualizations. Across the top we can see the different types of reports we can create. We can create 'Free Form' reports which can include tables or other types of charts.
'Funnel Exploration' which lets you visualize particular steps you want people to travel through. For example, steps to complete a lead form, or steps in your ecommerce checkout. 'Path Exploration' which lets you visualize the paths people take through your pages (or other other actions they take on your website).
'Segment Overlap' which lets you apply multiple segments to see if users are included in one or more of your segments. 'Cohort Exploration' which lets you group users based on the days, weeks, or months they visit your website. 'User Lifetime' which lets you view additional lifetime user metrics.
And in your own property you will also find 'User Exploration' which lets you drill-down on individual users. This report isn't available in Google's demo property. Selecting any of these options will load a pre-configured template.
So if you're getting started, then I recommend creating each one to explore the options. Now, let's navigate back. We're going to create a new report from scratch in a moment, so we will be selecting 'Blank', but before we do, I also want to mention that traveling down.
You will see any reports that you've created or that have been created by other people with access to the property. Okay, now let's create a new blank exploration report. We're going to walk-through the steps to create two exploration reports.
I'm going to show you how to create a report that shows you any custom campaigns that are sending people to your website. And we will also walk-through the steps to create a funnel visualization for the steps we want people to take in order to convert on our website. Let's get started.
Okay, on the top left corner we can name our report. Let's name this report 'Campaigns'. Now I'm going to change the date range.
I'm going to select 'Last 30 Days'. And click 'Apply'. Next we need to add the elements we want to use in the report.
We can see there are options to create segments. Add dimensions. And add metrics.
Let's click the plus sign next to 'Dimensions'. A dimension is a row of information in our report. So for this report I want to show the names of the campaigns sending traffic to the website, so let's search for 'Campaign'.
And I'm going to enable the 'Session Campaign' dimension. There are lots more dimensions you can choose from, but we're going to keep things simple today, so let's click 'Import'. Now let's click the plus sign next to 'Metrics'.
And let's search for and select 'Sessions'. 'Total Users'. And 'Conversions'.
Now let's click 'Import'. Now we need to add the elements to build our report. We can double click to add them or drag them.
Let's drag 'Session Campaign' under 'Rows'. And let's drag 'Total Users', 'Sessions', and 'Conversions' under 'Values'. We can see that the first few rows aren't for campaigns.
So 'direct', 'not set', and 'organic''. We need to remove these. To do this, we're going to add a filter to our report.
Let's scroll to the bottom of the second column. Select 'Filters'. And choose 'Session Campaign'.
Now let's choose 'Does Not Match Regex' which lets us enter a regular expression. This is more advanced, but just copy what I'm about to enter and you'll be fine. And if you would like to learn more about regular expressions, then check out the extra resources below this video.
Now I want you to enter 'carot', 'backslash', 'open parenthesis', 'full stop', 'asterisk', 'backslash', 'close parenthesis', 'dollar sign'. This will exclude any campaigns that start and end with a parenthesis. Now let's click 'Apply'.
We've now created a report that only includes our campaigns. Great work! Now we're going to create one more exploration report, so let's navigate back.
And create another blank report. Let's name the report 'Conversion Funnel'. Adjust the date range.
And this time, let's select 'Free Form' at the top of the second column. And change this to 'Funnel Exploration'. Now in the second column I want you to look for 'Steps'.
And click the pencil icon. Now you can specify the steps you want people to complete on your website. We're going to focus on pages, but you can base your funnel on any of the events you've collected into your property.
Let's name the first step 'Billing and Shipping'. And for the condition, let's search for and select 'Page Location'. Then we click 'Add Filter'.
I'm going to leave 'Contains' as the match type, but you can change this to Regular Expression for more advanced matching, or any of the other options. Now we're going to enter 'yourinfo', 'dot', 'html' as the value. And click 'Apply'.
Now let's click 'Add Step'. At the top of the second step, we can see it says 'is indirectly followed by'. You can select this and change it to 'is directly followed by'.
For example, choosing this option would mean people won't be included in the funnel if they view another page in between steps. For my funnel, I don't mind if people view other pages or perform other actions, so I'm going to change this back to the default of 'is indirectly followed by'. And on the right, you can see there is an option to set a time limit, so the step needs to be viewed within a certain period of time.
I'm going to leave this disabled. Now let's name the step 'Payment'. And let's select 'Page Location' as the condition.
And we're going to add a filter. And enter 'payment', 'dot', 'html'. And click 'Apply'.
Now let's add another step. Let's name the step 'Review'. Let's select 'Page Location'.
And enter 'revieworder', 'dot', 'html'. And click 'Apply'. And let's add one final step.
Let's name it 'Checkout Complete'. Select 'Page Location'. Add a filter.
And enter 'ordercompleted', 'dot', 'html'. And click 'Apply'. Now let's click 'Apply' on the top right corner.
We can now see the steps we've defined and the visualization at the top shows the number of users who make it through each step. Below the visualization, you can see the number of users who drop-off at each step. And you can see a breakdown of metrics for the funnel in the table.
You can customize your funnel report further. For example, you can enable the 'Make Open Funnel' which means users can enter the funnel at any step you've defined, rather than needing to travel through the first step. And you can change from a standard funnel to a 'Trended Funnel' to see the trend for users based on the funnel step and the date range.
Now that we've looked at the exploration reports, we're going to cover the advertising reports in Google Analytics. These reports let you view the relationship between your marketing channels, and they let you apply different attribution models. Let's navigate to 'Advertising'.
The 'Advertising Snapshot' provides a top-level summary for your marketing channels. At the top you can see the channels that drove the most conversions. We can then see automated insights based on Google's machine learning.
And traveling down, we can see the top paths leading to conversions. Now let's open the 'Model Comparison' report. The report lists our marketing channels on the left.
And moving to the right we can see the number of conversions and revenue for each channel. These metrics are reported twice. The first set of metrics use the 'Last Click' attribution model.
And the second set of metrics use the 'Data Drven' attribution model. So the report allows us to compare how credit is given to our marketing touch-points based on these two different models. On the very right of the report, we can then see the difference between the two models.
So we can see the percentage increase and decrease when we compare them. And we can also change the attribution models we are comparing in the report. To do this, we can select a new model from the drop-down.
I'm going to leave the defaults. To use the report we want to look for significant changes between the models. Changes that have a positive percent mean that we're potentially under-valuing the marketing channel when we use the last click model.
And a negative percent tells us that we're potentially over-valuing a marketing channel when we use the last click model. The next report is the 'Conversion Paths' report. This report provides a visual representation of the marketing touch-points people engage with before converting.
For example, we can see some rows show us that some users engaged with our organic search listings multiple times before converting. And as you travel through the rows in the report. You will also see paths that include multiple channels.
This helps you understand the relationship between your channels and how they drive conversions on your website. I also want to highlight that you can customize the report by changing the dimension used for the paths. By changing the attribution model used for the report.
And by choosing which conversion events are used in the table and visualization. Okay, now that we've covered the reports it's time to look at the ways we can configure Google Analytics. We're going to walk-through the steps to configure conversions, create audiences, and more.
Let's navigate to 'Admin'. And let's start by selecting 'Events'. You can also find this by selecting 'Data Display'.
And then 'Events'. This shows us all of the events that have been collected into the property. This will include events that are automatically collected, like the 'first_visit' event, the 'page_view' event, and the 'session_start' event.
And if you're using enhanced measurement, then additional events can also be collected automatically. This can include the 'click' event for outbound clicks, and the 'scroll' event for people scrolling ninety percent of a page. Then you can also implement other events to track certain actions and details on your website.
This includes the 'add_to_cart' event and 'purchase' event for ecommerce transactions. Along with any other events you've implemented on your website. If you have marketer, editor, or administrator access to Google Analytics, then the 'Modify Event' and 'Create Event' buttons will let you modify and create events.
Since I'm using Google's demo property and I don't have access, I can use these options. The 'Modify Event' option lets you change the values used for the parameters that are sent with each event. And it also lets you change the name used for an event.
And the 'Create Event' option lets you create a new event based on an existing event in Google Analytics. That might sound strange, but we will use this option in a moment to configure a conversion in our reports. And the other option that will be available if you have access, is you will also be able to mark individual events as conversions by clicking the switch on the right.
Again, I can't do this in Google's demo account. So to cover the steps to configure a conversion inside Google Analytics, we're going to use my own demo property. Let's head to my demo property.
We can now use the 'Modify Event' and 'Create Event' options. And we can also mark individual events as conversions. Okay, so if you see the event you would like to use as a conversion, and you have marketer, editor, or administrator permission, you can simply click the button to enable the event as a conversion.
Once enabled, every time the event is collected into Google Analytics a conversion will also be counted in your reports. This is perfect if you wanted to track people watching videos, or scrolling, but if we were to enable the page view event as a conversion, then every time someone views a page on our website a conversion would be counted. However, this doesn't work if you only want to track a thank you page (or confirmation page) as a conversion in Google Analytics.
If you want to track a specific page as a conversion, like your thank you page, then you will need to track that individual page as a unique event first. There are two ways to do this. The first option is to create a new event inside Google Analytics based on an existing event.
For example, we can trigger a new event when a page view is reported for our thank you page. This is the easiest option since everything can be set up inside Google Analytics. The second option is to configure a new tag in Google Tag Manager that will send an event every time someone views the thank you page.
For example, we could send an event called 'generate_lead' when someone completes the form on our website. We're going to cover the first option, but if you would like to use Google Tag Manager, then I've included links to my extra resources in the description below this video. Okay, let's select 'Create Event'.
And now let's click 'Create'. I want to track people viewing my thank you page as a separate event, so I'm going to name my event 'generate', 'underscore', 'lead'. And now we need to configure the conditions for when we want this event to be triggered.
Let's leave 'event', 'underscore', 'name' as the parameter. And let's also leave 'equals'. Now let's enter 'page', 'underscore', 'view' as the 'Value'.
This ensures that we're only matching page view events. Now let's click 'Add Condition'. And we're going to enter 'page', 'underscore', 'location'.
Then 'contains'. And let's enter 'thank', 'dash', 'you'. This will mean our new event will trigger every time someone views a page on our website that has a URL containing 'thank you'.
Let's leave 'Copy parameters from the source event' selected. This will mean all of the parameters from the original page view event are also available in the new event when it's triggered. Now let's click 'Create'.
We've now created a new event that will be triggered when someone views a page with a URL containing thank you on our website. Once someone views a page that matches our condition, you will be able to see the event in the real time reports within ten to fifteen minutes. However, the standard reports, including the events report we were looking at previously, typically takes 12 to 24 hours for data to show up.
So if someone visits the thank you page now, I recommend checking back tomorrow to see it in your reports. Okay, let's close this. Since you won't see your new event in this report straight away, you can wait until it shows up to enable it as a conversion, or you can pre-configure your event as a conversion in advance.
This means that once the event is triggered it will also be marked as a conversion. To do this, let's navigate to 'Conversions' under 'Data Display'. And let's click 'New Conversion Event'.
Now we need to enter the name of our conversion event exactly as we named it when it was created. Continuing our example, this would be 'generate', 'underscore', 'lead', all in lowercase. Now we can click 'Save'.
Once our event is triggered it will also be counted as a conversion. And if you're wondering, you can enable up to 30 unique events as conversion in Google Analytics, so you should have plenty of scope to track all of your important actions as conversions. Now let's navigate to 'Audiences' which is also under 'Data Display'.
You can create audiences to report on particular groups of users. For example, you might want to use an audience to focus on users who make multiple purchases on your website, or to focus on users who haven't converted yet. Apart from using audiences to focus your reporting, audiences can also be used for remarketing in your linked Google Ads account.
You will see any audiences that have already been created in the property. And if you're just getting started, you will see two predefined audiences that are automatically available. These are 'All Users' and 'Purchases'.
So 'All Users' is for everybody who has been to your website (or used your app). And 'Purchases' are for people who've completed an ecommerce transaction on your website (or made an in-app purchase). If you haven't sent a purchase event to your property, then this will be empty.
Next is 'Custom Definitions'. This is where you can register parameters that have been sent with events as either custom dimensions or custom metrics to use in your reports. As we've seen in the standard reports and the exploration reports, there are lots of default metrics and dimensions that are automatically available in Google Analytics.
If you want to add your own custom metrics and dimensions to your reports, you can do this using custom definitions. Finally, in the 'Data Display' section is the 'DebugView' which lets you test your implementation to see a live view of events as you check things on your website. We will look at this in a moment when we use Tag Assistant with Google Tag Manager.
Now let's look at some of the options under 'Property'. First, 'Property Details' is where you can change the name of your property, check the reporting time zone, the currency used for your reports, and even move your property to another account. 'Property Access Management' lets you control who has access to your property and account.
Now let's select 'Data Collection and Modification'. We've already talked about data streams, but this is where you can get the measurement ID and tracking code to add to your website. 'Data Collection' is where you enable Google Signals.
This is the feature you'll need to enable to see age, gender, and interests in your reports. You will also need to enable this to use audiences in your linked Google Ads account. 'Data Retention' lets you set how long to keep user identifiable data in your reports.
You can choose between two and fourteen months. 'Data Filters' is where you can configure a filter to exclude your internal traffic from reports. There are additional settings and options you can use with your property.
One important option I want to highlight is the 'Product Links' option. This is where you can link Google Ads, Google Search Console, and other Google products. I definitely recommend taking the time to link Google Ads and Google Search Console for additional reports and insights in Google Analytics.
We've now covered how to create an account, we've walked through the reports, and we've looked at some of the most important configuration options. Now I'm going to show you how to add Google Analytics to your website. To install Google Analytics on your website, I generally recommend using Google Tag Manager, since it provides additional flexibility.
To do this, you will need to get the measurement ID for your data stream, so let's select 'Data Collection and Modification', and then 'Data Streams'. Then we select the data stream we created at the start of the tutorial. Now we just need to copy the measurement ID on the top right corner.
And head to Google Tag Manager. Let's create a new tag. Let's name the tag 'Google Tag, GA4, Page View'.
And let's select 'Tag Configuration'. Now we need to choose 'Google Tag' as the tag type. And let's click the variable icon under 'Tag ID'.
Now let's click the plus sign on the top right corner. Let's name the variable 'GA4 Measurement ID'. And let's select 'Variable Configuration'.
No let's select 'Constant'. And paste our measurement ID as the 'Value'. Now let's click 'Save'.
By creating a variable like we've done, it means we can easily re-use our measurement ID in multiple tags. Now we need to select 'Triggering'. And select the 'Initialization, All Pages' trigger.
This will mean that the GA4 tag is added to all of the pages of our website and it will fire before other tags. Now we can save the tag. And let's click 'Preview'.
Enter the URL of our website. And click 'Connect'. We can see Google Tag Assistant has loaded.
And we can navigate through our website and complete any actions we're tracking using Google Tag Manager. Now let's select the Tag Assistant tab. And we can see that our GA4 tag has been fired.
Now let's head to Google Analytics. And open the 'DebugView'. We can now see the events that have been collected using Tag Assistant.
When you're happy that everything is working, you can head back to Google Tag Manager and publish the changes to your live website. You will then be collecting data into Google Analytics 4. So that's how you can start using Google Analytics 4.
We've covered how to create an account and property, we've walked through the reports, and looked at the different configuration and customization options in Google Analytics. If you would like to learn even more about Google Analytics, then please take a moment to check out the extra resources, other tutorials, and my courses. You can find all of the links in the description below this video.
And to stay up-to-date and learn even more about Google Analytics, please take a moment to subscribe to this channel. Thanks for watching, and I'll see you in the next video!
Related Videos

59:21
Google Analytics 4 Tutorial for Beginners ...
Analytics Mania - Google Analytics & Tag Manager
129,614 views
![Hands-On Power BI Tutorial 📊 Beginner to Pro [Full Course] 2023 Edition⚡](https://img.youtube.com/vi/77jIzgvCIYY/mqdefault.jpg)
3:02:18
Hands-On Power BI Tutorial 📊 Beginner to ...
Pragmatic Works
3,101,577 views

1:12:19
5 Steps To High Ticket Sale
The High Ticket Sales Blueprint
12 views

43:21
Google Ads Tutorial 2024 | Step by Step
Loves Data
36,406 views

1:01:26
Google Tag Manager Tutorial for Beginners ...
Analytics Mania - Google Analytics & Tag Manager
255,694 views
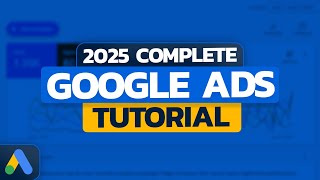
56:29
2025 Google Ads Tutorial - Complete Step-...
Brandon Ewing
344 views

44:19
MAILCHIMP TUTORIAL 2024 (For Beginners) - ...
Santrel Media
203,858 views

1:02:20
Google Analytics 4 Tutorial For Beginners
Loves Data
118,319 views
![Beginner to T-SQL [Full Course]](https://img.youtube.com/vi/cACat4KNncg/mqdefault.jpg)
2:45:54
Beginner to T-SQL [Full Course]
Pragmatic Works
339,518 views

43:00
Google Analytics 4 Tutorial For Beginners ...
Ranking Academy
5,176 views
![Visual Calculations in Power BI - DAX Made Easy! [Full Course]](https://img.youtube.com/vi/JITM2iW2uLQ/mqdefault.jpg)
1:30:40
Visual Calculations in Power BI - DAX Made...
Pragmatic Works
93,120 views
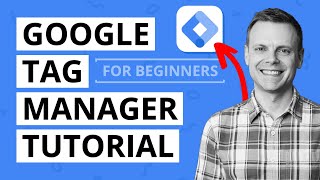
1:08:03
Google Tag Manager Simplified - A Straight...
Loves Data
92,077 views
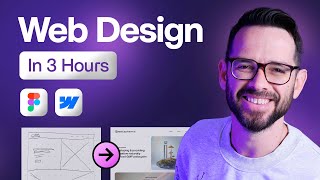
3:07:31
Learn Web Design For Beginners - Full Cour...
Flux Academy
2,729,506 views
![Data Modeling for Power BI [Full Course] 📊](https://img.youtube.com/vi/MrLnibFTtbA/mqdefault.jpg)
2:34:41
Data Modeling for Power BI [Full Course] 📊
Pragmatic Works
3,417,707 views

Christmas Jazz ☕ Smooth Jazz Coffee Music ...
Sweet Morning Cafe

56:24
Full Google Analytics 4 Course for Beginne...
MeasureSchool
23,736 views
![Power Automate Tutorial ⚡ Beginner To Pro [Full Course]](https://img.youtube.com/vi/KsgxDz-nY_I/mqdefault.jpg)
2:34:42
Power Automate Tutorial ⚡ Beginner To Pro ...
Pragmatic Works
137,968 views

1:33:28
Google Tag Manager Tutorial for Beginners ...
Analytics Mania - Google Analytics & Tag Manager
387,160 views

Snowfall Jazz Cafe | Slow Jazz Music in Wi...
Jazz Cafe Ambience
![Beginner Power BI DAX Functions Tutorial [Full Course]](https://img.youtube.com/vi/QJw4HkagVWc/mqdefault.jpg)
2:54:14
Beginner Power BI DAX Functions Tutorial [...
Pragmatic Works
1,686,943 views