Davinci Resolve 19: Instalação e Configuração para Evitar Travamentos
5.5k views2388 WordsCopy TextShare

Abrigo76
DaVinci Resolve 19: Como Configurar para Evitar Travamentos é o guia definitivo para quem quer baixa...
Video Transcript:
sejam todos bem-vindos aqui o abrigo 76 eu sou o Daniel Portela nesse vídeo aqui você vai aprender a baixar instalar e configurar o davin resol 19 que é um programa de edição de vídeos 100% gratuito Lógico ele tem a versão paga mas ele tem a versão 100% gratu para você usar que inclusive eu uso aqui no canal para editar meus vídeos se você curtir esse vídeo apoia deixando um gostei não saia antes do final do vídeo porque você vai precisar aprender a configurar antes do primeiro uso e vamos ao vídeo [Música] Esse é o site
oficial do da Vin resolve e vocês podem observar aqui ó download gratuito a própria empresa tá dizendo que o download é gratuito a instalação também o uso também mas existe uma versão paga aqui aqui embaixo ó Da Vince resolve Studio quando você clica aqui mesmo clicando no gratuito ele vai te dar duas opções a do lado esquerdo é a versão gratuita e a do lado direito Observe que o nome é diferente da vinisol Studio 19 ou seja essa daqui é a versão paga aqui é a versão gratuita temos versões para macos Linux Windows x86 e
o Windows armm macos e Linux você sab são sistemas operacionais e a diferença entre o Windows 86 e arm basicamente o arm ele é Windows em tablets e o Windows x86 são computadores comuns notebooks e computadores de mesa no caso cpus normais no meu caso aqui eu vou baixar a versão Windows x86 aqui ele pede nome sobrenome empresa e-mail você vai colocar tudo isso aqui e vai fazer o download depois de ter colocado seus dados observe a informação do produto que é o da V resolve e não o da vint resolve Studio clique em registrar
e baixar aqui Aqui tá o link direto você clica e tá aqui baixando eu já tenho a versão Baixada aqui então não preciso baixar novamente ele pesa em torno de 2,3 GB é um programa que ele é relativamente pequeno para o que ele faz depois de baixar o davint resolve eu extraí ele aqui na área de trabalho e quando você for instalar tem um truque caso você tenha já uma versão do davin resol instalada essa daqui é a versão que eu tenho instalada atualmente mas Observe que eu fiz uma cópia dessa pasta nome aí como
dois quando você faz isso você faz uma cópia do daav resolve anterior por exemplo se aqui tá a 18.6 e você vai instalar a 19 e quer manter a 18.6 você pega ela renomeia para davin visol 2 e depois vem e instala o davin resolve 19 que ele vai instalar dois davin resolves vai ficar o 18 lá quietinho na dele e o da 20 resol 19 vai ser instalado numa pasta separada depois é só você fazer o atalho para executável que ele vai tá funcionando no meu caso aqui ele já detectou que eu tenho uma
versão do davint resolve instalada no caso uma versão 19 e ele não deixou instalar mas no seu caso aí é só avançar avançar avançar e ir até o final essa parte não tem segredo depois de ter instalado agora a gente vai para a parte de configurações e essa sim é a parte importante E aí tá gostando do vídeo vamos agora pra parte de configuração se você tá curtindo apoia o vídeo deixando um gostei comente compartilhe vamos continuar aqui e e se você não sabe eu presto consultoria particular onde eu até ensino a editar vídeo mas
o foco principal é fazer a configuração do OBS Stúdio ou do programa de edição para você começar a gravar e fazer lives mas se você precisa de aulas de daav também pode ser entre em contato comigo contatos na descrição e vamos [Música] continuar bom essa é a tela inicial do programa A aqui você não deve fazer nenhuma configuração porque você não vai configurar projeto por aqui o que você pode fazer é simplesmente iniciar seu projeto se vocês quiserem saber como o daav resolve funciona eu tenho vários vídeos ensinando cada aba dessa daqui como é que
funciona como é que é dita como é que faz transição Vai tudo aqui na descrição tem uma playlist bem extensa de davol aqui com bastante conteúdo então Aproveitem a primeira configuração que você vai fazer é aqui em dav resolve preferências você vai começar a configurar por aqui Lógico eu aconselho que você deixe isso aqui no padrão e não altere no meu caso aqui a seleção tá em alto o desempenho da GPU tá em cuda mas poderia tá em alto também que ia funcionar isso aqui vai depender da placa de vídeo que você tem a quantidade
de memória eu não aconselho que você coloque toda a memória do sistema da 2ol sempre deixa aí 30 40% sobrando armazenamento é onde vão ficar seus vídeos então isso aqui você vai adicionar a pasta de onde estão seus vídeos opção de decodificação aqui você não vai mexer é de áudio e vídeo são os dispositivos de áudio vídeo que você está usando aqui no caso só tem de áudio no vídeo não tem nenhum aqui e eu sempre deixo no padrão também porque ele pega o padrão do sistema Mas se você quiser configurar o seu dispositivo aqui
você vai escolher a entrada que seria o microfone e a saída que seria a caixa de som no caso o som do seu Windows plugins de vídeo caso você tenha plug V vind você pode habilitar eles por aqui ele vai reconhecer automático plugins de áudio a mesma coisa ele reconhece as pastas E caso não reconheça E você tem algum plugin Você vai clicar aqui em adicionar procurar a pasta e verificar aqui quais plugins são quando eu clico nessa pasta por exemplo aqui mostra quais plugins eu tenho aqui embaixo eu só seleciono e habilito controles você
não vai mexer também porque é para quem tem painéis e nós não temos aqui pelo menos eu não tenho geral também não não precisa alterar nada contas de internet se você quiser conectar as suas contas você pode conectar Eu particularmente não faço isso em avançado também não Observe aqui do lado agora tem usuário Você vai clicar aqui Aqui tem as configurações do idioma Então você vai mudar o seu para português ou manter em inglês caso você queira o resto são opções que já estão configuradas da melhor forma mas caso você precise É só ler o
que cada uma faz e habilitar ou não Eu mesmo não habilito salvar vai carregar projeto isso aqui serve para você definir onde é que seus projetos vão ser salvos e De quanto em quanto tempo ele vai fazer backup se você clica aqui em backups do projeto ele vai mandar fazer backup a cada 10 minutos isso É bem interessante edição esse um aqui eu não sou muito fã que comece em um porque quando você cria uma nova linha do tempo aquele número ali fica um e eu não gosto isso é questão de gosto então eu coloco
zero aqui mas se isso não te incomoda nem precisa mexer quantidade de trilhas de vídeo e áudio são a quantidade de trilhas de áudio e vídeo que vão ser criadas a cada novo projeto Eu sempre deixo um também tipo de trilha de vídeo se você tiver trabalhando com vídeos em estéreo ou seja gravações em estéreo com OBS microfone jogo aula qualquer coisa deixa em estéreo se você tiver trabalhando com 5.1 ou outro formato você vai escolher aqui Aqui nós temos algumas opções que vocês podem querer alterar duração padrão dos geradores que são geração de arquivo
de cor arquivos de textura tudo vai durar 5 segundos você pode mudar o tempo ou mudar para quadros a única coisa que eu altero aqui são o tempo das transições que eu geralmente utilizo transições de 10 quadros aqui você pode mudar os padrões de Fade por exemplo Fade in você pode utilizar uma curva ou uma reta eu vou mudar o meu tudo PR curva para ficar bem suave os Cross fades não esse daqui eu vou colocar para baixo Mas aí você coloca e depois testa para ver o resultado Isso aí são os fades de áudio
quando você faz transição de áudio por não altera firelight não altera nada configuração de reprodução não altera painéis de controle não altera Nada metadados também não pode clicar em salvar se você quiser criar um padrão para não precisar configurar nunca mais clique nesses três pontinhos aqui Observe onde é que fica os três pontinhos bem aqui no canto Você vai clicar e vai usar a opção salvar preferência do usuário como pré-definições OK agora vamos às outras configurações que também são importantes tá vendo aqui uma casinha se você clica nessa casinha aqui você vem pro início do
projeto no caso aqui na parte de abrir e do lado dela bem aqui do lado Ó tem uma engrenagem essa engrenagem vai abrir algumas configurações Deixa eu tirar esse Zoom essas configurações são bem interess ISS aqui são as configurações do seu projeto 1920 por 1080 para projetos em 1080p e aqui tem outras resoluções que você vai escolher tem aqui 1080p temos aqui Ultra HD 16 por9 que que é esse Ultra HD é 4K tem outras resoluções aqui Custom customizada você pode clicar em Custom e customizar a sua A minha eu trabalho em 1080p HD proporção
de pixels quadrado taxa de quadros da linha do tempo se você trabalha com internet já configure aqui em 30 taxa de quadro da reprodução a mesma caso você trabalhe em 60 logicamente você vai alterar PR 60 aqui a mesma coisa reprodução de vídeo aqui você vai colocar 1080p 30 aqui você não mexe em nada e aqui tá o pulo do gato para o melhor [Música] desempenho Você vai vir em resolução de Mia proxy quando você Você tem uma mídia em0 e coloca ela em 1/2 ou seja metade ela vai reduzir essa qualidade para que você
possa editar mais leve quando você exportar seu vídeo vai exportar com a qualidade máxima então não se preocupe pode escolher aqui uma resolução de metade ou até quar não tem problema aqui é o tipo de codificação US H porque ela tem um pouco menos de qualidade fica mais leve a mesma coisa aqui metade h e HQ aqui em cima é proxy e aqui embaixo mídias otimizadas que eu já vou mostrar para vocês habilitar a caixa em segundo plano você vai colocar aqui 2 segundos 5 segundos eu acho muito tempo vai esperar para ele começar a
fazer o Cash e vai marcar essas duas opções Isso aqui resumindo é para criar pré render no caso para criar arquivos mais fáceis de editar vou mostrar na prática para vocês já já chegando aqui nessa opção você vai correr pelas outras aqui nessas outras opções você não vai mexer em absolutamente Nada Se você não souber o que tá fazendo aqui Eu sempre deixo no padrão mesmo deixei no padrão O que é importante mesmo é configurações Master Você vai vir naqueles três pontinhos de novo lembra aqui do lado vai clicar salvar definições atuais como pé definição
Vou colocar aqui abrigo 76 Ok e agora se eu quiser utilizar essa predefinição tá aqui e se eu configurar definições atuais como pré definição padrão ele vai sempre que iniciar um projeto vai iniciar com essas configurações tudo configurado tudo bonitinho Vamos mostrar agora a parte de melhoria de desempenho que também é extremamente importante se você perdeu você vai ter um monte de leg aí para poder curtir vamos lá eu tenho meu HD pegar um vídeo pequeno aqui isso aqui que eu acabei de gravar Vou colocar aqui na mídia e antes de vir pra edição você
pode clicar arrastar e só volar e editar seu vídeo mas antes de vir pra edição você pode querer deixar ele mais leve para isso você vai vir aqui nesse vídeo clicar com o botão direito vai vir aqui em gerar mídias proxy lembra da configuração 1/2 lá que a gente dividiu pela metade o peso Pois é quando você gera uma media proxy você vai fazer isso pronto gerei uma mídia proxy mudou aqui para HQ Olha o sinal aqui HQ para que você use o prox você vai vir aqui em uzir usar mídias otimizadas se disponíveis e
aqui em renderizar caixa você vai mudar para inteligente preferir originais da câmera aqui preferi proxis tá vendo aqui proxy lembra que estava em HQ ou seja alta qualidade agora tá em proxy ou seja em vez de usar o arquivo original HQ de alta qualidade eu tô usando o proxy de baixa qualidade quando eu exportar vai usar o de alta qualidade Então fique tranquilo ou tranquila aqui aqui você pode também botar para Periferia proxis e agora eu vou mostrar para vocês na prática o que essas configurações fazem aqui eu tenho o meu vídeo já cortado e
eu preciso colocar um efeito aqui de transição eu vou pegar o corte suave e colocar Observe que ao colocar o corte suave ele ligou uma faixa vermelha isso quer dizer que ela não tá processada agora ele processou para azul ou seja eu deixei 2 segundos aqui sem mexer ele foi lá para o sensor e ele fez aqui o pré Render render é um arquivo de mais leve para você editar ou seja agora quando eu clicar aqui ó não vai travar Observe que ele fez o efeito esse efeito ele fez o quê ele combinou aqui os
quadros para não ter corte quando eu tiro Observe tá lá o pulo Tá vendo quando eu coloco aqui o corte suave ele vai e vai fazer o pré-relativística sem travamentos E aí gostou desse vídeo se você gostou apoie qualquer pergunta deixa aqui nos comentários como é que você pode apoiar deixando um gostei no vídeo comentando você pode se tornar um membro do canal assim apoiando a criação de novos conteúdos clique no botão seja membro torne-se um membro do canal e até o próximo vídeo
Related Videos

10:05
Como Exportar Vídeo no DaVinci Resolve 19 ...
Abrigo76
1,275 views

10:26
Canalul se va schimba!
Cristian Presură - Best Youtube Creator 2023
19,685 views

26:11
Migrando do Premiere para o DaVinci Resolv...
brainstorm.academy
123,928 views

17:57
DaVinci Resolve para Iniciantes - Como Edi...
Abrigo76
150,350 views

17:23
DaVinci Resolve 19.1 UPDATE! - BEST New F...
Patrick Stirling
28,026 views

13:01
Semnal pentru Europa. De ce Ucraina nu tre...
Sabin Gherman Oficial
23,376 views

26:00
DAVINCI RESOLVE 19 BETA!! What's NEW?! You...
MrAlexTech
167,894 views

37:46
Ești într-o SIMULARE: Iată cum să IEȘI din...
Mintea Creatoare
35,432 views
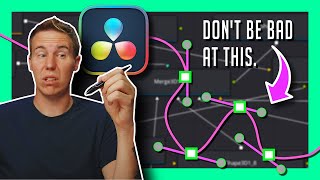
13:40
Watch this if you suck at the pen tool - ...
Casey Faris
4,738 views

16:34
Dan Dungaciu: „China trebuie să devină INA...
Gândul
13,030 views
![[🟠PASSO A PASSO] OBS STUDIO - Configuração Completa 2024 - GRAVAÇÃO E LIVE STREAM](https://img.youtube.com/vi/WKBu0WUk0gw/mqdefault.jpg)
25:08
[🟠PASSO A PASSO] OBS STUDIO - Configuraçã...
Abrigo76
272,938 views

8:59
My Updated Color Grading Workflow // DaVin...
Alex Bjorstorp
4,313 views

2:09:03
End-to-End Editing in DaVinci Resolve - Fu...
Casey Faris
34,682 views

8:47
THIS IS AWESOME - The New Switch Node in D...
Jake Wipp
3,981 views

11:20
Top 10 New Features - DaVinci Resolve 19 !...
Team 2 Films
93,064 views

17:22
Free AI Audio Tools You Won't Believe Exist
Mike Russell
617,451 views

14:00
TDR Nova Equalizador para Voz - Passo a Pa...
Abrigo76
2,482 views

54:37
Color Grading no DaVinci Resolve 17 | TREI...
DaVinci Resolve Tutoriais
68,545 views

10:45
Chega de Assinaturas! Melhores Softwares p...
Abrigo76
23,257 views

52:22
CAPCUT PC - Como EDITAR VÍDEOS do Zero pel...
Jefe Vilanova
237,101 views