I Made an iOS App in MINUTES with This AI Tool!
347.65k views2772 WordsCopy TextShare

Creator Magic
Want to learn AI TOOLS? Go here: https://mrc.fm/cmc
I created an iOS app in minutes using an AI tool...
Video Transcript:
Hello, I'm Mike, and I can't believe how easy it was to create an iOS app in minutes using this one AI tool I'm about to show you. And what's more, I've got no previous experience making iOS apps and I didn't even know how to code. But the AI tool did it for me.
Before we dive into that, I was delving into my YouTube channel analytics and noticed most of you who watch my videos are not subscribed to the channel. Would you do me a huge favor please, and hit the subscribe button? It really motivates me and helps the channel to grow so I can do more videos just like the one you're about to watch.
So without further ado, let's dive in. What are you going to need? You will need a Mac of some description.
I'm using a Mac Studio, MacBook, iMac. Anything like that will do perfectly. You're going to need to download Xcode from the Apple App Store.
It's an Apple app, and it helps you to write the code well. You won't be writing the code. The AI tool will be doing that for you, but you'll need that to create the app.
Okay. And then you're also going to need to download a tool called Cursor AI. It's incredible.
I've used it for a lot of coding projects and you'll see a video on your screen now and in the link down below. If you want to dive deeper as to what cursor can do. First, what you're going to need to do is load up Xcode and create a new project.
Now make sure it's very important that you select iOS up on the top menu and then choose app and then go next. Now you need to give the app a name. So I'm just going to call it Tide Times because I'm going to make a Tide Times app.
And then you'll need to select a team. Now if you haven't got this set up, don't worry, I'll show you how to get your name in there is the team organization identifier can be your domain name backwards. So if you had the domain example.
com you do com dot. Example I've got the domain mrc. fm.
So I'm putting fm dot mrc. Not easy for me to say fm dot mrc dot tide times is the full identifier. You don't need to worry about that or any of these other options.
Just click next and then it's going to say where do you want to save the files for the app? I'm going to choose my desktop because it's easy. I'll click create and you'll see up there it's created a Tide Times folder.
And it's also created all the initial files for my app. And these are just testing files at the moment. We're going to write the code with the AI tool I'm about to show you, Now, I did say, how do you get your name appearing if it's not there already?
Well, you need to go into the Xcode settings up here, and then you'll see you've got a bunch of options. You need to go to accounts and make sure you've linked your Apple ID, take a look at the screen here and you'll see hello World! Yes, that's right, it's giving you some sample code that displays Hello World on the iPhone screen, which is pretty cool.
And I can actually change World to mum like that. Hello mum okay. And it's really cool.
I can also change globe here to smiley like so. And look, now I've got a smiley face. So that's basics of manipulating code.
And once you've seen enough, even if it's AI generated code, you can kind of read it with your human eyes and say, I know what that's doing. So this shows you how easy it is to get started, but we're not going to write any code. We're going to use cursor to do that.
Let's take a look. This is cursor I'm going to actually go ahead and make it full screen. And make everything a bit bigger.
Now there's just one option. When you load cursor for the first time open a folder. And of course if I go to my desktop you'll find the Tide Times folder right there.
It's very easy. Click open and you have essentially linked cursor now to your iOS app project. It can now start writing code for you.
So you'll see here if I pop these open these are like folders and these are the code files. And actually if I open that one you'll see smiley. Hello mum.
Yeah it's all there. Everything that I did in Xcode is now linked into cursor. Let's start making that app.
And to do that we're going to use Cursor Composer, which is going to write all the code for us. Watch this. Hit command, shift an eye on your keyboard and you'll see you've got an untitled composer.
This is something fresh and new that you can use to start writing your code. So what am I going to do? Well, first and foremost, I want to make sure to follow Apple.
Best practices when creating my app. Now you can train in Apple best practices to cursor so your app turns out to be perfect. How do you do that?
Type the at in cursor composer and start typing docs and you'll see docs appears like that. Now you'll see. I've already trained in some previous documentations, but I can add a new document here.
Now this is where I can add a web page. And you'll see actually, if I go and bring this Chrome screen over I have got a bunch of different websites open. First of all I have got the Swift documentation.
So I'm going to copy the URL to Apple Swift like that and paste it in here And we'll give it a name Apple Swift. And then click confirm. And it's going to start training Apple Swift into cursor.
Now I want to train a few more documents in including the UI design Do's and don'ts from Apple so that again, cursor will follow those best practices. Oh, and we'll save this for later when we're designing an app icon. We'll do that at the end of the video.
Okay. So far we've trained in Apple Swift docs. Also, Apple UI design tips and cursor is going to reference these when writing the code.
So we're bang up today. We're not using any old training data. This is the latest stuff on Apple's website.
One more at tag we're going to do before putting in our app description. And that's at code base okay. Code base is very important because we've got existing files over here that Xcode created, and we want Ghost Composer to see and edit those to make our app.
Now with everything at tagged now I can put in the app description. And I've simply said I'd like to make an iOS Tide Times app. It'll do these things.
Use a Tide Times API of your choice for the data. So essentially it's going out to a website that has tide time information and integrating it into the app. You don't need to worry about how that works because Cursor Compose will do that for you.
Then it's going to ask the user for a location or to suggest them as well. Ideally, it's going to remember that location each time the app is reopened, and it's going to show the highs and lows in a curvy graph. And you can do things like zooming in, cool stuff like that, but let's just get the MVP.
This is all I need to do to start creating my iOS app. I hit enter and you will see that Cursor Composer will go to work. As you'll see, it's writing code right in front of my very eyes.
I don't know what any of this code is doing yet. It's just simply making my app to the Apple best design principles. Let's click Accept All.
Over in Xcode we can see the preview is updated. And actually it's giving me the ability to select a location. So let's go ahead and start typing in.
Oh look there's Dover. We can click Dover okay. Now we've got a white screen.
So no data is presently being shown. We'll go back to cursor and we'll prompt it again to make sure the data shows up. So I've said at code base, no data shows after picking a location make this work.
It's going to go ahead and update the code to start showing tide information. Okay, back over in Xcode. The project is refreshing, and the content view now shows indeed, an area along with a rather squiggly tide times table.
Even has some debug info down there. And I guess I can select the location icon here. And I can type in a different area.
So let's type in Southampton and boom, we've got tide times for Southampton. It's not really following Apple best practices for design that looks ugly. So now let's fix this in cursor show only 24 hour tides in table.
Add data underneath with highs and lows in text and make the UI really pretty and follow. This is where we at. Tag Apple UI design tips and we'll let cursor go to work.
Fix that all up and make the app look a lot nicer. Okay, just waiting for those changes to update in my app. And look at that.
Now I have a beautiful, lovely Apple esque looking Tide Times app with the graph here. The next 24 hours it's added some nice icons in. Now, this is just a brief overview on how to make iOS apps, but if you want to learn the nitty gritty using AI and no code, join my community.
The link is down below. Now this is looking absolutely fantastic. Let's give it a quick test by maybe typing in another location to the location search.
And we'll go for Folkestone. And again looking absolutely perfect. Now we're feeling really happy with where our app is at.
We can try it out on a virtual iPhone inside a simulator. And the way you do that up here at the top of Xcode is pop this open and choose the iOS device you want to test it on for real, so iPhone 16 will be fine. Once you've done that, hit the play button.
It's going to fire up a virtual iPhone and allow you to test the app out. Okay, here's my virtual iPhone with yep, absolutely a brilliant looking Tide Times app. And again I can go and search for somewhere.
So let's do this. Let's go for Southampton. Click into that.
And yes we've got Southampton tide times. Let's go for somewhere else. Let's go for Aberdeen for instance.
Click that. And yes we've got Aberdeen tide times all there with a beautiful looking app that maybe Apple would be proud of. Next, let's create an app icon and upload it to the app so we can get it onto my device and test it out for real.
So you might remember earlier on I had this web page open from Apple developers giving best practices for creating app icons. Well, let's hit command A on that command C copy all the information. Now will paste this into ChatGPT and we'll just alter it slightly, create a unique, memorable icon that communicates the purpose and personality of.
And then we'll just add here a Tide Times app, all the text down below. Best practices. We'll leave the same and we'll let Dall-E do its thing inside ChatGPT.
Now you'll see. It's just give me text back as to what the icon should look like. So I'll now say create that icon and boom Dall-E is going to work here.
Creating my app icon. Now you see it's done a prototype. So I'm going to say again no borders Now, despite prompting multiple times, I couldn't get it to cut out the border apart from once here.
Every time it gave me a prototype with an iPhone screen or a border, Dali wasn't the best, so I copied the prompt from Dali and went over to Midjourney. Here in mid journey I use the imagine command and paste it in the prompt there to get my app icon design created for me. And boom.
Within moments we had a few usable designs. I quite like designed them before, so I'm going to upscale that. And because I.
Image generators seem to love to put curved edges around app style designs, I'm going to select all those curved images and use the generative fill inside Photoshop. And boom! Now we've got a nice looking app icon that we can use.
So now back over in Xcode, we'll go to the assets of my app. And you'll see already there's an app icon asset here. Now if there isn't don't worry.
You just go to the plus button down here. You go to iOS and you look for the iOS app icon. But as I've already got it here, I just need to click here and upload it now.
I've gotten beautiful different options here. I've got any appearance dark and tinted. We'll just start with any appearance and I'm going to upload my icon that's there on my desktop.
For now, I'm just going to put that icon in every single design I could. Of course if this was a production app, change those to be exactly right. But this will work for now.
Now is the time to get it onto my iPhone and try it out in the real world. In order to do that, yes, we're going to need a cable to connect the phone to my Mac. When I've done that inside Xcode, I'm going to drop down and I'm going to select my iPhone that's connected to my computer.
You need to click on your phone to trust the computer by the way. Otherwise it won't show up. Mike's iPhone.
And I'm going to click the stop button to stop the virtual simulator we started earlier and click play to get this onto my iPhone. Build is succeeded. And now it's going onto my phone and installing the app.
With that done, you should now be able to open the app. That looks really good, doesn't it? That looks incredible.
now. If you're enjoying what you see so far, do throw a like on this video and subscribe because I'm always doing tutorials just like this one. I can then click the location pin up here.
I can choose the location. Let's just choose any location and boom! The app is now fully functional on my iPhone.
That is incredible. And again, I'm testing out different locations. They're all working well.
And also, because my phone is in dark mode, it even follows the dark mode scheme inside the app, which is cool. So there you go. Just a few minutes of your time.
And one I tool and you have a fully functional iOS app on your physical device. Now, bear in mind if you're using a free Apple Developer account, you can use the app for seven days, but then you need to reload it through Xcode for it to work again. Otherwise, it just expires.
If you pay for an Apple Developer Account, which is $99 per year, you can use apps like this on your phone for up to one year before you need to renew them, and it also gives you the opportunity to publish your app in the App Store, which I guess is the ultimate goal. It's never been a better time to get the idea that's in your head, out to the world and into everyone's hands on an iOS device. I'll be in the comments supporting you, so let me know your questions and thoughts.
I can't wait to see what you build and join my community where we're discussing AI based iOS app development. Further, there's a big community right now all discussing different aspects of this and other no code tools. So come and join us there.
And also, you should probably watch the video that's showing on your screen right now, because YouTube thinks you'll really enjoy watching that one next.
Related Videos

14:38
I Built A $1M App In 5 Hours
Starter Story
711,595 views

6:04
How to Record and Transcribe Audio with Op...
FlutterFlow University
81 views

16:02
10 AI Animation Tools You Won’t Believe ar...
Futurepedia
468,780 views

6:27
How i'd make a $67K SaaS asap if i had to ...
Timo AI
1,068 views

6:00
Perplexity AI Spaces is Insane 🤯
Julian Goldie Clips
558 views

17:02
How I Built It: $40K/Month iPhone App
Starter Story
511,964 views
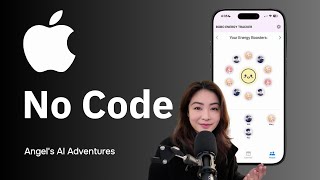
12:57
I Made an iOS APP in MINUTES w/ This AI Tool!
Angel Poon
4,009 views

6:11
Did GitHub Just Kill Cursor? (NEW Copilot ...
AI Code Pathways
8,212 views

4:22
SwiftUI Tutorial | Build a Movie App | Par...
Blossom Build
49 views

10:21
I Made an Android App in MINUTES with This...
Creator Magic
70,891 views
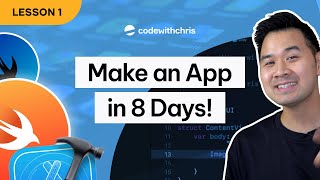
27:21
How to Make an App - Lesson 1 (2024 / Swif...
CodeWithChris
455,896 views

5:53
Alex Turns Xcode Into Cursor For AI Coding
Learn AI With Python
278 views

6:54
How I Built a NEW Site in Seconds with Bol...
Julian Goldie Clips
3,672 views

13:54
محمود الصرخي: أنا أكذب ولا أتجمل🔥🔥
قناة مكافح الشبهات
4,581 views

11:48
New AI Video Update Generates MOVIES
Futurepedia
79,088 views

5:58
Journal App Part 6 | Building a Scroll Vie...
iOScribbler
142 views
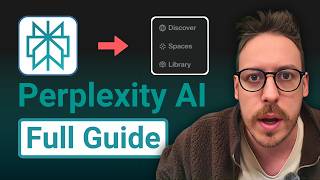
18:45
Mastering Perplexity: The Best AI Search T...
Tim Cakir
2,079 views

8:13
🚀 SwiftUI Planet Animation - Match Geomet...
SwiftUI Codes
201 views

10:01
Learn Riverpod (flutter) in less than 10 m...
Nicolai Kolandjian
1,728 views

9:52
🎬 Cómo Instalar el Editor Cursor - Guía P...
IsnotCristhian
42 views