Samsung Galaxy Tips Only The PROs Know About!
41.47k views3231 WordsCopy TextShare

TechnicallyAlex
Here are some awesome Galaxy Settings that only the pros know!
✅ Up Next
S25 Ultra | First Things ...
Video Transcript:
what's up guys Alex here and welcome back to another video now if you recently picked up one of the new Galaxy s25 s25 Plus or s25 Ultra phones this video is going to be great for you because I'm going to share with you some tips and tricks that only the pro Galaxy users know I got some really cool ones in here that I guarantee a lot of you guys had no idea that you can do on your Galaxy phone so sit back and enjoy the video let's go all right guys let's get started with the
very first tip and I'm coming in hot with this very first one because this one is super cool I absolutely love being able to do this so what you can do is hide any of your applications on your phone so that nobody is going to be able to find them even if they try searching for them but still have them quickly accessible from your Edge panel and then you can actually make your Edge panel invisible so that nobody will know that you even have an edge panel except you now to do this what you want
to do is expand your Edge panel go to this pencil icon right here and then find the application that you want to hide so you you'll have your whole list of apps right there now I'm going to do this on my banking app I don't want anyone to be able to find my banking app so I'm going to add it to my Edge panel right there and then we're going to go out of here and then expand the edge panel again hit on the settings Cog wheel this time we're going to leave this panel section
and just go to the main settings and in here tap handle and now we can edit our Edge panel so what we can do is change the size we can change the width of it and we can even reposition it so if you want it on the right or left you can select it and of course you can drag it from top to bottom wherever you want it but the most important part in here is to make it fully transparent so bring your transparency all the way up to 100 and we're going to bring the
size all the way down to the minimum you can do whatever you want here I just like it's nice and small and now when you get out of here you're going to see that the edge panel is completely invisible nobody can see it and now we're going to tap and hold on our home screen go to settings and let's scroll down until you see hide apps on home and app screen and now again find that application so we're looking for our banking app tap on it and then hit done and now what you're going to
see is when we go to our app tray our app just disappeared and even if we try to search for it by typing banking you can see nothing shows up so nobody is going to be able to find that application even if they go looking for it but we don't have to go back into those settings on our home screen to reenable the app to be able to access it because it's going to be right here in our invisible Edge panel and we can quickly access it this is by far one of my favorite Galaxy
tricks that you can do on your phone so if you have a couple apps that you want to hide so that nobody else can find them but still have them easily accessible in your invisible Edge panel this is how you do it now for this next trick this is really useful if anybody ever asks for your phone because they want to use a specific app or maybe watch a YouTube video or some kind of Netflix video but you don't want them to be able to exit that app and possibly go snooping through your photos or
your messages you can pin a specific app to the display of your phone and now the person using your phone will not be able to exit out of that app unless they have your password or fingerprint so to set this up you want to go to your phone settings hit on this little search bar right here and look for something called pin app and you'll see it right here in security and privacy allow apps to be pinned we're going to enable this and that's pretty much all we have to do so now let's say somebody
wants to watch YouTube videos on your phone what you can do is open up the YouTube app for them go into the background apps and then tap on the YouTube icon and you'll see an option that says pin this app and that's it the app is now pinned and you can give your phone to that person and they can go through YouTube they can do whatever they want watch all the videos they want in here but they will not be able to leave this app because you can see if they try to swipe up it
doesn't swipe up and if they swipe up and hold to exit this mode it will go back to your lock screen and they will need to authenticate to get into your phone so if they don't have your PIN or password or your fingerprint they will not be able to go snooping through any of your stuff all right guys now for this next tip I'm going to show you how to set up lockdown mode and you can see when I try to power off my phone I get my power options menu and I get an extra
setting in here that you might not have called lockdown mode and when I tap on this it will lock down my phone and it will not show any notifications or anything on my lock screen and I also will not be able to use any Biomet to get into here so if I try to use my face unlock you can see nothing happens and there is no fingerprint scanner I can only get into my phone using my pin or my password whatever I've set up and nobody will be able to maybe if I'm sleeping try to
put this towards my face or scan it with my fingerprint because it will not work the only way to get in is to use your PIN or pattern now to set this up what you want to do is go into your phone settings search for lockdown mode and you can see it right there it says show lock down lockdown mode option now mine is already enabled but if yours is disabled and this is a feature that you do want you can go ahead and enable it and now anytime you go to power off your phone
you'll have that extra option right there and you can put your phone into lock down mode now while we're on the topic of locking things down you can also lock a specific album so if you have maybe a private album or just something with sensitive data or just something you don't want anyone to see you can lock individual albums while keeping everything else still accessible and to do this what you want to do is just hit on this menu icon right here go to settings and then scroll all the way down to about gallery and
I just tap on the gallery letters here a couple of times until it unlocks Gallery Labs you can see it says Gallery Labs is enabled now when we go back to our gallery and go back to this menu section hit settings again you'll see that we now have a new option in here called Gallery labs and right here you'll see it says album entry locks now we're going to enable this hit okay and now we have to exit out of our Gallery Labs just to refresh it or out of our Gallery entirely and now when
we go back to the gallery we can lock our album so let's say maybe I want to lock my screenshots album so nobody can access it just long press on it hit on more right here and you'll see we have lock album now when we click on this it has a lock icon and nobody can access it without our Biometrics and if you ever want to unlock it again go into the album hit on the three dots up here and you'll see an option for unlock album simply tap on it and there you go your
album is accessible again all right guys now for this next setting what we're going to do is go to our phone settings scroll down to accessibility go to advanced settings and then in here we have flash notifications now I know a lot of people like this having the ability to make your phone flash every time you get a notification or a phone call you can set this up both for your camera flash and also your screen flash so we're going to just enable both of these or pick whichever one you want and what's cool about
this is you can change the color that your screen will flash or if you want you can make the screen flash only for selected apps now I like this because I can map this to only messaging apps like telegram WhatsApp SMS and whatever else you have and it will only do a screen flash for those specific apps and of course with the camera flash we can do the same thing we can enable only the apps that we want the camera flash to go off when we get a notification now for this next trick I'm really
surprised that a lot of people still don't know this or don't use it but you can take scrolling screenshots on your phone so let's say you're looking up some kind of recipe or whatever else you're Googling and you want to take a screenshot of the whole thing but it's a really long page and instead of having to take a screenshot and then scroll and then take a screenshot and then scroll you can just take a scrolling screenshot and to do that we're just going to take a screenshot on our phone and in the toolbar you'll
see that there's these two down arrows and all you need to do is tap on it and it will keep expanding and scrolling down and expanding that screenshot to capture everything that you want and then when you're done you can just tap away or you can go into that screenshot and if we do go back to that screenshot you can see that we have that whole entire page right there we can zoom in to see all the information that we need so now you don't need to take take like 20 screenshots you have it all
right there in one screenshot I again a lot of people don't know about this but it's been here for a long time so if you need to take a screenshot of a really long page definitely start using this now this next one is also one that a lot of people just don't know about but you can select up to 15 photos and add them to your lock screen and your phone will cycle through those pictures every time you unlock your phone now this is really cool if you want to put like family pictures on your
lock screen and just get a different picture every time or you just like to see a different background image every time you unlock your phone you can easily do that so I'm going to go into my gallery and you can do this with any picture from any album but I have a wallpapers album here just for example and what we need to do now is just long press on any picture and then you can select up to 15 photos so I'm just going to go in here and randomly select a bunch of pictures until we
have 15 selected and now we're going to hit more set as wallpaper and now just hit lock screen and it's going to add these photos to your lock screen so we're going to hit done and next now when this finishes changes are applied to lock screen when we lock our phone and unlock it you can see that it's just going to cycle through all 15 of those photos so again if you want to throw in some pictures of your family and get a different one every time you unlock your phone or you just want a
different look every time you unlock your phone this is a really cool and really simple way to do that all right now this next one is really useful for those of you who are very forgetful and just forget to send your friends happy birthday messages or happy Mother's Day to your mom and you're just tired of looking like a bad person you can write your messages early and just schedule them to arrive at a certain date and time and to do it is super simple just go to your messaging app type in whatever message you
want so let's say my friend's birthday is coming up I'm going to type happy birthday give him a little cake emoji and instead of sending this message just tap and hold on it and you can see we have a schedule and we can go to pick a date and time for a specific date so let's say maybe their birthday is next Monday and I want to be the first one to send this so let's go next we're going to set this to let's say 9:00 a.m. and we're going to hit set and that's it when
we hit Send this message is just going to stay here until that time and date comes it's not going to send and what's cool is I can keep talking to my friends so I can just send them whatever messages I want you can see those messages go through but that happy birthday message will stay there until it's ready to be sent out and of course if you want to edit it or delete it just tap there you can update it send it or just delete it so there you go you're welcome you can now schedule
your messages early and you never are going to look like a bad friend again all right guys now for this last trick I'm going to show you how you can make your phone take different actions depending on which finger you unlock your phone with so to show you what this looks like let's say I lock my phone and I'm going to unlock it with my main thumb what's going to happen is it's just going to unlock my phone but if I go back to my lock screen and I unlock it with my left thumb it's
going to unlock my phone and automatically launch Netflix now you can map this to almost any action and whatever app you want but this is so useful because sometimes my kids just want my phone to watch Netflix instead of unlocking my phone searching for the app opening it up I can just unlock my phone with with my left finger and give the phone to them and they can do with it whatever they want watch whatever Netflix shows they want this is such a cool feature now to do this you will need good loocks so if
you don't have it go ahead and install it from the Galaxy store but first what you want to do is make sure that you have a couple fingerprint profiles already set up so we're going to go into our phone settings go to safe No we're going to go to security and privacy tap screen lock and biome metric and right there tap fingerprints and you can add up to five fingerprint profiles so my first one is my right thumb this is my left thumb and this is my index finger so go ahead and add a few
more if you only have one and now what you need to do is go to your goodlock application tap on the life up section right here and go to the routines plus module if you don't have this installed it will ask you to install it for the first time use but once you have it installed go to fingerprint to website and this is essentially a routine and all you need to do from here is in the if section unlock with fingerprint select which fingerprint profile you want to use and then over here instead of go
to website now you can put a specific URL in here if you want to go to a specific website but if you want to use an app or something else just hit edit and then remove this tap here and there's a whole bunch of options in here that you can choose to take but if you want to open up an app like I do just tap apps open an app or do an app action and then in here you'll get all of your apps and a whole bunch of app actions this is a really long
list so if you want to search for a specific app just hit on this little search icon right here and search for the name of your app so again if you want Netflix like I have it set up just type Netflix hit open Netflix tap done tap save and now you can give your routine a name or you can change the color or the icon I'm just going to leave it all default just for this example then we're going to hit done and that's it your routine is now created again a really cool setting if
there's an app that you access often instead of having to unlock your phone and look for the app you can just unlock it and go directly to that app with a simple fingerprint profile all right guys if you enjoyed this video be sure to click over here to learn about the first 25 things that you need to do on your brand new Galaxy phone these are all the same things I do on all of my phones so definitely check it out and if you want to learn about some amazing quality of life improvements that you
can make on your phone to make it easier to use check out this video but that's going to do it for now catch you guys in the next one peace
Related Videos

11:54
Samsung One UI 7 - Top Features YOU HAVE T...
Hayls World
848,725 views
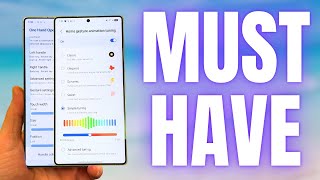
16:01
Galaxy S25 Ultra - 7 Essential Apps Every ...
Jeff Springer
2,844 views
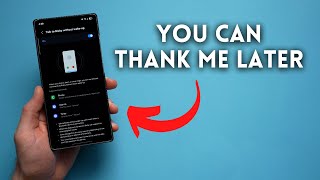
9:21
Quality of Life Settings You Need to Enabl...
TechnicallyAlex
114,270 views

28:58
17 Killer Features Only PRO Galaxy Users K...
WhatGear
2,079,947 views

4:34
Samsung Galaxy S25 Edge - Way Better Than ...
TechTalkTV
37,183 views

14:11
Why are there 12 different notes?
Montechait
114,592 views

20:41
Samsung Galaxy S25 Ultra | Do This First!
TechnicallyAlex
84,186 views

8:51
Samsung is holding back, and I have proof!...
JerryRigEverything
1,938,739 views

11:11
The SADDEST Smartphone Downgrades They Wan...
Snowball
18,643 views

28:08
The One UI 7 Features Everyone Missed!
Techisode TV
289,282 views

27:38
I Forced 3 iPhone users to Switch to Andro...
Linus Tech Tips
2,321,032 views

10:50
Samsung’s SECRET Weapon!
ZONEofTECH
82,374 views

21:35
12 Mind-Blowing Samsung Labs: Hidden Gems ...
AppX
136,211 views

19:45
Why You Should Convert All Your USB Device...
CanWeFixThat
41,161 views

6:20
We made MKBHD's Dream Phone
Nothing
3,104,816 views

12:06
Samsung Smart Switch 2025: Along With 4 Pr...
Jimmy is Promo
82,519 views
![Use Your GALAXY S25 Like a Pro! [Top 25 Tips, Tricks & Hidden Features]](https://img.youtube.com/vi/FztML3dxVdg/mqdefault.jpg)
14:27
Use Your GALAXY S25 Like a Pro! [Top 25 Ti...
The Tech Chap
58,817 views

14:20
10 Powerful HIDDEN Features for Samsung Ga...
sakitech
1,008,517 views

20:37
Samsung Galaxy S25 Ultra - 10 Important Ca...
sakitech
31,429 views
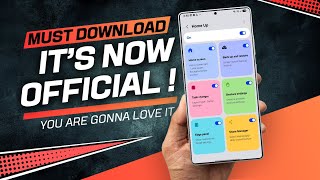
5:50
Revolutionary New Samsung App is Now Offic...
AppX
13,659 views