START HERE with Digital Art | Step by step Tutorial
388.92k views2742 WordsCopy TextShare

fjordwind
✸Get started in digital Art ✸ grab your drawing tablet and follow along !
No matter if you have a...
Video Transcript:
yeah we will draw a character together basically this is all I use in my own digital drawings I started out just like you teaching myself through YouTube videos like this one now I can draw at least I think I can draw well I can buy me food of it if you didn't check my first video on what tools you need and what I recommend then I will link it here for you I will use an iPad and a software procreate for drawing but you can follow the drawing steps with any tablet and any software may
it be krita Sketchbook Photoshop or whatever every good drawing software covers the same Basics but don't waste time let's dive into it [Music] okay let's start in your software first we have to create a canvas where we will draw on click on this plus sign in procreate and here again for new we choose 3 000 by 3000 pixels what I use very often because it's big enough for even being printed in about letter size but if you feel like your computer can handle it 2000 by 2000 pixels should be good enough also very important is
the color profile as we create a digital drawing for being watched on mobile phones or displays we choose srgb because it's the most compatible with different screens out there otherwise your illustration could only look bright on your own screen at the moment this srgb profile is still the most common one which we will also use if you can find it in your software search for srgp 2.1 or just srgb Okay now click on Create and we will have a fresh and clean new canvas to draw on okay this can feel really good but also a
little bit scary but don't worry so how do we get some color in there we need a brush of course brushes can vary a lot some look like cold some look like oil or even like Greenery some can change with tilt and others with pressure or even both there are a million different brushes on the internet waiting for you to be downloaded and even I have some brushes on my website but for the beginning the brush is coming with your software will absolutely do and maybe you will never feel the urge to replace them every
brush can be changed in size and in opacity the lower the opacity the more transparent the brush Strokes of course you can change the color of the lines too on the right hand side you can see the active color here by clicking you open the color wheel probably you will now see something like this this view displays colors in a circular pattern but I prefer the classic view where the color gets more saturated when you slide to the right and more muted to the left to darken the value go downwards and to lighten upward and
here we have the Eraser most software supports changing the Eraser to any brush available but for today a hard round will do I use the monoline which you can find in the calligraphy section of procreate by the way if you want to undo something in procreate you can tap with two fingers and to redo it tap with three fingers you can also use your fingers to move around the canvas and to zoom in and out because learning is most effective by actual doing and because my favorite thing to draw are portraits we will draw a
character together today no worries just a simple one if you follow along then you can do that to make it even more beginner friendly I prepared this for you and I want you to trace it yes actually tracing is not only a taboo among digital artists but it's also a great way to train your muscle memory which lets your hand kind of automatically draw better lines okay so for tracing you can simply make a screenshot of this whole screen where the video runs I'm going to show you the picture again then just pause the video
go to full screen mode and take a screenshot or you just download it from the link in the description below back in your drawing software in case you made a screenshot search for the import photo function in procreate you click action symbol here add and then insert a photo the iPad should automatically have saved your illustration to your photo gallery here you can now resize the folder that way that the character is about in the middle of the canvas like this don't worry about the stuff around we just need it roughly in case you downloaded
the file in a description search for import file in your software and search in your download folder for a file named character fieldwind it will automatically import the file which you can now rearrange to your liking but we assume we took a screenshot for now okay when you're ready go to the layer selection on Pro Grid it's this symbol layers are the reason digital art is so much fun drawings consist of more or less of them and they work like foils where you can draw on in which you can stack on top of each other
okay back to layers we now lower the opacity of the imported layer therefore click on the NetApp beside its description probably a n and lower the opacity to about 30 make a new layer on top by clicking the plus sign let me change the name to line art you don't have to do that but it might be more tidy for tracing we will need a detail brush search in the ink or sketching section of your software for one you like in procreate we go to the sketching section and grab the 6B pencil choose a dark
reddish color and for the size I would say well now start tracing along remember you can zoom in and out just like this if your lines look like you have made them with your left paw then there is a trick look out for the brush settings of the current brush and procreate you open them by clicking on the brush in the brush Library search for stabilization and increase it here it's the Streamline amount I think 70 to 80 percent will do now your lines won't be as wobbly anymore if you don't like a line just
redo and try again it's another benefit of digital art and I do it a million times by drawing in a real drawing the imparted layer would be something like your messy sketch just by the way okay great I'm sure you've done a good job or maybe that you don't have to show it to anyone but probably you've learned a lot already okay now the imported layer kind of disturbs our view so we go to the layers again and disable it by unchecking this little checkbox beside the description or we delete it completely slide it to
the left and tap delete okay next let's give this character some color important is we want color underneath the line art layer so make a new layer you can just drag the layer underneath them Now find a hard round brush I will use the default brush monoline which can be found in the calligraphy section and choose a skin color usually I would go for something between reddish and yellow if we would go for a more realistic drawing I would use something like this but as we draw a cartoony character we will use more saturated colors
now start outlining the area of the skin like this um most drawing software has a fill tool somewhere in procreate it is here drag this color bubble to the area to be filled if you now hold the stylus where it is you can adjust how strongly The Fill tool adheres to boundaries by sliding left or right but many drawing programs have a real trashy fill tool so for the sake of Simplicity we will color this area in ourselves so you maybe understand why there are jobs out there where people just color artworks of others in
okay perfect now let's get her dressed for the top I make a new layer and apply the same coloring Sheen as before um let's grab a reddish color orange red of course you can use whatever color you like okay now I will use the colorful tool nice but a bit boring so we will learn a new trick now go to your layer and set it on Alpha lock therefore tap and select Alpha lock see how here occurs like a chest pattern Alpha locking means you lock the layer in that way that you can only draw
where there already exist painted pixels see I can only draw where we added the red color already it is a great way to add a pattern to the shirt without drawing outside the borders I think I will just draw some flowers and I will use the 6B pencil for that you can draw whatever you like best be creative I mean that's probably the reason why you're here right because you're creative next let's give her some hair um we will need a new layer we will use [Music] a blondish color I think because it looks cute
to her skin tone okay and same as before coloring foreign [Music] tip here never use pure white or pure black in your illustrations there are just very few occasions when you really need pure black or white and I have never had one before the way to go in this case is to use the color pick tool to pick the skin color in procreate hold down like this to pick it now choose a grayish white color in the range of the skin color and draw some roundish eyes okay now the pupils yep new layer I think
blue would go well with the blonde hair now draw two round pupils here and one here you think this looks ugly I think so too time to learn something new if we take this layer which is right above the layer of the white of the eyes then we can choose to clip it to this layer underneath tap and create clipping mask this means everything we draw in this new layer can only appear where something of the underneath layer already exists it's similar like the alpha look we use for the shirt pattern before but this time
in an extra layer probably better to just show you what I mean see I can only draw where there already exists white now if you think the pupils look a bit off then we can rearrange them um therefore we use the selection tool or maybe it's in your software called the lasso tool I activate it by tapping on this Arrow here make sure the free hand mode is checked and choose one pupil confirm the selection with the tap on the gray bubble here now if you tap on the Arrow then you can move the pupil
around okay you see because we clipped it to the right of the layer it can only occur here okay you can deselect everything and go back to normal by clicking the arrow again we forgot the eyebrows draw them in the hair layer I usually pick a brown in the Hue of the skin color and I love dark brown eyebrows okay looks cute now we want to give the character lips I recommend making a new layer for that draw a reddish semicircle on top and a lighter red colored semicircle on the bottom of her mouth [Music]
now the character looks good but still a bit flat so we will add some Shadows now therefore we need a new layer and we will need the layer on top of the skin layer and this time we will set the layer to a special mode a layer mode defines how the current layer affects the layers underneath some modes dark layers underneath some lighten them and some just change the colors in a specific way but for now it's absolutely enough to know the multiply mode I used to multiply mode very often too simply and quickly add
Shadows to my drawings to set the mode for your layer tap the leather beside the description again and choose the multi-fly mode I usually choose a reddish light gray color like this one also we will clip this layer on the skin so we can only draw where we have the skin just draw a shadow with the monoline or the hard round brush under the head on her neck like this you can't do anything wrong with adding the shadow underneath her nose too so we will add this tool like here everything in half circles [Music] and
maybe the hair could cast The Shadow too on her face so you could draw here a shadow too and I think the ear will be in dark too the next Shadow will be on the hair so we will add a new layer above the hair and set it to multiply also don't forget to clip it to the hair we don't want to draw anywhere else yeah for the color we can again go for this gray reddish tone now add Shadows here and the shadow here [Music] also here will be a Shader okay see if we
darken this area the hair suddenly looks more three-dimensional The Last Shadow we will add is in her eyes therefore we add a multiply layer above the pupils and we clip it to the right of the eyes layer like we did with the pupils before and yes you can flip more than one layer to others we can use the same color again this grayish color then add a shadow like this one just like a bow okay we're already done just a few last details to make her look more healthy we choose the skin layer and search
the airbrush in the lip brush library in procreate we use the soft brush which you can find in the airbrush section better we will also lock the skin layer so we can only draw on the skin you can't go wrong if you pick the skin color and just in the same height go to the right to make the color more saturated just gently add some colors on her cheeks maybe a bit orangey but I think it fits her well now comes almost the last step before she's finished um usually I add a layer on top
of everything for finishing details like these choose the vibe of the eyes with the eyedropper tool and add a white glow to the eyes with the Momo line this lets them really shine now add some light Rose gloss to the lips like this and we have some more depth too okay last but not least let's change the background color in procreate it's an extra layer you probably have seen it already go to your layers and click on the background layer and now you can change it I will go for a pinkish peachy tone maybe almost
White I know I promised it would have been the last step but there is a special trick I almost forgot but really want to show you because it will give the final touch to your illustration therefore we will need a last layer clip it to the hair and set the mode to add now choose a light yellow orangey tone and draw waves like this but not in the shadow area Okay erase it where it is in a shadow area it might look a bit off but we will change that by lowering the opacity of this
layer a bit see looks wonderful glossy if you made it this far you can really be proud of yourself I hope this was helpful and please consider to subscribe so we can make more videos for you like this one [Music]
Related Videos

39:00
How To Cartoon Yourself in Procreate • Ste...
Genevieve's Design Studio
2,472,378 views

29:49
Create your first Character in Clip Studio...
fjordwind
19,937 views

15:51
Full Digital Drawing Process & New iPad Tour!
Pypah's Art
100,319 views

7:56
The ONLY tools YOU need for Digital Art
fjordwind
570,084 views

20:28
full digital art process ✍️ procreate draw...
Sanne Hoekstra
5,902 views
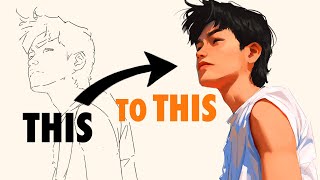
15:48
How to COLOUR Your Art (Beginner Friendly)
SamDoesArts
911,675 views

34:24
How I START My Portrait PAINTINGS 🖌
Gabrielle Brickey
165,174 views

9:06
How I Color Characters In 4 Steps
Angel Ganev
228,704 views

21:50
Draw With Me - Realistic Apple | My Procre...
illustrateria
3,278,030 views

27:01
I Wish I Knew this when I Started Digital ...
Ten Hundred
1,557,162 views

1:16:44
PROCREATE Easy Mountain Landscape Drawing ...
Art with Flo
560,572 views

2:39:05
Digital Art Bootcamp - CLASS 1.1 (FREE TUT...
Ross Draws
1,974,370 views

17:59
10 Procreate tips I wish I knew as a beginner
Jaywalker Pictures
318,415 views
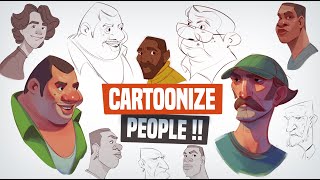
8:41
How to Cartoonize People From Photo Refere...
HABOOK
691,973 views

21:58
📎🧸🤍how i use procreate to draw | my dig...
Likelihood Art
3,315,683 views
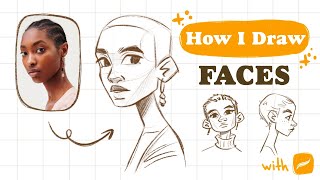
12:39
How I DRAW FACES step by step | Mistakes &...
Bobbo Andonova
2,829,731 views

13:12
How to Learn Digital Painting (Beginners)
Sinix Design
2,734,176 views

14:31
I became a PRO ARTIST with NO art school a...
Marco Bucci
2,997,197 views

7:20
How to Start learning DIGITAL ART
KeshArt
499,478 views

14:17
The easiest (best?) way to make Digital pa...
Alpay Efe
62,368 views