How to do YouTube Automation with AI [FULL 50 MINUTE COURSE]
65.54k views10083 WordsCopy TextShare

howtoai
50 minute course on running a faceless YouTube channel.
Get the STEP-BY-STEP DOCUMENT for free 👉 ht...
Video Transcript:
gurus all over social media are telling you to start a faceless YouTube automation Channel How It's the best business model that completely changed their lives but when you look into it it's all just confusing and overwhelming because no one actually shows you how to do it it's all a big buzz and you end up with someone trying to sell you a course one year ago I started this faceless Channel today I've grown it to 50,000 subscribers and over $600,000 in combined revenue I went from 0 to 100K a month in literally less than a year
from finding out about this business model it all started with this video I saw this guy called Noah Morris who made hundreds of thousands of dollars from faceless channels I started looking into it on YouTube and found nothing not a single video of someone actually showing you how to do it I understood what YouTube automation was all about running these facel channels but no one told me step by step how to do it so now that I've reached some form of success myself it's time I create the video I wish I had when I was
starting out in this video I'll show you my full step-by-step YouTube automation blueprint the strategy I use to grow my channel from 0 to 100K subscribers in less than 12 months I'll show you everything from finding a niche starting a channel creating a video designing a thumbnail and how to actually convert views into money see that's where most YouTube automation channels fall short they get tons of views but they don't know how to make any money from them take a look at my channel I average only around 40 to 50K views per video but monetize
those views to over 100K per month and let me tell you it's not from ad Revenue this is where my strategy is different and I'll reveal exactly what it is that I do later on in this video don't sleep on ad Revenue however it's a helpful income especially when you're just starting out but don't get too excited though YouTube requires 1,000 subscribers and 4,000 hours of watch time to get your channel monetized and yeah even though you'll reach that pretty quick if you follow the steps I'll share with you in this video it can be
a real headache not to make any money at all in the beginning so if you want to skip this grind where you won't make a dollar back I've actually found this website where you can get pre monetized YouTube channels these are channels that have been grown organically to reach YouTube's requirements but not only that that they also have a western audience meaning the RPM is really good I've tried their accounts on one of my new channels and it's worked out pretty well normally it takes around 6 months to get your channel monetized but with these
you make money through ad revenue from your first post so if you want to make the start a little bit easier feel free to check out the link in the description if you want more videos like this use my code how to AI to support the channel now before we get into the tutorial I want you to know that this video is not going to going to be one of those high-paced dopamine hitting videos you're used to this is an in-depth course that will take you from being a beginner to a YouTube automation expert you
don't need any prior experience college degree or any of that stuff the only thing you need is to watch this video all the way till the end if you want this to work you can't skip any steps or this simply won't work I will show you absolutely every button you need to press from start to finish so make yourself comfortable get a cup of coffee and let's get into the tutorial this is the blueprint we're going to follow I know quite a lot of steps so to make things easier for you guys I've created this
document with every step we'll go through in this video basically you just fill these boxes along with the process to make sure you don't miss any steps if you want to get access to it you can pick it up inside of my free Discord community that I'll have Linked In the description it's super simple and won't take you more than a few minutes this is also where me and my mentors are sharing all of the tips and tricks we can't fit into these videos it costs absolutely 0 meaning it's free and we drop tons of
value there so if you want to take this seriously you should go check it out so pause the video and grab the document great now that you got it let's go your Niche is the most important factor when it comes to your channel becoming successful or not if you have a bad Niche you can't make your videos go viral no matter how well you apply the things I'll share with you in this video or to be honest you can but it'll be so much harder it's not worth a hassle but how do you pick a
killer Niche a good way to do this is by figuring out what videos are being pushed by YouTube you can't just G the sort of videos you're interested in from earlier what we want are niches that are being pushed by YouTube to new users as there's no bias from YouTube when pushing the content so we're going to open up an incognito window and see what videos are being pushed on the homepage an incognito browser is basically a browser which does leave any tracks of recent online activity so when we go to YouTube with that browser
the YouTube algorithm won't have any data of that browser's preferences so it'll show you the videos that it' show to a firsttime YouTube user I'll show this part in Google Chrome but you can do this in whatever browser you're using first you want to open up the browser and click on your profile picture in the top right under the text that says other profiles there's a text that says add hit continue without an account and choose whatever browser you want to use now go on YouTube and see what niches are being pushed by the algorithm
when doing this you want to look for niches with smaller channels that are getting tons of views on all of their videos this could be a Channel with 50,000 Subs getting 100,000 plus views on every video they post basically this means that YouTube is pushing their videos to a much wider audience than just their subscribers which is a good sign ultimately you also want the niche to not have any huge dominating channels since that makes it a lot harder for smaller channels to break through the football Niche for example you'll get absolutely slaughtered by these
huge Channels with millions of subscribers I usually go to the trending page and look around there then when I find a good video with lots of views and the channel is relatively small I search for that niche in the search bar and try to see if it fills the criteria one no big competitor channels two consistently getting above 100,000 views on multiple videos this usually takes a while so I'm going to do some research to find out what niches work right now I'll be back soon with the killer Niche after an hour of research I
found this [Music] channel right so it has 6.6 million subscribers and all the videos combined 1.3 billion views insane it was created 9 years ago and has posted consistently ever since the crazy thing is they're still getting hundreds of thousands of views on every video they post what that tells us is that it's an evergreen Niche a niche that will generate views for a long period of time Evergreen simplified is that the videos can generate views for years as the video topic is not bound by a trend we don't want to create a channel around
a trendy Niche we want to create a long-term Channel we can build up for years and start a brand around so they're creating these 10-minute plus creepy story videos that basically just consist of some AI generated images and a voice over really nothing crazy but they still pull a crazy amount of views the good thing with long 10 minute Plus videos is that they bring in a lot of AD Revenue the partner program works in a way that favors channels that make longer videos since they have more ad breaks resulting in more ad Revenue if
we take a look at their earnings they're making somewhere around 30k a month quite a good Payday for uploading a few videos a month right now let's get into the actual video creation now that we have the most important part settled finding a niche we need to create our Channel and I know lots of you probably think you already know how to do this but the thing is there's actually a few hidden gems you can do when creating your channel to make your videos perform a lot better in the beginning so stick with me so
first you want to head over to YouTube and click on your profile picture in the top right corner once you see this menu pop up you want to press Switch Account Now scroll all the way till you see this button that says view all channels click on it and you'll see all the channels you have registered with that email address you can actually create Unlimited Channels with the same YouTube account so there's no need to create a brand new email and all that stuff however I do always recommend that you have a separate email for
the channel just to keep it organized and spread out the risk if Google decides to ban your Gmail account anyways now click on create new channel and you'll be able to pick a username and you really don't need to overdo this I mean have you ever clicked on a video because of a username probably not so if you have a name in mind go with that otherwise we can use AI what you want to do is head over to chat GPT and enter this prompt that I'll leave in the document I mentioned earlier with this
prompt we'll tell it to give us 15 name suggestions based on our Niche and competitor's name hit generate and it'll create a list of names for you to choose from after looking them through I'll go with this one it's kind of similar to our competitor but I like to go with proven Concepts now copy the name from chat GPT and paste it into YouTube check this box right here and hit continue as you can see you'll now have your channel ready but it looks really plain and boring no profile picture bio usern name or anything
to add these things you want to click on customize Channel and you'll end up in this editing section first you want to go to the basic info Tab and change your handle this is basically a unique name for your channel and compared to the username no two channels can have the same handle so chances are the handle for your exact username will likely already be taken if it is you want to add extra letters to it for example in this case I added an extra o in horror this is really not that important since pretty
much no one will see your handle so don't overthink this too much next you want to add a bio the text that'll be visible under your username when someone Clicks in on your channel and this one is a bit more important since your bio can be used as a tool to make it easier for people to find your channel this is done by optimizing the BIOS SE o which stands for search engine optimization basically how it works is that by adding keywords related to your Channel's Niche YouTube will show your channel when people are searching
for those keywords so instead of spending hours trying to come up with an SEO optimized bio I'll just use AI instead we'll use chat GPT for this part too so head back over there and paste in this prompt from the document no one really reads your bio so the goal here is to keep it short and sweet and packed with keywords once it's generated you want to copy it and paste it into YouTube like this just make sure you don't forget to fill in this space with your channel name next you want to head over
to The Branding tab where you'll be able to add visuals like the profile picture and banner first we need to create a profile picture and no you don't need to have any graphic designer skills to do this what you want to do is go back to chat GPT and paste in this prompt from the document I thought I'd go for something that makes it clear the channel is in the horror Niche but at the same time stays minimalistic next you want to hit enter and chat GPT will create an entire design idea for you but
the thing is for us to be able to use this in an image generator we'll need to transform the design idea into an actual image prompt for all the visuals in this video I'll use Leonardo AI since it's free but you can really go with any image generator you like so what I'll do next is to ask chat GPT to turn the design idea into a text prompt that can be used in Leonardo AI hit generate and it'll structure this long text into a structured prompt next you want to copy it and head over to
the Leonardo AI website and log in once that's done click on this big button in the center that says image generator and you'll be taken to this page basically how it works is that anything you type into this text box Leonardo will turn into an image but before we create the actual image you want to make sure you have the correct settings if you look to the right you'll see all of these settings that can be a bit confusing if you've never used this software before but at this point I've created thousands of images in
Leonardo and these are by far the best ones first you want to set the preset to cinematic Kino since that'll give you the most realistic results set the generation mode to Quality and the image Dimensions to one by one since we're creating a profile picture the number of images is up to you I usually go with four so that I have a couple to choose from now click on the text box and paste in the prompt from chat GPT lastly before you generate it you want to add the words ultra realistic to really make sure
to get that crispy and clear look now hit generate and wait a couple of seconds for the images to be generated I thought these looked really good especially this one to the right now click on this download button and head back over to YouTube press upload and find the image inside of your library next we need to create a banner image which really doesn't have to be anything special and I mean have you ever noticed the channels Banner image I usually create these in canva since it's free and they've got tons of pre-made templates to
choose from so open canva and search for YouTube Banner by doing this canva will automatically give you the right image size here you can either design it from scratch yourself or go with one of their pre-made templates which I think is so much easier to add one of these you want to click on design in the top left and search for a template that matches your Niche I'll type in something like dark and hit enter as you can see it'll give you tons of templates to choose from and then you just click on the one
you want to go with for customization I'll change this big red text to my channel name Mr horror and then add some kind of Niche related text above in this case the dark and mysterious I also thought this font did a really good job making it clear what Niche were in however I do think the text looks a bit Bland and boring so to make it pop a bit more you want to click on effects and then add the one called neon you don't really need to make it more complicated than this now you just
want to click on share in the top right corner and download it as a PNG to get the best possible quality once it's downloaded head back over to YouTube and upload it and as you can see the template we used in canva is designed so that the text is visible on all sorts of devices that's pretty much it for the channel visuals and all that's left to do is click on publish before we get into the actual video creat creation there's one last thing that needs to be done remember how I talked about SEO when
we created the description there's actually another way we can do this to make it easier for people to find our Channel see YouTube has this feature where channels can write a few keywords related to their Niche by adding these Channel keywords will make it easier for the YouTube algorithm to pick up our Niche and show our videos to the right audiences to do this you want to go to the left and click on settings you'll then these tabs and you want to go to the one that says Channel you'll then see this box with a
headline that says keywords here you want to type in keywords that have a high search volume that way your channel will be shown when people are searching for those terms but knowing which Search terms that have a high search volume can be pretty difficult especially when you're just starting out so what I like to do is use this website called vid IQ if you're doing literally anything related to YouTube you need to use this software trust me it's a game changer basically it's a tool that'll help you with SEO finding viral videos coming up with
video ideas and tons of other features I'll touch more on later just so you know I'll leave a link to all softwares used in this video in the document to make it easier for you to find them however once you've opened up vid IQ and logged in you want to go to the left and click on keywords now click on the search box and type in your niche in this case I'll do something like horror stories and hit enter enter the AI will then analyze the keyword rate it with a score from 0 to 100
and show you the search volume it rated RS at 66 which is pretty good I'd say you want to aim for anything over 60 now if you take a look below the rating it'll give us some matching keywords with a high search volume so what you want to do is copy all of these keywords and paste them into YouTube one by one for some reason you can't copy them straight from vid IQ so you got to click on this download button and you'll open the download file where you'll be able to copy them once you've
entered all of the keywords you want to head back over to vid IQ but this time click on Coach to the left this is basically vid iq's version of chat GPT but for YouTube related stuff anyway here you want to ask it to give you a list of keywords related to your Niche to optimize your Channel's SEO wait a couple of seconds and it'll give you a list of 10 viral keywords now again copy each one of them and paste them into YouTube then you want to hit save and you'll have your channel ready if
you want to see what it looks like click on view Channel and you'll get a preview of what it looks like for the viewer and as you can see it looks really good so now that we have our Channel ready we need to start working on our videos and the first step is of course finding a topic your topic is literally 90% of the reason whether your video goes viral or not you can have the most visually appealing video on all of YouTube but if it's on a topic no one cares about it won't get
any views and this is where where I see a lot of channels go wrong they create videos on topics they think other people are interested in when they're really not instead you want to go with a proven concept a topic that has already been proven to go viral that way you know that people are interested in it so what you want to do is go to one of your competitor's channels and filter their videos by popularity in this case I'll head over to this Channel and click on videos and then popularity as you can see
it'll show you their most viral videos most of them having close to 10 million views since they performed so well it's safe to say it's a good topic lots of people are interested in let's take this one for example it's about true school lockdown stories and has 29 million views which is just absolutely crazy if they have an RPM of let's say $5 which is a pretty average estimate they made somewhere around $145,000 from this one video not too bad keep in mind though that as a video goes viral RP M can decrease and stuff
like that so take this with a grain of salt just to be very transparent so I'll go with this as my topic which leads me on to the next step creating a script again here we also want to go with a proven concept and with the AI tools that are available today we can actually create scripts based on a proven Concept in literally less than 5 minutes so what we're going to do is use AI to rewrite a script that has already been proven to work so what you you want to do is find a
viral video with the same topic as the one you choose I'll go with the video I just showed you now click on these three dots next to the video and hit copy then you want to open up a new tab and search for dup dub.com this is basically an AI software that can pretty much do anything when it comes to long form script writing create scripts translate scripts and rewrite scripts which is the feature we're going to use you'll see all these tabs here on the top and you want to click on the one that's
says AI transcription this feature basically lets you transcribe videos from any social media platform as you can see they have tabs for each one of them Tik Tok Instagram Twitter and YouTube which is the one you want to click on you don't even have to download the video Simply paste the link in this box hit transcribe and the AI will transcribe the entire video for you then it'll give you this document with the script but we can't just straight out copy the script since that'll get us in trouble with copyright right and whatever I myself
find people straight up copying my scripts every day and to be fair I strike those down it's not cool stealing other people's work let me know in the comments if you agree and here's where dup duub can be really helpful if you go to the left and click on this button that says rewrite it'll do all the work for you the topic and all will stay the exact same just that it's written with other words so basically we now have a script with a viral topic that has been proven to work without any of the
risk of getting copyright stried and we did this all in literally under 5 minutes imagine if you wrote it yourself it' take hours and probably not even turn out as good as this if it's a niche like mine though where it requires real knowledge of some sort I definitely recommend you write it yourself to actually get good results but now since it's just horror related we can use AI next you want to copy the entire script and paste it into a Google doc it'll make things a lot easier later on once you have it in
a document you probably want to read through it to make sure everything looks good dup duub rarely makes any grammatical mistakes but it's always a good idea to double check it so make some changes if you want to to the hook add call to actions which could be telling people to comment the scariest moments or something like that anyway once the script looks good it's time to move on to the next step I always use 11 labs to create voiceovers since I think they have the most realistic sounding voices but they also have a couple
of features I like to use to make my videos stand out from the rest so head over to 11 labs and sign up for an account if you've never used it before it's really easy just click on get started for free and sign up with your email they have a free plan that should be enough for a couple of videos but if you're planning on creating multiple videos a month you should probably consider getting one of their paid plans it's really cheap just $6 or something like that so it shouldn't be a problem however before
we actually generate the script we need to find a voice that's suitable and you probably heard heard a million other creators telling you to use one of 11 lab's pre-made voices so I thought I'd show you something new that I've never heard anyone talk about on YouTube in my last couple of videos I've shown you how to design your own voice which is pretty cool but this time we're going to clone a real voice to do this go to the left and click on voices here you'll see all of their pre-made voices instead you want
to click on add new voice and pick instant voice cloning here you'll be able to upload a voice sample which 11 Labs will then turn into a voice you can use for your script you need to be a bit careful when doing this though if you get caught using a famous person's voice for example your video might get copyrighted just so you know that in advance anyway I'll clone a voice for this video just to show you how it's done I'm a big Morgan Freeman fan and since we're creating a video in the horror story
Niche I couldn't think of a better fitting voice so first thing you want to do is find yourself a voice sample of the voice you want to clone load the file if you want to you can add a description of the voice in this case something like deep and American then you want to check this box right here and hit add voice now when you go back to the voice Library you'll be able to use the voice we just created the thing with 11 Labs is if you try to generate too much text at a
time it'll sound really robotic I usually try to generate no more than 500 words at a time to avoid this so copy around 500 words from the script and paste in the script before you generate it click on this button in the corner and pick the voice we just cloned click generate speech and wait a couple of seconds until you see this download button in the bottom right corner click on it and then just repeat the same exact process till you've covered the entire script most channels will just leave it at this but there's actually
a way to make it sound even more realistic if you listen to the files we just downloaded you'll notice there are lots of tiny pauses that kill the Rhythm and make it a bit too slow sometimes you can actually keep them if your videos are supposed to be super slow but I'm going to show you how to make it sound better for those of you that want to do it so what we want to do is something called a jcut it's a method used by pretty much all the top YouTubers to give the sound a
better flow you will need some kind of video editing software but that's not really an issue I'll show this part in cap cut due to it being free but you can really use any software you want so once you've opened cap cut by the way there's also a web app you only need to log in in order to use it so you can do that as well anyways you want to click on this blue button and upload all of the voice over files drag them to the timeline one by one and make sure they're in
the right order zoom in on the first clip here on the timeline so you have a better view of where the pauses are click B to select the razor tool and start making Cuts around the pauses then delete the pause and slightly overlap the clips like this it'll give the video a higher pace and make it more enjoyable to listen to then you just want to repeat this process on the rest of the voice over I'd recommend you start off by cutting out all the pauses right away and then overlap them this will probably take
a while so I'll just speed up this part slightly and get back to you when I'm done okay so I've created jcuts throughout the entire voice over and we're ready to export it it only took around 10 minutes now click on this blue button in the top right right now it'll be exported as a video but we want it as an audio file so click on this box where it says audio and uncheck the one above then you just want to hit export and the voice over is ready to go now we need to gather
the content that we'll show the viewer if we take a look at our reference Channel you'll see their visuals are really simple just some AI generated images with a rain effect over it creating these are actually super simple if you have the right tools also in the end of this part I'll show you a crazy hack you can use to make your visuals 10 times more visually appealing than other channels out there but we got to know the basics first to create these images we're going to use Leonardo AI it's a software that turns text
prompts into realistic images with AI of course you can use mid journey and other tools but Leonardo is usually the most used since it's free and I try to only show you free tools but before we can do that we need the text prompts and sure you can write these yourself but if you use AI correctly it can help you create prompts 10 times better than you can so what you want to do is copy this prompt I've prepared in the document and paste it into chat GPT basically what this prompt does is that it
tells chat GPT to create prompts we can use in Leonardo to create our visuals first give it the niche and topic to let chat GPT know the vibe we want on the images then we tell it to create 20 image prompts that illustrate dark and scary settings followed by a few examples like a rainy forest or an empty apartment building then end the prompt by telling it to really make sure the Imes have a creepy vibe to them I noticed our reference Channel didn't have any humans in their visuals so I added that to the
end of The Prompt anyway generate the prompt and wait a couple of seconds for chat GPT to generate them and as you can see these settings are exactly what we're looking for now we need to turn these prompts into actual images we can use in our video to do this you want to head back over to Leonardo ai go to image generation and you'll get to this page set the preset and image Dimensions to 16x9 now since the video is in a horizontal YouTube format below you'll see number of images the number you set is
how many images Leonardo will generate from each prompt so this really comes down to how many credits you have to spend I'll set it to two so we have a couple of images to choose from when you've got the settings in place you want to start generating the prompts from chat GPT so head back over there copy the first one paste it into Leonardo and hit generate as you can see it created this creepy image of a classroom now now you just want to repeat this process till you've generated all the prompts all right cool
now I've generated all images and honestly I think it turned out even better than the visuals in our reference video I also told you I'd reveal a trick to make your visuals look more engaging so here it is these images are looking good but they are very static and won't be very engaging to look at so what we're going to do is use a feature inside of Leonardo AI that lets you turn Steel images into animated videos this will raise the overall experience of watching the video a lot and keep around viewers for longer so
first you want to go to the left and click on personal feed here you'll see all the images we just generated click on the first one and right under the prompt there's a button that says image to motion click on it and you'll see this bar that decides the motion strength if you set it to 10 it'll create a lot of motion but at the same time it'll probably look very unrealistic if you set it to around four to 5 which is what I'll use for this video you'll get a slight movement that still looks
realistic anything under three will basically make no difference at all I'll generate each one just so you get an understanding of what the feature does as you can see the one with max strength has turned into some kind of drone video but the problem is it looks kind of unrealistic the one with medium strength doesn't have as much movement but still enough so that it's noticeable biggest difference in my opinion is that it just looks more realistic and the one with low strength basically just looks like the still image so what you want to do
next this head back to your personal feed and repeat this process on all the images it'll probably take a while so I'll get back to you when I'm done all right I've added the motion effect to all the images now to download them you want to go to your personal feed click on the image you want to download and press this little button on the top now repeat this process till you've downloaded all the [Music] visuals this is what will make the viewer feel the vibe of everything that's happening in the video it's a literal
Game Changer that can take a video from being good to the best think of it like this you're watching a horror movie in a dark quiet room you hear scary music building up the tension and then from nowhere you hear a loud boom followed by a jump scare chances are it's probably the sound design rather than what's happening on the screen that scared you now imagine a jump scare without any sound it just wouldn't make you feel the same way and since we're creating a video in the scary story niche we're going to use the
exact same method on our own video we want the viewer to really feel everything that's happening in the video and there are two ways we can go about this the first one being my choice of Music this is as I said before what'll set the vibe for the entire video and determine what the viewers feel when watching it since we want to go for that scary Vibe we want something that'll make the viewer feel both tense and a bit scared finding music however can be kind of difficult there's literally millions of songs out there to
choose from and you have no idea which one to choose so here's what you want to do head over to chat GPT and enter this exact prompt I'll leave it inside of the document we're basically letting chat GPT know our platform Niche and topic so that it can analyze what music we should use now hit generate and it'll give us a list with different music genres that'll fit our video when you're using music in YouTube videos you got to be a bit careful so you don't use copyrighted music a song being copyrighted means that somebody
else has the rights to it and nobody can use it unless they have the owner's permission so looking for songs on YouTube is really not a good idea since a lot of the music on there is already copyrighted instead you want to use platforms like pixe it's a library of thousands of copyright free songs you can use for free and it doesn't even cost anything to have an account there what you want to do is copy the genres that Chachi PT gave us and paste them into pixabay the first one's dark ambient music so I'll
just copy it and paste it into this search bar before you hit enter click on this button to the right of the search bar and change it from all images to music hit enter and you'll get tons of songs in that genre once you found one you like press download to the right next you want to do the exact same thing with the other genres you got from chat GPT till you have a couple of songs downloaded I've now downloaded six songs from a few different genres which I think should be enough to cover the
entire video and that's pretty much all the assets we need now we just need to put it all together again I'll do this part in cap cut and if you want to follow this tutorial step bystep I recommend you to do the same because I'll use a few features that other softwares don't have anyway first you want to click on this big blue button and create a new project next press import upload the voice over and drag it to the timeline now hit import again but this time you want to upload all the visuals from
Leonardo highlight all of them and drag them to the timeline chances are they don't cover the entire voice over I'll show you how to fix that later but for now you want to start off by adding transitions in between the clips just having the clips stitching like this can be kind of rough for the eye so adding a transition makes it look a lot smoother to do this click on transitions in the top left they literally have hundreds to choose from which is one of the benefits with cap cut so just go with any one
of them you like I really like this one called blur so I'll add it I'll just click on it and drag it in between two clips right now it's only applied between two clips but instead of adding manually between every clip just hit apply to all and it'll be added to all Clips automatically also if you remember our reference Channel's video they had this rain effect to add this you want to click on effects and search for the one called rain click on it and drag it to the timeline and it'll be added to any
clip that's underneath it thing is though the majority of our visuals are of indoor places so for this to make sense I'll only add this effect to the outdoor clips and as you can see it looks a lot better than our reference Channel's video but I think we can make it look even better by adding some other weather effect and I actually found this lighting effect that looked really cool so I'll add this to all the clips I've added the rain effect to the reason I'm doing this is because I want to show you guys
that you need to be creative and always strive to make the video as good as possible if you simply just follow this tutorial like a robot and copy everything it's not going to perform with YouTube you have to be unique in your own way so add your own twist to the videos after you've done this we want to adjust the colors a bit see right now I think it's a bit too light so to get this dark and mysterious Vibe we're looking for you want to click on adjustments and add a new adjustment layer extended
so that it covers all the visuals basically anything we do with this adjustment layer will affect the look of the clip underneath it and you don't want to go too crazy with this all I'll do is go to the right and set the vignette to around 20 this will make the corners a bit darker and give the clips the vibe we're looking for that's pretty much it you don't have to overdo it now to make the visuals cover the entire video we're going to Loop this part we just created and instead of copy pasting the
entire thing and creating a huge mess just highlight all of it rightclick and press create compound clip this way everything will be turned into a single clip you'll copy and paste till it covers the entire voice over huge tip here though if you're doing this and want to do it properly make sure you have unique visuals for the entire video I'm doing it this way since I don't want this video to be unnecessarily long before we move on we just got to add the same blur effect between all the compounded clips and it's the exact
same here just drag it between two clips and hit apply to all now let's get into sound design start off by clicking Import in the top right and import all of the songs we downloaded from pixabay I'll just start off by adding the first one and as you can see it was way too long it almost covered the entire video so I'll trim it down to around 1 minute that way we'll have space to include all of the other songs but before we move on to add the other songs there's a couple of things you
got to do first you want to adjust the volume to around minus5 so that it's not too loud next click on this white Little Dot on the soundar and drag it a few centimeters to the left this will make the song fade in instead of starting at full volume right away it'll make it sound a lot smoother now now add the second music track and slightly overlap it with the first song just like we did when we J cuted the voice over do the exact same process on this track too adjust the volume and add
a fade in then you want to just repeat this process till you've covered the entire video with music and make sure the song Choice makes sense to the part of the video being shown of course for example don't add a super tense sound in a calm section where it doesn't make any sense and that's pretty much it for the music having a varied soundtrack like this will make the video 10 times more engaging to listen to something I noticed when I looked at our reference Channels video is that they didn't use any captions in any
of their videos you know these little text boxes that read out what's being said in the video it's a simple element but yet it increases retention so much and this is actually a main way in which you can brand your channel imagine how many channels there are posting scary story videos by having a unique caption style the viewer will link that style to your channel which will make you stand out from the crowd to add these you want to click on captions in the top left and then hit this blue button that says generate cap
cut will then automatically transcribe your video and turn it into a caption track usually cap cut doesn't make any grammatical mistakes but read them through anyway just to make sure it doesn't look super goofy anyways the caption style I think looks a bit boring right now just a plain white font no colors no animation and way too many words on the screen at the same time to make them more visually appealing click on templates to the right and you'll see they have hundreds of pre-made animations you can use most of them you'll need to have
capcut Pro to use but there are a couple of free ones too I'm looking for a style with a slightly quick Pace that shows two to three words at a time after looking around for a bit I found this free template that's pretty much exactly what we're looking for so I'll just click on it and it'll be applied to the entire caption track I do however want to make a few changes to it if you click on the tab that says basic you'll be able to edit the style of the preset first off I'll change
the color from yellow to White I think it suits the video a lot better now scroll down a bit and add the glow effects basically this will add a tiny glow around text it's hard to see now since it's set black but if we change the color to Red like this you'll see what I mean cool now before we export the video there's one last thing we got to do remember I said that the sound design is what will make the viewer feel everything that's happening throughout the video thing is there's actually another way to
do it other than music by adding sound effects and no I'm not talking about these basic meme sound effects we want to add sound effects that'll let the viewer experience everything that's happening in the video here's what I mean by that there's a part in the beginning of the script where the teacher's turning off the lights in the classroom here you want to add some kind of sound effect that illustrates someone turning the lights off just like we did when we searched for the music you want to head over to pix but this time instead
of music you want to set it to sound effects in this case I'll search for something like turn off lights and it'll give me tons of matching sound effects I thought this one sounded pretty good so let's click on this download button to the right and head back over to cap cut now upload the sound effect and drag it to the timeline you want to find the right part in the video and add the sound effect so that it matches the voice over like this teacher rushed to turn off the lights here's another example a
couple of paragraphs down in the script there's a part where a man is screaming here we can repeat the exact same process go to pixabay search for something like man screaming and find one you like download it and add it so that it matches the voice over and cap cut see how it makes the video 10 times more engaging to both look and listen to later we heard a man screaming at the top of his lungs in the hallway now you just want to go through your script and find these parts where you can add
matching sound effects and then finally we can export the video it's done by clicking on this blue button in the top right and setting the resolution to 4K and the frame rate to 60 then hit export and the video's ready hey Leo you've learned a lot since last time I have yeah your video has everything that it takes to go viral but there's one thing you're missing what's that see Leo as I said the video is good but nobody knows that before they've clicked onto it I see what you're getting at I know you do
if you want people to watch your video you first got to make them click on it he's right our video is great but nobody else knows that so we need to create a thumbnail so good people can't resist clicking on it I like to do my designs in canva since it's free and has tons of features once you've opened up canva you want to go up to the search bar and type in YouTube thumbnail click on this tab and it'll create a new project with the right resolution for a thumbnail if we take a look
at our reference Channel their thumbnails are quite simple just an image with some text over it replicating this is super simple first you want to open up Leonardo Ai and download three of the images we used as visuals in the video the reason you want to download three images is because YouTube has this new split testing feature basically you can upload three thumbnails and YouTube will test all of them and analyze which one that performs best once you've downloaded the images head back over to canva and click on the tab that says up loads here
you want to upload the three images drag in one of them and extend it so that it covers the entire screen then you want to go to the left click on text and add a heading here you want to type in the topic of the video school lockdown stories make it pretty big and place it in the center of the screen I think that font's looking I don't know a bit too plain it doesn't really match the creepy Vibe we're looking for to change this click on the text box and you'll be able to change
the font after doing so research I found this font that I think looks just perfect we've kind of used red as our theme color throughout this entire process so I'll change the color of the text to Red on this one too then to make the text Pop a bit more you want to click on effects and add the one called neon it's the same effect we used for the banner I just think it makes it look so much better before we finish you should always adjust the colors a bit remember how we made the corners
a bit darker in cap cut we want to do the exact same thing here to do this click on edit image and then go to the adjust tab now scroll down a bit till you find vignette and set it to somewhere around 30 as you can see It'll darken the corners and highlight the text in the middle that's the first one now click on ADD page in the bottom and repeat this exact process with the other two images I basically did the exact same thing only that I experimented a little with the text if you're
split testing thumbnails make sure they have noticeable differences as that'll give you more data on what kind of thumbnails perform well on the second one I placed it in the bottom and in the top right on the third now all that's left to do is to export them to do this click on share in the top right and then on the tab that says download right so far we've created the video different thumbnail split test pretty much all you need let's upload your first video too many channels stress through this part thinking the upload settings
don't matter don't make this mistake YouTube is actually giving you tons of opportunities here if you just know what you're doing so first you want to head over to YouTube and click on this little camera button in the top right click on upload video and upload the video we created in cap cut next you want to add a title and description these are actually super important when it comes to your video's clickthrough rate and SEO if you have a really good title that in itself can make the viewer want to click on the video whereas
the SE will help YouTube understand what Niche your video is in so that it can show it to the Right audience but coming up with these yourself can be kind of difficult if you've never done it before usually I just use vid IQ instead the software we use to find keywords in the beginning of this video so head over to vid IQ go to the bar on the left and click on coach this is the same feature we used before that basically works like chat GPT just that it's optimized for YouTube related stuff here you
want to type in the topic of your video and ask it to provide you with a title description and keywords I always add this at the end telling it to include as many keywords as possible now copy each section from vid IQ and paste it into YouTube just a quick tip though the description is not as important but I really advise you to look at the title and analyze how you can make it as good as possible try to find out what words attract people in that specific Niche a random example could be that people
often use creepy in their title for the horror Niche anyway after you've added everything from vid IQ there's only a few settings left first you want to scroll down to this part and add the video to a playlist since it's the first video it'll obviously only be one video there but as you upload more videos it'll make it a lot easier for the viewer to find your other videos the goal with this is to make people watch more than one of your videos since that sends a signal to YouTube that your videos are good and
should be pushed to more people to create a playlist you want to click on create playlist give it a name and hit create the video will then be automatically added to it scroll down a bit further and under the headline that says altered content you want to say no next you want to go down to video language and choose English to let YouTube know you want your video to be shown for English-speaking viewers and that's pretty much it for the settings before we move on you just want to go up to the thumbnail section and
upload the images we created in canva that's it for this first page now click on the tab in the top that says elements here you want to go to the subtitles Tab and press add hit type manually and you'll be able to type in your script the reason you want to do this is because it'll make YouTube pick up tons of keywords related to our Niche and topic we've used in the video and obviously you don't need to type this in manually just open up the script document we created earlier copy it and paste it
in [Music] here now to add an screen you want to go back to the end screen tab and click on add this is basically the icons that'll pop up at the end of the video the Subscribe button and video recommendation since we only have one video we can't really recommend another one so we'll just have to leave it like this for now but later on you want to add another one of your videos here the last thing you want to do before posting is go to the tab that says visibility in the top and make
sure the video is set to public that's pretty much it press that button and you'll officially have uploaded your first video what you have just watched is the full a toz strategy I've used in the last 18 months to grow my channels from 0 to 100K plus subscribers I can make another video on some other topics like how I edit my own videos if you guys want or like how I've turned this channel you're watching right now to a $100,000 a month business if you like that just drop me a comment letting me know a
like on this video also helps a lot on another note if you've watched this video all the way here I assume you're one of the few people who are actually going to take this seriously so if you felt you got any value out of this video and want to know more about this stuff I have a free Discord Community called the automation lab where me and my mentors teach all the stuff we can't fit into these videos like what I've mentioned above because here's the thing the video creation is just a fraction of the stuff
that goes into running a profitable YouTube automation business there's a whole lot of backend stuff that goes into it like how to actually get your channel profitable and build a solid Community around it so if you want to hear me talk about that stuff live I'll leave a link to it in the description we're currently over 21,000 members and it doesn't cost you anything to join so it's definitely a good choice anyways that's it for this video see you
Related Videos

15:48
I Edited The Same Video on Every FREE Soft...
finzar
102,853 views
![How I make ORIGINAL faceless YouTube channels with AI [YOUTUBE AUTOMATION COURSE]](https://img.youtube.com/vi/WXX7g304xNY/mqdefault.jpg)
16:29
How I make ORIGINAL faceless YouTube chann...
howtoai
48,139 views

24:02
A Billion More People Are About to Transfo...
Bloomberg Originals
373,035 views

16:02
10 AI Animation Tools You Won’t Believe ar...
Futurepedia
215,612 views

27:34
How I Make VIRAL YouTube Automation Videos...
Tox
3,522 views

25:43
The Largest Unsolved Problem in VR.
ThrillSeeker
957,045 views

8:38
Why the Dutch Economy is Outperforming the...
TLDR News EU
182,609 views

13:26
Are Windows "Generic Keys" illegal?
ThioJoe
122,341 views

34:40
Where People Go When They Want to Hack You
CyberNews
2,082,753 views

14:45
How I created a $60,000/month faceless You...
howtoai
142,209 views

54:19
How to Make High Quality Videos in 54 min,...
The Studio
537,256 views
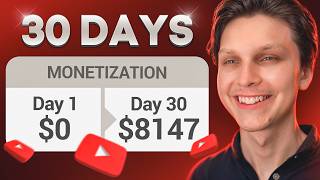
15:57
I Monetized a Faceless YouTube Channel in ...
Make Money Matt
369,749 views

23:06
NEVER Pay For AI Video Again (BEST FREE AI...
AI Samson
174,469 views
![How To Make Original AI Videos [FACELESS YOUTUBE CHANNELS]](https://img.youtube.com/vi/9q8A6clStwE/mqdefault.jpg)
19:06
How To Make Original AI Videos [FACELESS Y...
howtoai
96,852 views

40:07
I Tried 100+ AI Video Generators, These Ar...
Youri van Hofwegen
31,011 views

14:17
The MOST PROFITABLE Faceless YouTube Chann...
howtoai
46,506 views

1:09:31
Amazon AI Nuclear Reactor Investment Live ...
CNN-News18
2,601 views

14:02
How I Make YouTube Automation Videos With ...
howtoai
58,000 views

12:13
I Created A YouTube Channel Using Ai That ...
Danny Why
10,778 views

15:00
8 AI Websites you won't believe that are FREE
Simply Digital
70,845 views