you need to learn tmux RIGHT NOW!!
570.63k views3937 WordsCopy TextShare

NetworkChuck
Spin up your next project with Linode: https://ntck.co/linode –You get a $100 Credit good for 60 day...
Video Transcript:
You need to start using Team UX right now. Check this out. I'll log into my Linux server in the cloud with one command.
Craziness happens in seconds. I can launch new panes, new windows. I can detach an end of my SSH session, run home, pull up a different computer and reattach to that same session.
It's a superpower. Now I'm not new to Team ux, but now, now we're best friends, so allow me to introduce you to your new best friend T Ox. We call 'em T for sure.
No, we don't do that. T OX is a terminal multiplexer, which makes me think of Ghostbusters for some reason. I don't know.
It's a program that runs inside of your terminal and allows other terminal programs to run inside of it. Your brain hurt. Mine does not to learn Team ux.
We're just going to start using it and we'll start with my favorite use case. What I showed you in the intro, being able to run something in your terminal, leave it or detach from it and reattach to it from somewhere else. Come back to it later.
That's amazing, right? So let's do that right now. Now first of course, you'll need some kind of Linux computer.
It can really be anything but for me, I want to use a cloud machine. It's what I use all the time, so I'll spin up a new Linux virtual machine in the Anode Cloud by Akamai. They're the sponsor of this video.
I love them. They're my favorite cloud because I can do stuff like this. Just quickly launch a Virgil machine in seconds that I want to play with.
Let's do the latest Ubuntu, five bucks a month. I'll label it and create it. Now, if you're like me and you're always doing a bunch of Linux projects and you got to spin up those Linux machines fast and have it always available and possibly public LE node's your front.
As you can see, I've got so many virtual machines. It makes me want to cry because it's so awesome. But seriously, if you want to try out Le Node, I highly recommend them.
I've got a link below le node dot coms slash network chuck, and if you're new to anode, they'll get a hundred dollars credit for 60 days. So whatever you want to do today could just be free and for 60 days. Anyways, my machine is done brewing.
I'm going to grab my SSH access command right here, launch my terminal in Windows, paste my access command and get logged in. I'm mad. First thing we'll do is make sure that Team X is installed, and the good news is that UX is installed by default in a lot of places like mine is already installed.
Awesome, so a PT installed team ux. I'm going to make this a bit bigger. And then finally, to start what's called a Team Uck session.
All we'll do is simply type in t ux just like that and hit enter. This is a terminal running inside your terminal. It's like terminal virtualization like it not is it don't pinging me that I want to see a comment like, actually, Chuck, it's not virtual.
Now let's do something fun. Let's just do a continuous pinging, which is the default on Linux. We'll just do pinging network, Chuck, copy, make sure my coffee site is up.
Certainly is, you should go check it out. Now, you don't have to copy me, but allow me to show off real quick. Ready, set.
Watch this. Bam, bam, bam, bam. I just created a bunch of pains and a real life example of how many cups of coffee I drink in a day.
It's still going. So now what we want to do is detach from the session, not end it, not end anything. I want everything to still run, but we're going to just detach to do that and you'll learn more about this here in a second.
I want you to hit control. Hold it down, control B, nothing happened, right? Don't worry, don't do anything.
Now press the D key. That's it. Control B, d, we're detached from that session and it's still there though.
That's the good news. Let's reattach to it. One simple command tux A just where we left off.
It's still going 35 cups of coffee and it doesn't matter if you lose internet connection and get disconnected or you want to go home for the day and resume somewhere else, M will still be here for you because that's what a best friend does. I told you TM is your best friend. Should we get muck tattoos?
Well, think about it, but seriously, you don't want to stop here. There is more awesomeness to behold. Here's the rabbit hole.
You want to go deeper. You want to take, is it the blue pill? Take the blue, the red.
I always forget which pill. It's actually don't take any pills, just have some more coffee. By the way, have you hack the YouTube algorithm today?
Let's make sure you do hit that like button subscribe, notification bell comment, you've got to hack YouTube today ethically, of course. Anyways, ox the deep dive, semi deep dive. I'm just going to detach from this.
Control BD. Now, by the end of this video, you'll pretty much be a team UX expert and trust me, it's going to pay off. Anyways, here we go.
Team ux. It has three layers. First we have the session, which is what we just created when we use the team UX command up here.
That created a session. Notice how when we detach from it, it's said detached from a session. Let's go ahead and do that now.
Again, type in team ux, new session and actually if you wanted to customize it a bit, so let's hit control B and D to detach. Let's create a new session and name it, so team ux. This time we'll have to add some things like new and then we'll do a dash S for session and name it.
Let's name it Bob, just like that. Bam, new team up session named Bob. You can see his name right down here in the bottom left corner.
Now let's detach from Bob, so control B, D, and at this point we have a number of sessions up and running. We didn't stop them, we didn't kill them. We just detached.
How do we see those sessions? This command, tms, l, lss. Just like you list your files, this is how you list your team.
Uck sessions, hit it. Bam. We have three sessions.
Two are defaulted named, we just typed in tux. The third one is Bob. I love Bob.
Now as we saw earlier, we can reattach to our team Uck session with the team UX a command, which is short for attach. This will attach us to our most recent session, which is Bob, let's go say hi to Bob. Hello Bob.
How do we know it's Bob? Bottom left corner. Bob, let's back out of Bob once more, control B, D.
Now notice we're getting some practice here and that's kind of what Tmm X is all about. Initially it's going to be like, what is going on? Why are there so many keys that have to memorize?
It's all about practice, and maybe you don't realize this, but right now you've been attaching and detaching and it's kind of becoming second nature to you, right? That's how team X will be when you practice. Let's continue.
Now, what if we don't want to attach back to Bob? What if we want to attach back to the first session we made with all that awesome stuff in there. It was our pinging, right?
So to specify the sesame we want to attach back to, it's just one more little switch, so tux A. Then we'll do a dash t to target what session we want to connect to and we'll just say the index of that first session. Zero.
We're already set attached. There's all our stuff right there. 326 cups of coffee almost caught up for the day.
Let's control B and D to detach. Now, what do you say? We kill Bob.
I know. I'm sorry, Bob. Man, I hope YouTube doesn't ding me for that.
YouTube, it's just a TEM session that should do it. So here's how we do it. Tem kill dash session.
Now, just that alone, that command by itself will kill your most recent session. We don't want to do that. We want to be specific.
We want to kill Bob. So we'll do a dash t to target Bob and then type in Bob. Goodbye Bob.
Bob is gone. Type in tux lss. We only have two sessions left.
Now I kind of miss Bob. Let's create him again. Do you remember how to do it?
Tux new dash s Bob. Bob is back. Let's have him do something.
Let's have him pinging network chuck. com. Nice ipv six, CTRL BD to detach.
Now let's talk about our second layer, the window. When we create a new session, by default, a window is created like watch this. Let's create one more.
We can make as many as we want. I think I haven't tested that yet. Type in T box, new dash t and we'll call this one Stacy.
So with that one command, we created two things. We've got our session and we have our window. The session is Stacy, right here.
The window is bash right here, index zero bash. That's the name of it. Why?
Well, it's because it's the program we're using for that window and that's what it will default to. Now, where's the window? This whole thing is the window.
This whole area. Our third layer is panes where we can split our terminal into little bitty pieces. Now to do this is going to start our journey of learning the hotkeys.
It's not too bad. It's going to be fun. You'll feel like a wizard.
Seriously. Let's do our first one. So the goal here and say goodbye to our drawing.
I'm delete it. The goal here is I want to split my terminal horizontally or hot dog style. Let's do it.
The hotkey will be Ctrl B, hit that Ctrl B, let it be, and then we'll do a percent sign. So shift five, boom. You see that a new pain kind of killer, right?
Let's do it again. Control B percent, sign, bam. Another pain.
What do you say we do at hamburger style control B? And then we'll do double quote shift double quote, bam, hamburger style or vertically splitting. Now, before we move on, let's cover this whole control B business.
What is that? Control B is what's known as our prefix key. When we hit it, team ox is like, oh, what do you want me to do, boss?
I'm ready. I'm ready. What do you want me to do?
I'll split it vertically. Hot dog style, hamburger, whatever. I got you.
Any of the hot keys we've mentioned here in this video can be changed. I like sticking to default, so no matter what system I hit, if I install tux, I don't have to redo anything. And what happens after that are things like we hit D to detach or you might hit the percent sign to create a new pan hot dog style.
Now I'm going to do you a favor. As you look up ucks documentation, you're going to see it written like this, C dash b. Just know that when you see C dash B like that, it means control B or whatever your prefix key is.
Just keep the control B, keep it simple, and then right after that you'll see the letter or assemble. You want to press double quotes, okay, so we've got the prefix key down. Let's get back to our pans.
Now, notice here if I start typing, I'm in the pane over here, obviously, I can also tell that by the highlighting, the pane is highlighted green. That is green, right? Hi.
Logan, Paul and colorblind. So to move around we're going to hit our prefix key control B, and then your directional arrows up, down, left, right? Which way do you want to go?
Let's try up. It's going to hit the up arrow. Bam, we switched.
Now if I try to hit it again, no, we're out of prefix mode. It's not going to do anything. Now, also, if you're fast enough, if you hit control B, you can move around before it times out.
Notice how I'm jumping around, but then if I stop for a second, it stops. So kind of fun to switch around. Now, I think the best way to move around your pains though is with control BQ.
Check this out. I hit control BQ. Did you see that?
Watch this. It displayed the indexes of my pains. Each pain has an index 0 1, 2, 3, and I can use that to jump into any one I want.
So if I hit control BQ again, I can see, okay, two is on the right now I can hit control BQ two and I jumped there. You have to be fast, but that's the whole goal, right? Control BQ one, I switched to this pain, now I want to switch to this guy right here.
Control BQ zero I wasn't fast enough. We try it again. Got it.
That's kind of cool. Now, you can also change the size of your pains with this hotkey. You'll hit control B like everything, but then you'll hold down control and using directional arrows.
It'll change how big your active pain is. Let's switch around, And this is just directional arrows, any direction you want. You can change the size.
It's pretty cool. If you want to make bigger steps, you can do CTRL B and then alt over, over, over, over. So holding down control or alt will help you resize your pains.
It's kind of a pain. Sorry, couldn't help myself. Now my favorite thing though, if you don't want to sit here and resize all your pains is you can do a pre-selected layout.
Check this out. Control B like always, and then alt one. Look at that.
Four vertical pains. Let's try it again. Control B, alt two, huh?
Control B, alt three. That's just ugly. Control B, alt four, that's cool.
Control B, alt five. There's five options, but those are pre-selected layouts that I'll just put your stuff really nicely if you're just kind of lazy like me. Now, we've been talking a lot about panes and we kind of just brushed over windows and currently we only have one window.
Can we have more? Yes, we can. Let's create a new window to do that, and he guesses how we're going to start control B, and then just simply hit the C key.
Bam, we have a new window. Let's do it again. Control B, C, another window control B, C.
It's addicting. Let's keep doing it. Also, notice we can see our current one by the asterisk, so we're in our sixth window.
How do we jump around? How do we get back to our original window? How do we move around this command or this hockey control?
B and N will just move you sequentially through your windows. Control BN. Notice my asterisk, control b, N control B, N.
Wait, no, that's not what I want to do. There we go. So we're back at five and I really, really hate that it's not named anything specific.
Let's change that to change the name of our window right here while we're active control B comma, and just right here we get a dialogue. Hey, do you want to rename your window? Sure do.
Let's name it od bam. Number five is anode. We got it.
Let's rename the rest. Cool. The gang's all here.
We renamed them all. Now, I got to admit, moving around with control BN sequentially is really annoying. I hate it.
There's a better way to move around and it's amazing. You'll be mad at me for not even showing you this first. You ready?
It control B and then W. Are you seeing this? Not only is it a list of our windows, we also have a list of our sessions.
There's our first one, our second one, there's Bob. Good old Bob, we got Stacy. We can jump to each individual window and look at it, what's going on, and just by heading enter we can jump back in there.
How cool is that control be w awesome way to move around. So powerful. Are you starting to see the power of team ux?
I mean, yeah, it's kind of like a, oh my gosh, all the hotkeys. This is kind of painful, but once you learn them, you're a wizard. Harry, you just are.
So what you've learned so far is a lot like you learn sessions, which we can have multiple sessions. You learn in windows, we can have multiple windows. You'll learn the pans.
This will make you so hyper productive with Linux, no matter what you're doing, whether you're a programmer, a hacker, I mean, just imagine you're doing an Nmap scan, you switch out and you do made exploit, you jump out, you're running sub finders. Some other sub-domain enumeration tool have those running, detached. I mean it.
It's cool. Now we have all these panes, windows and sessions. Let's talk about killing.
How do we kill them? How do we get rid of these guys? We've created them.
We've created our monster here. How do we end? Now?
First we can do it from this view right here, our control BW view. Simply highlight one. Let's pick Ronald Weasley.
Hey, control B, our prefix key, and then the letter X down at the bottom, you're going to see, Hey, do you want to kill this pain? Are you sure? Yes, I do.
Type in. Yes. Goodbye.
Ron Weasley. Notice he's no longer at the bottom list here. He's not there.
But if we go to one that has multiple pains like the og, whatever highlighted pain, I have, Hey, control BX, you want to kill this pane? Yes, kills that one pane. What if we want to take out this entire window all at once?
Control B ampersand. Really fun to say at ampersand, do you want to kill the window? Type in, yes, it's gone.
The OG has been eliminated. I'm sorry. And then of course if you want to back out control BD to detach, TM X, lss, we can terminate any of these sessions taking out the entire thing, windows and panels and panels, panes and all.
I'll have all these commands down below. I'll also link some fun TX cheat sheets that are very helpful. I haven't shown you everything, but I've shown you enough to kind of be an expert and be dangerous.
But there's one more thing if you want to stick around. There is something called copy mode, which makes copying text ridiculously easy and working with it really fun. I mean you've made it this far.
Let's keep going. Let's jump into one of our sessions. Team XA, we'll jump into dash t.
We'll jump into Bob. Oh, Bob was still pinging, man. Now before I show you copy mode, there is one thing I want you to do.
I want you to change something about your team UX config file. Without doing this, it becomes pretty annoying. So real quick, we're going to adjust the team UX config file.
We're going to type in nano the best text editor in the world. Maybe I'm thinking about making a vim video because I need to learn it. I know, I know.
Anyways, let's continue nano. This will be in your library, so the tilda slash team up. com.
Just like that. That file may not be there. That's fine.
We're creating it right now. We're going to add two lines of config. First we'll type in set dash g mouse on.
That's going to make some things easier for you if you're lazy and don't want to be super fast. This one though is going to make you amazing. Set W dash G mode, dash keys VI.
That's going to enable some vim superpowers. Check it out. It's going to be amazing.
Ctrl X, Y. Enter to save. Now watch this.
I'm going to kill all my sessions all at once. The best way to do that is tux kill dash server. Give you an lss.
Everything's gone. Let's do a quick little session tux. I will pinging something.
Just get some texts on the screen. Now with my mouse, I can just simply highlight. Now, notice what's happening here.
Notice the top right. We have a special little zero zero menu. We're in copy mode, and then when I release, we're done.
That's probably the easiest way to copy a tbu, that line of config, the set G mouse, whatever that was, we can easily just highlight anything and then just paste it. That's super handy, but I'm only against that because the goal with tux and really anything in the terminal is that your hands never leave the keyboard, glue them to your keyboard. The second you have to reach over and grab your mouse, you're slow.
That's valuable. Seconds you don't want to lose. So instead, we'll use copy mode from our keyboard to enter copy mode.
CTRL B. Big surprise there, right? And then opening bracket, bam.
Notice. Top right, things changed. Now using our directional arrows, we'll jump to whoever you want to start copying.
Let's say I want to start copying right here. All the pinged statistics. Easy for me to say where I want to start.
I have my line, my cursor. I'm going to hit space. I'm starting there.
Cool. I'm just going to move along using my directional arrows. I'm moving until I reach the end of what I want to copy right here is good.
Then I'll hit enter. Bam. That's been put into my copy buffer and out of paste I'll do control B closing bracket, just like that.
That's copy mode. Let's try it again just to make sure we have it cemented. I'll hit control B, opening bracket, go to where I want to start.
Hit space, move around. Now you can use a directional keys or you can use some vim keys like H, J, K, and L. I'm not going to cover that right now.
We'll keep it simple. Hit enter to stop and then Ctrl B closing bracket to paste. Now we just covered pretty much everything you'd want to know about tux.
You don't have to use all the tux features. If all you cared about was the attaching and detaching and you treat it like a normal terminal, that's a win. What do you think of tux?
Are you going to start using it? Have you already been using it? Let me know in the comments below.
That's all I got. I'll catch you guys next time.
Related Videos

21:21
you need to learn Ansible RIGHT NOW!! (Lin...
NetworkChuck
890,031 views

13:30
Tmux has forever changed the way I write c...
Dreams of Code
1,044,676 views

20:35
I ranked EVERY terminal emulator. It was nuts
typecraft
134,772 views

23:06
how did I NOT know about this?
NetworkChuck
932,171 views

11:58
Tmux Tutorial for Beginners
Linux Training Academy
23,899 views

18:10
7 Amazing CLI Tools You Need To Try
Josean Martinez
389,924 views

3:02
Tmux in 100 Seconds
Fireship
547,080 views

6:58
A UX Expert Fixes My Tmux
DevOps Toolbox
79,193 views

24:36
You NEED to try Hyprland on Linux RIGHT NO...
typecraft
186,658 views

20:33
the Linux File System explained in 1,233 s...
NetworkChuck
2,197,351 views
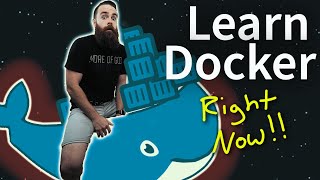
23:19
you need to learn Docker RIGHT NOW!! // Do...
NetworkChuck
2,779,013 views

10:02
Tmux will SKYROCKET your productivity - he...
typecraft
110,073 views

39:12
Docker networking is CRAZY!! (you NEED to ...
NetworkChuck
1,808,742 views

10:50
60 Linux Commands you NEED to know (in 10 ...
NetworkChuck
1,705,688 views

9:46
Learn tmux (Part 1) Boost your Linux Produ...
Learn Linux TV
112,432 views

23:54
Linux on Windows......Windows on Linux
NetworkChuck
501,139 views

22:59
I forced EVERYONE to use Linux
NetworkChuck
585,939 views

12:23
100+ Linux Things you Need to Know
Fireship
1,376,842 views

18:27
The intro to Docker I wish I had when I st...
typecraft
246,664 views

12:24
Vim As Your Editor - Introduction
ThePrimeagen
983,800 views