Cronograma no Excel Fácil e Sem Fórmulas Complexas 012
5.21k views4687 WordsCopy TextShare
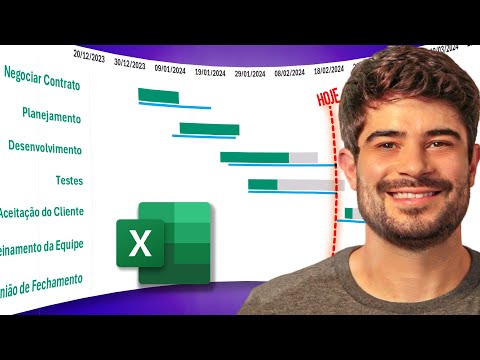
Raphael Fantin
Curso de Excel Comigo do Básico ao Avançado: https://bit.ly/3y2XVgZ
Faça o Download da Planilha (01...
Video Transcript:
Existem duas características que todo cronograma precisa ter para ele ser considerado um cronograma com boa qualidade A primeira é que ele precisa mostrar o máximo de informação em um pouco espaço e também ter um design agradável que as pessoas olhem e consigu entender logo de cara mas às vezes a gente não tem um sistema de gestão de projetos Ultra sofisticado pra gente ver passo a passo tudo que tá acontecendo e muitas vezes a gente tem apenas o Excel para salvar nossa vida então no vídeo de hoje eu vou ensinar como construir esse cronograma do completo
zero nesse cronograma a gente vai mostrar não somente as atividades mas também a porcentagem de progresso e também um indicador de planejamento até para você melhorar o acompanhamento que você tem do seu projeto identificando atividades que estão atrasadas adiantadas ou até mesmo no prazo pra gente começar aqui nós temos um cronograma bem básico né com algumas atividades aqui na coluna B na coluna C e D A gente tem a data de início e fim de cada uma delas então basicamente a primeira coisa que a gente já pode começar a fazer é calcular a duração então
a duração é eu vou colocar igual é a data final menos a data Inicial aqui ó dou um enter e a gente tem 10 por exemplo que é a duração de quanto tempo levou essa essa primeira atividade então vou simplesmente propagar a fórmula aqui pros itens de baixo pode ver que a gente calcula a duração dos dias corridos né não Tô considerando sábado domingo nem feriado né existe uma fórmula para isso mas aqui é uma duração simples primeira coisa que a gente pode fazer é já inserir o gráfico que vai ser ae base do nosso
cronograma então para isso eu vou selecionar os itens da coluna B e C também os dois juntos B e C abrangindo também a coluna C início para isso eu vir aqui ó na guia inserir na sessão gráficos eu vou escolher a a barra né de barra o gráfico de barras empilhadas clicando aqui a gente já tem o nosso gráfico bem simples por enquanto eu vou aumentar o comprimento desse gráfico aqui para melhorar a visualização dele e agora a gente vai inserir mais uma série de dados dentro desse gráfico para isso eu vou selecionar ele clicar
com o botão direito e vou vir aqui em selecionar dados beleza para adicionar uma nova série de dados a gente clica em adicionar então adicionamos aqui nesssa nova série de dados pode ver que aqui a gente tem a primeira opção nome da série eu vou clicar e pode ser qualquer nome por exemplo vou selecionar somente a célula duração e a os valores da série eu vou deletar esse um daqui e selecionar todas as durações que a gente calculou vou dar um ok ok novamente e a gente já tem um gráfico né algo parecido com um
gráfico gigante um cronograma mas dá para melhorar a formatação desse gráfico aqui e já então para isso eu vou selecionar esse cara aqui ó clicar com o botão direito sobre ele e vou clicar nesse pincel aqui ó o balde de tinta com o pincel nessa opção pode ver que uma barra lateral vai surgir para você aqui do lado direito e a primeira formatação que a gente vai fazer para melhorar esse gráfico é aqui em opções de gráfico a gente vai selecionar o eixo vertical o eixo Y categoria aqui ó selecionando ele a gente vai vir
aqui em opções de eixo em opções de eixo também a gente vai abrir esse essa essa lista de opções e vai marcar categorias em ordem inversa então clicando aqui pode ver que o Excel reverte né a posição deixando né Conforme você selecionou aqui ó pode ver negociar contrata o primeiro e o último é reunião de faturamento né está na ordem correta para se parecer mais com gráfico gigante a gente pode selecionar agora aqui as a as primeiras barras que estão em azul para mim aqui pode ver que elas somente elas estão selecionadas se você quiser
garantir né a seleção somente delas clica aqui em opções de série e Garanta que a primeira série né no caso é série início esteja selecionada aqui a gente vem na opção do balde de tinta e vai colocar aqui ó o preenchimento na opção sem preenchimento então aqui a gente já tem um gráfico gigante é algo parecido com o gráfico gigante obviamente Só que tem um pequeno problema você pode ver que o início das Barras tá começando um pouco afastado do do começo do nosso gráfico e a gente pode melhorar isso aí com certeza então para
isso o que a gente precisa fazer é ajustar a escala do eixo horizontal aqui em cima então para isso é primeira coisa que eu indico você fazer é selecionar aqui as datas de início todas né dá um control um cont control 1 a gente abre a formatação de células o atalho de formatação de células e você vai escolher aqui ó no campo categoria geral eu dou um ok Você pode ver que agora as nossas datas que estavam da maneira correta passaram para aquela formatação é normal né formatação Geral de datas começando com 45 aqui tá
meio estranho mas isso aqui vai nos ajudar a escolher melhor a escala aqui do eixo horizontal então eu vou clicar agora sobre o eixo horizontal aqui em cima e Vou definir o mínimo dele aqui ó clicando aqui eu vou deletar e vou escolher como o limite mínimo desse gráfico essa primeira Barrinha aqui ó essa primeira esse primeiro número 45 280 então 45 280 enter você po pode ver agora que o nosso cronograma está bem mais distribuído né melhor distribuído dentro do nosso gráfico a gente pode selecionar novamente Aqui as nossas datas só serviram pra gente
definir o limite aqui mesmo control um e a gente escolhe aqui em Campo data e no campo de categoria data e a gente clica ok a gente tem as notas nossas datas aqui de volta e para mim esse gráfico Está ok né é e geralmente 90% das pessoas param por aqui mas o intuito desse vídeo é fazer você ir além né nos seus conhecimentos de Excel e também Pass o máximo de informações o máximo que a gente puder em pouco espaço né E também melhorar o design esse aqui é o nosso objetivo desse vídeo então
para isso a gente vai acrescentar aquelas barras de progresso mostrando quanto cada uma dessas atividades progrediu num determinado momento então para isso a gente vai definir aqui na coluna F algumas porcentagens aleatórias por exemplo né 100% sendo que essa atividade foi concluída e totalmente Por exemplo essa aqui também vamos supor 100% essa aqui por por exemplo 70 e 30 20 0 e zer nem iniciar Beleza então a partir do momento que você tem as porcentagens de cada uma das atividades você pode calcular quantos dias completos cada uma dessas dividades foi executada então a fórmula é
bem simples é colocar um igual você Vai Multiplicar essa porcentagem aqui ó asterisco multiplicado pela duração então enter como a gente por exemplo a primeira atividade ela tem uma duração de 10 dias se você executou 100% quer dizer que você tem 10 dias completos obviamente então a gente pode ir para os demais se você consegue comprovar que a sua fórmula está correta aqui ó uma uma atividade que tem uma duração de 7 dias se você não nem iniciou né 0% É claro que você tem zero dias completos então beleza então o que que a gente
pode fazer a partir daqui então primeira coisa que a gente vai fazer é selecionar aquelas barras que estão entre aspas né invisíveis pra gente aqui ó vou tentar selecionar elas aqui ó clicando sobre uma delas pode ver que eu consegui selecioná-la são aquelas barras que a gente colocou bem no começo do vídeo caso você não consiga clicar sobre elas eu te aconselho né clicar com o botão direito vir na opção do balde de tinta com o pincel aqui ó e selecioná-las manualmente Ó essas aqui ó série início quando você clicar pode ver que elas já
estão todas selecionadas e você pode vir agora aqui ó nesse Mais no mais aqui do nosso gráfico e colocar aqui ó essas barras de erros então clicando aqui em Barras de erros dá um você pode clicar fora do gráfico você pode ver que o Excel ele adicionou essas barras de erros aqui bem na ponta dos nossos das nossas Barras laranjas O que que a gente pode fazer com elas primeiro a gente você pode clicar sobre elas caso você não consiga e clica aqui na opções de barras você vem aqui ó série início opções né barras
de erros Y então clica sobre ela e o que você precisa fazer aqui nessas opções é colocar mais sem legenda e também um personalizado aqui selecionando personalizado você pode ver que a gente tem pequenas Barrinhas aqui do lado das nossas Barras laranjas das nossas Barras das atividades então agora a gente vai clicar em especificar valor e o valor que a gente vai precisar colocar aqui ó primeiro você apaga esse um aqui ó e seleciona os dias completos que foi o cálculo que a gente fez né a multiplicação do da quantidade de dias vezes a porcentagens
de a porcentagem de progresso de cada uma das atividades então aqui você pode dar um ok e você pode ver que as Barrinhas já começaram a preencher cada uma da dos das nossas Barras gigante aqui e pode ver Centralizado nelas né então aqui mantendo elas selecionadas a na opção de barra de erro você clica aqui no balde de tinta e o que a gente precisa fazer é colocar uma cor aleatória por exemplo Geralmente as pessoas Colocam um verde eu vou colocar um verde qualquer n não necessariamente esse aqui você pode escolher o o verde que
for da sua ou a cor que for da sua preferência obviamente e aumentar a largura aqui consideravelmente até que essa o tamanho né a espessura dessa Barra Verde cubra a barra que está atrás dela né então fazendo com se fosse um progresso que essa barra está eh atuando como Beleza então tá mais ou menos aqui acho que dá até para selecionar voltar aqui e diminuir um pouco deixa 10.25 pelo menos para mim depende do seu monitor também às vezes pode ser que você precisa aumentar mais que eu mas aumente de acordo né com aumente a
espessura de cada barrinho conforme for a sua necessidade aí e se você gostou desse gráfico que a gente tá fazendo aqui é pode ser que você também se interesse pelo gráfico que eu ensino no meu curso nesse gráfico ele precisa de um pouco mais de conhecimento de Excel mas basicamente o que que ele faz aqui você consegue ter duas visualizações do seu cronograma seja dos valores que você planejou lá no início do seu planejamento né do projeto e também você consegue ter uma visualização daquilo que você realizou que é Basicamente aquilo que a gente tá
fazendo hoje só que com algumas fórmulas mais avançadas de Excel então voltando aqui pra nossa aula e gestão de projetos cronogramas né tem sido minha vida meu trabalho há muito tempo né Há muito tempo que eu trabalho com gestão de projetos e uma coisa eu posso garantir para você é muito raro quase impossível você entregar um projeto na data que você estimou né na data que você planejou lá no início isso aí é quase impossível e também se você Você trabalha com gestão de projetos e cronogramas deixa aqui embaixo o qual foi o prazo máximo
de dias ou meses que você chegou a atrasar uma obra um projeto ou empreendimento enfim para um cliente né pra gente poder comparar eu já falo que no meu caso foi mais de ano o máximo que eu já demorei para atrasar mas is foi um outro caso mas enfim voltando aqui para pro nosso trabalho o que uma coisa que a gente pode garantir né um acompanhamento do projeto e tentar fazer um acompanhamento daquilo que você planejou com aquilo que você está realizando né aquilo que você está executando então para isso a gente vai fazer isso
aqui nesse nosso cronograma agora então para isso deixa eu reexibir umas colunas que estavam escondidas aqui então beleza aqui a gente tem um planejamento sugerindo que a algumas datas de início e fim considerando que a gente tem as mesmas atividades do começo do nosso projeto daquilo que a gente planejou Então essas datas são datas de planejamento aqui do lado a gente tem a duração que basicamente que é um menos o outro e aqui do lado a gente vai são duas colunas auxiliares a gente vai começar primeiro pel essa aqui ó na na coluna k de
o y auxiliar agora o que que a gente vai fazer a gente vai montar uma coluna e essa coluna Y vai ser uma coluna que vai nos auxiliar a montagem do nosso gráfico para isso vou colocar um por exemplo aqui na nossa última linha ó reunião de fechamento vou colocar 0.25 igual e vou fazer uma soma Igual essa de baixo né 0,25 + 1 Enter eu tô montando um eixo Y né nesse caso invertido deixa eu clicar e propagar né refletir pras linhas aqui de cima então agora o que que você vai fazer você vai
clicar sobre o gráfico clique com o botão direito do mouse e vem em selecionar dados a gente vai adicionar mais uma série de dados a ele então para isso vou clicar aqui ó em adicionar o nome da série pode ser planejamento por exemplo ou você escreve aí ou clica aí na em alguma célula que esteja escrito planejamento e aqui em valores da série você pode apagar esse um aí que já vem do Excel padrão e escolher essa série de dados que você criou aí eu vou dar um enter ou um ok aqui para garantir Ok
novamente você pode ver que uma nova série de dados foi colocada logo após a nossa última coluna nossa última barra aqui no nosso gráfico então clique sobre ela garantindo que todas essas Novas ah colunas essas novas Barras estejam selecionadas apenas elas então você vem com e você clica com o botão de direito sobre essas barras que você acabou de selecionar clica o botão direito do mouse e vem aqui ó a opção de alterar tipo de gráfico de série clicando aqui o Excel vai dar a opção de você alterar o tipo do gráfico e aquele que
você vai selecionar aqui ó na opção combinação e essa que tá em verde aqui pelo menos no meu caso é a série que a gente acabou de adicionar que a gente vai trocar o gráfico dela por um gráfico de dispersão então aqui nessa opção aqui nessa setinha nessa lista Você pode clicar e e selecionar a opção de XY dispersão essa primeira opção aqui ó dispersão você clica nele e dá um ok pode ver que a opção de eixo secundário já vem automaticamente selecionada D um OK beleza e você já tem o seu gráfico colocado aí
então você vai clicar com o botão direito do mouse agora ir em selecionar dados a gente vai selecionar a série de dados que a gente acabou de mudar né para um gráfico de dispersão e vir em editar aqui pode ver que o nome da série está como planejamento assim como a gente definiu lá no começo e o o os valores da série de y estão corretamente colocados aqui ó se você quiser garantir Você pode até apagar né e selecionar novamente aqui os valores em Y essa coluna auxiliar que a gente acabou de colocar e os
valores em x vão ser os inícios dos planejamentos todas essas esses e essa série de dados aqui ok e você pode dar um ok e Ok novamente o que que o Excel faz pra gente aqui pode ver que ele colocou uma bolinha bem na posição onde inicia o planejamento daquela atividade ou seja o início dessa bolinha aqui coincide com o início do planejamento eh dessa coluna e h aqui beleza mas não é exatamente isso que a gente precisa né então você vai clicar sobre essa sobre alguma dessas bolinhas aqui que a gente acabou de colocar
e você pode ver que todas estão selecionadas né de uma vez só a gente vem na opção do demais aqui de adicionar do elemento do gráfico e clicar em Barras de erros então clicando aqui em Barras de erros você pode ver que o Excel colocou barras de erros né em cima dessa bolinha que a gente acabou de colocar tanto no Y como em x im ver que elas ficaram dessa forma aqui só que a gente só precisa na o a as as barras de erro na na horizontal então a gente pode clicar sobre as barras
de erros na vertical pode ver que todas selecionadas de uma vez só e dá um delete beleza aqui a gente tem as barras de erros dentro das bolinhas a gente vai agora formatar elas então para isso você clica sobre elas pode ver que todas de uma vez estão selecionadas na verdade eu não selecionei deixa eu clicar com o botão direito do mouse sobre ela vim formatar série de dados ou na opção do balde de tinta com o pincel aqui do lado e para selecionar as barras de erros clica nessa setinha e você vai selecionar aqui
ó série planejamentos barras de erros x que são esses caras aqui beleza agora elas Sim estão selecionadas e nessa opção das três barras aqui ó na opções de barras de erros a gente vai selecionar mais legenda e aqui ó clicar em personalizado sem legenda personalizado a gente vai especificar esses valores que serão o tamanho das durações delas que a gente calculou né final menos Inicial dá um ok Você pode ver que a gente já tem as barras de erros né simbolizados pelas duração de pelas durações de cada uma dessas atividades só que se você clicar
fora do gráfico pode ver que Nossa Barrinha aqui ó as bolinhas ainda estão aparecendo não é bem isso que a gente a gente não precisa delas nesse momento então para isso você vai clicar sobre elas a gente vai vir aqui na opção de série Garanta que série planejamento esteja selecionada na opção do balde de tinta aqui ó você vai vir aqui em marcador opções de marcador e colocar nenhum aí agora você pode ver que elas desapareceram a a gente já agora já tem o nosso cronograma com as barras de progresso e também aos indicadores né
da de atividade de planejamento agora a gente pode melhorar um pouco Esse aspecto do do das Barras de planejamento aqui então aqui você pode clicar sobre alguma delas né que são as nossas barras de erros na opção do balde de tinta a gente pode colocar aqui a cor dela para uma para esse azul claro deixa eu aumentar um pouco mais aqui ó a cor del PR Azul um pouco mais claro né parecendo até o MS Project então para isso eu vou aumentar um pouco a largura dela pra gente visualizar melhor Beleza então aqui a gente
já tem as nossas barras simbolizando os planejamentos de cada uma delas aqui esse essa esse eixo Y que ficou aqui você pode selecionar né Ele simplesmente deletar porque a gente não vai precisar dele nesse momento bom e para melhorar ainda mais o aspecto visual do nosso gráfico Vamos colocar uma barra de hoje né informando a data atual só pra gente ter uma referência de quando o projeto tá e uma barra que vai atualizar todos os dias né Ela é uma barra automática deixa eu fechar essa barra lateral aqui até para isso coloquei essa coluna hoje
aqui na coluna l opa e eu vou colocar aqui uma fórmula que vai ser igual vou escrever hoje e abrir e fechar parentes do enter você pode ver que eu fazendo esse vídeo 14/3 que a data de hoje vou clicar segurar e arrastar Aqui para baixo Beleza a gente tem uma série né de datas do dia de hoje aqui nessa coluna l Beleza agora a gente vai precisar colocar essa coluna L aqui no nosso gráfico então para isso eu vou clicar com o botão direito sobre o gráfico vir em dados adicionar o nome dessa série
vai ser hoje então eu vou clicar aqui no cabeçalho dela o nos valores x vão ser representados também pelos dados de hoje né aqui ó colocar todos eles de uma vez e y deixa eu apagar esse um vamos aproveitar a nossa coluna Y auxiliar e selecionar toda ela aqui dá um ok ok novamente e também não apareceu os nossos dados de hoje para isso vou clicar com botão direito sobre o gráfico vi formatar área de plag na opção da barra de tinta né Não interessa qual que era o nome que estava lá O interessante é
que você vem aqui em opções e seleciona a série de dados hoje aqui pode ver que ela estava invisível pra gente mas selecionando elas por aqui você garante né que você selecionou esses dados para isso o que a gente pode fazer colocar uma linha sólida pode ver que já uma linha sólida foi colocada aqui bem informando a data de hoje vamos trazer ela para vermelho né para chamar mais atenção vou levemente aumentar um pouco a transparência né PRS 33 Tá ok a largura também e vou alterar o tipo de composição opa não o traçado dela
para para esse pontinho aqui beleza ok a gente já tem aqui vamos informar né que é a data de hoje então para isso vamos deixar apenas um dos pontos mostrando o rótulo de dado ou a legenda do ponto para isso você vai clicar sobre a série de dados inteira pode ver que toda ela ficou selecionada e você vai clicar novamente sobre uma delas aqui ó até que apenas uma delas fique selecionada então aqui você com ela com uma delas selecionada você vem clicar em adicionar e seleciona rótulos de dados aqui pode ver que apenas um
pontinho ficou com um nome é aqui nesse caso 6.25 que coincide com o valor de y aqui então você vai deixar selecionado o rótulo te dado desse único ponto e clicar novamente sobre ele que aí você garante que somente ele está ionado então para isso agora você vem aqui e elimina o valor em Y né na verdade é rótulos de dados você vem na opção das três Barrinhas aqui ó coloca nome da série e pode desmarcar valor y e também pode desmarcar e as linhas de preenchimento que não vão ser necessários pode ver que a
gente já tem a informação de hoje aqui você pode clicar e trazer ele um pouco mais para cima Então eu vou deixar ele selecionado aqui em página inicial eu vou deixar ele em vou aumentar um pouco o tamanho dele e passar a a cor da fonte paraa vermelho também beleza a gente já tem um gráfico aqui dá para melhorar ainda mais ele deixa eu fechar esse cara aqui vou reposicionar o nosso gráfico aqui embaixo Ok vou clicar novamente com botão direito vir em área de plotagem aqui na verdade não é área de pilotagem o que
eu quero alterar é a área do gráfico essa aqui eu vou deixar com o a borda linha sólida vou colocar esse Verde aqui um verde que eu tô escolhendo para melhorar o design do gráfico deixa eu aumentar a largura consideravelmente Beleza vai ficar tipo como se fosse a armação do gráfico aqui eu vou selecionar o eixo Y colocar todos em e aumentar também o tamanho dessa letra deixa eu diminuir um pouco aqui em cima também vou colocar elas em as datas fechar Ok dá para aumentar um pouco mais vou colocar agora como se fosse um
cabeçalho automático e toda vez que eu troque o cronograma o nome do cronograma do projeto automaticamente o título também se altere para isso eu venho aqui em inserir e vou inserir uma nova forma aqui ó na sessão de ilustração formas eu vou clicar aqui na opção de retângulos vou colocar um retângulo qualquer aqui beleza mais ou menos assim dá para melhorar né a formatação dele então deixa ele selecionado na guia de formas de formato eu vou alterar o preenchimento aqui o contorno da forma vou deixar assim Contorno mesmo Beleza deixa só posicionar n fazendo com
que ele encoste aqui OK pode ver que não tá perfeito ainda vou clicar e vou trazer ele mais paraa direita Beleza então agora pra gente colocar um título nesse gráfico eu vou clicar soente sobre essa forma eu VM agora e vou clicar sobre a barra de fórmulas aqui em cima ó cliquei agora nossa forma essa forma Aqui de baixo entrou no modo de edição Ou seja a gente pode colocar uma escolher uma forma uma célula aqui do nosso Excel para projetar a o valor dela dentro da fórmula então aqui para funcionar dessa forma eu venho
aqui ó pode ver que tá piscando a barra de fórmulas eu coloco um igual e vou clicar aqui em B2 por exemplo que é onde tá o título do nosso cronograma E aqui depois de colocar pode ver que ele já está selecionado dá automaticamente com o enter você traz essa informação que está na na célula B2 para dentro da Fórmula deixa ela selecionado vem em página inicial vou deixar em e vou colocar a cor para Branco Dá até para aumentar um pouco o tamanho dessa fonte eu vou centralizar alinhar no centro e beleza e aqui
o que faltou é selecionar os dois né tanto o gráfico como a forma Então vou selecionar o gráfico seguro o control seleciona a forma clico com o botão direito sobre os dois né e venho em agrupar e seleciono agrupar Agora você tem uma coisa um bloco só que você consegue levar para vários lugares inclusive para uma apresentação ou para uma reunião imagina que você precisa e imagina que você precise nessa reunião informar que o status do desenvolvimento na linha oito passou de 70 para por exemplo 100% D um enter você pode ver que a Progresso
evolução acompanha né conforme você vai mexendo aqui ou imagina que os testes que estavam programados pro na realização estava pro dia 22/2 passou pro dia 28 por exemplo dou um enter você pode ver que aumenta a barra né mostrando que a realização dessa atividade Aumentou e o mesmo Vale pro planejamento é claro que você não vai alterar o planejamento Inicial conforme você vai acompanhando né o projeto mas imagina que você precisa alterar por exemplo negociar o contrato im que o planejamento ao invés do dia 19 Na verdade era o planejamento dela foi pro dia 10
enter você pode ver que a gente alterou o planejamento essa barra pequena aqui né representada pela Barra Azul Clara a gente fez essa alteração então só para finalizar aqui eu vou tirar essa barra laranja Clica com o botão direito vi em preenchimento Vou passar ela para cinza claro aqui beleza agora sim ficou bem mais parecido com o Excel né Qualquer semelhança é mera coincidência então para essa aula a gente fica por aqui muito obrigado a gente se vê na próxima aula até lá
Related Videos

21:46
Método MAIS COMPLETO para fazer cronograma...
Raphael Fantin
76,802 views

1:45:11
Cronograma Dinâmico no Excel para Gestão d...
Raphael Fantin
1,375 views

57:56
Novo Sistema de Controle de Estoque no EXC...
Raphael Fantin
2,817 views

50:41
10 Técnicas Avançadas de Relatórios no Excel
Guia do Excel
20,104 views

18:03
Planilha de Controle de Gastos Fácil e Sim...
Raphael Fantin
6,545 views

1:26:21
MÉTODO INFALÍVEL PRA DASHBOARDS (+POWER Q...
Raphael Fantin
1,318 views

40:35
Planilha de controle de Estoque no Excel S...
Raphael Fantin
121,113 views
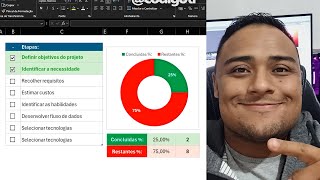
9:43
Lista de tarefas com gráfico e caixa de se...
Max Andrade (codigoti)
208 views

28:58
Dashboard FORA de SÉRIE no EXCEL: Fácil, C...
Raphael Fantin
70,941 views

26:37
Top 10 Funções mais Importantes no Excel |...
Excelente João
673,472 views

17:02
Gráfico de DIAGRAMA DE GANTT con RELLENO D...
Novatecs Excel
27,046 views

17:41
Tabela Dinâmica é uma MÁQUINA | 014 - 3 je...
Raphael Fantin
422 views

26:08
Planilha Calendário Agenda Excel | Downloa...
Guia do Excel
3,061 views

21:28
Make a Professional Excel Dashboard From S...
Kenji Explains
9,828 views

39:42
Controle de Gastos para 2024 no Excel (010)
Raphael Fantin
11,571 views

14:51
TOP 3 Gráficos no Excel para se DESTACAR n...
Raphael Fantin
1,081 views

20:55
Aprenda a calcular tempo de execução de Obra
O Canal da Engenharia
80,118 views
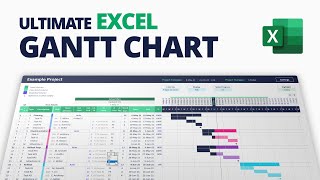
3:18:01
How to create Ultimate Excel Gantt Chart f...
The Office Lab
2,838,794 views

22:13
PLANILHA CRONOGRAMA DE OBRAS GRÁTIS
O Canal da Engenharia
128,554 views

1:03:29
Dashboard Financeiro Completo| Parte 1
Raphael Fantin
2,125 views