Cronograma Dinâmico no Excel para Gestão de Projetos e Tarefas
1.38k views17932 WordsCopy TextShare

Raphael Fantin
Adquira o cronograma 100% editável: https://bit.ly/486RdE9
Curso de Excel Comigo do Básico ao Avanç...
Video Transcript:
Tudo bem pessoal no vídeo de hoje nós vamos começar um projeto de um cronograma é um pouco parecido com o cronograma que eu já tenho aqui no canal só que eu identifiquei alguns pontos de melhoria alguns lugares que a gente poderia fazer algumas customizações Então a partir do projeto de hoje nós vamos construir esse cronograma do zero caso você não consiga e precise né de um cronograma mas você não ten habilidade para as vezes você não tem habilidade para acompanhar o tutorial eu vou deixar essa planilha disponível para você fazer o download para você poder
utilizar no seu projeto sem ter que se se preocupar porque essa planilha Pode parecer né Ela é um pouco avançada então para quem tá começando muito né não tem tanta habilidade assim né no Excel Pode ser que se complique Então eu vou deixar um link aqui para você que você possa né adquirir essa planilha e poder utilizar aí no seu dia a dia no seu projeto Lembrando que se você for aluno do Excel com método plad o meu curso de Excel essa planilha e o vídeo a vídeoaula tá tudo já disponível lá no no num
módulo específico que você consegue eh visualizar o projeto né assistir o projeto como um todo também fazer o download dessa planilha tanto a planilha Inicial como a planilha pronta para você poder já utilizar no seu dia a dia e também poder tirar dúvidas imagina que você quer construir você quer dominar essa habilidade de construir a cronogramas do jeito que a gente vai fazer aqui hoje lá você consegue tirar suas dúvidas diretamente comigo na plataforma então com os recados dados a gente pode ir pra demo pra gente fazer uma demonstração de como essa planilha funciona só
lembrando que eu coloquei aqui é um cronograma para projetos de reformas e obras mas na verdade ela serve para qualquer tipo de projeto para um projeto de ti publicidade marketing enfim qualquer tipo de projeto você vai conseguir aplicar porque essa planilha é completamente editável e fácil de configurar e personalizar do seu jeito tá certo foi para isso Pensando principalmente nisso que eu que eu a construir Outro ponto aqui vamos começar a falar sobre as funcionalidades a principal funcionalidade dessa planilha essa barra de lagem que aqui agora você consegue verificar eu coloquei num num Horizonte de
30 dias então você consegue ir pra frente ou para trás então seu projeto pode ser um projeto de curto médio ou longo prazo ou seja um projeto de 5 dias de 3 meses ou um projeto de 5 anos você vai conseguir ter toda a visualização aqui porque as fórmulas que a gente vai montar aqui no projeto já estão né contemplando essa visualização A partir dessa barra de rolagem que a gente vai ver é mais à frente no tutorial agora eh em si só lembrando nó vamos falar um pouco sobre a a linha do tempo a
linha do tempo aqui a gente tem a diferenciação eh dos dias úteis ou seja tá marcando aqui os finais de semana como também um feriado aqui ó então o feriado dia e os finais de semana estão sendo marcados por quê Porque é uma é um é para projeto que considera dias úteis é claro que se você considera dias corridos Você vai precisar adaptar ou seja eh se você precisa de uma atividade de 10 dias tá vendo aqui ó se você notar essa primeira atividade ela sai do dia primeiro e vai até o dia 13 só
que eu só preciso de 10 dias para executá-la né de duração então aqui ele já calcula o fim a depender de quantos dias úteis você precisa para executar essa determinada atividade Então beleza só retornando aqui rapidamente na linha do tempo aqui a gente tem a marcação dos dias a dos dos finais de semana e dias de feriado como também a data de hoje hoje dia 14 de outubro então aqui a gente consegue ter essa visualização e outro ponto também é toda vez que vira o mês a gente troca de cor também Para sinalizar que o
mês tá acabando então ó 30 de 30 do1 até 30 e 30 de 31 de outubro e 1 de Novembro muda de cor e quando termina o mês de Novembro também quando a gente for para dezembro aqui ó troca para cor por esse azul mais claro então vamos adicionar um novo projeto ou novas atividades pro seu projeto para você ver como ele vai funcionar então aqui toda vez que a gente adiciona um novo projeto Vou colocar aqui ó pintura dos quartos enter pode ver que uma nova sessão já é criada para esse novo projeto vamos
supor que a gente precisa de cinco dias para planejar esse projeto Vou colocar aqui ó mais qu C pode ver que a a sessão acompanha aqui eu vou colocar atividade um e aqui eu vou só replicar pra gente ter cinco atividades ó 1 2 3 4 5 beleza e aqui do lado a gente vai colocar as pessoas que sãoos responsáveis por cada um vou colocar Bernardo e claro essas pessoas precisam estar cadastradas e você coloca as pessoas que forem trabalhar com você se você precisa e colocar uma nova pessoa você vem aqui na aba configurações
e aqui eu vou colocar por exemplo Felipe uma nova um novo responsável pra gente poder atribuir voltamos aqui no cronograma e automaticamente o Felipe tá aqui e você vai conseguindo colocar todas as pessoas né E também remover se precisar Então vamos supor aqui que a gente tem cinco atividades Então vamos planejar atividade um tem tem 5 dias out tem TR 3 4 10 e aqui tem um deixa eu pegar qualquer atividade aqui só pra gente ter aqui ó pegar essas cinco e vou copiar aqui beleza já estão copiadas só lembrando que a data fim é
calculada porque a gente precisa considerar os finais de semana e também os feriados deixa eu trazer ela aqui para baixo pode ver que já automaticamente já são colocadas aqui as atividades e aqui eu vou colocar por exemplo 10% 49 100% 5 e 90% e aqui você vai colocar obviamente cada status vamos supor que esse aqui tá bloqueado esse aqui está em andamento esse aqui está concluído esse aqui em atraso beleza esse aqui tá em andamento também então a depender do status que você coloque aqui ó deixa mais para cá um uma nova e um código
de cor diferente é colocado aqui para você você conseguir sinalizar né para você e focar por exemplo uma atividade que em atraso precisa chamar atenção das pessoas que estão atuando nesse projeto para que você possa fazer coisas eh para melhorar algumas ações corretivas e melhorias para que essa atividade saia de atraso e passe para andamento né não tenha nenhum problema com ela então eu acho que eu consegui passar um apanhado Geral de como essa planilha vai funcionar de Como você consegue operacionalizar o gerenciamento do seu projeto tanto por status Progresso a duração os finais n
as datas início e fim de cada atividade Então vamos começar o tutorial só lembrando que uma premissa bastante importante aqui do nosso projeto é que a gente vai utilizar as melhores práticas de gestão de projetos pra gente aplicar aqui pro Excel então por exemplo se você tem você tem um projeto aqui nesse caso se primeiro projeto reforma do telhado a gente tem uma atividade aqui que é comprar materiais o responsável é o Bernardo então quando você for eh planejar essa atividade a execução dela Primeiramente você coloca a duração dias úteis que vai levar para você
executar essa atividade nesse caso são nove então é uma forma de gerenciar o projeto é definir a duração de dias úteis que uma atividade vai ser executada e depois você vai identificar uma data início ótima né disponível para você realizar aqui nesse caso foi 1/09 de 2024 e a data fim agora importante Essa será calculada Tem muita gente que coloca a data início a data fim e calcula a duração Eu particularmente não gosto de trabalhar assim na verdade não é uma prática de gestão de projetos você trabalhar dessa forma o que que é uma a
prática é você definir a duração escolher uma data início ótima né disponível para você executar e calcular a data fim então isso aí essa é uma premissa importante para você levar em consideração que vai afetar a forma com que você gerencia o seu projeto n aqui a o progresso você coloca obviamente né a porcentagem que for eh devida né de de completude aí de cada atividade e o status também a gente vai ter uma uma um espaço para você colocar Então beleza antes da gente calcular a data fim vamos começar a trabalhar na planilha configurações
aqui a gente tem e os feriados porque voltando rapidamente aqui em cronograma para calcular data Fin a gente vai tirar né E como a gente vai trabalhar com dias úteis nós vamos eliminar os finais de semana sábado e domingo aqui e também os feriados então aqui na configurações você precisa manter né gerenciar os feriados que você não vai trabalhar aqui eu coloquei os feriados 2024 E conforme você for trabalhando né nesse cronograma você vai colocando de 2025 é claro que se tiver um feriado aqui da sua cidade da sua região é interessante que você acrescente
para que ele seja contemplado se você não colocar não vai ser eh calculado e provavelmente você vai estar não gerenciando bem o a sua coluna G importante coluna G aqui a data Fin Ok então pra gente começar primeira coisa que faremos é vamos colocar um cabeçalho aqui então eu vou só rapidamente nós temos aqui as as cores todas as cores que nós vamos utilizar Ou seja você pode dar um selecionar vou pegar primeiro aqui ó vou selecionar esse azul que vai ser a cor base do nosso projeto vou copiar e vou fazer um cabeçalho aqui
em cima escrever configurações então eu vou selecionar essas duas linhas aqui ó cont contrl shift pra direita e eu faço uma seleção geral eu venho aqui na no balde de tinta em mais cores personalizar e vou colar a cor azul que eu copiei aqui ó colei ó 044 b7f e dá um ok beleza então aqui eu vou chamar de configurações beleza colocar em branco vou aumentar consideravelmente colocar em vou aumentar para cima agora A gente já sabe que nós estamos trabalhando na planilha de configurações são fácil da gente Opa cont control Z aqui ã deixa
eu selecionar novamente aumentar um pouco mais Ah deixa eu aqui em exibir eu vou tirar né as linhas de grade Ok e agora sim a gente pode já de fato começar a trabalhar e na parte do Excel né na parte e na criação da tabela a gente vai começar fazendo a criação da tabela que vai ser que a gestão desses feriados será de maneira automática então para isso você tem que selecionar toda essa base de dados em inserir a gente vai colocar uma tabela e o exel vai perguntar sua tabela selecionamos essa essa essa fonte
de dados a a planilha tem cabeçalho sim então você deixa marcado né os dois cabeçalhos aqui ok e primeiramente eu venho em Design da tabela e eu vou eliminar né eu vou deixar nessa formatação Clara você Lembrando que você pode colocar aqui nenhuma formatação ou limpar aqui Dá no mesmo eu sempre clico aqui e eu tiro a formatação porque eu vou querer colocar minha própria formatação então vou fazer uma seleção em página inicial eu vou colocar azul e também branco né para manter o padrão e também coloquei Beleza a gente já criou deixa eu trazer
um pouco mais para cá a tabela feriado então Toda vez que você adicionar um novo feriado aqui ele vai sendo né contemplado Ah deixa eu selecionar a tabela em Design da tabela eu vou colocar aqui um nome para essa tabela para que eu possa me lembrar depois né vou chamar ela de T de tabela T minúsculo feriados geralmente deixo eu faço esse padrão eu coloco t para saber que é o nome de uma tabela e feriados começando com F maiúsculo é um jeito que eu gosto de trabalhar a maioria das pessoas também trabalha assim enter
confirmei agora essa tabela possui um nome e a gente o que vai ser interessante pra gente levar lá pro cronograma será essa informação da coluna Então ela precisa ser automática A então a gente precisa criar um nome para referenciar toda essa Gama aqui né esse intervalo de dados automaticamente então eu deixa eu fazer uma seleção aqui nessa tabela eu venho na verdade vou deixar ela aqui selecionada eu vou vir em fórmulas gerenciador de nomes e tá aqui ó o primeiro nome é o nome da nossa tabela T feriado só que eu vou criar um nome
para referenciar somente a coluna data vou em nome eu vou chamar ela de C colocar C minúsculo para referenciar coluna toda vez que eu começo com c eu lembro de células colunas é o jeito de que eu gosto de trabalhar de referenciar o nome você coloca o nome você quiser só que eu vou chamar de data feriados opa feriado eu vou colocar n no no singular então C data feriado eu vou referenciar agora a essa coluna tá vendo que a referência tá aqui ó a toda a coluna que eu selecionei só que eu não quero
isso eu vou apagar aqui ó eu vou deixar T feriados eu vou abrir um parênteses um colchetes e vou chamar a coluna da aqui ó fechei então toda vou dar um ok e agora Toda vez que ele se referenciar esse nome ele vai estar dizendo que ele tá pegando né na verdade o a coluna T feriados a coluna data essa coluna aqui ó tá vendo que ele já até selecionou porque o mouse tá posicionado aqui ó se eu clicar aqui ó o mouse já faz referência a nossa aos nossos dados deixa eu dar um ok
ele já criou aqui para mim ser feriado data feriado coluna Que nós queríamos criar deixa eu fechar vamos você pode se você tiver com Office 365 você pode fazer um teste colocar aqui ó C data data feriado Tá vendo quando você já coloca o nome ele já referencia todos esses esses valores quem tá com trabalhando com o Excel pro Office 365 vai conseguir identificar isso com enter você traz todas as informações que estão aqui mas a gente não vai fazer isso aqui aqui a gente vai aplicar isso aqui lá na na na coluna aqui do
nosso cronograma na coluna g e para calcular o a data fim considerando os dias úteis nós vamos colocar um igual aqui e vamos chamar a função dia trabalho trabalho intl P intl de internacional eu vou dar um Tab aqui ó o Excel já reconheceu a função que a gente vai aplicar a primeira o primeiro argumento ele pede a data Inicial que é a data início que tá aqui em F7 vou clicar em F7 o próximo eu vou dar um ponto e vírgula o próximo argumento seria do oração mas eu não tô conseguindo clicar aqui então
eu vou escrever e essa célula H7 aqui eu vou escrever com o meu teclado H7 pode ver que ele já pegou né capturou a referência ponto e vírgula e o próximo argumento seria a opção né que a gente vai considerar como sendo os finais de semana então pode ver que a gente tem aqui de 1 até 17 vários tipos né vai depender obviamente da sua necessidade para minha necessidade eu vou utilizar o padrão sábado e domingo como sendo os finais de semana claro que dependendo da sua necessidade pode ser diferente então aqui eu vou deixar
um porque aí ele considera como sábado e domingo como sendo finais de semana ponto e vírgula e eu vou colocar aqui ó e os feriados o próximo argumentos sãoos feriados só que como a gente já criou uma tabela e colocou um nome para aquele segmento né para aquele intervalo de dados com o nome C data feriado pode ver que el já até traz aqui para ó feriado então sempre que eu me referenciar esse nome ele vai trazer aqueles dados né automaticamente dos feriados da planilha configurações e aqui para ajustar essa fórmula para ajustar essa função
aliás e considerar os dias úteis a gente tem que subtrair um Então vou colocar aqui no final menos 1 eu vou dar um enter e vou replicar essa fórmula lá para baixo para calcular em todas as condições da tabela OK agora a gente vai vai colocar né todos os nossos esforços para criar uma linha do tempo né uma timeline que vai ser o nosso guia junto né com uma barra de rolagem para deixar ela automática que será o nosso guia pra gente ver como que está né o desenvolvimento do nosso gráfico de barras né do
nosso gráfico gigante e pra gente criar uma linha do tempo a gente pra saber qual que foi a primeira data que a gente colocou no nosso planejamento então aqui na data na coluna f de início a gente precisa saber qual foi a primeira data que apareceu né que surgiu no nosso planejamento então para isso a gente vai utilizar a função Ah eu vou colocar um igual vou chamar início vou chamar na verdade vou chamar mínimo a função mínimo que a função mínimo dada uma sequência de números que a gente coloque dentro dela ela vai retornar
pra gente o menor valor eh correspondente a um intervalo que nesse caso vai ser todo aqui ó então eu vou selecionar a primeira célula F7 só que como a gente não sabe até onde vai o nosso projeto se ele vai lá até o final eu vou colocar até o final de tudo então eu vou manter selecionado F7 eu vou segurar contrl shift no teclado e vou apertar uma vez para baixo pode ver que ele faz uma seleção aqui ó vou apertar mais uma vez ele foi até a última vou ainda tô segurando control shift no
meu teclado eu apertar se eu apertar mais uma vez para baixo ele vai me levar até a última linha do Excel essa linha Se não me engano é 1 milhão alguma coisa aqui é 48.000 mas enfim o que garante que toda vez que a gente Coloque uma data aqui é essa essa data essa data correspondente desse intervalo será considerado na nossa análise então a gente fica livre para colocar as datas que nós quisermos né a quantidade de atividades que a gente quiser então aqui simplesmente eu vou fechar né o parênteses e Dá um enter e
aqui em cima ele vai trazer a primeira data que a gente colocou nesse caso eu já deixei a primeira data como sendo um do nove que é correspondente a essa primeira atividade aqui beleza e também né pra gente o próximo passo pra gente criar a nossa linha do tempo será colocar uma barra de rolagem aqui que será a nossa vai fazer o papel dessa barra de rolagem que a gente tem tem aqui ó e ao invés da gente utilizá-la pra gente ver as barras né das atividades a gente vai utilizar ela e assim a gente
não precisa ficar aumentando né indefinitivamente o número de colunas do nosso projeto então ele vai ser uma coisa meio fixa mas vai te atender pro resto da sua vida né para quando até quando você precisar do projeto eh sem um limite fim de datas então eh a gente Você vai precisar dessa guia desenvolvedor Muitas pessoas não t essa guia desenvolvedor habilitada então pode ser que não apareça para você então para isso você clica com o botão direito do mouse em qualquer uma delas aqui ó em qualquer uma dessas Barrinha dessas Abas aqui ó cliquei com
o botão direito você vem aqui personalizar faixa de opções você vem novamente aqui ó personalizar faixa de opções você garante que ela esteja selecionado e aqui nesse Campo da direita é provável que o seu esteja desmarcado assim ó tá vendo aqui você encontra desenvolvedor aqui em algum lugar você vai encontrar desenvolvedor você deixa ele habilitado E você vai dar um ok a guia desenvolvedor vai aparecer para você e o mais importante que a gente vai querer aqui ó é nos controles Então os controles você encontra todos eles aqui e e na verdade esse aqui são
para quem tá utilizando VBA a gente vai utilizar os controles de formulários e aqui a barra de rolagem é essa aqui ó é a segunda né na segunda linha é a terceira posição Ok então você vai selecionar e colocar uma barra de rolagem tá legal é eu acredito que quem esteja utilizando a versão online do Excel não consiga visualizar não tem eh não não está disponível para a versão online apenas paraa versão desktop e apesar de talvez você esteja utilizando a versão do Excel Office 365 eu posso estar enganado depois eu dou uma verificada mas
talvez só quem esteja utilizando as versões até versões antigas vai conseguir encontrar a barra de rolagem aí só que quem tiver utilizando o Office e mesmo Excel 36 5 talvez você não encontre essa barra de rolagem talvez ela fique até em branco para você OK depois se você tiver utilizando a versão online do Office 365 deixa aí embaixo se você conseguiu encontrar e inserir a sua barra e a sua barra de rolagem paraas outras pessoas também ficarem sabendo eu eu não consegui fazer esse teste enquanto eu tava desenvolvendo esse tutorial Beleza então vamos lá com
ela selecionada Você vai clicar em formatar controle e aqui basicamente a gente já tem a data tá início né 1/09 de2022 O que a gente precisa colocar aqui é o vínculo da célula fim ã então a gente basicamente aqui se a gente for fazer uma verificação rápida né a gente tem o valor atual que é a posição onde essa linha está aqui tá na posição 10 o valor mínimo a gente pode colocar um aqui sei lá o valor máximo vou colocar um valor bem alto 3.000 um porque será o número de dias então a gente
tem tá considerando 3.000 dias aqui você coloca a quantidade que você for for necessária para você a incrementação vai ser de um a um ou seja toda vez que a gente clicar na numa das na na setinha aqui que não tá aparecendo Mas você vai ver daqui a pouco quando você clicar ele vai incrementar um dia né na nossa análise Então eu vou deixar um mudança de página aqui não vai ser interessante é só para quem tá utilizando VBA né E vai poder fazer alguma alteração aqui e o vínculo da célula esse aqui é importante
então você você seleciona o vínculo da célula eu vou colocar por hora aqui em h5 e dar um enter Beleza a gente já tem a nossa formatação aqui só que ainda não tá automático né pode ver você vai para trás ele vai até um porque a gente definiu o a primeira posição como um e a última posição é 3.000 Ou seja a gente vai ter 3.000 dias pra gente fazer os nossos projetos Se você precisar de um projeto que tenha 5000 dias você vai precisar clicar aqui novamente formatar controle e colocar 5000 aqui tá beleza
então a partir disso a gente precisa fazer com que a data fim se seja automática agora né porque ela vai ser o parâmetro que vai fazer com que a nossa linha do tempo funcione então para isso eu vou colocar vou vir aqui na data e que vai ser a nossa referência vou colocar um igual eu vou somar a data início mais a quantidade de dias que a gente tem aqui então ok já a informação já vai ter dado em dias então dia 1 de setembro mais um dia na da nossa barra de rolagem é a
posição que a gente vai encontrar aqui na nossa linha do tempo então cada vez que você clica aqui na setinha pode ver que ele incrementa um né porque a gente colocou a incrementação de um a um e vai incrementando assim indefinidamente não até iniciando né na primeira posição Ok então aqui simplesmente o que a gente pode fazer é colocar é fazer a criação da nossa linha do tempo então vou colocar aqui em k6 igual eu vou igualar a posição G enter Então a gente tem aqui ó ó 2/09 de2022 Então essa aqui vai ser a
primeira data na verdade a gente tem que voltar fazer uma alteração no parâmetro aqui pessoal porque a primeira data tem que coincidir com a data início só que eu coloquei como o primeiro valor como um então eu vou selecionar novamente aqui selecionei formatar controle esse cara aqui o valor mínimo precisa ser zero não sei se você já notou isso vou dar um ok porque a primeira data aqui da nossa linha do tempo precisa coincidir com a primeira data né do de início do nosso cronograma senão vai dar erro então tá funcionando perfeitamente e pra gente
esse gráfico aqui o nosso controle nosso vai ser diário então para isso eu vou colocar um igual vou igualar a primeira posição e vou fazer mais um enter Beleza então a gente tem aqui dia 1 dia 2 de setembro e eu quero uma visualização mensal Então vou colocar mais 30 dias aqui ó Opa eu vou selecionar aqui L6 e vou replicar 30 dias mais ou menos aqui aqui ó Então vai ter que até 30 é como a gente tem alguns meses que vai até dia 31 então vou colocar 31 colunas deixa eu ver o tamanho
que está fazer uma seleção novamente aqui dá um duplo clique então eu vou colocar 31 colunas aqui ó 31 vai até 1/10 de2022 porque até até 1/10 é porque na verdade o mês de setembro ele vai apenas até 30 né de Setembro e mas como a gente tem meses que vai até 31 então eu vou deixar um a mais aqui para considerar os meses que para você pelo menos essa visualização do mês tá certo então vamos fazer um teste para verificar se a nossa linha do tempo já está funcionando então pode ver que a gente
conforme a gente vai clicando um número vai sendo incrementado aqui e a nossa linha do tempo vai entre aspas né deslizando os 30 eh os 3.000 dias e claro ele vai ter que parar aqui na em 1/9 que é a primeira data caso você mude isso aqui vamos supor que isso aqui foi para Agosto enter tem que considerar agosto aqui por quê Porque agora 1 de agosto se tornou o primeiro dia da nossa linha do tempo vou dar cont control Z para voltar a estaca Inicial pra gente não E caminhar juntos né bom e vamos
continuar formatando aqui a nossa linha do tempo e pra gente Pelo menos eu prefiro deixar ela com espaço menor né então a gente pode formatar essa data para que a gente visualize apenas a data né em si né os dias e também os meses então eu venho aqui em k 6 cont control shift pra direita eu faço uma marcação geral aqui ó em todas as minhas datas eu vou dar control um eu venho aqui em personalizado em categoria personalizada e vou colocar uma personalização n que eu que eu acho que fique melhor pra gente visualizar
Então vou colocar DD para ter dois dias traço 1 2 3 3 MS então vai ficar essa formatação aqui ó com quando a gente for falar de uma data né será o do dia será o informação por dois algarismos um traço separado de três letras para os meses aqui fica 1 de setembro vou dar um ok e pode ver que ele replica para todo mundo aqui eu vou deixar e o tamanho dessa letra vou aproveitar que tá tudo selecionado vou deixar com nove o tamanho vou centralizar colocar no meio também vou colocar em assim tá
legal depois a gente pode formatar ainda melhor isso aqui vou fazer uma seleção em todos aqui de uma vez nessas colunas e vou reduzindo mais ou menos eu não sei qual o tamanho Mas eu vou colocar um tamanho que e fique Justo mas nem tanto né vou aumentar um pouco mais vou inclusive aumentar um pouco mais para dar um respiro aqui né entre aspas entre aspas PR as letras aqui então tá legal porque a gente pode ter por exemplo 31 de dezembro e acaba deixando um hashtag onde tag aqui não vai ficar legal para você
exibir essa informação pro seu chefe tá legal então aqui eu vou clicar vou trazer aqui para cima vamos ver se tá continuando a funcionar né tá funcionando perfeitamente a nossa linha do tempo então vamos aproveitar e fazer uma formatação aqui rápida da nossa tabela para ela já ficar num aspecto que pareça mais um um trabalho mais profissional então aqui eu vou selecionar as colunas IB vou trazer as duas um pouco mais para cá ok a gente pode já também trabalhar num título pro nosso projeto vou então utilizar essas duas primeiras linhas igual a gente fez
na na nas configurações vou fazer uma seleção nas duas cont control tô segurando contrl shift vou selecionar toda a linha até o final e vou aplicar o mesmo tom de azul que a gente colocou lá para manter o padrão aqui eu vou chamar de tudo maiúsculo [Música] cronograma projeto ah cronograma projeto de e reforma e obra sei lá um nome bem genérico aqui vou deixar ele selecionado vou colocar em branco e vou aumentar consideravelmente aqui deixa eu trazer essa linha um pouco mais para cima Beleza não precisa ficar tão acho que assim tá legal diminuir
um pouco mais esse tamanho ficou Ok vou colocar o nosso título aqui os nossos cabeçalhos das nossas ã das nossas das colunas do nosso da nossa gestão de atividades fazer uma seleção colocar em AZ com o mesmo tom de azul branco já estava né aqui embaixo eu vou transformar tudo aqui para então vou fazer vou selecionar C A C7 contrl Shift para baixo vou até o final lá vou aplicar para todos para dar Esse aspecto mais é mais interessante aqui para as nossas atividades eu vou manter com essa mesma formatação o responsável também aqui eu
vou só fazer um alinhamento Centralizado para todo mundo Então vou cont control shift para baixo vou centralizar todas essas informações a duração também cont contrl Shift para baixo e até o final novamente vou até o infinito aqui vou alinhar todos ao centro e aqui eu acho que eu vou fazer a mesma coisa com Progresso cont contrl Shift para baixo e vou até o final Beleza vou colocar em e centralizar acho que também V fazer a mesma coisa pra duração seleciona a primeira cont contrl Shift para baixo duas vezes e já tá Centralizado Beleza então o
status aqui eu inclusive vou dar um eu vou aumentar e a gente vai fazer essa formatação na verdade a formatação do status será automática mas a centralização a gente já pode fazer então cont contrl Shift para baixo até o final e vou centralizar todas essas informações a formatação vai ser automática então a gente não precisa se importar agora Ok eh vem exibir aqui eu vou eliminar as linhas de grade já porque elas podem atrapalhar na nossa análise porque a gente vai continuar fazendo as referências mais para frente e elas vão acabar atrapalhando quando a gente
for montar as barras aqui né Beleza então eu acredito que com relação à tabela já tá bem formatada É claro que você formata do jeito que você acha mais interessante mas eu acho que desse jeito aqui fica mais agradável outra coisa também que a gente já pode deixar automático é a criação dos responsáveis Porque beleza vamos supor que se você for criar um novo projeto você vai querer inserir o nome D projeto e atividade só que as pessoas e também os status é interessante que você clique aqui e crie uma uma validação desse dado né
para você não ficar colocando nome de pessoas diferentes imagina que você queira levar isso aqui para um relatório depois fica complicado né que a gente chamou Abel e Abel imagina que você coloca um Abel com dois R sem Por algum motivo não fica legal né Eh então uma forma de você garantir que as pessoas né se outras pessoas até terem essa essa for essa essa esse Excel ele consiga colocar apenas uma informação então aqui primeiramente Vamos criar pro status aqui na na planilha configurações Eu Já criei uma pequena planilha com os status que eu vou
considerar você pode colocar outros aqui mais paraa frente eu vou explicar como Mas a nossa tabela nosso cronograma vai funcionar para esses status aqui esses cinco status Então a gente vai fazer a mesma coisa que nós fizemos aqui vamos criar uma tabela e também criar o nome para esse status pra gente poder referenciar na validação lá então vamos seleciona inserir vamos em tabela beleza Nossa tabela tem cabeçário você pode dar um ok essa esse cara aqui a gente pode chamar de T minúsculo T estatus T status serão os status dos nossos das nossas atividades ainda
mantendo ela selecionado eu vou limpar vou colocar formatação do cabeçalho aqui em página inicial vou colocar em azul branco já tá em vou manter o Beleza agora você vai fazer uma seleção né vem em fórmulas em gerenciador de nomes e a gente vai criar também um nome para essa para esses dados aqui que a gente criou Então vem novo Vamos criar um novo dado esse aqui eu também vou chamar de C para me referir a coluna do status eu vou chamar de C status só para diferenciar de T status que é a tabela se status
é a informação da coluna se você quiser ser deleta aqui né E vai selecionar apenas o conteúdo que a gente vai levar para lá a partir de não iniciado ter atraso pode ver que ele faz a mesma referência se você quiser escrever você também pode né ter status status aqui seria o nome da coluna Ok dá um ok e a gente vai poder fazer essa referência aqui ó fecha se você tiver com obviamente com Office 365 você consegue fazer esse teste Então você coloca aí c e status você pode chamar todos esses dados aqui ó
ele já faz a referência enter Ele traz tudo aqui para você ou seja você tá no caminho certo então voltando lá pro nosso cronograma a gente vem aqui em na coluna J para trazer todos os status para cá então você vem na primeira linha em j7 segura control shift para baixo uma e duas vezes você vai até a última linha do Excel em dados novamente aqui ó em aba dados validação de dados aqui na sessão de ferramentas de dados configurações você vai permitir que a pessoa entre com por meio de uma lista né e a
fonte de dados vai ser igual C C na verdade que a a o nome que a gente criou C status C status é o nome do da coluna que a gente criou né Ok vamos ver se tá funcionando beleza então isso aqui facilita né porque quando você for agora em configurações e querer né se você quiser criar uma um novo status você vem aqui e coloca e exemplo sei lá qualquer nome exemplo enter agora se você como você cadastrou tá aqui ó exemplo já criado e deixa pagar esse cara aqui eh né Por enquanto é
interessante que você não coloque nenhum status além desses porque o funcionamento da nossa planilha será baseado nesses Status depois você vai aprender obviamente né no final desse tutorial você vai aprender como lidar com um status novo e você vai saber incluí-lo aqui e também a como esse a adição desse novo status impacta na na mudança de cor enfim na forma com que você vai gerenciar tudo muda né e e e por hora a gente não vai mexer nisso aqui agora né a gente vai deixar isso aqui um pouco mais pra frente então criado isso aqui
a gente pode fazer a mesma coisa para responsável e pode ver que a gente tem um monte de nome aqui né E a gente não tem ainda em configurações uma lista Então vamos aprender a criar uma lista do zero Então para mim Eu geralmente eu faço dessa forma eu venho aqui ó dou um cont contrl Shift para baixo seleciono todos os nomes que eu tenho mesmo os repetidos copio eu venho aqui e vou criar vou colar logo aqui baixo para aqui a baixo para manter o padrão vou dar um Alt cvv porque assim o alt
cvv n eu fiz até rápido Alt cvv é o atalho Deixa eu voltar cont control Z o ó ainda vamos voltar para cronograma eu vou copiar CRL C eu venho aqui logo abaixo eu vou dar um Alt tá vendo Alt cvv é o atalho para copiar texto colar texto aliás ainda mantendo ela selecionado né se todo esses essa esse intervalo de dados você vem em dados e você vai vir aqui em na na sessão de ferramentas de dados em remover duplicadas e você vai manter a a seleção apenas na coluna H porque se você tirar
da coluna H Pode ser que ele elimine as duplicadas das outras colunas que não é o legal não é interessante você vai dar um ok e o Excel vai remover as duplicadas e vai manter somente as pessoas de forma única né na sua planilha isso aqui pode ser interessante se você já tiver um cronograma com vários responsáveis e aqui eu vou chamar de responsáveis beleza Eh eu vou colocar aqui também e vou fazer uma seleção a gente vai fazer o mesmo processo pessoal então faça a seleção vem inserir vamos criar uma tabela a tabela tem
cabeçalho Então você marca aqui ó sua tabela tem cabeçalho porque responsáveis é o próprio cabeçalho Ok vamos eliminar o preenchimento aqui deixa um preenchimento Claro o nome dessa tabela Vamos mudar também aqui em Design da tabela nome da a tabela vai ser T responsáveis sem acento enter eh ainda mantendo ela selecionada na verdade a gente pode vir aqui em página inicial colocar com o nosso azul e também em deixa eu diminuir aqui diminuir aqui também depois a gente pode eliminar isso aqui tá ok Eh vamos lá selecionar os dados venha em fórmulas depois gerenciador de
nomes a gente vai criar um nome né para ess essa essa base aqui também eu gosto de trabalhar assim e vamos lá em Novo vamos criar um nome esse nome vai ser C para referir a coluna ser responsáveis essa aqui eu vou deixar no plural mesmo ser responsáveis e o nome desse cara vai o a informação vai tá aqui vou colocar um igual e vou selecionar aqui você pode escrever isso aqui também né a coluna ter responsáveis coluna responsáveis aqui ó dá um ok Ok fechar agora a gente vai levar lá para nosso cronograma faz
uma seleção Ctrl Shift para baixo você seleciona tudo que já tem dado cont contrl Shift para baixo mais uma vez você vai até o final da sua tabela e até até o final da sua planilha então em dados você vem aqui em validação de dados e a gente vai colocar essa validação de dados seja permitido por meio de uma lista que tem um nome de uma coluna que a gente criou que é ser responsáveis a gente criou essa acabou de criar ó Ok e agora sim se você quiser colocar selecionar fica mais fácil e também
incluir uma pessoa imagina que chega uma pessoa nova no seu projeto você pode vir aqui e colocar sei lá qualquer nome e nome Luiz vamos lá em cronograma Então essa pessoa vai tá aqui ó Luiz é uma forma mais rápida de fazer isso então eu vou voltar aqui pra gente não se perder deletar o luí aqui ó delete e tirar o nome da desse espaço que foi criado e tá aí a gente já já conseguiu trabal avançar bem na nossa planilha Então pessoal agora a gente vai atuar na nossa linha do tempo nas formatações condicionais
para dar mais dinamicidade né pro nosso gráfico que toda vez que a gente altera aqui a as nossas datas a gente muda na barra de rolagem o a gente vai conseguir mostrar quando nós temos um final de semana ou um feriado ou também né Eh se for data de hoje e também quando a gente mudar de mês então por exemplo se a gente tá aqui em setembro quando a gente transicionar de Setembro para outubro a gente vai fazer uma troca de cor pra pessoa que tiver visualizando ter essa sensação de troca de mês então a
gente vai atuar nessas três né Eh formatações condicionais e primeiramente a gente vai trabalhar na formatação condicional do final de semana e feriada mas antes deixa eu colocar um trocar de cor aqui porque tá branco né colocar um azul claro então com selecionar a primeira célula contra shift pra direita cont control shift pra direita e vamos colocar o mesmo tom de azul pode ver que ele ficou com tom de azul só quero colocar um tom de azul mais claro desse azul específico então eu venho novamente aqui em preenchimento venho em mais cores e vou somente
elevar aqui ó o tom do azul para deixar um um azul mais claro pode ser qualquer tom de azul esse aqui tá legal beleza esse aqui fica um azul um pouco mais claro eu vou até reduzir aumentar um pouco mais cont control shift pra direita volto novamente lá em mais cores vou aumentar um pouco mais deixar um pouco mais claro assim assim ficou mais interessante e agora o primeiro vamos trabalhar na primeira formatação condicional se você já tem habilidade de trabalhar né com formatação condicional Você pode escrever a fórmula diretamente aqui mas como eu vou
fazer o passo a passo para quem não tem tanto conhecimento né E então é interessante que talvez você a gente faça num lugar separado aqui Numa célula normal e depois a gente mude né Essa jogue essa for a fórmula que nós escrevemos aqui para a gente eh Executar a formatação condicional então o que que a gente vai fazer aqui a gente precisa primeiramente eh trabalhar na questão dos finais de semana e feriados Então vamos lá se a gente sabe né o o dia do do final de semana e a gente sabe o dia do feriado
a gente precisa escrever uma fórmula que toda vez que as condições forem verdadeiras a célula aqui vai ser pintada né de uma cor que a gente vai escolher mais para frente então a gente vai precisar escrever uma fórmula aqui que faça isso automaticamente então aqui eu vou colocar um igual e a gente primeiro precisa colocar a primeira condição e a primeira condição que precisa dar eh mostrar o valor de verdade é verificar se essa primeira data aqui ó 28/07 é um feriado é um um final de semana aliás então aqui a gente tem a fórmula
que chama dia a função que chama dia da semana essa aqui ó dia da semana e a gente vai colocar aqui primeiro a gente vai referenciar k6 vamos colocar k6 aqui e a gente já colocou o primeiro argumento ponto e vírgula e depois a gente vai retornar um tipo Então essa fórmula que ela faz mais ou menos basicamente a gente dá uma data para ela do jeito que a gente fez aqui ó 28/07 e a gente quer saber se qual dia da semana que é e ela vai retornar um número de 1 a se pra
gente aqui ó como a gente quer identificar final de semana sábado e domingo a gente pode colocar aqui como esse número dois aqui ó vamos colocar um dois aqui ó por quê Por que o número dois porque o número dois vai mostrar sendo segunda um e né segunda um terça do quarta enfim e se e sábado 6 e domingo 7 Então esse aqui vai ser o resultado dessa dessa expressão então ou seja se domingo se sábado é 6 e domingo é 7 a gente pode colocar um mai ou igual a se ou seja se for
igual a se a gente sabe que é sábado se for isso aqui for maior que seis ou seja sete Será domingo qualquer outro número daria e daria como e falso Então vamos dar um enter aqui beleza verdadeiro verdadeiro Então por qu porque dia 28 é sábado domingo vamos ver então a te D um outro clique ó 29 provavelmente é Domingo então dia 30 é segunda tem que dar falso beleza falso vamos voltar aqui ó só para confirmar você vem aqui nas datas você consegue verificar aqui por exemplo é Setembro 28 é sábado Ó Setembro 28
é sábado e 29 é domingo 30 é segunda então bateu né vamos voltar dia 27 a sexta falso é verdadeiro sábado domingo sem ver né sem saber a gente o Excel já então a fórmula a nossa nossa primeira parte da Fórmula funcionou vamos voltar e colocar mais um ponto então a gente já conseguiu identificar os finais de semana agora vamos identificar os feriados ponto e vírgula Só que os feriados eles estão lá na nossa aba de configurações então a gente precisa escrever uma fórmula que a gente corresponda né às datas lá dos dos feriados para
que a gente consiga identificar aqui também então a fórmula que a gente pode utilizar aqui é coresp por é aquela fórmula de da gente vai procurar esse valor ou seja de 28/7 eu já vou clicar aqui ó o valor procurado é 28/7 a gente vai verificar se isso aqui é um feriado ou não ponto e vírgula a matriz procurada onde que está a matriz procurada é tá lá em configurações mas né a gente não precisa né selecionar nada porque a gente já criou um nome para isso a nossa C data feriado aqui ó C data
feriado então ele vai verificar se dia 28/7 28 do T falando 28/7 28 de Setembro eh está presente nos feriados que a gente colocou na nossa planilha de configurações e se isso aí for verdade né Eh na verdade isso aí precisa dar dar uma ter uma correspondência exata né para ele não pegar uma correspondência aproximada ele vai retornar verdadeiro pra gente beleza então agora a gente tá fazendo uma dupla verificação aqui ó essa e essa mas na verdade isso aqui não vai funcionar né porque a gente precisa colocar a nossa operação lógica porque isso ou
isso né precisa ser verdade e a fórmula né que melhor exemplifica isso é a o Então a gente vai colocar um o aqui ó senão não vai funcionar sua a sua expressão sua fórmula então ou Isso é verdade ele vai mostrar verdadeiro ou Isso é verdade ou é final de semana ou é feriado só que o corresp ele o retorno dele é ND para quando ele não acha o feriado então a gente tem que verificar se isso aqui vai ser um número né então vamos chamar também a função e num enum Opa é num não
tá encontrando Ah só escrever enum que ele vai identificar aí para você ó é com acento você vai abraçar isso aqui com uma fórmula toda coresp Não esquece de colocar o o parênteses aqui ou seja vamos dar uma verificada é é que dia 28 não é feriado Vamos dar um enter para ver se tá funcionando deu verdadeiro porque Esso aqui é um final de semana vamos procurar o próximo feriado aqui ó em configurações é 7 de Setembro Independência vamos ver é que vai cair no sábado dia 12 também Finados eu acho que é dia 2
Finados É 2 do9 é de Sábado também tem que ser um dia dia 15/11 ó Sexta vamos ver se tá funcionando a nossa fórmula lá então vamos ver se se Nossa fórmula vai pegar então isso aqui tem que a gente tem que levar até dia 15 do não 15 de Novembro Então vamos lá 15 de Novembro falso falso falso falso aqui bateu então o k é uma sexta-feira e mostrou verdadeiro Então as condições de sábado domingo ou feriado que está dentro da nossa data aqui ó estão correspondendo do jeito que a gente precisa aí você
pode falar mas do que isso me ajuda né então se você conseguiu escrever essa fórmula lembrando né antes da gente colar lá se a gente colar Dessa forma não vai dar certo porque a gente precisa replicar para toda a nossa linha de fórmulas aqui ó para toda a nossa linha de de datas né a nossa linha do tempo completa porque aqui a gente fez estritamente pro dia 1 de setembro isso aqui quando a gente levar lá pra formatação do condicional vai correr no intervalo que a gente selecionar então pra gente ter que lembrar das referências
de célula então aqui aqui não tem nenhuma referência e a gente precisa garantir que essa célula corra somente pra direita e não para baixo nem para cima então o que que a gente pode fazer aqui Aperta F4 uma vez aqui a gente estaria travando completamente a célula mas a gente tem que fazer com que ela deslize apenas no eixo X trave mais uma vez a parte F4 pode ver que ela agora ela tá travando somente na na linha e é exatamente isso que a gente precisa né era só apertar F4 duas vezes o F4 ele
muda a formatação Se você não entende né não tem habilidade ainda com o os o atalho F4 basta você colocar um cifrão aqui ó porque o cifrão aqui ele vai travar a o deslize né entre aspas a célula só de referência só vai correr nessa linha aqui ó na na linha se tá vendo por isso você colocou o cifrão aqui ó o F4 que no último no meu último cronograma muitas pessoas tiveram essa dúvida eu aperto F4 uma vez é um atalho né para travar colocar o cif nos dois lados ou seja que você tá
travando tanto na coluna como na linha se você apertar F4 de novo você trava somente na linha né ele não não permite esse movimento das da referência e a gente vai fazer a mesma coisa aqui ó seleciona aperta F4 uma vez aperta F4 outra vez eu vou explicar né esse mais essa primeira vez assim mas nas outras eu vou apertar F4 porque eu entendo que você já entendeu Como funciona um atalho um atalho bem simples né se você não conseguiu coloque um cifrão entre k e seis Tá ok vamos D enter não tem que mudar
absolutamente nada e agora a gente sabe que isso aqui tá mudando entre verdadeiro e falso ó verdadeiro falso verdadeiro falso verdadeiro Então o a formatação condicional por ser uma condicional ela vai atender sempre que isso aqui dá verdadeiro e sempre que isso aqui for verdadeiro nós vamos aplicar uma formatação específica então copia cont control c tá copiado a gente precisa primeiro selecionar o segmento que a gente quer quer que vai ser todos esses caras aqui ó essas 31 células formatação condicional nova regra usar uma regra para determinar quais células usar uma fórmula para para determinar
quais células devem ser formatadas a gente já sabe a nossa fórmula a gente já escreveu Ela cont control V acabamos de copiá-la aqui né então toda vez que aqui aparecer um verdadeiro né a gente já fez o teste lá a gente vai formatar a as células aqui né que a gente selecionou da seguinte forma Então vem formatar a fonte dela a gente pode deixar colocar por preta é borda hum Vamos deixar do jeito que está preenchimento Vamos colocar um cinza e OK Ok beleza então agora tá funcionando né a gente já conseguiu ver aqui ó
toda vez que aparecer um final de semana um feriado a gente vai ter essa troca de cor vamos ver lá no dia 12 do 15 de Novembro está funcionando aqui ó 15 de Novembro ó pintou é uma sexta-feira e então quer dizer que tá funcionando tudo e conforme 15 de de novembro de 2024 Só que eu não quero esse cinza aqui eu queria na verdade voltar aqui em configurações eu quero esse cinza que eu peguei de uma referência cont control c essa aqui eu copiei né eu vou levar lá pro nosso dashboard aqui ó novamente
eu vou selecionar exatamente o mesmo segmento Então eu só vou trocar de cor porque eu quero a cor aquela cor que eu tem em configurações selecionei novamente formatação condicional gerenciar regras tá aqui a nossa regra né a gente não vai mexer em nada na fórmula o que eu quero trocar o cinza né porque eu coloquei um cinza qualquer então venho em mais cores personalizar e você vai copiar aqui ó se você quiser né o o código hex daquela daquele Sims específico ok ok e Ok e a gente pode aplicar beleza é esse tom que eu
queria chegar bom a próxima formatação que a gente vai fazer a próxima formatação condicional que a gente vai fazer aqui na nossa linha do tempo vai ser toda vez que a gente trocar de mês vai trocar a cor do mês né E aqui a gente já definiu um padrão né cinza claro para todos os mêses pode ver tanto Setembro como outubro estão com cinza claro só que quando virar de outubro Setembro para outubro eu quero que o outubro tenha esse tom de azul aqui ó da nosso padrão azul escuro então quando a gente tiver a
troca e voltar para novembro a gente vai ter vai voltar para essa cor cinza ess essa cor azul claro você já pegou a fórmula né E a gente vai poder eu vou escrever essa fórmula aqui também essa essa fórmula na verdade vai ser bem simples primeiramente a gente vai identificar Qual que é o mês vou colocar aqui ó mês eu vou pegar esse cara aqui na verdade igual vou chamar função mês novamente aqui vou pegar esse valor aqui de é dessa primeira célula Ou seja é eu peguei a função mês coloquei uma data dentro e
ele vai me retornar nove aqui isso aqui é nove tá vendo é Setembro setembro é o mês nove só que eu preciso saber toda vez se for um mês par ou mês ímpar eu quero que ele esse valor troque de cor e como eu faço isso existe uma função chamada mod eh a função mod o que que o que basicamente ela faz ela pega o o o valor aqui que nesse caso é nove e vai ponto e vírgula ele vai colocar vai dar um divisor aqui então você pegar um número e aplicar um divisor ou
seja dois então se for um número par vai dar um resto zero né Se for um número ímpar ele vai dar um um resto um ou seja diferente de zero então a gente pode pegar esse valor aqui né Essa função que varia que na verdade está variando entre um e zero porque vai ter mês ímpar e mês par né não vai ter outra opção porque a gente tá dividindo por dois né então se a gente fazer fizer né e diferente de zero por exemplo se for um mês par e tem que dar a gente troca
de cor senão se for mês ímpar né a gente mantém essa mesma e essa mesma cor na verdade é ao contrário né Se for um mês par a gente vai manter a cor se for um mês ímpar que nem setembro é a gente vai alterar a cor pro pra cor que nós quisermos é uma fórmula bem simples né cont contrl C copia copiei né copiei essa fórmula novamente a gente vai fazer uma seleção também na linha do tempo na verdade deixa eu voltar ali esqueci de travar cont contrl v a gente também vai fazer a
nossa referência aqui ó k6 deslizar pra direita ou seja deslizar somente na linha seis ou seja aperta F4 uma vez aperta F4 outra vez a gente faz o travamento somente na linha 6 beleza control c copia vamos em formatação condicional novamente né seleciona primeiro o que você quer fazer Onde você quer aplicar formatação condicional pgina Inicial formatação condicional é nova regra uma nova regra aplicando uma fórmula nós conhecemos já fórmula a gente já desenvolveu ela a gente vem formatar e a aplicação dessa fórmula vai ser também a partir daquele azul só que ele não tá
aqui né Mas vamos lá a fonte vai ser um com branco a borda a gente vai manter pren ento eu vou colocar esse azul só que eu vou trocar porque eu esqueci de copiar OK Ok beleza então a gente tem Setembro aqui vamos ver se tá funcionando Setembro tá com a cor que a gente quer né mês ímpar outubro é mês par 10 Quando a gente chegar novembro troca de cor mês ímpar é só pra gente ver essa troca de cor se está funcionando então para dar uma essa mudança de cor fica interessante Na minha
opinião eu esqueci de colocar então configurações eu quero esse tom de azul vou selecionar control c cronograma e vou dar uma seleção aqui ó cont contrl Shift para direita formatação condicional gerenciar regras esse aqui ó eu quero trocar essa cor então seleciono editar regra formatar o preenchimento mais cores personalizar eu vou trocar de cor aqui ó control V Ok é esse tom de azul que eu quero chegar aplicar beleza OK então a gente tá estabelecendo né Eh a padronização e por fim a gente é precisa identificar aqui na nossa linha do tempo a data de
hoje tô filmando tô fazendo esse tutorial aqui dia 14/10 então a gente precisa verificar se essa célula aqui coincide com a data de hoje e depois replica pras outras né Como sempre a gente veio fazer então Igual hoje na verdade vamos primeiro fazer a seleção primeiro k6 selecionamos se essa data for igual data de hoje existe uma função que se chama hoje que traz a data de hoje né Por e como o próprio nome disz basta você abrir e fechar parênteses e ele verifica isso aqui já vamos colocar o nosso a nossa referência aqui de
de da célula eh também ele só precisa deslizar pra direita não permiti o desliz deslize para cima e para baixo F4 uma vez F4 outra vez e F4 Opa uma duas deixa assim assim fica mais é mais interessante a gente só permite o deslize na parte na linha né né Ok como é dia 14 de outubro Então vamos até dia 14 de outubro tudo falso falso falso falso falso falso falso falso quando chegar 14 de outubro tem que dar verdadeiro agora verdadeiro conseguimos criar uma fórmula que acha a data de hoje então control c aqui
igual né antes antes de tudo né e né a gente vai ter que copiar mesmo ó cont control c copiamos vamos selecionar V vamos vir em formatação condicional nova regra faz a seleção vamos aplicar uma fórmula igual control v e vamos em formatar eu poderia ter feito isso antes né porque agora a gente não não consegue vou ter que fazer a mesma coisa né terminar a fórmula e depois pegar o verde lá padrão nas configurações Mas tudo bem vamos lá aqui como a gente vai aplicar um verde mais escuro e vem aqui em preenchimento coloca
um verde escuro em fonte vou colocar vou colocar branco né pra gente ter esse contraste e a borda você pode manter ela assim mesmo fonte OK Ok beleza a gente já conseguiu identificar a data de hoje e o melhor ela é automática sempre que o dia mudar quando amanhã for dia 15 essa cor aqui vai tá verde beleza a única eu é como eu não criei ainda né os parâmetros de cores eu deixei para fazer isso aqui no meio do tutorial deixa eu copiar o verde padrão aqui que eu escolhi para ser a referência de
data de hoje vem em cronograma vamos aplicar alterar a cor faz a seleção aqui é interessante que você consegue manipular tudo que você quiser né uma vez identificada a fórmula você pode colocar qualquer cor né só vem aqui em editar e formatar e você coloca o jeito que você quiser né você pode até colocar as cores da sua empresa o verde imagina que sua empresa tem um padrão de cor que utiliza um verde único dela então você pode utilizar esse cor de verde aí então eu venho aqui em preenchimento mais cores eu vou colocar esse
Verde esse tom aqui ó Ok Ok é um verde meio água Ok aplicar beleza Troquei a cor da data de hoje só lembrando que na hora que você tiver construindo isso aqui em formatação condicional gerenciar regras a forma com que você coloca aqui ó pode eh vai atrapalhar no pode atrapalhar no nos dias né então por exemplo se você pegar o essa inclusive o meu tá atrapalhando aqui né poraus que essa regra é ela tem que ser a primeira a data de hoje porque ela precisa sobressair em em em nutrimento das outras depois tem que
ser tem que mostrar os dias das e os finais de semana e também feriados Então vou pegar esse cara aqui e vou subir a gente sobe aqui na aqui ó eu vou subir ó deslizei PR e cliquei subi né movi para cima então a primeiro na hierarquia a data de hoje depois ele vai verificar se é dia da semana ou não e por último o menos importante das hierarquias é verificar se foi a troca de mês correta ou não pode ver aqui ó é porque não estava mostrando o mês de novembro porque a data né
Essa formatação em azul estava sobrepondo os dias da semana o que não é legal então se você aplicar aqui ó vai aparecer os finais de semana ou feriados aqui ó beleza dia 2 e 3 é um final de semana OK beleza então a gente já tá no caminho certo aqui e a gente finalizou né a nossa linha do tempo e o próximo passo vai ser atuar tanto né a gente configurar melhor a nossa tabela aqui que ainda Precisa melhorar muito como também o as nossas Barras agora nós iremos atuar numa formatação que vai ser bem
interessante aqui pra nossa tabela indo da C até a coluna J que toda vez que a gente trocar o nome do projeto a gente consegue colocar uma linha para dier e diferenciar diferentes seções do projeto até para você criar uma linha aqui para você poder se balizar se você não quiser fazer esse passo você pode pular pro próximo não vai interferir nada né na execução da nossa planilha eu acho que esteticamente fica mais e interessante a gente fazer isso aí e vai ser bem simples Então vamos começar com uma fórmula aqui ó então Eh toda
vez né Igual toda vez que a linha de cima for diferente da de baixo ou seja houver uma troca de projeto eu quero que mostre verdadeiro Então vamos lá se a linha C7 for diferente da linha C6 então aqui obviamente houve uma troca de projeto aqui eu quero que mostre verdadeiro na linha de baixo tem que mostrar falso por qu vamos clicar F2 pode ver reforma telhado e Reforma telhado ainda é o mesmo projeto ou seja não tem que ter uma sessão aqui que e tire Um um Um item do outro então aqui é eu
vou apagar vamos voltar lá para cima e a gente pode aplicar as nossas referências de célula aqui eu aperto F4 uma vez mais uma vez mais uma vez se você apertar três vezes a F4 ou colocar o cifrão aqui do lado da coluna você fala para exel que você quer manter a referência somente na coluna diferente de como nós fizemos aqui a gente Manteve a referência de somente na linha aqui a referência na coluna e a mesma coisa aqui né a gente quer manter a o deslize né entre aspas que a célula corra as referências
corram somente na coluna então aperta F4 1 duas três eh três vezes e você vai travar aqui ó na coluna enter a gente mantém o verdadeiro vamos selecionar CRL c e a gente vai aplicar Primeiro vamos selecionar aonde a gente vai aplicar a formatação condicional aqui não vai ser uma formatação condicional de cor só vai ser uma formatação condicional de e borda se você quiser colocar uma cor também diferente você fica à vontade né mas acho que é melhor manter assim então vamos selecionar aqui ó cont contrl shift pra direita e cont control shift para
baixo Beleza a gente selecionou todo o intervalo só que a gente tem que até o final porque a gente entende que mais projetos e mais atividades vão aparecer então mant control shift pressionado aperte mais uma vz seta para baixo Agora sim página inicial formatação condicional gerenciar regras na verdade você poderia ter ido em nova regra mas também tem um botão aqui que possibilita a gente inserir uma nova regra por meio de fórmulas ao mesmo lugar control V pra gente colar Nossa fórmula que a gente desenvolveu formatar a única coisa que a gente vai querer fazer
é colocar uma borda aqui na parte superior Então vamos primeiro eliminar as predefinições de borda pode ver que a gente tá completamente Limpo aqui ó eu vou selecionar essa borda que eu quero você pode colocar outra também seleciona a borda da parte superior aqui ok ok aplicar Ok então toda vez que a gente trocar de projeto vai trocar também vai aparecer uma linha né que vai seccionar Então vamos colocar aqui um projeto pro projeto projeto ABC beleza uma nova linha coloca a gente tá criando um novo projeto mas se você colocar o mesmo nome né
E precisa coincidir deixa eu copiar aqui ó cont control c cont control V Beleza então a gente já criou uma sessão para esse projeto pode ser que não seja interessante para você mas para mim é bem legal manter essa divisão é uma forma de você balizar essas informações Então vamos continuando aqui na formatação da coluna set coluna J as formatações condicionais Então vamos pra coluna de status só que antes disso eu vou fazer uma coisa que eu deveria ter feito no começo do tutorial que é criar um padrão de cores das nossas cores pra gente
não ter que ficar indo e voltando né que nem a gente estava fazendo assim a gente já facilita muito a nossa vida então vamos em layout da página cores vamos criar uma cor nova aqui ó personalizar cores eu vou chamar ela de Crono de cronograma Crono 2 e beleza a gente vai começar a criar aqui ó eu vou dar um salvar na verdade aqui vou ter que salvar Ah não acho que dá para clicar tá aqui ó clica fora vou emfase um Vamos colocar a primeira cor mais cores só vou fechar só pra gente poder
habilitar a seleção n do das células então a gente pode selecionar cont control c beleza a primeira cor vou colocar em ênfase um só não pode est selecionado se o Excel não deixa vem faz um mais cores personalizar copia Ok próxima cor essa aqui seleciona vamos para emfase dois personalizar Eu só não troco control V essas cores aqui porque são as que eu mais utilizo n então não vou trocar uma cor que eu utilizo sempre emfase três personalizar cont control v o vermelho cont control c Opa mais cores control V Ok e esse amarelo aqui
control enfase c personalizar ok Ok Crono 2 ok então a gente vai selecionar Crono 2 beleza por que eu faço isso porque agora as cores estão aqui né facilita muito né a gente tem que ficar copiando e colando e também quando a gente for aplicar as formatações condicionais é mais fácil de referenciar então para isso a gente já pode começar aplicando aqui nos status Então como a gente já tem aqui né a gente já pode começar aplicar né nos Estados preenchidos Então vamos aplicar para todo o segmento até o final da coluna J então cont
control sh para baixo e mais uma vez para baixo a gente seleciona tudo vamos primeiramente em formatação condicional só que a gente pode fazer uma formatação condicional mais simples é uma nova regra a gente vem formatar apenas células que contenham eh o valor da célula tem que estar igual a um texto né que a gente vai colocar aqui e o primeiro que a gente vai colocar vai ser uma atividade que está em andamento a gente já criou ali e eu sei que tá escrito andamento né então a gente não precisa voltar lá então quando houver
uma célula que estiver com andamento eu quero que a formatação seja a seguinte eu vou manter sem cor e a Fonte eu vou colocar com azul pode ver que o azul aparece aqui vou colocar o azul em Ok Ok vamos lá ver como ficou beleza ó pode ver toda vez que aparecer uma célula né uma fórmula um status aliás em andamento ele vai ficar com essa cor aqui mais so mais interessante não tão apelativo igual bloqueado e atrasado que a gente vai fazer daqui a pouco então o próximo vai ser é não iniciado Então quando
for não iniciado eu vou deixar apenas com o do status que tá branco assim então ao invés de criar uma formatação condicional eu vou e na verdade selecionar tudo cont control shift para baixo e mais uma vez para baixo só vou aplicar um Beleza então não iniciado vai ficar somente em a gente não vai aplicar nenhuma formatação para ele o próximo vai ser concluído então novamente a gente vai fazer uma seleção aqui ó segura control shift para baixo mais uma vez para baixo formatação condicional nova regra Agora vai ficar bem repetitivo apenas as fórmulas que
contenham igual a concluído concluido a gente vem formatar preenchimento e aqui a gente vai colocar o verde aqui ó que para dar uma sinalização de positividade né o verde é muito mais que o vermelho né Opa vamos voltar em formatar fonte vamos aplicar uma fonte e a cor vai ser branca pra gente ter o destaque OK Ok beleza vamos ver como ficou lá em cima Beleza então toda vez que a gente tiver uma atividade concluída ela vai ficar com essa cor verde escura vamos lá concluído ficou verde escuro deixa eu dar cont control Z pra
gente manter o padrão o próximo status vai ser de atraso né e o atraso agora a gente vai ser um pouco mais apelativo né porque é uma atividade que talvez você tem que entrar com Mação logo então Então vamos novamente selecionar e vamos pintar toda vez que estiver atraso em vermelho Então vamos selecionar j7 cont contr Shift para baixo uma duas vezes pré até o final página inicial formatação condicional vamos aplicar uma nova regra uma nova regra que vai formatar apenas as células que contenham ã o valor precisa ser exatamente igual atraso formatar o preenchimento
vai ser vermelho né Para dar esse ar mais apelativo mais chamar atenção a fonte vai também tá em né nem precisaria porque tá tudo formatado em Mas vai ser com a cor branca Ok Ok vamos lá ver como ficou beleza tá aqui e o último será é bloqueado e a gente vai colocar com uma formatação mais um pouco mais sobra mais Amarelo né para tipo em Alerta Então vamos lá cont control shift para baixo uma duas vezes e formatação condicional nova regra formatar a apenas as células que contenham algo né uma valor da célula PR
ser igual a igual a blado formatação essa formatação a gente vai colocar um preenchimento Na verdade vou colocar fonte com a cor mais escura em né o esse amarelo mais e o preenchimento eu vou colocar esse um tomão bem mais claro igual esse aqui Na verdade acho que vou até deixar um pouco mais claro então vou selecionar esse cara aqui ó o primeiro Tom vou em mais cores e vou até aumentar um pouco mais ó só para ele ficar mais claro ok ok ok vamos ver como ficou beleza ficou até bom ficou bom eu gostei
se você não tiver visualizando Você pode até deixar branco aqui aí vai do seu gosto né de como você prefere trabalhar mas para mim o bloqueado Amarelo ficou bem interessante você pode testar algumas aqui ó bloqueado Amarelo atraso Beleza então tá tudo funcionando bom agora a gente vai atuar na nos gráficos de barra né no no gráfico deante propriamente dito primeira parte aqui vai ser na a gente vai simplesmente né formatar o os feriados Então vai ser uma fórmula bem parecida com que a gente construiu aqui na linha do tempo então aqui e vai ser
igual aquela a a condição lógica ou a gente vai chamar a função dia ponto da semana para verificar qual dia da semana é essa primeira data ponto e vírgula a gente vai colocar dois eu já expliquei o motivo fecha aspas e aqui vai ser igual eh maior ou igual a seis né porque a gente colocou dois aqui então se sábado é 6 e domingo é 7 então a gente aqui A gente já consegue identificar se aqui a gente tem o eh sábado ou domingo aqui a gente já pode selecionar e apertar f41 duas duas vezes
porque a gente quer que essa célula essa referência de célula corra na linha beleza ponto e vírgula próximo passo aqui vai verificar se é um número né é número o que que é número a correspondência a gente já explicou ISO aqui né dessa célula aqui ó aperta F4 uma vez de novo para travar Opa aperta F4 duas vezes né para travar Na Linha Do valor procurado que tá na na nome Que Nós criamos né o ser data feriado ou seja ele vai verificar se é um final de semana isso aqui também é um feriado ponto
e vírgula zero porque a gente quer a correspondência exata Então fecha o primeiro parênteses fecha o segundo parêntese do corr do do é número e agora do ou só que a gente tá verificando basicamente a mesma coisa né se que vai ser feriado ou não só que a gente precisa também colocar uma condição e porque aqui precisa ter um projeto para poder ser preenchido senão a gente vai preencher até o final lá e a gente não quer isso a gente quer verificar se um projeto foi colocado aqui foi preenchido então para isso a gente vai
colocar um e aqui abre parênteses isso aqui primeiro vai vai ser primeiro a a primeira condição e né E a gente vai agora colocar um ponto e vírgula e colocar a outra condição que é verificar se aqui foi tem um projeto escrito então aqui precisa ser diferente de zero Então você vai fechar o parênteses Só lembrando vamos selecionar aqui ó isso aqui né essa célula C7 essa referência de célula C7 a gente não pode permitir do jeito que ela está ela está indo tanto pra direita como para baixo como quando nós aplicarmos a formatação de
a formatação condicional só que a gente só precisa fazer com que ela corra entre aspas deslize na coluna C Então você apertar F4 uma vez aqui não né porque você vai travar somente essa célula mais uma vez a gente vai travar na linha não é isso que a gente quer mais um F4 ou você pode colocar o F4 aí e você vai travar somente na coluna Então tá Ok vamos dar um enter beleza aqui deu falso né porque não se trata de nenhum dia vamos fazer um teste a partir do momento que se torna e
um dia da semana que fica verdadeiro entendeu então tá funcionando vamos pegar essa fórmula aqui ó copiar e agora a gente vai aplicar né a fórmula já tá feita a gente vai aplicar a gente não vai aplicar na linha do tempo a gente vai aplicar agora só onde ficar as barras gigante ou seja onde nós temos fórmula onde nós temos data de início e fim aqui a timeline você não vai mexer Porque a gente já terminou Então você vai fazer uma seleção aqui né onde será aplicada essa formatação condicional segura cont contrl Shift para baixo
para ir até a última célula do Excel aqui a gente vai aplicar uma formatação condicional aqui em página inicial formatação condicional uma nova regra uma uma regra a partir de uma fórmula a fórmula que com que nós desenvolvemos aqui a a gente vai inform formatar e aqui nós vamos colocar um preenchimento é que vai ser um cinza na verdade se a gente colocar esse cinza vai ser exatamente esse cinza só que para dar uma diferenciada eu vou colocar um cinza um pouco mais claro como esse aqui por exemplo só para mudar de cor levemente pra
gente saber quando nós temos um final de semana ou não então vamos selecionar esse esse cinza mais claro e aqui você pode vir em borda e a gente vai colocar nenhuma borda mesmo a gente vai deixar só o preenchimento é cinza claro Opa selecionou novamente sem nenhuma borda ok ok e Beleza então tem que parar né aqui a gente continua aqui Segue o mesmo a mesma condição só que só vai aparecer aqui caso né como a gente colocou aquele e né Graças a esse e que a gente colocou aqui ó só vai ser preenchido quando
tiver um novo projeto cadastrado se você colocar mais um projeto colocar qualquer projeto nome aqui ó pode ver que a linha desce para baixo e uma nova sessão de projeto é criada n cont control Z Beleza então tá funcionando e aqui também em cima né você consegue variando e o sua a sua barra né vai variando conforme bom agora a gente vai começar a colocar de fato aqui as linhas e as barras né do gráfico gigante então vamos construir primeiramente a nossa fórmula vamos seguir o mesmo padrão né de execução que a gente vinha fazendo
eu vou colocar um igual aqui e aqui na verdade ele precisa né para para fazer o preenchimento de uma num barra ele precisa obedecer três pontos né os três pontos precisam ser verdadeiros né então vou colocar um e porque Serão três testes lógicos O primeiro é o mais simples né Vamos ir um pouco mais para cá o primeiro é o mais simples ou seja precisa ter um projeto cadastrado aqui então eu vou vir aqui em C7 clicar fazer uma seleção então aqui precisa ser diferente de vazio ou diferente de zero enfim diferente de nulo ponto
e vírgula essa é a primeira afirmação lógica só que eu vou selecionar referência de célula porque eu preciso garantir que só fique n na coluna C né não pode fazer teste lógico nas demais aqui do lado então para isso eu vou apertar F4 uma vez eu travo tudo não quero eu travo agora na linha e eu travo na coluna com mais um F4 apertei F4 três vezes o próximo teste Lógico é verificar se essa data aqui coincide com a data de início na verdade coincide não se ela é igual ou menor que a data de
início então a data de eu vou selecionar primeiramente a data de início F7 ela precisa ser menor ou igual a data de que é a nossa data referência que nesse caso vai ser k6 então com k6 selecionado agora a gente só precisa né Essa a nossa próxima a nossa próximo teste Lógico tá ok né esse teste Lógico tá ok a gente poderia ir pro próximo mas vamos verificar o a referência aqui ó F7 Vamos estudar primeiro f set ela precisa testar todos esses essas essas H essas datas aqui então quando a gente levar pra formatação
de C ela precisa fazer essa checagem com cada uma delas Então você aperta F4 uma vez ela vai travar somente na coluna na linha F4 Mais uma vez você trava na linha não é isso que a gente quer né a gente quer travar na coluna então F4 Mais uma vez você trava na coluna k6 é diferente ela precisa correr para lá né para fazer o teste lógico em todas essas datas Então você aperta F4 uma vez F4 outra vez né já já deu né duas vezes F4 e você trava na linha seis aqui ó travou
o próximo teste Lógico é para verificar se essa a data de referência coincide com a data fim então aqui eu já vou clicar na data F né E ela precisa ser maior agora diferente né é maior ou igual a referência k6 e a mesma coisa né G7 a gente aplica aperta F4 uma Du três vezes por quê Porque vai travar na coluna g e vai porque vai fazer o teste lógico em todas as tabelas todas as as datas e k6 precisa ser travado em F4 uma duas duas vezes né porque trava na linha seis e
a gente vai travar tudo aqui ó n Bom eu acho que tá tudo certo né Vamos fechar com um parênteses enter e aqui vai ser difícil de ver né Deixa eu colocar uma mesc mesagem aqui eu não gosto depois vou tirar essa mesclagem só pra gente fazer um teste aqui tá dando falso porque é 8/9 a Isso aqui precisa ser verdadeiro entre 1/9 e 12/9 Isso aqui precisa ter um projeto cadastrado a gente já tem um projeto cadastrado Ou seja a primeira afirmação é válida vamos ver as paraas próximas duas serem válidas a gente precisa
colocar isso aqui entre um a referência né 8/9 8 de Novembro entre a data de início e fim vamos lá tem que voltar para Setembro Setembro beleza aqui ó vamos lá vamos até o dia 1 dia primo de Setembro aqui primo de setembro é verdadeiro porque coincide com isso aqui ó ele vai est dentro do intervalo até 12 de setembro e aqui já tá considerando qualquer qualquer feriado ou final de semana então aqui 9 de Setembro ainda é verdadeiro mais um 13 de Setembro Opa 10 de setembro né mais um mais um 12 ainda Ok
verdadeiro mais um 13 falso Beleza então a gente tá nós acertamos na nossa fórmula depois eu vou remover se isso aí cont control c a fórmula tá correta onde que a gente vai aplicar agora na área onde haverão onde haverá as barras gigante então seleciona cont control shift para baixo vai até o última linha do Excel formatação condicional gerenciar regras vamos aplicar uma nova regra uma regra por meio de uma fórmula control V aqui a gente vai formatar e Ok o a borda calma aí primeiro vamos trabalhar no preenchimento o preenchimento eu vou colocar com
um azul claro porque o azul escuro vai ser quando a gente efetivamente tiver preenchendo né tiver progredindo na atividade Então vou colocar esse azul bem claro a borda eu vou colocar uma borda Branca então primeiro eu vou escolher uma cor Na verdade eu vou eliminar as a a borda qualquer definição de borda tirei tudo vou colocar uma cor branca e eu vou selecionar aqui ó na verdade de gente colocar Preto aqui ó eu vou selecionar esse cara aqui essa essa cor aqui vou deixar ela branca e vou aplicar na parte de cima e na parte
de baixo isso aqui vai fazer mais sentido depois vou mostrar Ok e Ok na verdade vai fazer sentido agora eu vou aplicar beleza OK por eu coloquei a barra bran a borda branca só para diferenciar aqui ó tá vendo que tem uma uma borrinha branca uma borda branca aqui ó é só para separar uma atividade da outra um capricho aqui tá porque senão vai ficar tudo da mesma cor ficar estranho então com essa borda branca aqui que é interessante que você coloque D esse aspecto agora a gente vai atuar na na próxima fórmula na próxima
formatação condicional que ela vai fazer o preenchimento né e da porcentagem daquilo que foi executado Então se do dia 1 do 12 do dia 1 do 9 até 12/9 foi executado 80% Então a gente tem que saber 80% desse valor e preencher conforme aqui ou lá né onde estava a nossa aqui por exemplo então a fórmula que a gente vai escrever ver ela vai verificar se a nossa referência né se a nossa data referência ela atende aos critérios de por exemplo ter um projeto cadastrado e né aqueles aquele vai ser uma sequência de ess para
Verificar também se a data de início tá maior ess referência marca data de início e se tiver né algum Progresso por exemplo aqui tem 80% a gente precisa preencher 80% aqui né com uma cor mais escura nesse caso que a gente vai fazer mas primeiro vamos focar na fórmula fórmula vai vai ser igual n novamente um e ou seja tudo precisa ser verdadeiro pra gente poder fazer o preenchimento aqui o primeiro é verdadeiro né o primeiro teste Lógico eu verificar se tem um projeto cadastrado Então vamos clicar aqui em C7 e a gente vai verificar
se aqui for diferente de zero quer dizer né ou diferente de nulo quer dizer que tem um projeto cadastrado só lembrando que você precisa selecionar apertar F4 1 duas três vezes já expliquei o motivo só pra gente ir avançando mais um pouco mais rápido o próximo argumento é verificar se a data de início é maior do que a data referência Então vou selecionar a data de início e verificar se ela é menor na verdade igual a a data referência 1 de setembro a que nesse caso vai ser igual só lembrando que F7 precisa correr apenas
na coluna então aperto uma duas três vezes e ela trava na coluna F esse aqui k6 eu aperto uma duas op só duas uma duas e o cif fic do lado seis Ou seja a linha se está travada e aqui a gente vai fazer um teste Lógico que vai ser o seguinte nós vamos pegar a data de início e vamos somar com a diferença né entre fim menos início ou seja a gente descobriu com a data de início aqui ó nesse caso vai ser F7 e vai a gente vai achar a a diferença entre fim
menos início a soma desses caras aqui e multiplicado na verdade aqui a gente vai ter que multiplicar pelo progresso Ou seja a gente tá pegando né quantos dias efetivamente foram E progredido então se Aqui foram 10 dias vezes 0,8 que é esse caso né tem que dar oito então vai ser a data de início mais oito e agora a gente vai ter que verificar abre parênteses fecha parênteses se esse cara aqui é maior ou igual a a nossa referência essa aqui fica um pouco mais complexa né pessoal mas eu acho que dá para entender então
agora a gente vai aplicar as nossas fórmulas só recapitulando novamente a gente vai verificar se a nota se essa a nossa referência k6 é maior ou igual a a data de início né mais a diferença entre fim e início multiplicado pelo ah pelo progresso e a gente vai verificar até onde vai essa barra né seria o limite Ok só vamos aplicar as nossas referências de células F7 precisa correr apenas na coluna F então aperta F4 1 2 três vezes travamos na coluna G7 É o Fim na data Fim 1 2 3 para travar na coluna
F7 aperta 1 2 3 novamente porque tem que travar na coluna f e 7 é também Progresso aqui né trava na coluna né porque tem que pegar todos os valores de coluna um do da coluna i 1 2 3 aperta 1 2 3 deixa do lado de o cifrando do lado de I k6 tem que correr na linha então 1 2 duas vezes beleza mais um a próximo teste Lógico é só verificar se o progresso aqui é maior que zero né Não pode ser igual a zero né tem que ser maior somente maior não maior
igual então para isso a gente vai verificar se i7 é maior que que zero ou seja se há algum Progresso né novamente selecione set f41 duas três vezes para travar na coluna aí bom Está correto né vou dar um cont CRL c e control V aqui ó na verdade vamos só fazer um teste vamos colocar aqui a nossa o nosso do dia 1 até o dia 12 do dia 1 até o dia 12 a gente a gente executou 50% por exemplo Então 50% deveria vir mais ou menos até o dia 6 né porque são até
o dia 12 Então vamos trazer a nossa referência até seis vamos trazer mais pra direita Então até aqui a nossa a nossa referência Tá certo tá vendo se é a metade ou seja foi um progresso de 50% No próximo dia na nossa referência tem que dar falso para tá correto beleza falso vamos selecionar vamos agora aplicar a formatação condicional seleciona todas as colunas cont control shift para baixo vai até a última linha vamos gerenciar as regras vamos a verdade a gente poderia um página inicial formatação condicional nova regra só pra gente manter o padrão usar
uma nova regra control v colamos a nossa fórmula que a gente já desenvolveu vamos em formatar aqui a gente já sabe que a gente vai aplicar né a gente vem em borda a gente vai colocar essa borda aqui Branca eu vou eliminar todas as pré-definições e colocar uma borda em cima e uma borda emb baixo você não tá visualizando porque é branco né OK Opa formatar o preenchimento precisa ser azul escuro né pra gente ter esse destaque aí OK OK novamente Então tá aí vamos fazer um teste novamente né vamos voltar Nossa atividade padrão do
dia um até o dia 12 Vamos colocar aqui 60% beleza tá andando 70% 90% beleza OK 100% vai ter que dar até o final beleza tá funcionando a gente pode aproveitar aqui também colocar uma uma linha pra gente aplicar a data de hoje então aqui eu vou colocar e como a data de hoje é algo bem simples né a gente já fez isso aqui outras vezes acho que a gente não precisa colocar escrever ela aqui mas vamos fazer vai não custa nada Vamos colocar um igual e a gente vai ter duas afirmações dois testes lógicos
para verificar então e então a gente precisa verificar se a referência é igual a hoje abre e fecha parênteses Opa hoje ponto e vírgula e também a gente precisa verificar se aqui tem algum projeto cadastrado senão se a gente deixar assim vai faz vai fazer né fará uma linha eh vertical até a última linha do do Excel que não é o que a gente quer então se isso aqui tiver um projeto cadastrado C7 ou seja for diferente de nulo diferente de zero né diferente de de alguma coisa de vazio a gente vai mostrar isso aqui
como verdadeiro vamos verificar e Ok beleza aqui tá falso porque ho é dia 14 vamos verificar quando chegar dia 14 tem que dia 13 14 de outubro 14 de outubro vamos lá aqui ó vamos lá beleza tá funcionando vamos pegar Nossa fórmula cont control c vamos selecionar nosso Nossa área selecionado cont control shift para baixo selecionamos todos todas as linhas gerenciar regras uma nova regra será adicionada a partir de uma fórmula que a gente já desenvolveu e em formatar a gente vai aplicar aqui em preenchimento a gente vai deixar sem preenchimento sem cores e a
borda a gente pode colocar e a borda a gente vai colocar uma uma borda com a cor verde esse Verde padrão que a gente já definiu aqui vamos eliminar todas as pré-definições de borda e colocar uma borda somente à esquerda que esse esse cara aqui ó pode ver que uma borda bem fina foi colocado Então essa vai ser a única formatação que a gente vai fazer OK aplicar Ok então vamos ver aqui ele só colocou na linha na primeira linha porque eu esqueci de colocar as referências de células vamos voltar e colocar então seleciona aí
k6 k6 tem que ir n se mover na linha então aperta F4 duas vezes né para pro cifrão ficar ali aqui o C7 é o do projeto né cadastro de projeto vamos apertar 1 2 TR para travar na coluna enter vamos trocar a fórmula seleciona a fórmula aí cont CRL C vamos tem temos que selecionar novamente tudo aqui ó só para garantir cont contrl Shift para baixo faz a seleção você também poderia V aqui em gerenciar eh seleciona a data de hoje aqui ó eh aplicar aqui ó caso você não tenha selecionado você pode alterar
a aplicação onde Será aplicado Endo da k7 né até a última linha do Excel mas eu preferi selecionar e garantir então seleciona editar regra única coisa que a gente esqueceu de fazer aqui ó é control V fazer o travamento das células Ok aplicar Ok e tá aí ó agora na data de hoje a gente tem essa linha que é bem interessante tela né bem legal tá vendo conforme a gente vai indo para trás ou paraa frente a a data de hoje e a linha vão acompanhando tá vendo que ficou branco aqui é por causa que
a gente precisa depois verificar a hierarquização acho que a gente já pode ver isso aqui agora já que a gente vai montar os próximos em função dessa hierarquia Então vamos lá selecionar da célula k7 até Opa da célula k7 até a ao e para baixo novamente formatação condicional gerenciar regras o primeiro que a gente vai fazer é pegar a data de hoje e levar para último lugar essa aqui é a fórmula do dia da semana tá vendo que a como a a do dia da semana tá por baixo dessas duas fica mostrando o final de
semana PR lá para baixo se você quiser deixar assim Acho que fica até interessante na verdade ou seão você poderia levar lá para cima porque quando você aplicar tá vendo que sobrepõe essa regra fica sobre as outras uma as os que tem as que você tem que fazer essa aqui deixar a de hoje lá por último a mais clara para baixo até porque você quer mostrar a diferença da porcentagem e a azul escuro por cima tá essa aqui você vai da sua opinião eu acho que fica até mais interessante se a gente deixar ela para
trás porque a gente já sabe que aqui vai ser um final de semana e aqui não interrompe né a data acho que fica até mais legal de de apresentar Vamos dar um OK beleza então a hierarquização das formatações estão prontas e agora a gente precisa fazer com que essas cores mudem de cor né mudem de Tom conforme a gente vai mudando o status então aqui basicamente a gente finalizou então agora só a gente vai colocar customizar na verdade por exemplo a os status de atraso e bloqueado então quando a gente tiver um atraso a gente
vai ter uma linha né né uma linha não uma uma uma barra gigante aqui um um uma barra com a cor vermelha Então vai ser bem simples porque a gente só precisa duplicar a regra colocar mudar a cor Então vamos selecionar novamente todo o nosso intervalo aqui cont control shift para baixo pra gente fazer a seleção Ok vamos novamente aqui e em página inicial formatação condicional gerenciar regras e a regra que a gente vai querer eh alterar a cor vai ser essa aqui e as duas né então Vamos alterar primeiro essa a gente pode vir
aqui ó selecionar e duplicar essa regra pode ver que uma regra foi duplicada aqui seleciona vamos editar essa regra Ah então além de todas as hipóteses né as coisas que a gente vai colocar aqui né todas as afirmações operações lógicas dentro desse desse e a gente precisa verificar se também o Estado está em atraso então eu vou apagar aqui o primeiro último na verdade parênteses vou colocar ponto e vírgula para adicionar mais um n mais uma condição e vou selecionar aqui ó J 7 selecionei j7 pode ver que ele trava de prae já completamente a
célula só que a gente precisa fazer com que ela deslize somente na coluna então aperte F4 uma duas vezes mais duas vezes né então você teria que apertar três vezes porque o cifrão vai ficar do lado do J e você permitir o deslize completo aqui ó Então a gente vai colocar igual abre aspas porque a gente vai colocar um texto né atraso tem que escrever exatamente igual atraso aqui se não vai dar erro então fecho o parênteses a fórmula já tá feita a gente só Abriu ela para colocar mais uma condição vamos em formatar preenchimento
e a gente vai colocar o preenchimento mais escuro porque a gente mexendo no no no azul escuro né OK OK antes de aplicar vamos copiar essa aqui também ó duplicar vamos duplicar essa regra só que ela a gente precisa colocar uma linha para baixo ó então seleciona beleza porque o vermelho precisa ficar por cima seleciona essa aqui novamente editar regra Vamos colocar mais um critério mais uma operação lógica igual a gente fez lá para ver se além de toda essa afirmação né de toda essa condição lógica a gente vai abrir o e novamente aqui ó
ponto e vírgula seleciona j7 apta f41 duas vezes para travar igual e aqui novamente vamos aplicar atraso escrever atraso né não esqueça dos das aspas sen não vai dar erro fecha o parênteses a gente já colocou mais essa afirmação vamos verificar formatar preenchimento Vamos colocar um um Esse vermelho aqui ó o segundo grau Qualquer coisa a gente pode corrigir Ok Ok vamos aproveitar e fazer o do bloqueado também porque vai ser a mesma operação seleciona duplica vamos novamente editar essa regra editar a gente pode apagar o último parêntese bloqueado vamos ter atenção com português né
porque se você escrever errado o Excel vai não tem como ele adivinhar que a a a palavra est escrita errada outro jeito seria você utilizar eu até prefiro né utilizar referência Mas vamos utilizar escrita assim mesmo porque é pior na verdade você poderia ter utilizado uma referência ao invés de selecionar o texto eu tô colocando o texto aqui mas você pode alterar depois tá e colocar uma referência mas para vamos fazer funcionar primeiro tá c na coluna formatar aqui o preenchimento vai ser o amarelo escuro ok Ok vamos aproveitar e colocar mais um a gente
vai copiar essa regra aqui ó do Claro e vamos vir em duplicar regra duplicamos a regra Só que essa regra precisa est para baixo né então seleciona e coloca para baixo do amarelo agora seleciona essa aqui ó a vermelho claro que a gente acabou de criar em editar regra ao invés de atraso apaga aí ó e dentro do do parênteses vai escrever bloqueado fecha parênteses formatar Vamos colocar um amarelo acho que esse aqui tá bom segundo nível ok ok e aplicar Ok e tá aí a gente finalizou né pode ver os bloqueados estão mostrando bloqueado
aqui ó bloqueado esse aqui tá bloqueado tá tudo conforme né Vamos lá aqui novamente vamos verificar bloqueado atraso o concluído eu vou manter como 100% mesmo é o concluído eu não vou colocar verde senão vai ficar muita cor e acho que é pior porque Teoricamente você sabe que foi concluído porque aqui tá 100% e o preenchimento da Barrinha também é 100% então só de bater o olho você sabe Você poderia colocar verde né quando você tem uma atividade 100% concluída Só que eu acho que ficaria um carnaval né é de tanta cor bom então a
gente pode dar uma melhorada aqui no nosso na exibição aqui aqui eu vou selecionar esses dados aqui eu vou escondê-los né pra gente não ter que ficar vendo essas datas aqui eu vou deletar né a gente já utilizou isso aqui eu vou selecionar esse cara aqui pagina inicial e remover a mesclagem deletar também a fórmula a gente já utilizou selecionar esses dois esses três essas três células vou dar um cont CRL x e vou trazê-las para cá elas estão entre aspas escondidas eu só vou pegar essa formatação e vou copiar aqui ó beleza agora eu
vou pegar a nossa barra aqui e vou colocar por cima só para eh para ocultar Ok então a gente tem aqui ó a nossa barra você pode trazer inclusive mais para cá e fazer o acompanhamento total do seu projeto né tá tudo aqui já formatado vamos mais pra direita inclusive você pode trazer até mais para cá essa barra seleciona e traz mais para cá beleza Tá aqui o seu projeto e assim a gente finaliza mais um tutorial indo lá para baixo a gente consegue finalizar uma coisa que eu sugiro até que é interessante é você
ir até a última linha né até a última pegar a barra de rolagem até o final aqui selecionar linha s em exibir a gente pode congelar a as linhas superior aqui ó congelar do painel porque aí você consegue ir colocando mais atividades você vai conseguir conseguindo visualizar todas aí então a gente pode fazer um teste aqui vamos pegar um projeto novo aqui ó pegar umas quatro linhas aqui eu vou colocar um projeto XP xpto projeto qualquer né um exemplo de um projeto vou pegar algumas atividades quaisquer aqui é sempre interessante que você cole como valor
né ou você vem aqui ó Clica com botão direito colar especial e colar como valores ou né dá o comando que a gente já bem conhece seleciona os quatro aí ó selecionado Alt cvv porque você você simplesmente copiar e colar você também vai estar copiando e colando a formatação condicional então você pode ter um problema aí no futuro tá então tente escrever e não não utilizar muito cont contrl ctrl v aqui vamos colocar qualquer quaisquer pessoas deixa eu pegar mais três aqui ól C out cvv primeiramente eu sempre faço o seguinte eu eu vejo a
atividade e eu estimo a duração dela vou colocar sei lá 10 dias 5 dias 3 dias e 2 dias a o início pode ser qualquer início cont control c Alt cvv para colar o valor só eu vou ter que passar isso aqui tudo para data né Vamos selecionar e essas duas e até o final e passar isso aqui paraa formatação de data abreviada vamos voltar lá para cima e aqui a gente não pode esquecendo que isso aqui é uma fórmula Então você tem que replicar para baixo é interessante aqui que a gente troque a cor
disso aqui ó vou selecionar aqui passar para azul o azul claro beleza esse azul tá legal então Toda vez que você calcular você não pode esquecer de replicar a fórmula para baixo senão não vai funcionar aqui a gente pode colocar qualquer porcentagem aqui eu vou colocar 40 e transformar tudo isso aqui para porcentagem porcentagem esse aqui ó se você colocar 40 depois formatar vai para 4000 tá errado né então vamos colocar 10% aqui 40% 50% e 1% e aqui eu vou colocar como bloqueado e concluído na verdade tá errado nem veria concluído aqui atraso e
aqui andamento concluído 100% e aí a gente tem o nosso projeto já cadastrado conforme a sua necessidade Lembrando que dia 25 por exemplo é um feriado então as contas aqui estão contemplando porque a gente só tá trabalhando com dia útil né E tá aí a gente finalizou o nosso projeto uma atividade foi cadastrada também caso você precisa adicionar imagina que você tá trabalhando nesse projeto você precisa adicionar duas novas atividades você vem aqui seleciona as duas novas atividades Clica com o botão direito do mouse vem em inserir adicionou o projeto é o mesmo né então
control c seleciona as duas células aqui ó e Alt cvv Alt cvv é um dos Comandos mais importantes que você tem que ter em mente porque você consegue colar só os valores Se você dá um CRL c e CRL V direto aqui você também tá copiando a formatação condicional e você pode ter problemas no futuro tá aqui a gente coloca qualquer atividade o responsável vou colocar a Mariana vou colocar o Bernardo aqui eu vou copiar as duas datas não tem problema a duração vou colocar eh 4 dias e 20 dias e lembrando que aqui sempre
replique para baixo colocar uma atividade de 70% concluído e 30% cli botão direito e venha em atraso e aqui eu vou colocar andamento aí a gente tem o nosso cronograma finalizado
Related Videos
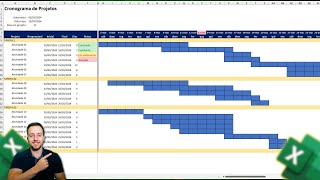
19:42
Planilha de Controle de Projetos no Excel ...
Excelente João
9,055 views

3:53:06
ELK Stack Tutorial For Beginners | Elastic...
Intellipaat
462,644 views

3:59:31
50 Best Tips for Adobe Creative Cloud - Li...
Adobe Live
182,718 views

3:13:20
Interior Modeling 3ds Max | Beginner Frien...
VizAcademy UK
76,659 views

2:20:45
IMPRESSIONE SEU CHEFE com Dashboard no Exc...
Raphael Fantin
35,897 views

1:26:21
MÉTODO INFALÍVEL PRA DASHBOARDS (+POWER Q...
Raphael Fantin
1,318 views
![Excel to Power BI [Full Course] 📊](https://img.youtube.com/vi/gjnnqsdvAc0/mqdefault.jpg)
2:57:36
Excel to Power BI [Full Course] 📊
Pragmatic Works
624,391 views
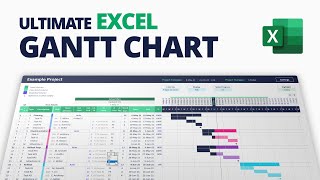
3:18:01
How to create Ultimate Excel Gantt Chart f...
The Office Lab
2,838,794 views

1:03:29
Dashboard Financeiro Completo| Parte 1
Raphael Fantin
2,125 views
![Visual Calculations in Power BI - DAX Made Easy! [Full Course]](https://img.youtube.com/vi/JITM2iW2uLQ/mqdefault.jpg)
1:30:40
Visual Calculations in Power BI - DAX Made...
Pragmatic Works
85,155 views

3:50:19
Data Analytics for Beginners | Data Analyt...
Intellipaat
2,081,575 views

3:59:39
HOW IT'S MADE #003 | Steps of creating inc...
render.camp
819,651 views
![[Excel] Dashboard de PROJETOS](https://img.youtube.com/vi/fMOxbw29Ep0/mqdefault.jpg)
1:24:47
[Excel] Dashboard de PROJETOS
Guia do Excel
24,518 views

3:18:11
Live training on G+12 Multi-Storey buildin...
fieldReady
777,328 views
![[Excel] Gráfico de Gantt com Imagem](https://img.youtube.com/vi/QIQozbV-DkI/mqdefault.jpg)
27:46
[Excel] Gráfico de Gantt com Imagem
Guia do Excel
1,322 views

35:44
Gráfico CALENDÁRIO Contas a Pagar Excel
Guia do Excel
25,701 views

3:54:20
🔥Project Management Full Course 2022 | Pr...
Simplilearn
928,879 views
![Hands-On Power BI Tutorial 📊 Beginner to Pro [Full Course] 2023 Edition⚡](https://img.youtube.com/vi/77jIzgvCIYY/mqdefault.jpg)
3:02:18
Hands-On Power BI Tutorial 📊 Beginner to ...
Pragmatic Works
3,025,878 views

3:43:51
🔴 Build the Uber clone in React Native (...
notJust․dev
948,835 views

3:52:21
RPA UiPath Full Course | RPA UiPath Tutori...
Simplilearn
1,203,339 views