Complete Google Workspace Tutorial - Google Drive, Google Docs, Google Sheets, Google Slides...
149.24k views23165 WordsCopy TextShare
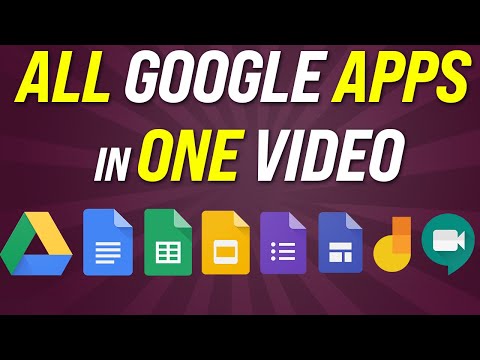
Howfinity
If you are new to Google Workspace, this video will show you everything you need to know.
I’ve creat...
Video Transcript:
if you're new to Google workspace this video will show you everything you need to know to really learn every single app within the Google workspace basically Google has ton of different apps right they have Google Drive they have Google Docs Google Sheets Google Slides Google forms Google meets basically what Google workspace is is all those apps under one umbrella right so you could individually quickly jump between them now you could use Google workspace that's the one that people use for work a lot of the times but you could use all the different apps I mentioned
individually for your home use right A lot of people write their docs with Google Docs basically it's a word processor a lot of people use Google Sheets instead of Excel for example for numbers or budgeting this video will show you everything you need to know in one place and this video is going to be in order so I'm going to teach you Google Drive first before I show you Google Docs and Google Sheets and by the time you're done with this video hopefully you'll have everything that you need to get started with the Google products
and also put timestamps in the description of this video so if you need a refresher or if you just want to learn about Google Sheets and don't care about some of the other things that I'm going to mention you could just jump into that part of the video and you could just go ahead and save this so you could always come back to it and share it with anyone that might find it useful I'll see you in the tutorials hey everyone in today's video I want to show you Google workspace now this was known as
G Suite before and Google completely rebranded it and made it a lot easier and more seamless to use so basically what workspace is is all the Google apps that you may have used before like Google Docs Google Drive Gmail Google Calendar all in one place under the Google workspace umbrella to make it really seamless let me give you a quick overview of everything you get with Google workspace and you could go to workspace.google.com to come to this page you'll kind of get an idea of all the different apps and platforms that are all part of
workspace now if you're an admin or if you want to make this for your own company you just click the admin console here after you sign up but to get started you could just press get started here and it'll walk you through some of the pricing options just to show you here if I go to pricing at least at the time that I'm recording this these are the different pricing options for different size businesses and for Enterprise you could go ahead and contact them but these are all the different things you get inside of a
very simple bundle now some of these are what you may have used personally so Google docs for example you've already used Google Sheets but some of these are upgraded for example the G Suite Gmail lets you have your own custom domain as part of your email instead of at gmail.com so you could put at yourwebsite.com as part of your email address us Google Drive is upgraded you have a lot more space for example if you get this plan you get two terabytes of cloud storage Google meet again has some upgraded options like 150 participants plus
recording on calls in this plan so you could kind of compare the plans on this page to see what's right for you but it's not just that you get this bundle of apps that you typically get for personal use too but a lot of them have upgrades that you don't typically get with any personal applications from Google now after you've signed up how do you access Google workspace well it's very simple it's just like you did before let me show you for example you could go to mail.google.com and log in with that g Suite email
and password now if someone else set this up for you you need to get this information from them but if you do sign up you'll see G Suite over here which is the workspace and you won't see the personal version so it kind of looks identical to your Gmail but you'll have some new options here that you could take advantage of for example here you have a very easy way to create chats just by clicking this option and starting a new chat with your co-workers by typing in their name and email under Hangouts here Google
meet is now part of Gmail here so you can start a new meeting just from this tab over here and again you can watch the video on the Google meet to learn more about that now this is Gmail so you can still compose the emails everything you've done before with Gmail but now if you press this option you could jump into any other apps like Google Drive so let me show you that if you go to inside of Google drive again this is part of the workspace Google Drive and not your personal one so depending
on what plan you have you may have a lot more room here and you could create any new document from here so Google Docs Google sheet Google slide Google forms and more you have all these different options to come to any other applications from any of the other applications all you have to do is press this icon here and could jump into any one of these here as part of your Google workspace a lot of them have their own website URL so drive.google.com the email one was mail.google.com docs.google.com will bring you to Google Docs or
you could start any document over here hey everyone in today's video I want to show you Google Drive it's cloud storage from Google Now if you've ever used any Google product like Google doc Google sheet Google photos you already have Google Drive so if you've created a Google doc for example or collaborated on one you most likely already have it if not I'm going to show you exactly how to get Google Drive and it's free to use up to a certain amount of storage so what's good about Google Drive is instead of using up hard
drive space on your computer you're using the Google Cloud basically the stores that they offer you for free up to a certain point after a certain point you do have to pay for upgrade pretty inexpensive you could start with two dollars a month I believe at the time that I'm recording this so let's jump into the computer I want to show you Google Drive exactly how to create files bring in files invite other people really everything you need to know to master Google Drive in order to access Google Drive you could just go to google.com
drive and it will bring you to this page and on this page there is a business option you can learn about for Enterprise businesses and there's a personal option this is what I'm going to show you where you get 15 gigabyte of storage at the time that I'm recording this completely for free so go ahead and press this now you should be inside of Google drive or you will see a page to sign into your Google account now if you have YouTube or Gmail or any other Google application you already have it but if not
just go ahead and create a Google account so you could get your Google Drive now your page if you haven't used it before is going to be empty so the center area is only showing the recent files that I've created recent folders but I'm going to kind of show you how to do everything from scratch so you could ignore this middle section here yours is empty if you're just starting out if you've previously made Google Docs or Google Sheets or other Google type documents you might see them here but let's just kind of start from
scratch the first thing you want to do is you want to press new and you'll get all these options for creating folders uploading files and just creating documents here the same option is available on this drop down to the same options that you see here so when you press new I usually like to just start with a folder so then when I make different documents or bring in other documents I could organize them nicely inside of the folder so I'll press folder here and let's say this was everything that was budget related I'm going to
put in here so every document I make related to budget I'll put in here I'll press create and as you see right here right on top created a folder called budget and I'm the owner of it we'll talk about owners and permissions in a little bit and it's going to give me the date that I modified this every time I make changes to this folder there's also a different view on this page if you like that better if you come up here there's this grid view if you click it it's going to change the way
you look at things so it's going to have again the quick access on top which is your most recent documents followed by folders followed by files I usually work in the other view so I'm going to go back to it now we could create multiple folders so again all your folders are going to line up here but next I'm going to press new and I'm going to show you how to file upload meaning there is a file on your computer that you didn't create on Google Drive but you want to bring that in so I'll
press that and let's say I want to bring a PDF which is not a Google product PDF is an adobe product but I'm going to bring this in anyway I could press open and as you can see down here it's uploading to my Google Drive and I'll get the check mark right here here and let me press X let me just slide down over here and this is the PDF way down here and I uploaded it twice so it will show up twice if you upload something twice but it's down here for me and it's
a PDF file I'm going to show you something Advanced at the end regarding PDFs but you could bring in just about any type of file movie file video file PDF file it doesn't have to be a Google type of a file like the ones you see up here next I'm going to press new you could also do the same thing to bring in an entire folder of files so you don't have to do one file at a time you could also when you file upload let me show you another trick here you could select multiple
different files so I'll select a couple of JPEG files even a Photoshop file here and I'm just control clicking or command clicking on a Mac here to select multiple different files and I could press open and it will actually upload multiple files at the same time so you don't have to do this one at a time I'm going to show you how to share this with other people on collaborate on files in a little bit too and you get check mark here and now if I go all the way over here I could see that
these have been added these are the three different files I just added PSD as a Photoshop file jpeg is an image it will show me even the size over here for example and I could always sort things a little bit differently too so instead of last modified I could say last Modified by me instead or last opened by me and it was short things a little bit differently here I could also press this arrow and reverse the direction of the way it's sorting things as well so I could see my files here now in alphabetical
order my how-to images are all now right here then let's go back to New and this is how you would create documents now if you create a Google doc a Google sheet Google slide Google form any number of these Google products it will by default go inside of your Google Drive so here I just click Google sheet and you open Google sheet and don't worry the other tab is still open you could still come back to it and you're in the same place this just opens a new tab for you but if you just create
a new sheet here and type in some data here I could always go ahead and move it to my Google Drive by default it's already inside of my Google Drive already let me go back just to this tab to show you where it ended up that document is called new sheet so if I come down here I see that document already I don't have to save it or anything it just appears on my Google Drive but the problem is it'll just be very disorganized like you see here A bunch of different types of documents are
laid out here so what I could do is go back to that sheet here that I haven't closed yet and press this little move arrow and move it in the right place so in this case that budget folder I created I could press that and move this document there now I could still work on this document but if I go back to my Google Drive it's been moved inside of this budget folder so if I double click this folder now I'm inside this budget folder and you see that file I just created and moved into
this folder and these little icons you see next to each one let me go back to my drive over here by clicking this all these different types of icons are created by Google drive this one is Doc Google doc this is just a PDF file not a Google product this is Google sheet this is Google form so you get all these little icons where you could easily identify files and your folders are laid out this way and again you don't have to create any of these products inside of Google Drive you could just go to
Google Docs for example create that and it will just be here no matter where you create those files to begin with they will end up over here but it's definitely a nice technique to press this move arrow and create those folders for yourself to organize them there's also this star where you could star something and now if I go back to my Google drive here there's a start section I could click that and see what I've starred in the past so if you want to create a favorite section for yourself in your docs you could
go ahead and do that let me go to my drives tab you could also do this over here by right clicking or control clicking and you could go ahead and add to start as well to add them as a favorite now since I'm showing you right clicking on different documents if you right click on a document you're gonna get multiple different options so you could be able to open the document or preview the documents sharing we're going to talk about so these two are related to that you could go ahead and favorite or rename it
but one of the most important ones is you could download a document too so it doesn't have to be on the cloud only you could press download and you will download it to your computer in this case it converted it to Microsoft Word so I could go ahead and open it on my computer so that's the download option and you could always remove it and that will move it into the trash can and inside of the trash can you could go ahead and restore it if you made a mistake when you pressed removed over here
and you can make a copy if you don't want to work on the original for some reason let me just show you this little icon too my computer under my drive under your Drive that's where everything you created or moved into your Google drive but my computer this allows you to actually sync Google drive to your physical computer so then the same folder appears on your computer I don't like this because it takes up storage on my computer and that's why I have Google Drive so I don't use the storage on my computer but that
is one way to know that you can do this using a different product I'll make a different video about this right now we're just going to focus on Google Drive drive and not worry about storing things in the computer this kind of mirrors your Google Drive on your hard drive your physical hard drive and before I show you how to share documents let me just show you the storage plan right now I do have a paid option but I wanted to show you the free option here if I click buy storage over here you could
see that this is the plan that everybody gets when they get their Google account and they get Google drive but you could easily upgrade for just a couple bucks to a hundred gigabytes now I have this for my other account because I upload movie files and video files are much much bigger than text files or audio files for example so this kind of became necessary and if you use other apps like Google photos I have a different video about Google photos but Google photos also takes up a lot of space so this does get used
up quite fast and there's also other plans that you could see here much bigger storage files so let me go ahead and close this and go back and as you could see here I barely use the 15 gigs I have here because I'm only creating text files in this Google Drive so now let's go ahead and share a document let me just show you a sharing icon over here you see this little person on top of the folder that means this folder has been shared with someone else these other folders have not been shared with
someone else so that's one way to tell if an entire folder has been shared with someone else but in order to share any one document or any folder all you have to do is Select that document or folder you see how it's a little bit more blue here now is selected and I have some options on top here that we haven't talked about yet and the most important one is this little person share icon press that and just like this I usually type in someone's email address and then on this drop down I have three
options do I want them to edit so if you're collaborating on a Google doc or Google sheet make sure that's selected maybe you just want them to comment on the work you've done or you just want them to view you don't want them to touch anything besides that and not edit that's the view option so select someone's name or email here choose one of these options and press done so let me show you as an example I just chose one of my other Gmail accounts here and it says add a note so so you could
say something in the notes section here notify the people make sure that's checked on and you could go ahead and send it another way to do this that might be useful is there's a shareable link icon too let me click that just to show you what happens when you press that decrease this link that you could go ahead and copy and you could even message someone that link for example so if they're working on a mobile device maybe that's the way you want to go about it again this has the same drop down options as
well so you can see the drop downs over here for commenting or editing as you have previously on using the email option to notify them and when you're all set you could go ahead and press send and I just want to show you the email that that other person receives so it's going to say that you invited them to edit the following documents and check out this Google sheet and then they could go ahead and open it here by just pressing open and it will open that document for them now you could collaborate on this
document together or you could press share on top here and share it with other people as well and it's gonna say it's already shared with one person the person that I invited over here and the same thing back in my drive here again if I select this you could see that it has the shared icon now the folders have this little person and it's been shared with other people and it's a document like a Google doc it has a different icon over here so the same things again get shareable link is over here and inviting
people and the share option is over here you also have a powerful search option over here too so you could go ahead and search for pretty much anything here so so here I just search how to use Google Translate I press enter and it showed me that JPEG that I uploaded earlier in this video just by using the search icon obviously Google is powerful with search so this search bar does come in handy quite a bit you also have this drop down here and you have a lot of different search options you could type in
if you wanted to really take tailor your search you could even search in trash or your favorite section as well I'm going to press X and the last thing I want to show you is an advanced option but let me go back to drive if you bring a PDF to your Google drive if you double click that PDF it opens it as a PDF again a non-editable PDF but let me show you this other option I just clicked off of it if I right click and that was the preview option the double clicking got me
to preview I could go ahead and say open with and choose Google Docs now let me show you what happens it's going to take a couple of seconds here to scan your document depending on the size and look at this it turned my PDF by scanning it into editable text so now I could actually edit the text or delete the text or collaborate with people just over here inside of Google docs that's a cool way to turn a PDF into a Google doc and then have people edit and collaborate now this is not perfect but
it's really useful for being able to turn a PDF into an editable file right inside of your drive hey everyone in today's video we're gonna focus on Google Docs and everything you need to know to be successful using Google Docs now if you've never used Google Docs before it's a product from Google and it's a word processor so if you've used Microsoft Word before in the past it's similar to that but what's unique about it is you don't have to download anything to access Google Docs you just have to go to docs.google.com and everything takes
place online here on your internet browser another way you could get to Google Docs is you could go to drive.google.com and here you could press new and choose Google Docs from the menu over here and jump into it that way so let's jump back into docs.google.com here you'll have to log in using your Google account if you don't have one simply create one and to create a new document on this page we could go ahead and press this plus sign to create a blank document which is what we're going to do but I wanted to
show you that there are also templates so if you're creating a meeting note for example or a brochure you can start with these templates and there's a whole template Gallery where you could see all these different types of templates but I'm going to go back in this case and we'll just press plus here and we'll start with a brand new Google Docs document the very first thing I do with a Google doc document is title the documents by default it's Untitled document so if you double click here and just press delete you could name it
your own document and then you could press enter and then that will automatically save the document to your Google Drive so the way it gets stored into Google Drive it's automatically saved that's another thing that's different between the applications you download versus the applications that are on the internet like this they automatically save all changes next after you name it you want to move it to the right place on your your Google Drive so if you press this little folder icon it gets access to my drive which is that Google Drive I mentioned so here
you could go ahead and create a folder and you could press the check mark right here to create that folder and now inside of that folder I can move my document here and it makes it nice and organized inside of your Google Drive so once you learn about Google Drive you could easily access all kinds of documents there in a nice organized way so I usually name my Dock and move it to the right place so I could find it easily later so let's type our first sentence here this is our first sentence so you
could simply type with your keyboard here and I want to show you some of the basic formatting options and we'll get a little bit more advanced as we go with anything that you type here you have this bar on the top so right now I'm using this font Ariel that's by default but if I wanted to change my fonts I have all these different fonts to choose from on this page and I could even press more fonts for more options then I have my font size so here I have a bunch of different sizes or
I could just type in my own size so 34 press enter and that will change my font size then I have the typical bold italic and underline options so if I wanted to select my entire text here I could make it bold I could make it italic and I could make it underline so those are my three different options and then next to that you have your text color so you click this and change your text color here just like that let me go back to black and you have your highlighter so that will highlight
the text for example if I highlight a yellow and click away you would highlight my text this way and let me press enter a couple of times you also have this text over here this drop down if you press this you could choose from these options too so if you want a title or a heading you could simply choose this way my first docs and I could go ahead and press enter so that's how you would create a title but just like any other thing you could go ahead and just select it here with your
mouse and change any of the options that I showed you I'll come back to this option for inserting links and images in a second let me show you alignment so I'm going to go ahead and select everything here and press delete and I'm going to paste text from a different document here so I just copied the text from a different document I'll come to edit and I'll go ahead and paste that document here and let me just press this Arrow here to close the side so you can see the document here and I made some
spelling errors here to show you how to fix those as well so here's basically just a description for this video that I'm making right now so let's look at some of the alignment options here so by default if I select everything here my whole document is aligned left but if I wanted to align it to be Center I could press this option and it will align everything to the center of the document and everything to the right is this one and this one just justifies everything left and right you could also play with line spacing
by pressing this option so if you wanted to double space everything that's the option over here I'll go back to the single spacing and then you could number things and bullet things too those are your options over here and this is to indent documents so if you wanted to indent a paragraph you select that paragraph and indent it this way a and that will create this kind of space anytime you could press command Z on a Mac or Ctrl Z on a PC to undo something that you've done in the past you could also do
that from the edit menu That's the option undo and redo now let's look at spell check and word count two options that I find very useful so for spell check if you come to tools the very first option is spelling and grammar so you could have the default spelling and grammar checked on right here and I'll select that and it'll show me all these options that I've misspelled so I could either ignore things or accept things to make those changes here so I could go through my entire document and make the necessary changes over here
using this option then you have tools and word count which comes in really handy so if you select this it's going to show you how many pages how many words how many characters you have and you could press OK and sometimes I like to turn this on over here to display that while I'm typing so if I come down here and type more you could see that my word count is increasing if I type more words and I could switch that to be the character account that is showing me as well so I'll go ahead
and delete this and come back to my document so I'll change this to word count next let me go down on the bottom of my document here and I want to insert an image so there's an option right here insert image click this and you have multiple ways to insert an image you could upload it from a computer so if this is something on your internal computer you could upload it from there you could also search the web and you have these other options like using Google photos or Google Drive for example typically I like
to search the web and it brings this option here so I could search Google Docs here press enter and it will pull different things for me from the web so if I wanted to add this icon I could just select it and down here press insert and it inserts it into my document just like that now I could anytime select this resize it here I could go ahead and decide how the text wraps around this image so you could see a couple of different ways for that and if you don't want it you could select
that and press delete here I'll do one from the computer too to show you upload from my computer it's gonna get access to my computer here so for example if I was to just select one of these YouTube thumbnails I could press open and it will insert it for me this way again I could select that and decide how it's going to be visible or go ahead and resize it here if I wanted to and you have some other options for images over here like cropping and images available here now I have that crop option
so I could go ahead and do that and press enter and it will crop images for me right here on Google Docs after that we have inserting links which comes in really handy also so if I select any text that I've typed out I could highlight it and I could press this link option and here I could type in a link so for example I'll I'll type out my website here affinity.com press apply and now when I share this document anybody clicking this link could go directly to that website and it automatically underlines it and
turns it blue when you turn something into a link anytime you could jump on here and remove that link here by just pressing remove link and it'll go back to the way it was now let's look at inserting header and footer so over here there's the insert option and we look at inserting images you also have a bunch of other options that we're not going to go through but you could do tables you could insert drawings charts but here we'll look at header and footer so in this case let's do a footer here and as
you can see it created a footer option for us this is the footer so you could type your footer here and then if I click over this becomes my footer and I have some options over here like footer format so I'll select this option and I could go ahead and format it a little bit differently like the margins could change here and that's just how far from the bottom of the page it is by default these are the options you get for header and footer you could also make them different for the first page I
typically don't change anything but I'll press apply here now let me show you this really powerful option over here there's a little icon called explore I'll press it and basically explore lets you search all the docs that you've created here or the web so for example here I'll type in Google Docs again and I'll press enter and you can see I get different options here I could search the cloud this first option is actually pulling some of the things that off types out for example the Google Docs that I'm creating here is pulled up here
and some other things here in my Google Drive so that's where it's pulling this option but I could also go to web and it will just basically use Google so Wikipedia shows up here and some of these other options for what Google Docs searches show up on Google and you have images so this is another way to search for images and just add them over here like inserting an image just by pressing plus and just like that is inserting that into my Google doc that's the explore option that comes in really really handy especially once
you use it often now let's get to collaborating and sharing a document this is one of the things that makes Google Docs shine and that's up here if you press share right now it's going to say this is private just for me so if I just doing this for myself as a word processor this is the way to go but typically you want to share a document so press that and you could share it with other people so simply type in their name or email address so I'll invite my other account here and you could
add multiple people so just press enter or Tab and type out other emails here and you could type a note can you help me so this would be the note that will be attached to the email that Google will send notify people is checked on but make sure you press this drop down because we want to give different permissions to different people so if you want multiple people to edit the same project which is possible in Google Docs you could do can edit and that person will also be able to edit at the same time
I am it's a very very powerful tool you could actually see their edits live you could then choose can comment and then if you want someone's feedback and their comments this is the option you would choose or can view basically they can't make any edits they could just look at your documents so if you're sharing this for 30 people to view that's the option to select here so nobody could make any changes to the document even commenting in this case I'll do can edit so I could show you how powerful that is and I'll go
ahead and press send and you should get a little notification here that is being shared with someone else also now let me jump into a different on computer I want to show you in real time when someone else that you invite signs into Google doc what ends up happening okay so the other person I send the invite to has accepted the invite by clicking the email and now they have permission so look up here you'll see two different icons one is just myself and the other icon is the other person I invited and you could
also see their Mouse here so right here you see that pink little cursor here that's them so if they start typing let me just use a different computer to show you I'm typing here in real time on the other computer just with my left hand and you could see that is showing here on my computer and we don't even have to be in the same country for this to work and this is one of the powerful ways Google Docs uses collaboration so you can both work on the same document so now if I don't like
what they wrote I could select it and press delete and it will delete it on what they're looking at on their Google Docs so very very powerful option over here and even if you have 10 people here anytime you could click one of their names and it will jump into that part of the document and that's because I did give them the option to edit so if I didn't want them to edit I could just give them the option to comment and then they will have that option so let me go to the share option
I'm going to click it one more time and I'm going to select this person's name the other computer I invited and I'm going to change the permission here from can edit to can only comment so I'll select this and I'll press save changes so now I just typed a comment from the other computer and you can see now it shows up a little bit differently he shows up in pink and he shows up as a comment over here so if I want to accept that suggestion I could press the check mark or I could press
X so this is how you get someone else to basically use the commenting section to edit a document or make suggestions to it so I'll press X and that section just disappears so they won't have the same permission to edit like I showed you in the first part but they can make comments which comes in very handy you could look at all the comments here on the right side and finally let me show you a couple of different options under the file menu click this option and one thing I want to show you is to
download a document for a different purpose so if you want to take this off Google Docs you could save it as a PDF or Microsoft Word or any of these options here so if I save this as a PDF document it will just save it to my computer as any different type of document so just like that it's downloaded to my computer and I could open this as a PDF doc just like this and I could go ahead and print or email this which comes in really handy let me go ahead and close this one
and I'll go to file and let me show you how to print so that's the last option on this menu you can go ahead and select that and this basically just shows you an overview of what your document looks like and you could go ahead and select the number of copies choose if it's black and white or color on this option and choose your printer on top very very simple print option but it's one of the ways I use Google Docs often as well is printing documents and Google Docs has a lot more to offer
and I'll continue to make videos about specific questions but I think this should give you a nice overview of Google docs and how to get the most out of it everyone in today's how-to video I want to show you how to use Google Sheets if you're a beginner to Google Sheets or if you're coming from other platforms like Microsoft Excel and Google Sheets is free to use it says spreadsheet program and it lives online so you don't have to download any type of software you could just access it on the internet and the easiest way
to access Google Sheets is to go to drive.google.com which will bring you inside of Google Drive now Google Drive is basically the way all the different sheets and all the different types of Google products gets stored online so once you go to the drive website just sign into your Google account and if you don't have one just go ahead and create one from scratch it's very simple and to create a Google sheet inside of Google Drives just press the little plus sign here and go ahead and go down to Google Sheets and click it there's
also an option if you go over here to this Arrow to create from templates in this video I'm going to show you how to do blank spreadsheets if you go to the template page and if you go to the general tab over here you could choose from a lot of different templates like if you're using Google sheets to make invoices or track time or to do expense reports you can start using these templates and not creating from scratch and there's a whole bunch more over here like to-do lists and things like that so maybe explore
this page to see if something catches your attention in my case I'm gonna close this and I'm gonna start from scratch so Google sheet I'll just click it and the first thing we typically want to do with any Google product that we open up is title it so right now it's on title spreadsheet I'll call this annual budget you could star it and that will make it one of your favorites inside of your Google Drive so it'd be a little easier to find and what I do next is I press move right here this little
folder icon click it and what this does is instead of just putting it somewhere randomly in your Google Drive you could choose where it ends up so typically I like to press this little folder icon and call this whatever I want and that will be the name of that folder here and I'll press the check mark and now that folder is opened up and I can move that document here so when I go to my Google Drive later I'll know exactly where my Google Sheets documents are I do this with any type of document I
create inside of Google Drive now before we start filling this out and going over the details here there's also another option on the bottom of the page and it's the sheets here so right now we made a Google Sheets document but underneath that you could have multiple different sheets inside of the same document so right now by default there's just sheet1 so I could click this little arrow down here and I could rename this document so maybe this is called budget summary and I'll press enter But if I wanted to have other pages to this
document I could press the plus sign and add a sheet here and maybe this sheet I could rename to January so if I wanted to do monthly budget breakdowns I could do that by having many sheets here and the main one will be my summary that's how you create multiple sheets but you don't have to you could just have one sheet which is what I'm going to do in this case and I'll just work on the main sheet here let me kind of just give you an overview of what you're looking at on this page
on the very top you have ABCD you have the alphabet here basically that represents your columns now columns go from top to bottom so if I just click when I select it this is column A all this is part of column A and then on the left side you have numbers one through as many as you like so you could keep going to Infinity here but if I select one you can see now this is selected and that's called the row so inside of Google Sheets you have columns which go top to bottom and you
have rows which go left and right and these individual boxes here the one you see selected in blue that's called the cell so cells rows and columns make up a Google sheet and later on when you have a really busy sheet and you want to know for example which cell is this how do I refer to the cell you start with the column letter so B and then the row number so nine so this cell will be B9 now when you get more advanced and you use formulas it is very handy to know which cell
you're in what's the name of that cell and that's how you find out name of the column first then the number of the row I'll go ahead and select this and press delete now inside of any one of these cells here you could have numbers you could have formulas you could have words you could have sentences pretty much anything you could think of could fit inside of the so for example I'll just call this budget that will become my title and I could go ahead and press enter and it'll bring me down a row this
will become my title and then typically over here you would want to put the different things that will go on these different cells so in my case my expenses would go over here and then I could name all my expenses down the list below and then this will be my monthly cost for that expense I could put that underneath that and then maybe my yearly cost would go over here and then we'll use some formulas to make things a little bit simpler now one thing to note is if you write a sentence that's too long
this is a longer sentence that looks like it's going into the other column here you see that is too long for column D and if I just click away here it looks like it's part of column e now but it's not if I select column e and I typed here column D is still intact and all those words or numbers or whatever you put here is still part of it so you have long sentences here and it's not going to disappear it's still the whole value is still there and anytime if you click one of
these columns under this effects tab right here you could see the full sentence or the entire number over here if you wanted to see what was on the cell if you want to make it more organized on any of these you could grab the little blue arrow right here so if you just go to the side of any of these walls get this blue arrow you could drag and click to make these different sizes you could do this with rows too so if I want Row 2 to be a little bit bigger I could just
go ahead and grab it and do it this way you could always double click click over here too and it will just Auto resize it for you so you could read the whole thing if you don't want to manually change the size and here let me put for example for expenses rent goes here and then the monthly cost for rent let's say is 1500 dollars I'll put in 1500 here and I'll press tab this time and yearly cost will go ahead and use calculations when we get into the formula section so instead of me doing
the math of figuring out what's 1500 times 2 I'll kind of show you how we're going to let Google Sheets handle that for us and I'll go ahead and select these two and delete these and just one more thing I'll show you before I fill out the rest of this page if you type a Word here if you press enter he moves you down on the column so it moves you down one but if you press tab it moves you over on the row so it's a fast way to get around by pressing tab to
move left and right and pressing enter to move down I'll go ahead and fill out the rest of this budget so we have some numbers to work with and we'll get to the next step okay so I put more items on this here so we have more to work with and typically what we next want to do after we put in our numbers is we just want to do some basic formatting so things are a little bit easier to read so typically we want to change our title so it's usually on A1 where you put
your title here you want to select this and you want to change the formatting so I'll go ahead and select it and over here is all your formatting options that you could work with let me just make this page slightly bigger here and I'll go ahead and I want to make this bold and I'll just change the size here to be 18 so it's much bigger than it was before and I want this to spread out actually this so I want it to be a little bit bigger but right now I can't do it because
it's just in the cell but I want it to be across these three different boxes these three different cells so while it's selected all I have to do is drag these three different cells I just click my mouse and drag these three now the three are highlighted and now I could go over here to this drop down to merge so if I select this and it says merge all click that and it turns all those cells into one big cell you see how these little gray walls disappeared so now if I select this budget I
could center this easily and to do that I would just come over here to the horizontal alignment I'll click it and I'll press the center option before if I did that it would have just Center it in this box and not all three boxes next I'm going to click here and drag on these three boxes and I'll go ahead and make these bold but this time let me change the color so I'll change the color you could change the color of the text by pressing the a option here or the color of the background which
is what I want to do here so I'll select this and I'll go ahead and make it green and that's selected these three and made them green now if you want to do the whole row just select the whole row from here just press the number you could do it with columns too and then you could go ahead and press that color green and you'll do this whole row now if I just scroll over here you can see all the way to Z is green if you ever make a mistake too there's edit and redo
and undo so let me undo that in this case you could Explore More of formatting up here all your options is laid out right in the center now if you want to add symbols to these so these are supposed to be dollars and I really want a dollar sign but I'm not going to go manually type in a dollar sign I'll just click this column here to select everything that's ever going to be on this column and up here I'm going to press the formatting option and pick currency and I get the dollar sign and
the right formatting for it being dollars you also have that with percentages and others here anytime with rows columns or these individual cells and boxes you could go ahead and select them so let me select an entire row row 12. you could right click right over here and you could delete the entire rows here you could hide the entire rows or you could add rows below and above so if I insert one above it adds a clear row on top of the one I was just on that one comes in really handy especially if you
forget to put things in order you could just add rows or columns by right clicking on it and adding left or right on columns or below and above on rows and you could always also click and copy an entire row as well so you could just go ahead and copy an entire row go to a different row and then right click on it and paste that row as well so that will paste the same row so if you want to duplicate different rows or columns and this works with individual cells too but in this case
I'll select this row and I'll just press delete to delete the content of the row and let me go ahead and select this row and instead of deleting that will just delete the content I'll go ahead and remove this by right clicking on it and I'll go ahead and delete this entire row this time and it'll move the other row up another useful option is sorting so if you come up to data here this menu you could sort your entire sheet alphabetically you could also do this for a range so let me just choose short
sheet 8 Z I'll select it and you can see it turned my entire thing from B all the way to W and you put it alphabetically in these rows now the only problem is he also took my title bar and put it over here which is not what I want so let me go ahead and undo that and the other option is basically you could select what you want to be sorted alphabetically so I just selected everything here and I could go to data and I could sort alphabetically by range I'll select that and it
took everything I selected and did it alphabetically without using this green row because I didn't select that row and the reason why I selected both of these is because I want these numbers to move but still stay on the same row as the actual expense here if I just did this row it would have changed it but these numbers would have got all mixed up so typically you want to just select the text and the numbers together like this when sorting now let's get into formulas or functions one of the most useful things inside of
any spreadsheet program so so let me just start with a very simple function of adding so let's say I had a number 50 over here and I had a number 86 over here and I had a number 54 over here and I want to add these together so instead of using a calculator app or doing this in my head I could use what's called a function inside of Google Sheets so I want the results to go here so I'll select this cell and I'll come up here to the functions tab some people refer to it
as formulas and select this little down arrow and I want to choose sum which is just adding these numbers that I'm going to choose I'm going to select that and look at what it does it puts a formula for me the equal sign sum and parentheses inside of those parentheses are the numbers I want to add so I could select one of them and then drag to select the other two and let go and you could see that it added those for me and if I press enter it just adds these three for me and
let me go ahead and select this and press delete another way you could do it is again I'll go over here and do some you could select one and then while you hold shift select the other and then the other you get the same result but if the numbers were in different places shift might be another solution instead of dragging anytime you could select the cell that has a formula and then go up here to the effects menu here and see what that formula was that was added in this case I'm going to delete pretty
much everything I added I just wanted to show you one of the simplest formulas in any spreadsheet program which is the sum function to add multiple numbers so let's use it in the case for our example let's say we want to see how much we're spending every month so we need to add all this so I'll come down here this is going to be our total and I'll make this bold and I'll come to this box this is where our total number is going to go so again the sum function is going to work I'll
come over here press sum and this time I'll click this box and drag the rest of these boxes and let go and press enter so now it took everything that I I put all these values and added them together here now I'll show you how to do one of these manually because these work manually as well so I'll come over here to yearly cost and this time we want to know that our 120 a month car insurance how much is that going to be per year well we just need to do this 120 times 12
and we're going to use the function up here so I'll select it and typically it starts with an equal sign so you just type in the equal sign and this time we'll just do a manually so this cell is B3 so I know this B3 I'll type in B3 and I'll do the multiply option here which is shift 8 the little asterisk symbol and I want to do this times 12 so I'll type in times 12 and press enter and it just took 120 times 12. if I select this box I could see my formula
up here so B3 which was this box I just found that from my column and row and then 12 I typed in manually and that gave me multiplication now instead of doing this for all these look at this little cool trick here I could grab this box here here and drag it all the way down and let go and it just created all those different formulas for me automatically so 1800 if I select it it just added B5 times 12 so this box times 12 and this box times 12 got me 420. all these numbers
were automatically calculated by just doing that now you could do this with dates too so if I type in 1 1 20 22 press enter I could select this box and I could grab this blue box on the corner and drag it down and it just adds the dates for me automatically it just didn't duplicate this date it added the dates from that date very useful option when it comes to formulas and numbers and dates now one of the main reasons that you use formulas is not just to do the math for you but it's
basically reserving that formula so if my car insurance amount changes let's say it becomes 150 all I have to do is change that monthly cost press enter and you see the math change to 1800 so I don't have to ever do that formula again it stays intact in my Google Sheets all your formulas across all your sheets stay intact so if the initial values that you type in change you don't have to figure out the formula or the output again and again now let's get to sharing and saving so by default everything is saved on
your Google Drive you don't have to ever press save like you do with softwares that you download on your computer but you could come to the file option and you could actually make a copy if you don't want to alter the copy you're working on and you could download it and you could download it as a PDF or as a Microsoft Excel document it can be downloaded as a Google Sheets document because that lives on this website but all these other documents are available you also have version history too so you can name your current
version and then work on another one and you could email it as an attachment but one of my favorite ways to work on anything inside of Google Drive is press share go ahead and click this and here all you have to do is add people just type in their email here and then you could go ahead and work on this document at the same time or just get comments from them so for example I just type someone's email here and I want to give them different permissions here so in this case I could basically make
them an editor so they could work on this at the same time I'm working on it if we want to do that I could let them comment so they could use the common function up here or they could just view if I want to let people view it but not really alter our comment on it and I would just choose that permission over here first then I will make sure they're going to be notified with the email and type my message my documents already being shared and I'll go ahead and press send collaborations and sharing
especially when everybody could edit the same document when they have permission is one of the most powerful tool tools inside of any Google Drive product and that's the beginner's guide to Google Sheets obviously it's a lot more advanced and the formulas could get really in depth but I really wanted to give you a good overall introduction to Google Sheets in today's video I'm going to show you how to use Google Slides it's a presentation platform and a slideshow platform from Google where you could create presentations for free and you could get a personal account completely
for free or if you have G suite for business you could also get that through this website the easiest way to create a slideshow is to go to drive.google.com and that will give you access to your Google Drive now if you don't have one just sign up for a Google account for free and basically what Google Drive does is it gives you access to create Google Docs Google Sheets Google slides and Google forms and it's an online storage for all that work that you do on your computer so to create a Google slides on this
Google Drive you basically just need to press the plus sign here go to Google slide and then click it right here and it will open up a new window with your Google slides and this is the first thing I always do your new document is called Untitled presentation so click this and type the name of your presentation and press enter and if you see by default it saves it to your Google Drive that's another nice thing about using these applications that are on the internet from Google you don't have to save or worry about losing
a file it's automatically saved on your Google drive but the next thing you should do is you should press this move option this little folder icon click that and you want to move this document that you just created inside of your Google Drive so think about it as your computer and you're just organizing things in different folders so I usually create a folder by pressing the new folder icon here give this a name and press the check mark and now inside of this folder that I just created I'm going to move my document there and
anytime you go back to your Google Drive you'll see these folders here so I put my Google Sheets in this one and slides and docks in different folders so it's a lot easier to find and you also have this little star right here if you press this option and you go back to your Google drive folder you could see that under the star section so if you click this it's going to show the document that you start making it a lot easier to find inside of your Google Drive later on let me go back to
my Google slides and let's get started with creating our first presentation typically you'll see this side menu called themes now I'm going to press X here just to show you how to get that back you could come to the slide tab here and then go ahead and press change themes on the bottom themes are basically a different layout for each of your slides and your entire presentation so it basically makes it a lot easier to give your slideshow a professional look and feel without having to manually do a lot of work so you could come
and scroll through some of these but let's say I like this one I could just click it and it will apply it here as my first slide and now that I've done that I could start creating my first slide as you can see on the left side I'm on slide number one and the rest of them are gonna appear underneath let's just go ahead and title this one again these boxes are created for you using these themes so I could click here and type my title and then I'll type in this other box and anytime
you could click away and then your changes will be saved now with everything that you type you could go ahead and select that text for example and you have all these options on top so one of the ones I use often is changing the fonts so that's this drop down here and you you could choose a different font you could change your font size you can make a bold italic all these options as you would typically find there's the color option as well so if you want to change the color you could go ahead and
do it that way this change the color of the background and this is the text color here if you wanted to change the text color for example you could go ahead and change it over here you could also move these boxes if you don't like where they end up you could just click them when the Box gets highlighted you could grab it here and put it somewhere else within your Google slide now before we do more to an individual slide I usually like to lay out my entire slideshow so I have an idea from the
notes I've taken that this is going to be a five slide presentation for example so to make more slides I just have to come over here and press the plus sign that will create a new slide based on the theme that I chose in the beginning of this video so I chose this theme and my next slide is going to be based on that theme now if I don't like that let me go ahead and select this and press delete you could press this little arrow right here and you could see different styles again it's
part of this theme so if you want to change the entire theme you have to do this over here but if you want to add a new slide with a different kind of look go ahead and select one of these options so in this case for example let me choose this one here and it will create this as my second slide so then again I will give this a title this is slide two and then I'll create my next slide again using this little arrow so I could get a better layout of what my slide
is going to be I'll just do a blank slide here maybe I want to add a video to this one and so on you get the idea for adding different slides you can make as many as you want on the left side and anytime you could change the order of your slides by just grabbing one of them and bringing it on top of the other one so you just change the order of number three and number four and this is the order when you present to someone it's going to show from slide one through slide
however many you have so it's important to know the order of how you want your slide so in this case this is going to be slide three you could also come over here to this slide menu and here you could create new slides as well well one of the more useful ones that I use is duplicating slides so if you wanted to duplicate slide one with that selected you could just duplicate that slide and it will duplicate it right underneath anytime you could delete by pressing delete and it will delete a whole slide as long
as it's selected with this highlighted yellow now let's look at more formatting inside of a individual slide I'm on slide 2 right now and let's say we did choose a theme but we wanted to change the background well there's a background option for your slide let me click that and there's multiple things you could do you could change the color right now my slide is white but for example let me just make it gray here and I'll press done and you can see that slide change to gray now this is just for that slide that
I was on I'm not changing the whole theme you also again if I press background you could choose an image this one comes in really handy so let me choose this one and you could upload it so let me upload one from my computer and it's going to take a second to upload here and now if I press done you could see let me go back to slide two now this Milky Way image is my background now I have to make sure the text in the foreground is white so it doesn't get lost in the
darker background but it's that easy to change the background for individual slides here on that same menu background if you do like that background and you want to add it to your entire theme you could go ahead and add to theme and press done and now all your different slides will have that as their background instead so if you have a company logo for example or if you're using this for a classroom it might be nice to have a custom background that you upload yourself I'm gonna go ahead and go to the edit menu and
undo a couple of times to get rid of that so anytime if you make a mistake that's your undo and redo under the edit menu now inside of each slide let's add images so not the background image but something in the foreground so I'm gonna come over here and click right here and to insert just come up to the insert menu here and you could insert all kinds of things into an individual slide so images you could upload them which is basically exactly what I showed you how to do so let me press upload here
find the image you want to upload and then it will be uploaded just like this if you want to resize it you could just grab the corners here and just shrink it down you could go ahead and move it around anywhere I'll just put it right in the center for example I could always grab these other boxes and just delete them if I don't want them because I'm going to have the image take place here and you have some editing options too over here you could go ahead and crop it you could go ahead and
reset the image and you could go ahead and replace and format the image the formatting options are kind of useful because they'll give you a bunch of different options like resizing it here let's go to slide three what else can we insert here let's go to the insert and video comes in really handy besides images so let me go ahead and insert a video the nice thing is you could go ahead and use videos that are on your Google Drive so you could drop any video manually onto your Google Drive and upload it there and
then click that to find it but one of my favorite ways is just searching YouTube so I'll search how to use Google Drive here and it looks like my video is the first one here so I'll select it and let's say I want to add this to my slideshow I could just press select on the bottom and it will add it right here in the slideshow now on the right side I could also change the start time and the end time which is really useful for adding YouTube videos and you can mute the audio if
you wanted to not distract the presentation so you have all these different options that you could explore for each video and as always you could just go ahead and grab this video and put it somewhere else in the page and let me go to a different slide and let's insert a chart here this comes in really handy because you could bring in charts from Google Sheets and again I'll link the the Google Sheets tutorial on the bottom of this page but if you press from Google Sheets here now here it gets access to all your
spreadsheets from Google Sheets so if those had any type of charts mine do not but if they did you could go ahead and select them and bring them in or you could go to insert chart and then just make one of these charts like a bar chart and it will insert it into your presentation and as usual all the formatting options you have are over here on the right side so you could go ahead and change the size and position and color and if you want to change the values you just have to press this
little arrow here and open the source and that basically opens up Google sheet here with that slideshow and you could go ahead and change these numbers and these values and it will show up on your slide very useful for adding charts and let me create another slide I'll just press plus here with this blank slide and I want to show you how inserting images one more time and I want to show you search the web option click that and this lets you search Google but only pull images that are okay to use without copyright and
Licensing restrictions so if I wanted to add the Milky Way here I could go ahead and search for that and find these images and just go ahead and select one of these and then insert it you see this insert option you just click that and it will bring it into my slideshow just like that and as always I could press the format options here to get all these options on the side in this case I'll just go ahead and Center this manually and you also have the explore tab right here click this and it basically
gives you recommendations for layouts so in this case it's telling me this is going to look better if I lay it out a little bit differently so I could use this suggestion and click that anyway will make this full screen for me let me go to slide 2 and use the explore tab here and we slide to select it if I press explore again it's going to tell me what this should look like so it's going to give me some other options and I could go ahead and explore these and see if I like any
of them this one might be an interesting one here so I could select it and then I get this kind of layout where I could write more about my image that I inserted okay let me go back to slide one my intro slide and we're ready to present and we're done with our slideshow I could just come up here and click present and it will take me to full screen and my presentation is now being displayed so if I was to share my screen for example people could see my screen and exactly what I'm looking
at I have some options on the bottom for example if I wanted to jump slides all my slides are going to appear here and their title will show here and I could also put the pointer click that and then I'll have this nice pointer I'll turn that off you could turn on caption if you want and you could also turn on notes Here For example which will bring up this other window where you could have speaker notes for yourself so you could go ahead and add those when you create your slideshow let me show you
where that is I'll press X here and let me end this presentation here by just coming down here and pressing exit so speaker notes are what appear right here underneath the slide this box you could put your notes right here again if I go to present on the slide and if I go to notes it will open up this window where I could see notes now this comes in really handy if you have two screens for example you can put the notes on the other screen and share this first window here for example and you
also have this little arrow next to present so present on another screen for example is available which is a very popular tool so if you do this often it is recommended to have two different displays two different computer displays and finally let me show you share if you press share here you could go ahead and add people here to share this with so for example let me just type another email just to show you what that looks like and what you want to do before you press invite is press this drop down and give them
the right permission do you want them to edit the slideshow with you do you want them to comment and give you feedback or do you want them just to view the slideshow these are some of the best ways to share a slideshow and get the right permission to that person you can make sure they're notified so they get an email to this email address and you could type out your message and then press send and just like that they could collaborate with you in any number of ways inside of Google Slides this is one of
the most powerful tools inside of any Google product like Google Docs and Google Sheets and I use this one all the time and that's the beginner's introduction to Google Slides Google forms is an online form Builder that you could use for many different things you could use it for education for example for making quizzes or assessments you could use it at work for creating job applications order forms or feedbacks and you could use it for personal reasons for doing events RSVPs party invites all kinds of different things and you could also start from a completely
blank canvas so in this video I'll show you everything you need to know in order to use Google forms now you could go to google.com forms and it's going to bring you to the this page and you could actually go to forms right from here so click go to forms and then this is going to bring you to your Google Drive so if you have not set up a Google account it will ask you to sign up for one but you most likely have one already if you have a Gmail or if you used other
products before like Google Docs Google Sheets or Google slide Google forms is one of those products that's inside of your Google Drive for free if you're on a different page here again to get to Google forms you could press these three lines and then select Google forms and it'll bring you here to the home page so most likely you don't have anything here if you haven't used one before on this account these are the ones I previously made so it will auto save every time you create a form so you could reopen it back from
here but let's go ahead and create one from scratch so to create a Google form you just have to press the plus sign down here and press new some of the templates I showed you in the beginning are over here but let's go ahead and learn it from scratch by creating a new form now the next step is you want to give your Google form a name I'm going to create kind of a multiple choice survey here about favorite apps so by giving it a title you could see if you click up here it will
change the title so you'll always be able to search for it based on the title you can add a form description as well but this part is not necessary to do now let's go down here this is basically where you could create your quiz or your questions and you have a bunch of different options available here so I'll briefly show you how to create your first question so you would type out the question here on their Untitled question and once you type out your question you want to actually choose what kind of answer someone could
give you so by default I have multiple choice but if I click over here these are all the different ways someone could give me an answer if I choose a different option so if I choose check mark for example you could see that's going to change that option over here and sometimes short answers like if you want someone to type in a short answer you could kind of leave it this way this is is great for a lot of homework assignments for example and a very common one also is this one called file upload if
you choose this option people could basically upload different documents to you from their own Google Drive so you could choose that option as well and it will look something like this and you do have some settings here so number of files they could upload the size of the file you could change that here and it would be able to click file upload from this page right here for this case I'm going to choose multiple choice it's the one I use commonly so for multiple choice I need to give someone an option right so I would
type in the different options they could choose from because in this case they could only choose one so this would be similar to what a quiz would be and you could also add a picture but I'll show you adding images in a bit here to a different question and then you add as many options as you want here and this one add other you could also choose this as an option and it just lets people type in if one of these wasn't what they were looking for so you can add this as well if if
any of them don't make sense you just press the X right here and it will remove it for you then you get to the bottom here it says required so if you want someone to be forced to answer something you want to check this on to make it a required option so people can't just skip this question here and they will have to make a selection now once you're happy with this you could either duplicate it so you could then have this basically the exact same thing and edit off of that or in this case
let's create a new question as our second question so if you go to the right side over here you have a plus sign this is for adding questions but before I do that let me show you a couple of different other options you could also import questions this is interesting if you press this option it will give you access to your Google drive here so any form you previously created you could select it and you could import questions from there so you see the different questions from that form I could select like this and import
that question just like this this is a really interesting option as well now this one lets you add another title and description so I'm going to go ahead and press the garbage can I don't need that in this case I need more questions let me show you this one add image with insert image here you could upload one this is just from your computer you could drag an image file here you could access your camera here on your computer go to your Google photos for example or your Google Drive and you could search Google Images
here by just typing in something here and inserting it from here in this case let me just bring something that I'm going to upload right here I'll press browse now it's going to insert the image like this you could give it a title now this is just going to be the image if you want to actually add questions to it you should just use this option add a question and then here choose the image option from here to be part of this multiple choice question for example and you also have this video section so if
I press add video you could actually search YouTube so I have made a video on Google Docs for example so I could search for that this is my video here it just showed up number one so I could select it and I could go ahead and press select to add a video and it's going to add this section so Google Docs tutorial and let's go ahead and actually make this bolt so you have some options like that and then people could just click and watch this video from YouTube You could also upload it from your
Google Drive and I have full tutorials on all other applications on Google Drive so I'll link those below if you want to see the complete overview of every single one including Google Docs and Google Sheets let me jump into another Google forms here anytime you could actually move questions and change the order of questions so if you grab a question over here I could make this the very first question for example and then I could do this with any of the questions I have listed below and then you also have this section right here add
a section you could click this right here and you could see it turned this to section one and then if I come down here it turned this to section two so if I want to break up my quiz for example into to different sections this is a really great way to do it and I'm going to actually grab this question and bring it back to section one so I have two questions in section one and section two could be a different type of a question now let me show you some customization options right here on
top you have this customized theme if you click this you could change all kinds of things including all the different fonts that you're using and as you see up here I have an image so you could go to image uploaded right here click that and you could choose any image you want here and it will appear on top like this now you could also upload your own you could change the theme color as you see this bar right here if I change the color of it here it's going to give the theme a different look
and this background on the desktop you could also change the color of that as well so those are your theme options now once you're happy with the design and all your questions what you typically want to do is you want to click this preview option now this is going to show you exactly what someone else is looking at on their accounts so when you send this to someone this is how it's going to look but if you do test that out and answer these it will save that as part of the results so if you
don't want your own answers as part of the result don't answer but in this case let me go ahead and answer to show you and again it's going to automatically save by the way and you'll see real results in a second and I'll answer this and then if you see this next option that means it has multiple sections so if I press next it's going to bring me to section 2 which I didn't add any questions to and then anytime someone press submit is going to give you the results so now let me go back
right here and to see my responses I go to this tab over here so this tab right here is going to show me exactly the summary of how people answered my quiz or my survey I could also go to questions here and see individual questions and the responses to each one and kind of go through it this way and I could see individual people's responses here too if I go over here and I see four different people responded and I could go through this as well now if I want to turn off this form I
could just turn it off right over here not accepting responses so if you go back and I say submit another response it's not going to let me do that so make sure you don't turn it off here if you want to keep getting responses here and before I show you how to send this out let me go to settings because you do have some options available here so you could turn this into a quiz this is going to give you some other options here so for teachers for example these are some good options to look
through I'm going to turn this off since this is not going to be a quiz under responses I could also choose limit to one response so if you don't want people to go through this multiple times and submit multiple results check this on over here and then you do have some options for presentations like progress bar is really interesting it's going to show you what percentage of the quiz for example you completed and you could select email addresses by default as well if you want that option now finally you want to send this right so
the send option let me click that to show you the options you have so you could send it directly from here and that collect emails option is available here which I typically have checked on so you could type in different people's email addresses and press send but a really useful option that I like is going to this option right here and this lets you copy this link as a matter of fact you can make it shorter so it's easier to look at on a email for example and copy this so press copy and then send
this via email to your list for example instead of having to come over here and type every single individual email over here but if you do go this way go ahead and add a subject line a message and then you could include the form inside of the email with this option you could always add editors on the bottom too if you're just inviting an Editor to come and clean up this form or add their own questions and the last option is right over over here this is if you wanted to embed this so this is
a HTML code you could go ahead and embed this form inside of any website as well but usually I use this option I copy this and I send it to people and then I go to my responses and see how they're coming in and if you click this Icon by the way it will bring you back to the home page and you'll see your previously made forms and then you could press these three dots on any of them to remove them completely or to rename them and again if you want to learn about the other
apps in Google Drive like Google Docs Google Sheets Google slides and even Google drive itself I do have complete tutorials listed below I hope you found this useful I'll see you next time hey everyone in today's video I want to show you Google jamboard so think of it as a digital whiteboard where you could draw you could add pictures you could add shapes you could leave notes and just like every other Google product it's all in the cloud and you could share it and work on the same document with anybody in real real time very
very useful app from Google it's called jamboard in this video I want to show you exactly where to get jamboard how to use it all the different tools and it's very useful for classrooms for teachers and students but I also find it very useful for just brainstorming or working on projects with other people so it's also part of Google workspace let's jump in here and use Google jamboard Now you could use jamboard on your computer Mac or PC or you could use it on your mobile device and to get to it you just have to
open a browser here and go to jamboard.google.com just go to this website here and log into your Google accounts this is going to save everything you create under that Google account in your Google drive to use a jamboard all you have to do on this page is press the plus sign on the very bottom and it says create a new jam so let's go ahead and press that and here is our new jamboard so this is our digital whiteboard I'm going to show you all the different things you could do here if you look on
top here the first thing you could do is change the zoom I usually leave this on fit so it fits the size of my screen then you could change your background so if you wanted to just be a whiteboard you could start here but if you need some guides here if you're writing text or if you need a solid color background like black you could go ahead and change that here now this could be changed at any time so you could use this guide to kind of design what you want and then when you're done
just go ahead and go back to White and everything you created will stay and this one is going to let you create frame that I'll show you in a second so let's go ahead the first thing we want to do is we want to name our Jam so go ahead and click over here and title it so title this whatever you want and press ok now on your Google Drive it's going to know this name so it's a little bit easier if you do that as your first step of renaming your project next let's look
at the different tools we have here on the left side if you press and hold on each one of these you should get some more options so for example we start with a pen tool but we have marker highlighter and brush here and each will have different colors that you could choose too so let's go ahead and use a marker and let's go ahead and choose blue and I could basically start drawing here whatever I want and go from there if you ever make a mistake you could just press undo over here and it will
just undo everything step by step just like pretty much any app online so these are your different tools here let me just show you the brush tool on green next you have eraser if you choose eraser you could erase anything that you've created before or just a portion of something that you've created before which is a very useful tool that's the Eraser tool next you have a selector if you have multiple objects here you could use the selection tool I'll show you that in a second let's go to the next one with sticky notes sticky
notes lets you add notes here and change the color here and then save them and then they appear over here so let me click away and now with the selector I could grab it and place it anywhere now with each sticky note I could rotate it right here if I grab and rotate it from this side I could grab these sides and stretch it out to make it bigger or smaller here and I could always press the three dots here to duplicate or to delete or to edit them and I could jump in here and
change the notes second note and I'll change the color of this one and put it over here so these are very useful after the sticky note you have add image let me click this and this is one of the useful things here because you could go ahead and upload any image you have from your device right onto jamboard you could do a Google search or even look your Google drive if you keep photos there let me do a Google search here I'll look up Chicago and I'll press search you can see all these images that
I could get and I could go ahead and even change the type of photo that I'm searching for and even look by different colors here now I could just select one of these right here and then press select and it will just add it here to my jamboard and as usual I could go ahead and grab the corner here and resize it and place it within my board now the same thing if you select add image you could use your upload option select your desktop here on your computer if you're on a computer and upload
an image this way and then place that anywhere that you want within your board now what I find really useful is uploading an image that I want to talk about using sticky notes to talk about it and then using some of these other tools that we're going to talk about to kind of annotate it with text or even use a laser to highlight in a presentation which we'll get to in a second let me go ahead and erase these two next you have shapes so right now if I press and hold down here I have
multiple different shapes to choose from so let me choose a square here I could just go ahead and draw and when I let go this shape will be complete now with shapes you have some options up here that appear you have your border color that you could change so green and you have your color of the actual box here I'll make that blue on the inside so you could go ahead and change those over here next you have text so the text box will let you just click anywhere and type text and just click away
when you're done again you could use the selection tool to move it now same thing with the text box you get some options over here so you could make them bigger here you could go ahead and change the text color if you like to do that and you could change the alignment of the text let me go ahead and just move it right in the center of this box here and that's how you create text by its self that you could put inside of shapes or just have them out here by themselves any of these
will have these three dots that you could press and you have some orders here to choose from now if you get two layers meaning you have multiple things on top of each other you could go ahead and select these three dots and change the order so now if I want to send this to the back I could select this and it'll bring it behind this sticky note if I move the sticky note you can see it's behind it so you have that order ring that comes in really useful and finally you have laser and with
laser if you're presenting this board for example or if multiple people are collaborating on the same project which I'll show you in a second you could go ahead and talk about something like this and then it goes away so it's not like the marker tool where if you create something like this it will remain the laser tool is more of a presentation tool you highlight something and it'll disappear on top here you have a couple options you could go ahead and add another frame so if I add another frame it creates a new frame for
me if I press this Arrow drop down I could see the different frames and jump between them or add before or after a new frame so inside of the same jamboard sessions you could actually have multiple Pages here to kind of tell a story in the linear order anytime you could click this icon over here to go to the jamboard home and you'll see all your jams over here which are also going to be saved inside of your Google Drive so if you go to drive.google.com you'll see all your gems there let me come back
to this one again and let me show you the Share options here so you could press these three dots you could go ahead and download this as a PDF or as an image frame you could copy it so you could work on a copy instead of the original one that you created and you could press share right now I'm working on a private one but I could add people here to join me or I could copy this link and share this link with people to come and check this out and with links I could always
change the permission type if I press change over here it lets anybody with a link can view it or I could change this to anyone with a link could become an editor too and work on this project with me so before you copy the link make sure you choose the right permission of what you want the person to do in most cases viewer is fine but if you're working with a project with two or three people you could choose them as an editor here and I'll press done and that's everything you need to know about
Google jamboard hi everyone in today's video I want to show you how to make a website with Google sites now everyone has access to Google sites and you could use it completely for free for personal reasons for making a personal website or if you're using this for work or school you could also get Google sites from Google workspace which is the old Google G Suite now I'm going to show you exactly how to do this from scratch step by step and I'm going to put together a real website I'll put that website in the description
below this video because that website is going to show you all the other Google products and tutorials for those so if you want to learn how to use Google Drive properly Google Sheets Google Docs Google forms all the Google products are going to be listed below in that link so click that it's actually this website that I created so we'll make it completed from scratch so I could show you how to add banners how to add text how to add videos and photos and make a really nice looking website from scratch now there are three
different ways to access Google sites the easiest one is probably by going to sites.google.com and it brings you to this page or to the Google login page you have to log in with a Google account you could do this with your personal account for a personal website or Google workspace which is what I'm using to access Google sites the second option is on any Google website like Google drive or YouTube you could press this box right here or on google.com and then find Google sites here from that page brings you back to this same page
and the last option is you could go to drive dot google.com and this is your Google Drive and you could go ahead and press the plus sign here go to more and then add Google sites from here either way your Google sites get saved to your Google drive with any Google account personal or work everything gets saved to that Google drive to make this quick let's go ahead and start with Google sites create a site all you have to do is press this plus sign on this page and you could go ahead and create a
new site here and there's this other option that says choose template let me just click it just to show you there are a lot of templates available here that lets you create a website and a lot of the work is already done for you so this is definitely a recommended way to do this if you're starting out so you don't have to really worry about design and you could see there's multiple categories for small businesses for education and you could choose any of them in this case I'm just going to go back here because I'm
just going to press the plus sign and start a new site here and I'll show you from scratch how to create a site and how to edit the site and the very first thing you want to do on Google sites is you want to name your document so I'm going to name this document and now this is getting saved to my Google Drive let me just go back to Google drive to show you this is the document I just saved and it appears in my Google Drive so anytime you want to find that same website
to make edits to it you could do it on the site's website that I'm on or the Google Drive website and it will bring you over here just make sure you're logged into the same Google account for all of this because different files get saved to that specific Google account let me go back to the Google site here now before we make any changes let me show you on the right side what we have insert is all these different types of elements that we could add to our website and this is my home page and
if I go to Pages here I could press the plus sign to add more pages so it could be a multi-page website it doesn't have to just be a one-page website right now it's just one page but for example if I press the plus sign to add a new page I could call this about us page and then press done and it will add a second page and then I could jump between the two different pages to make edits but I typically focus on one page at a time and then go down the list of
creating more pages then you have themes and this helps you change the layout a little bit so you could change the color you could see there's multiple options here you could change the font option here as well you could see that change my page and you have a few other options here like this one I could select it and it will change the layout of my page so I'm happy with this design and let's get started with creating our page let's go back to the insert and you could do this step before or after and
that's the ability to share this with other people so they could work on this in real time with you so I could go ahead and click this and it's going to open this box here and I could add people here so they could edit in real time with me this document now this is the same with any Google Document Google doc Google sheet Google slide they all work the same way so you could type in another email and invite them here or you could go ahead and press change here and change some of the settings
that people have when you share the websites with them now I'm going to work on this website completely I'm my own till I publish it live this whole time this is just private website on your Google Drive no one could see this until you press publish right up here let's go ahead and assemble this page now if you don't have any graphic design skills I recommend using layouts layouts basically look exactly like you see over here so if I wanted to create a layout that has two images and some text I could go ahead and
grab this and just drop it over here now the top Banner I'm keeping because I'm going to modify this in a second but look at this it just added this section for me and I could press the plus sign to upload any pictures here I could select pictures that I have on my drive I could add YouTube videos all that is available right here even maps and calendars and for text I could just type text over here so these layouts are very very useful you could just stack multiple different layouts to make a nice looking
website before I show you some more elements on the right side let's go ahead and work with our top manner because that's the first thing people are going to see so if I come to this corner it says add logo so I could add my company logo here let me go ahead and do that and he brought me to this page brand images I'm going to upload my logo right here and there it is it just appeared over here so I could go ahead and exit this page and because this is on your Google Drive
you don't have to change anything and it automatically makes changes and saves it to your drive this is great because you never have to worry about losing things because you forgot to save something as you can see on the right side it added the different pages for me so it created this navigation automatically and that was by creating additional pages and I create more they'll appear over here let me go back to insert you could go ahead and change this title over here now this is independent from the document name so you could change this
and this independently so I'll name this Google Drive tutorials and you could go ahead and give this a title I'll call this Google how to videos you could select any of these and then you could change the styling over here you have some options with alignment you could even insert a link if you want people to click this and go to a different page on your website so this could send me to the above page if I want or any link to any website on the internet could go there I usually don't make this a
clickable link though because I don't want people to leave this homepage right away then you could change the background image from this default so I'm going to click this here and upload my own and I made one here in Photoshop so it says how to essential Google so I could delete this text actually I'm going to delete this because I created this already in Photoshop so this is going to be my top Banner here and you could also when you press change them as select image 2 and there's a bunch of them in the gallery
section to choose from So You Don't Have to design your own and you could always use Google Drive or these other options to bring in a banner image so I brought in my logo I named my website and document I brought in the banner now I want to do the rest of the website here and I have inserted a couple different layouts let's work with the first one I'm going to press the plus sign and I'm gonna this time add a YouTube video to another Google product called Google Docs and I just search how to
use Google Docs this is my video I'm going to select that and I'm going to select it again and it's going to insert it right here very nice and easy from YouTube now I'll label it here I could go ahead and add more text underneath it but this is fine for now I'll leave it as is I'll select this section and press delete so this is all I need for that and I'll go ahead and do the same thing with Google Sheets and looks like here's a couple of the different videos I have the mobile
one and the regular one I'll use this one here and select and I'll call this how to use Google Sheets and I'll select here and delete this section so there's the top of our page right here with couple of different videos but I'm missing a nice text to separate my banner from this section let's look on the right side and you have some options here like a text box you could select the text box and just like that you added a text box but I want this to be on top of the other videos so
I could just go ahead and grab it over here and select it and drop it down and you see that blue line if I drop it it's going to put it exactly where I want it to be I'll go ahead and type here and let me go ahead and change the style here to heading and I'll go ahead and align this to be Center I'll make it bold there we go now we have our banner and we have this section and we could actually select it and change the background over here you see this option
over here on the left side it says section background I could select this to change the background like this and it will look a little bit different than it did before let me see what the different ones look like so we had white and then we have this one this actually looks good I'm going to leave this as is so I added this other layout over here so let me go ahead and add three other videos I'll fast forward through this and then I'll show you the next step okay I added a whole bunch of
videos here and these are all the different videos and tutorials I have on Google Drive so am I actually going to publish this website so you could go ahead and watch all these in one place if you want you get the idea here you could go ahead and make a website like this using videos and let me show you how to add images here because that comes in really handy and again I'll click this image icon over here and I'll upload one this time and let's just choose one of these here and there's an image
so I could actually change the size of anything I upload I could go ahead and grab it you could see it's letting you scale this exactly how you want to and then you could do the same thing horizontally and vertically here to make it look really nice so you could use this to design your website any which way you want now let's keep going down because you also have these other options here that we haven't talked about but any of them let you add more for example if I want to add a button here I
could click this and name this something and I could even link this maybe to a contact page if I made a contact page and in this case I'll just do a bob page and I'll go ahead and insert it here and there's a button here that people could click and it will take him to whatever page I linked and then I could select this actually and then go ahead and change how it looks so I could do an outline or the text or leave a field like I had over here and anytime I could go
ahead and edit it and I could just grab it and put it somewhere else so I want this to be on the center of the page instead of the left right there and there you have it now I added a button to this over here on the bottom of my page you could do the same thing with just about anything you could imagine here you could do this with Google slides and Google Sheets and Google Docs so I could select Google docs for example there is one example here on my Google Drive I'll select it
and press insert on the very corner and it's going to insert that just like this over here so very very easy to add different elements and anytime you could go ahead and Shrink elements down so I'll make this like half the page and maybe I want to add a Google slide to the other side let's go ahead and add this one press insert I'll shrink this down and then bring it up here so it's very easy drag and drop kind of situation here which is very very difficult to do on other website creation platforms you
also have this option to create dividers so if you think things are too close like if this image is too close to these videos I could go ahead and add a divider over here so I'll select that there it is it created this line created a nice divider between sections and finally I'll add an image Carousel here where it lets you insert multiple images so I'll go ahead and upload multiple images here and press enter I'll go ahead and press insert here and again I could make this as large as I want and let me
go ahead and extend this out a little bit and you could see with the images now there's three dots that means this is going to play as a Carousel and this is a perfect time to show you how to preview your existing website right up here there's this option for preview click it and it's going to show you the website on your computer so there is my banner on top that I put up here and then I could see all my videos I could see my image my button here my documents and then there's the
carousel here where it gets this nice slider here where people could slide through so there's my home page just like that the above page I haven't done anything to so if you go over there it's still that way you'll have to edit the different pages completely separate and you have this option where you could view this on a tablet so this is what it's going to look like on a tablet and this is what it's going to look like on a phone here so you could take a look at it that way too and it
looks like my Banner does not look good at all on the phone so I do have to redesign or try a different Banner that looked correct on the phone that's why it's really critical that every time you make changes to your website to basically preview it to make sure it looks correct so let me exit the preview here and go back to the website so I could go ahead over here and on their header type I could click this and change how this Banner looks actually to make sure it's going to look correct on different
pages or if it doesn't I could go ahead and upload a new one so after you feel good with your home page again go back to the pages section here add more pages you could always delete pages you don't want as well you could make other Pages your home page so they show up number one you could duplicate Pages here very very easy and you can make as many pages as you want Again by pressing new page and adding them linking them together with buttons here you'll have this navigation on top really really simple stuff
over here now I should mention when it comes to using images you have to make sure you use images day you have permission to use so I typically buy my images from shutterstock.com I have a link in the description to this platform and you could get credit here and buy all kinds of different images here some of the ones I've purchased before for different purposes these for YouTube and these for other purposes like making websites so you have to use images you have permission to on a website that you're running publicly so you don't get
into any copyright issues when you're all done here you could go ahead and press this little person icon to share this with other people and get feedback or have other people edit or work on your existing website again make sure you do check the preview here on different devices to make sure it's looking good and I could go ahead and press publish now when ready and I could give this a web address now it's gonna show up at sites.google.com affinity.com slash whatever this is so Google tutorial oh looks like I can use the word Google
here so I'll just label this tutorials and now that's okay because Google is a trademark word so I can use it here I'll press publish so now the website is actually published and if you make any other changes to it you do have to come back and press publish again if you don't do that the latest changes won't show up at this point you could press copy publish link and that will copy this link that you could share with other people now you do have to change one thing you have to press this option share
with others and I do have to change this link type let me go ahead and press change because right now it's published anyone in this group can find and open but I want to change this to public I want this just to be a public website now the draft is still set to restricted here that's fine I'll just go ahead and press done now and now I could click this copy share link and then copy this and then open a new window paste it now anyone with an internet connection could access this on any device
and I'll put a link to this website in the description so you can watch all these other Google tutorials hi everyone in today's video I want to show you how to use Google me sometimes called Google Hangouts meet Google meet and what we're going to look at in this video is intended just for one thing to have virtual video meetings video conferences on your computer they do also have an IOS and Android app that I'm not going to focus on in this video so I want to show you exactly how to join a meeting and
then how to host your meeting now to host your meeting it does require paid service from G Suite so G suite.google.com will have to be accessed and you'll have to sign up for a paid plan to go ahead and host a meeting but it's completely free to join any existing meeting so I'll show you that first then we'll host our own meeting with our G Suite in order to get to Google meet go to meet.google.com I'm logging into just a regular Google account so my Gmail account here I'm logged into it here and it's going
to ask for a meeting code and I could access an existing meeting this is not a place to host a meeting if you don't have Google G Suite I'll show you that in a minute but if you want to join an existing meeting click use a meeting code and you should already have this from your meeting organizer on your email or they should have already sent it to you so you could type that in and press continue and join a meeting like that I'll show you exactly how the camera works when we host our meeting
so you know exactly what to do when you're part of a meeting so to host a meeting let me go to a different account so this is a g Suite account it's a paid service from Google so let me go to that website to show you if you come to G suite.google.com this is where you could sign up for a G Suite account in order to host a Google meet meeting again not to join one but to host one so I already signed up for the service so you can read about the pricing right here
it's a monthly fee for all these different things you get with G Suite so then I went back to meet.google.com and I sign into that different account here the paid G Suite account now I could press join or start a meeting so here now I could join or start and I'll go ahead and name this affinity now let me give it access here to my camera and to my microphone and let me show you some of the things when you're starting your own meeting and what you could do you could turn off your microphone that
will mute the microphone I do have an external microphone here and I'll put a link to it in the description because it makes the sound quality a lot better than what your computer has built into it you could turn off your camera that's the top camera here I'm going to go ahead and turn that off those are the two big options over here and then if you have sound you'll see it right here on the left side so when I mute it I won't have that going on here and the three dots will show you
how to turn on captions and if you turn on caption when you actually host your meeting it's gonna go ahead and kind of transcribe it for you on the bottom and then you have your settings too where you could change your default microphone this is where I picked my external microphone that sounds a lot better than the internal microphone it's just a USB mic connected and I could test my speaker too so definitely do all these things with your audio and video I have my FaceTime camera here you could drop the resolution if you don't
have a fast internet that's all the options here on this page and when I'm ready I could either join now or I could go ahead and present so if I'm the presenter I will present I could share my screen here or do individual application and just share those and go ahead and press share and now I am the presenter and I'm presenting to everybody let me go ahead and end this to show you the other option here let me rejoin and I'll come back to this page here and this time I'll press join now to
show you what that looks like and this is where you would have a meeting with video the other one was to present your screen so if you want to have a meeting with video this is what you want to share with people here to dial into this number and this pin from this website or you could copy the join info and send it to people or you could add people here and go ahead and invite them from your list here or from their email or with a phone call all those options are possible obviously with
a phone call they won't be able to video share like this but with an email that could jump into the same website basically to join this meeting I'll close that and let's look at a couple of the options that you have here again on the very bottom you could mute yourself to turn off the microphone you could turn off your video this is the same thing I showed you a second ago before you joined you could end the call in the center now this will leave the call but it won't end the call for everybody
they'll have to leave too you could turn on caption and as I turn on caption it'll type out what I'm saying on the bottom very very useful I haven't seen this in other apps yet and then on the left side you could again get the meeting info if someone's asking for it you could go ahead and copy it from here to send it to other people again I could press present now that will have me share my screen same thing I did before and then on top I could go ahead and add more people again
just by clicking that and you have a chat option here too so I could press that and I could chat with everybody on this meeting right here and those are both over here again to invite new people or to chat and I could also go ahead and pin myself here if I wanted to stay on top here I'll go ahead and change that let me turn off the caption here you also have this option over here you could press the three Dot you change the layout so there's a bunch of different layouts so if you
have a lot of participants you could see them a little bit better using this layout so you could check out all these different layouts here let me press the three dots again you could go full screen turn on caption settings go ahead and press settings here again these are the things I showed you in the beginning and there's an option actually to record this if you have one of the versions of G Suite here so let me go back to G suite and one of these options here I believe this one here the business one
video on voice conferencing up to 150 participants lets you actually record the meeting as well I have the very basic one for up to a hundred participants that's the main difference too with Google Hangouts letting you only have 10 Google meet or Google Hangouts meet that you have a lot more but it is a paid service and you do have to turn on the option to record the meeting in the admin panel of G Suite so if you don't have access to it contact the admin that has access to it and they'll have to turn
on the option to record the meeting that's taking place here and it's really that simple to use this right here let me go ahead and end this call leave the call and return to the home page here and again I'm back to the homepage so again if I was joining or starting a meeting I would click this and if I had a meeting code here I would type it in or I would type my own meeting room's name here and start a new one here from scratch I'll also put a link to this page so
you can learn more about how Google meet works and they do answer more questions than I covered in this video as well I hope you found Google meets useful again check out Google Hangouts check out Zoom check out Skype and see which one is the best fit for you and your needs thanks so much for watching and I'll catch you next time
Related Videos
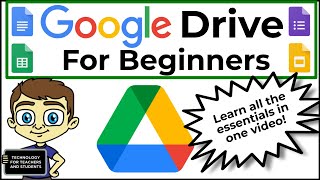
1:18:24
Google Drive for Beginners - The Complete ...
Technology for Teachers and Students
338,737 views
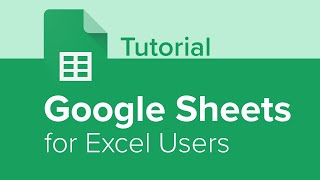
2:35:17
Google Sheets for Excel Users Tutorial
Learnit Training
205,036 views

26:55
Avoid Falling Behind: Master Google Gemini...
Teacher's Tech
67,690 views
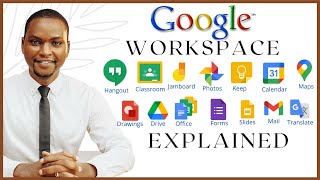
2:51:04
Google Workspace Tutorial for Beginners
EPIC Mentorship
24,027 views
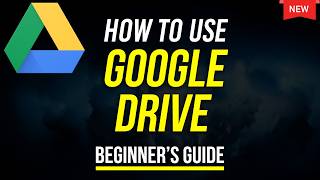
13:59
How to Use Google Drive - 2024 Beginner's ...
Howfinity
10,002 views

15:03
Google Keep, Why I use it every day.
dottotech
716,774 views
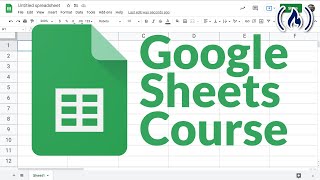
3:03:32
Google Sheets - Full Course
freeCodeCamp.org
1,718,664 views

2:44:25
SuperChallenge: Complete Website in 2 Hours
Flux Academy
134,618 views

19:37
10 BEST Google Docs HACKS for Teachers
Pocketful of Primary
52,313 views
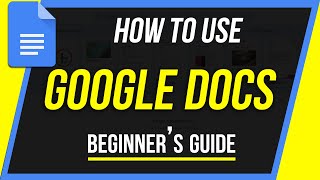
16:16
How to Use Google Docs - Beginner's Guide
Howfinity
695,638 views
![[2023] Google Workspace Beginners Guide | Tips on Getting Started (from an Expert)!](https://img.youtube.com/vi/FwT6_JFAk5Y/mqdefault.jpg)
11:29
[2023] Google Workspace Beginners Guide | ...
itGenius 🤓 Biz Tech Experts
46,799 views

49:11
Google Sheets Tutorial for Beginners
Kevin Stratvert
728,067 views
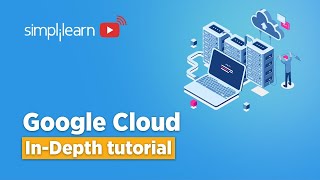
3:49:55
Google Cloud Platform Tutorial 2024 | Goog...
Simplilearn
1,153,864 views

16:55
Google Docs 8 Coolest Features
dottotech
106,395 views
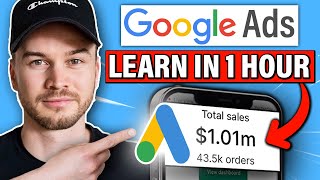
1:01:00
The Only Google Ads Tutorial You Will Ever...
Metics Media
2,281,436 views
![Hands-On Power BI Tutorial 📊 Beginner to Pro [Full Course] 2023 Edition⚡](https://img.youtube.com/vi/77jIzgvCIYY/mqdefault.jpg)
3:02:18
Hands-On Power BI Tutorial 📊 Beginner to ...
Pragmatic Works
2,707,452 views
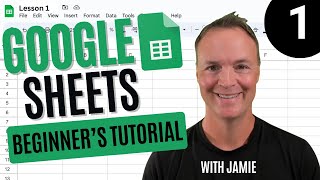
43:16
Beginners Google Sheets Tutorial - Lesson 1
Teacher's Tech
217,329 views
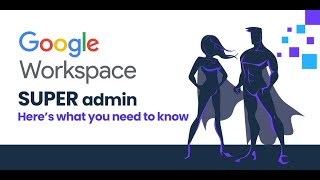
1:44:09
How to Become a Google Super Admin! | Goog...
Google Workspace Admin
18,242 views

13:18
Google Drive Tutorial: How to Use Google D...
Tasia Custode
83,809 views