Notion Tutorial - Full Course for Beginners [2024]
159.57k views27243 WordsCopy TextShare

Productive Dude
Get ALL of my Notion Templates and Courses for ONLY $15 p/m:
https://go.productivedude.com
A Full C...
Video Transcript:
hello and welcome to the ultimate notion tutorial for 2024 in today's video I'm going to teach you everything that you need to know about notion so that even if you're a complete beginner right now by the end of this video you will be a notion Pro we're going to start with the more basic topics and notion like creating pages and adding text and then we'll work our way into the more advanced topics like databases relations rollups and formulas if you are a complete beginner I recommend watching this video all the way through at least one
time but if you're more advanced or you've already watched it through you can come back and use the chapters below to skip around the video and find exactly what you're needing help with so what can you use notion 4 well it's great for taking notes and word processing but it also has the ability to create powerful mini apps like task managers book trackers crms recipe trackers and so much more and that's why I love notion so much it's replaced the Google suite for me it's replaced Microsoft Word it's replaced all of these Legacy apps that
you use and added powerful new features now you may like learning in a more handson interactive way and if that's the case for you then I recommend checking out my notion all access pass this gives you access to my private notion Community all future and current premium notion templates that I've created and my Flagship course notion for productivity which goes goes the extra mile to teach you the secrets of the top 1% notion users so if you would like to join hundreds of others who are advancing their careers advancing their businesses learning future proof skills
and achieving maximum productivity using notion then you can click the link below this video to check out the notion all access pass if you decide to join I look forward to welcoming you and serving you inside of our community now let's get into the value packed notion full tutorial we're going to start with settings and account creation then move on to notion Pages after that we'll talk about notion blocks finally notion databases and then at the very end I'm going to go into some Advanced notion Concepts such as formulas relations and rollups let's start by
creating your notion account and setting it up for the first time to start you're just going to go over to Notions website notion.so and once you hit enter into your address bar and you're on their site you can just hit get no for free from here it's just going to ask you to sign up with a simple email address so I'm just going to enter my email here and hit continue at this point you'll have to head over to your email and grab that verification code that it just sent you I have that code right
here so I'm just going to rightclick and paste it now I'm going to hit create new account at this point you can add a photo a name and a password for your notion account all right I've got this all filled out here and now you're going to see this little box here that just says I agree to notion marketing Communications if you don't want to see their marketing Communications then you can uncheck this and hit continue now it'll ask you what you're going to be using notion for to start I'm just going to say for
life this isn't going to set my notion account on a path that doesn't allow me to use notion for work or for school but if you use for life here then you can start out and follow along exactly as I do hit continue and now we've created our notion account I'm just going to hit okay and right off the bat you'll see that we have this getting started checklist so this is going to give you a basic understanding of how to use notion and if you want to you can go through this quick tutorial and
check these boxes as you complete the items in the list as for myself I'm going to delete these default pages that we start with here and then I'll hit add a page so that we have a blank Untitled page to begin with next let's take a look at Notions settings and pricing plans in case you do want to upgrade or alter your notion account I'm going to click on settings and members in the upper leftand corner to get me where I need to go right out of the gate if you want to make sure that
you have maximum security for your notion account you can hit enable twostep verification right here and go through that process in this case I'm just going to close close that because I don't necessarily need to do that as of right now and then I'm going to go to my account in the upper left hand corner here I can change the name and photo that I added from the beginning I can change my email here I can set a new password if I closed that two-step verification window you can always come back here and alter your
two-step verification settings if you're ever speaking with notion support and you want to grant them access to your notion account you can do so by toggling this switch right here they may request that if they're trying to work on your account you can log out of all of your other devices and you can always delete your account if it comes time where you don't want to use notion anymore next let's look at my settings so under my settings this gets a little bit more interesting we can change our appearance of notion here and I actually
prefer working in dark mode so I'm going to use dark mode for the rest of this tutorial just by toggling the switch to dark it's just light mode by default with the CL classic notion branding but I'm going to switch to dark mode now and that's going to be much nicer on our eyes another way to toggle between dark and light mode is to use control shift L on Windows or command shift L on Mac so I'm just going to hit control shift L and control shift L to toggle back to dark mode this open
on start setting allows you to set a page in your notion account that you want to open by default since we haven't gone over Pages yet this might not make sense but you can always refer back to this after we've talked about Pages if you want to set it to last visited page or top page in sidebar you'll understand what this means after watching this tutorial now if you want to install the desktop app for notion then you can actually install that by clicking this link right here and if you have this checked it will
open links in your desktop app when you're using notion next we have the date and time settings you can set your time zone automatically just by toggling this on but if you want to control the time Zone that you're using in your notion account you can turn this off and select your time zone from all of these options here I'm just going to turn it back on to automatic now for privacy settings you can change your cookie settings in notion they will have certain settings on here that you don't necessarily need like this targeted marketing
and targeted advertising one you can turn that off if you don't want them tracking you so that they can do their marketing you can also turn off analytics you can turn off functional but some of these things you're just going to want to leave on I would probably leave functional on and analytics probably doesn't hurt to have it on um strictly necessary these ones are cookies that you just can't turn off or else the app just won't work once you change your cookie preferences it will reload notion so I'm going to hit okay I'm going
to go back to settings my settings and I'm going to scroll down so profile discoverability this is the final setting so users with your email can see your name and profile picture when inviting you to a new works space if you don't want them to be able to see you by typing in your email and you don't want your picture and your notion profile to pop up then you can turn this off but if you're okay with anyone in the notion ecosystem being able to type in your email and see your account pop up then
you can leave it on I'm just going to turn this off for this particular account next let's take a look at the notification settings you can get there by going to my notifications here you can decide if you want mobile push notifications you will need to install the notion app on your phone to get these and this will notify you if you're mentioned in an ocean workspace or a comment if you work in slack then you can turn on slack notifications as well and that will notify you when you're mentioned in a page database property
or a comment I'm going to leave that off because I'm not using slack then we have the email notification settings here this email digests one is going to give you a digest every 8 hours so I'm just going to turn this off cuz I don't want to be getting a ton of emails about my notion account but if you are using it for teams this might be helpful this top one is good to leave on because if you are getting invited to a page or you're getting mentioned in something important then you're going to receive
an email about that if you want to edit the settings for new product launches or marketing emails that notion sends then you can hit manage settings right here on the announcements and update emails next you can go to the my connections Tab and this is where you're going to be able to manage your connections there's going to be a ton of connections that you can add in notion when you hit see all but the main ones are slack Google Drive and figma you can scroll through and see what else they have to offer as well
next let's go to language and region settings and here you can set your language and you can change if you want the week to start on Monday by default it starts on Sunday but some people wonder how do I change it to Monday I'm actually going to change it to Monday because that's just how I roll so those are sort of your personal notion account settings but what if you wanted to change your workspace settings so I'm going to click on my workspace settings and here I can change the name of my organization so this
is how others are going to see my notion account when they try to join this community or when they try to install something in this workspace so if you have a company you're going to name it after your company name I'll just name mine productive dude and you can change the icon for it here you can select an emoji a notion icon or a custom upload here you can change the domain that you have associated with your notion account by default they're just going to give you a random domain so I recommend actually changing this
to your company name if it's available here you can add allowed emails so if my email domain is hello productive dude or Carter productive dude I can just add productive dude as an allowed domain here and then whenever somebody signs up with that email they're just going to be automatically added to my workspace if I have a Plus account I can add a public homepage here and if I ever want to leave notion and I want to export all my content and take it with me or even if I just want to back up all
the content in my account I can export my content right here if you have a business level account you can export all of your members as a CSV as well so if you get up to hundreds of members in your notion account you can export them here here you can turn workspace analytics like page views on or off I'm just going to leave it on because it doesn't do me any harm once again there's a delete button this is different from deleting your account it's just deleting your workspace so if you want to delete your
workspace you can do so right here once you're done here you can just hit update and then go back into settings and members and we'll take a look at this people tab right here on the people tab it's going to give you an invite link that you can send people if you want them to join your workspace this will show you all of the members in your notion account you can also toggle over to guests and groups groups and members are members of your team and members of specific groups within your team I actually invite
my members as guests it's a lot more economical that way you can Silo things off if you create teams but then you're going to need a team notion account and you're going to be paying per seat what I recommend is just using the guests feature whenever possible notion has to make money somehow so they make a lot of their money off of teams now let's take a look at notion pricing if you hit upgrade within your workspace settings you can upgrade to plus business or Enterprise what I recommend for most people is just using Plus
if you do want to upgrade plus will give you access to up to 100 guests 30-day page history and it's going to give you unlimited blocks and unlimited file uploads if you're getting more into the team usages then you can upgrade to business or Enterprise now notion also introduced notion Ai and notion AI is a special add-on that you can add to your plan by clicking right here notion AI is charged separate from plus business and Enterprise if you want to see more of what these plans have to offer you can just hit comp all
features here and you can scroll through this table to see what these different plans offer notion works great with Educators and students so if you want to you can use the get the education plan button down here and that will actually give you a Plus account for free except you just have the one member limit so keep that in mind if you're a student or an educator under FAQ you can hit the plans billing and payment link if you want to see more or you can hit message support if you want to talk to somebody
on the sales team this sites tab is going to keep track of all of your published sites from your notion account so these are basically just pages that you publish and you have a link to that you can send to the public here you can edit more security settings most of this is for Enterprise level notion accounts identity and provisioning again is mainly for business and Enterprise accounts the connections tab is going to allow you to add member level connections or workspace level connections if you have different apps that you want to connect to notion
and finally the import t tab can get you started if you're trying to import let's say like a Word document or you're trying to import Evernote notes once you're done editing your settings you can just click out of this window next I'm just going to explain the overall user interface for notion so that you know where everything is first and foremost we have the sidebar on the left hand side of the screen here you can toggle this open and closed just by clicking this button in the upper left hand corner with the double arrows so
I'm going to close it then you can hover and open it back up and that will be there at all times including all of your pages and you can even drill down into your pages and see Pages within those pages you can change the icon of your page here and you can even add a title of your page so I'll just name this homepage and now as you can see that page is here on my sidebar if you want to add a new page there's lots of ways to do that you can hit this plus
button if you want to add a page within the homepage you can hit new page right here you can hit add a page right here as well so there's lots of different ways that you can add a page in notion you can see all of your notion notifications by hitting Control Alt U and that will pop open your inbox where it has all of your notion notifications or you can just click the inbox button in the upper leftand corner if you want to search within your notion account you can search right here or you can
hit contrl K and that will open up the search as well and then you can just search for any anything let's say I wanted to find my homepage I just type in homepage and even though I spelled it wrong here it still found it right here so that's pretty amazing notion search is one of its best features notion is very serious about their searchability so you can even click on this show filters right here and you can filter by different things here notion even has their own calendar app so if you want to integrate your
notion account with a calendar application and you want to plug it in with Google Calendar or Outlook then you can do so by hitting the this calendar button right here and that will take you to notion calendar I have some more videos on that if you're interested in checking them out this created team space button will allow you to create a separate space within your workspace for a specific division of your team this is where you're going to start opening up a can of worms where you have to start paying for Notions so I typically
don't recommend this if you're just getting started and just learning it from the ground up but later on if you want to add a team space and you want to siphon off different divisions of your company then this is a good way to do that the templates button right here will take you to a huge database of notion templates that you can search from and use right out of the gate but a lot of them are quite generic so I recommend checking out our premium notion templates over on my website productive dude.com purchase our all
access pass if you just want to get all of my premium templates the cool thing about my templates is I give installation guides with them and I show you exactly how to use them to enhance your productivity the import feature is just going to open up the import settings that we showed you earlier so that you can quickly import different pages and let's say I wanted to get those pages back from earlier I can hit this trash button right here and it's going to show all of those pages that we used to have and I
can even restore them by hitting this button right here and as you can see it brings that reading list page back that we got right out of the gate I'm just going to delete it again because we don't necessarily need that in this example if I want to toggle the workspace that I'm in I can click on this button in the upper left hand corner and I can change which workspace I'm a part of I'll need to get invited to different workspaces or added to different workspaces via my email to see the workspaces that show
up here and this is also where people will be able to come if they want to see your workspace if you've already invited them as a guest or as a team member next we're going to be diving into notion pages and notion pages are a foundational concept and a foundational component of your notion workspace so I'm going to show you how you can create new pages edit page settings and share pages with others if you want to create a new page you can just hit add a page right here on the sidebar and that's going
to add a new page I can just give it a name and I can add an icon here if I wanted to add a page within this give it a name page there's a couple ways that I can do that first and foremost the easiest way is just hovering over this page on the side and hitting add a page inside from there it's going to open it up in a popup and it just says add to give it a name up top here so I'm just going to say give it another name and I can
add another icon here then I can click away so now we have this link to give it another name inside of give it a name and on the sidebar here as you can see this is putting it into this little toggle list where I can hide the pages within it or I can open it up and see all of them so this is a good way to organize your page you can use one page like this given a name page as a folder and I'll just rename it so that we have some good conventions here
so that you can understand what I'm doing so let's say that's a folder and then within it we can have as many of these Pages as we want and I can even drag new pages in there or I can hit the plus button on add a page inside and as you can see you can add as many pages within here as you want and then if I click on the folder they're all just going to be in here another way to add a page within a page is to click into said page and type in
slash page and then hit enter and now it's created another page within this folder so I'm just going to call this one quick page and click back to my folder using the breadcrumbs here and now as you can see we have all of these different pages within our page you can add a cover photo to your page by hitting add cover at the top right right here right under the icon so if I hit add cover it's just going to open up the cover photo and then I can hit change cover and by default notion
has a gallery of images that you can use from the James web telescope they've got some colors and some gradients here they've got some NASA images all kinds of neat stuff here so you can add some of these beautiful images by default and once they're added you can hit change cover right here if you want to alter it again and you can even upload your own images link to images or you can go to unsplash and search for any image that you'd like so if I type in Mountain I'm going to get a bunch of
images of mountains that I can use as my background here if you want to you can also add a comment to a page so if I hit add comment at the top of the page here I can leave a comment for anyone who has this page shared with them so they're going to see this comment from me if I type it in right here I'm just going to say hey guys this is the folder you can check out our awesome Pages inside you can mention other Pages people or dates by using this app button right
here and you can even attach files with this attachment so I'm just going to send this off and now that comment is going to live on the page people can react to it with an emoji or you can hit resolve if it's something that you want to see dis disappear and then you can see your resolved comments by clicking into them another cool thing about pages is you can just start typing in them so let's say I just got rid of all these Pages by clicking and dragging over them and then hitting backspace to delete
them now our folder is empty I can just click anywhere and I can just start typing in notion I'm just going to type in this folder is empty and it's important to note that even though I've named this folder it's still considered a page but you can treat a page as a folder that is if you want to store other Pages within it if you want to change the text settings just highlight the piece of text that you want to change and then you can actually add bold italics underline strike through you can mark something
as code you can create an equation so like let's say I have 2 + 2 I can highlight that and if I hit create equation it puts it in this fancy equation text you can also highlight your text and change the text color or the background color of your text so let's just say I wanted this to have a yellow background and let's say that I wanted to at myself here so I could just type in at and then Carter srirat now it's going to at me and notify me you can also highlight your text
and you can hit ask Ai and then from there you can go with one of these General prompts or you can type in your own prompt in relation to this text right here and I'm just going to type in what does this mean and hit enter and as you can see it's going to give me an AI answer I can choose to replace the selection if I want to with this AI answer or I can insert it below continue writing or make it longer I'm just going to insert it below and now I have an
AI response just populated directly in an oce telling me what this means I'm going to highlight and delete the content on this page now and let's go ahead and share this page with someone so if you want to share this page you can hover above the right hand corner and hit share I'm just going to invite my demo workspace here by typing that email in and then clicking on it now this next part is important to pay attention to if you want to change the access level that this account has you can hit full access
right here and you can change the access level if you just want them to be able to edit but not share with others you're going to need a Plus account for that but if you're okay with somebody having full access just comment abilities or just viewing abilities on that page then you can change to one of these options if I hit can view and then I hit invite it's going to ask me if I want to add this person to the workspace at this point this is where you hit skip for now if you want
to add them as a guest if you want to add them to the workspace you can check this and hit add to workspace from there it's going to want to bill you for a team space so just make sure that you hit skip for now if you just want to add them as a guest and now you can see all of the people with access to this said page and they're also going to have have access to any pages that you add within this page now the way that this sort of works is if I
add a page in here just type SL Page hit enter page within folder that person is going to be able to click into this page within folder and they'll be able to see it now but if you have this page shared directly then anybody that has this particular page within folder shared with them will not be able to access the outer pages so it works in a high hierarchy whatever page on the furthest outside they have access to they're going to have access to all of the pages within but if you only share one of
the pages within that folder or that page with somebody like this page right here let's say I share this one with my other demo account and I invite them now you'll see that that demo account has access to this page this one has access to this page but if I go out to the outer level page here and hit my share settings you'll see that that new demo account that I added doesn't have access to this page it only has access to the page within so that's how the sharing hierarchy Works in notion now let's
say I wanted to publish this page so that I could just send people a link and they'd be able to see it from the web if I go to the publish tab here and then I hit publish it's now going to allow me to just copy this link and share it with anyone on the web and it will be a public page if you want to allow anyone to be able to edit this page which is typically not advisable then you can turn on allow editing you can also allow commenting if you want people to
be able to comment on any piece of this page and if you want somebody to duplicate your page as a template you can have this turned on right here that will add a duplicate button in the upper corner if not you can turn that off if you want your page to show up in Google search results then you can turn on search engine indexing and it will actually create a Google listing for this page and put it out there for the public to see then you would just copy this link and you can send it
off to anybody that you want or you can add it to a button on your website and people can come and look at this notion page just to show you a preview of what this will look like you can hit view site and as you can see it just says built with notion in the corner if I had duplicate on they'd be able to duplicate up here but it really doesn't allow you to do much with this page other than look at it with the current settings that I have added let's go back to our
folder page and now I'm going to be looking at the view comments button in the upper right hand corner view all comments allows you to see all the open comments on a page so if I add a new comment I'll just say new comment and hit send as you can see it gets added right here and then once it's resolved it will disappear from these comments you can also view page updates by hitting this view all updates button and this is going to show you everything that's happened within the page you can also go to
the analytics if you want to see how many views this page has gotten and you can change the date range right here if you favored a page it's going to change its position in the sidebar and it's going to add this favorites tab here so that all of your favorite pages are showing up first I'm going to unfavorite this page and if you click in the upper right hand corner on these three dots you're going to get some page customization options so you can actually change the font that you're using so they have this siif
which is good for publishing and word processing and they have mono which is good for Drafting and notes I prefer to just stick with the default most of the time because that's how I use notion if you want a little bit more space then you can hit small text and that will actually make your workspace a little bit more compact a little bit harder to see but you are going to be able to get some more on the page you can also change to full width if you don't want this boxed layout but if you
want it to just stay within this boxed layout then you can turn full width off you can also lock the page so that nobody makes any accidental changes so if the page is locked I can't highlight this and delete it I can only click on it I'm going to turn lock page off and then if I go to customize page here it's going to allow me to change a few things so top level page discussion I can turn that off if I want to and that will turn the comments off in that section backlinks if
there's a link to this page it will show up here it's not showing up right now but I can turn that off I can make it expanded I can change a few settings in the back links and then I can also make page comments minimal if I want to see them a little bit less you can import an export your page by hitting import right here and that will bring you once again to the import data if you want to import any of this data into this particular page or you can click on export and
there's numerous ways that you can export your data right here and it will give you a downloadable file with all that data within that page here you can edit your page level connections so these are different Integrations different API calls that are going to be made to notion so what you can do is you can change which ones have access right here and this is just changing it on the page level if you want to undo something on your page you can hit undo right here you can also just hit contrl Z on Windows or
command Z on a Mac if you want to go back and undo something next we're going to look at notion blocks and you can think of blocks as the building blocks or the components within your notion Pages let's go ahead and start creating some blocks so I'm here on my notion homepage and just as I showed you before if you want to create a basic text block you can just start typing something and from here we have a block I know this is a block because I can hover over it and I can drag it
to move it around if I wanted to create separate block I could click below this one and I could start typing something else and now I have two blocks so this block and this block you can tell they're separate because I can highlight both of them and there's this little thin line between them and you can drag them from the side right here so if I drag this one I can even drag it to the side of this block when I get that little blue line as you can see now this block is on the
right and this block is on the left we have two separate columns I'm going to drag to highlight and hit backspace to delete those and now let's talk about some other useful blocks within notion if I hit slash this is going to be the key to getting access to all of the different block types within notion so just write this down you're going to using this a lot the slash button and now you can just start typing the name of the block that you want to pull in so I'm just going to type list because
this is the first type of block that we're going to look at not the database list view that's different but if I scroll down to basic blocks this is where we're going to be starting out so we have a to-do list a bullet list a numbered list and a toggled list that's right you can create list in notion so if I hit to-do list it's going to start populating in these little check boxes so if I just start entering little to-dos I can do that here I can just write morning routine let's say I want
to do my morning routine and then if I hit enter gives me a new one I can write feed the dog walk the dog make a notion tutorial can really just keep hitting enter and typing as many of these as I want if I hit enter and then I hit tab it's going to add a sub item to this list so making the notion tutorial might contain other parts like creating a script filming and then editing and as I go I can check these different items off within my list if I highlight my entire list
and then I click on the upper block at the very top of it what I can do is I can hit turn into and then I can select a different type of list that I want to turn it into so if I'd rather this be a bullet list a numbered list or a toggle list I can do that so let's just turn it into a bullet list now as you can see it turned all of these highlevel items into a bullet list if I highlight the ones below I can also turn those into a bullet
list and that will make them sub items within this list let's say creating a script had multiple hierarchical levels to it if I wanted to I could just hit enter underneath creat a list and then tab and I could add as many levels as I want here just by hitting enter tab enter tab enter tab I can even turn it into to a toggle list and this is a unique setup for notion that allows you to basically have these little toggle items that you can put content inside of so let's say my morning routine had
the sub items but I didn't want to see them all the time I could actually put them in a toggle list so now that I have this open let's just go ahead and add my morning routine items as a checklist so drink water shower meditate and let's close that and now they're all hidden but if I want to see them I can open this back up and I can check them off same goes for these other items within the toggle list you can put different content Within These and it's a good way to keep notion
Compact and clean next let's look at the table block type this is different from a notion database if you've heard of notion databases we're going to be getting into those later in this guide and they're kind of like tables but tables are just a bit simpler so if you just want to add a basic table in your notion account then you can hit slash and you can type in table and then you'll get this basic block table not to be confused with table view or table of contents table will just create a simple table for
you you can add columns you can add rows and you can just basically type in anything that you want here so let's just go name address phone and then you could put different information in here I'm just navigating this by hitting tab to go sideways or using my arrow keys on my keyboard or hitting enter to go a row down if you click on your table and go to options you can also change the header row or header column toggle on if you want the first row and the First Column to become a header so
I'm going to turn header row on and as you can see it just bolts this and changes the color behind it if I want this table to fit to the page width I can click on it and hit this little expand button right here and that's going to fit it to the page width if I change this to a full width page like I showed you earlier you would have to click this again to get it fit to the full page width you can drag these columns around and you can even double click on these
columns if you want it to snap to the longest content within it let's say I wanted to change the color of a row or a column I could just hover over the side of it and I could click this color button right here and then I could select the color of it this will change the text this would change the background let's just change the background if I click on a row I can also hit insert above or below or I can duplicate that row so I'm just going hit insert above as you can see
and then I can duplicate this empty row if I want it to Let's highlight this and delete this table next we'll look at adding dividers to break up your page so if I just have a bunch of content here and I could just type a bunch of content but actually what I'm going to do is I'm just going to hit slash Ai and I'm going to ask AI to write I'm just going to write some laurum ipsum and hit enter and it will just write out some gibberish for me just so I have some basic
text content I'll make it longer and I'm going to hit done now this will serve as a good way to show how the divider works if I wanted to divide this content from some other content on my page I could just hit enter below it and then I can type in slash div and that will give me the basic block divider I can hit enter another way that I can do this is by typing in a couple hyphens and after the third hyphen it's going to create a divide div so that's a quicker way to
create dividers if you want to and then I can start typing something else down here and I can drag this divider underneath it let's just duplicate this lauram ipsum a couple times and we'll put these dividers between these different pieces of text next we're going to look at the call out block and the call out block can be great for also dividing up your pages or just adding a special header to your page so I'm going to type in slash and then type in call out and hit enter and it's going to create this box
with an emoji and a title right here so I'm just going to call this lauram ipsum and I'm going to highlight that title make it bold by hitting contrl b or just hitting the Bold button and I'm going to select this little call out icon and we'll just go with the word bubble and I can either just drag this above my laurum ipsum or I can even drag some laurum ipsum inside of this so you can drag content into these call outs and it makes for a great way to divide up your pages I'm just
going to duplicate this call out now or I could have created another one with SL callout but I'm just going to duplicate it and now I'm just going to drag this text in here by copying it with contrl C highlighting the old text and then pasting with contrl v or command V command C if you're on Mac and now I'll just change the title to start typing bold it and I can add in an icon here then let's delete this information here and as you can see now we have these call out separating things which
I actually prefer this is my favorite way to create notion pages is to separate them with call outs and then you can drag this call out to the side of this other call out here and you can drag them wherever you want this is just a good way to make your pages more modular you can even click on the call out block and you can go to color and then you can change the color of everything within your call out if I change it to say a purple background it's going to make the background of
the overall call out purple as opposed to if I went in here and I highlighted some specific text and changed the background of that to yellow in that case it would make that yellow on a purple background within the call out let's look at some other blocks so if I hit slash and I scroll through these basic blocks here you'll see that we can also create headings which these are similar to text these are basically just bigger forms of text you see the simple table all the lists that we've gone through the divider the call
out now you can also add a quote so if you hit the quote button right here it's actually going to just give you some fancier text for a quote so if I just wanted to write something I could enter a quote here so notion is the best productivity and as you can see it basically just adds this line to the side of it if it's a quote if I hit enter now I'm outside of the quote but if I wanted to stay in the quote I would just go back into that block and I would
hold shift when I hit enter and that would actually extend this quote down further so I can keep quoting along and then let's say I just wanted to highlight this and make it italic and here I could just write the name of the person underneath the quote let's go ahead and delete everything here and I'm going to hit slash again now there's one more basic block that I wanted to go over and that is the link to page so if I insert link to page it's going to allow me to link to any of my
pages within this page now that doesn't mean this page is now contained here as it would if I just hit SL page and added one to this page it just allows me to link to another page in my notion workspace so if I wanted to link to the folder I could do so and the way that I know it's a link to that page is by this little arrow here that shows up next to the icon now if I click on that folder link it's going to bring me to my folder page over here let's
look at a few of the more advanced blocks within notion one of the blocks that I really like is the table of contents block so what this is going to do is it's going to create a table of contents that dynamically updates on your page so if I hit slash and type in table of I'll get table of contents here I can click on it so if I type in slh1 and hit enter it's going to create a link that says Untitled but once I give it a name like dog breeds it's going to show
in this table of contents right here as dog breeds I'm just going to ask AI to write a list of dog breeds and this will serve as a way for me to show you how this table of contents works so now I have this list of dog breeds I'm going to highlight it and I'm going to turn into H2 and H2S are going to show up a level down from that H1 same with H3 it's going to be another level down the hierarchy and I can add content Within These so let's say I wanted to
add some content about the French Bulldog here I could just write in ask AI to write write something about French Bulldogs obviously I'm just using AI to write as examples here but you can write your own content just as you would if you were using like a Google doc or something like that now if I hit done it has some information about the French Bulldog and if I scroll up to our table of contents and I hit French Bulldog it's going to drag me down to that part of the page it's not doing so because
I can already see it but if I enter down a couple times and then I hit French Bulldog it will actually pull me down the page and it now has created an anchor link to this heading now similar to the table of contents I can also add breadcrumbs as a dynamic block so if I have a page within this homepage here then I can actually add breadcrumbs on that page showing me how I got to that page so let's just click into the homepage and add a new page with SL page and I'm just going
to call this page cat breeds and here if I enter into the page and type in slash breadcrumbs and hit enter it's going to show me the page hierarchy for cat breeds and now I can just click right back to my homepage and I can see cat breeds within this page I'll just drag that down to the bottom and now whenever I click on it I can see where I came from now I mentioned this briefly earlier but I wanted to go more in depth on the at command so if I type in at it's
going to automatically pull up this mention box so here I can mention a person a page or a date so if I just wanted to type something like I created this page on at it even understands natural language so I could type in something like today here and then I could hit today and it's just going to automatically link that to April 10th because that's the day that I'm recording this tutorial if I click on this I can even change the date that it's linked right here and I can add reminders for that day I
could also add my folder page and that would be another way to link to the page now inside of notion there's all sorts of media blocks that you can add as well so if I type in slash and then I scroll down you'll notice that that we have all of these media blocks so I can share various forms of media within my notion account and I can really spice up my pages so you can upload images web bookmarks which show you like a little preview of a website if you just pop a link in there
videos from YouTube Vimeo Loom audio from SoundCloud or Spotify which all of these are either an upload or a link but then we also have a code snippet so a code snippet allows you to actually type in any form of code and will give you the syntax here you can even create notion formulas just by clicking on notion formula and now I can type out a notion formula if somebody wanted to copy this they can hover over it and hit copy or you can even add a caption explaining what this is all about the last
form of media is file so if you click on file here it's going to allow you to upload a file and if you don't have a Plus account it's going to limit you to 5 megabytes you can choose a file on your computer or you can embed a link if you're using notion as a free user I recommend just linking to your files on something like Google drive or Dropbox if you already have an account somewhere that way you don't have to use notion as your way of storing files you can use a different platform
for storing the files then you can just link to them however you need to from notion this is definitely the more economical and practical way of file management notion is graded a lot of things and you may want to access your files in notion but in my opinion it's not the best place to store The Source version of your file because one it's an extra expense and two it's not as intuitive as something that's made for file storage like Google drive or Dropbox the next block that I wanted to share with you is called the
synced block so if I hit slash and type in sync block you'll see this Advanced block called synced block and when I click on it you'll notice that it just adds this red box around what ever block I'm editing or whatever blocks I'm editing I should say and within that I can type anything or I can add any type of block so let's just say I wanted to put a call out in here one of the great things about synced blocks is you can use them for menus so if I hit slash and then I
type in call out I could create a call out and then my synced block is still here if I hover it I can just drag this block within that block and now you'll see that the syn block has contained this entire call out within that I can name my call out menu and then I can change the icon and then if I hold shift and hit enter I can start adding information in here so let's say I wanted to add a page in my menu like my folder so if I just add folder and click
on it now I have this synced block as a menu but why would you want to create a menu as a sync block well to show you that I'm going to at the current page that I'm inside of as well so I'm going to add the homepage and Link that page as well now I have the homepage and the folder linked here let's say I wanted to navigate between these two seamlessly to do that I could actually put this synced block on both pages so if I click on the overall block and I hit copy
and sync and then head over to my folder I can add it on my folder page and now I have that same sync block on both Pages if I go back to homepage then go back to folder I can toggle between the two in the sync block Remains the Same if I add information in here like let's say I add some text this is my menu it will also update on the folder page or any other instance of this block that I paste like so this is my menu and this is me adding text to
it so as you can see the synced block can be very useful as something like a menu because now anywhere or any time that I add a page I can click to that page and toggle back to the other page if I highlight the synced block and I delete it now I can delete and unsync copies if I go back to the folder you'll see that these are still here but they're no longer a synced block so if I delete these they're basically just treating themselves as a normal block next let's look at the notion
button block buttons allow you to take an action with notion just by clicking a button that you can program right inside of your page so if I enter into my homepage and I hit slash and type type in button and then I click on this button block right here basically a button has a trigger when any of these occur and an action do this so by default the trigger is just button is clicked so you don't have to worry about messing with that trigger but the action can be changed and the action can have some
different results when this button is clicked so if I hit add action I'm going to be focusing on the insert blocks action add pages 2 and edit pages in are both more advanced and those involve databases so we'll talk about that a little bit later in this tutorial but in this case I'm just going to hit insert blocks and what this can do is just insert blocks right below the button or above the button so let's say I just wanted the button to automatically generate a morning routine every time that I click on the button
so I can name the button add morning routine I could make the icon here a sun let's make it a sunrise and now I can add blocks within this button so if I add let's say a to-do list like drink water meditate shower walk the dog read my book and I hit done now when I click this button it's going to insert this checklist into my page so I can just check these off and then if I hit add morning routine again it's going to add those tasks again right under the button and you can
do this as many times as you want to generate items there's lots of creative uses for the button but this is basically how it works you can edit the button by hitting the settings and you can say what you want it to do you can also have a button take multiple steps so if I wanted to add another step in here like a confirmation I could do so and I'll just drag the confirmation above the text right here and I'm just going to enter a confirmation message are you sure you want to continue is fine
and we'll leave continue and cancel now if I hit done and hit add morning routine before it adds it now it's added this confirmation step and it wants me to hit continue to make sure that I want that action to take place so if I hit continue now it's going to take the Second Step which is adding my morning routine for the day so edit this button and you can add as many of these steps as you want you can change them around you can change the order of them and overall the button is a
very useful tool if you find yourself copying something over and over again another neat block that you can access in notion is mermaid code and mermaid code allows you to create little diagrams in notion so you can visualize things better so let's say I wanted to create an org chart or a flowchart of some type I could just type in slash mermaid and I have this mermaid code block if I click on it and then I add a graph it's just giving me this example graph here I'll just type in my example code and you
can split it to view it or if you click this button right here here and you just go to code you can just see the code or I can even go to preview and that's just going to show the org chart alone so now I have this org chart here and it's great because I can just visualize this if I wanted to see how something is Flowing if you want to learn more about the mermaid syntax and how you can create more advanced diagrams then you can go to mermaid.jpg features notion databases you can use
notion databases to track tasks notes books people content and so much more it allows you to take a notion page and then treat that page as a database item you can add different properties to that page so that you can filter and sort by those properties and you can even relate those databases together and use Advanced formulas that we're going to be going over later in this tutorial for now let's get into the basics of notion database bases so there are two ways that you can create an ocean database the first way is just to
hit slash and then you can type in inline and that's going to give you the inline database option I'm just going to hit the inline database option and that's going to create a table block within my homepage here I can keep typing underneath this and it's basically just treated as a block I'm going to delete this and I'm going to show you the second way that you can create a database and this is distinctly different because it's actually going to alter the type of page that you have you can actually turn an entire page into
a dedicated database so we don't want to do that to our homepage but let's say we wanted a page that's just a database of books if I hit Plus on the ad page and I type in books then I can click on this little table button on the bottom here if you don't see this you can click these three dots and you should see table in here these are just different types of databases that you can create but we'll get into that in a little bit for now we're just going to use table so if
I click table it's actually going to turn my whole page into a database so now I can't edit the page all I can do is use the database within it so I'm going to rename this to books since it took the name off of that and I can add an icon in a cover photo just like my other pages but the only difference here is is now this whole page is a dedicated database so I can't add further blocks here but say I wanted to add this books database on my homepage to do that I
could go to my homepage and I could type in slash link and I'm going to get this linked view of database I can click on this button right here and then I can search for a data source and since I only have one database in my whole workspace it should show up here it's taking a moment to load so I'm just going to type in books and I'll see that page load in books so I can click on that and now it's going to pull in my books database I'm just going to click on the
only existing View and I'm going to click away now my books database is here and my books database is also here now this view of the database is like the parent database it's the kernel of this database so if I were to delete this page now and I go back to my homepage it'll say the original database has been deleted and cannot edited if I hit view database I can restore that page but here's the difference if I go to my homepage now that this book's database has been restored I can edit this database from
here but if I want to delete it that's totally fine I can just go back to my books database on the full page and now I can see this database and it's still here deleting the view of it didn't delete the whole database but deleting this whole page would this is why I strongly recommend creating your databases as full pages and then keeping that full page stored somewhere in your notion account then if you want to add that database in some instance to one of your other Pages you can just link it using the SL
L database I also prefer this method over using the slash inline database that I showed you first slash inline database can be fine if you're just using a database for a specific instance and you can still link to it but the most organized best way that I found to create and store your databases is to create them as full Pages like I did with this books database and then if you want to organize your workspace a little bit more you can add a page as a folder like we did in the very beginning of this
tutorial and you can call it databases I can add an icon like the database icon and then I can just put all of my databases in that page by dragging them in now my homepage could be a view for multiple linked views of databases like this and I could show my books database here I could show other databases here and all of my databases would be stored internally in this databases page over here that way I don't accidentally delete them and they're not cluttering up my whole sidebar and the beauty of this is I can
always reference them on my homepage or whatever other page I create within my notion workspace now databases are made up of pages so this right here this row represents a page in my database it doesn't have a title it's blank but if I were to give it a title like a book name let's just say Great Gatsby and I hit enter now I have a page called The Great Gatsby within my book's database and I can highlight it and hit open let's go ahead and close this and just to show you how this works I
can drag it out of that books database and now it's just a loone page without properties the difference is when I drag it into my book's database it then gains the functionality of having properties like tags so whatever properties I add to this database that this page is in it's now going to have those properties associated with it so by default databases get this tags property which is basically just a multi Select Property it allows me to add multiple options in a list and I can add them as tags to this item so The Great
Gatsby we could add different tags like favorite or haven't read or wishlist I don't have the book yet and having all of these tags here wouldn't necessarily make sense so I could just delete specific ones and keep others the name property is a default property and it's mandatory you can't click on it and delete it you have to leave this in here because without pages that have a name you wouldn't be able to have a database overall so this is the only mandatory column that you can't delete in a database what you can do though
is you can delete this tags property that you get by default just by right- clicking it and hitting delete property it's going to ask you if you're sure and then just hit delete and now going to teach you all of the properties that you can add to an ocean database I can add a property here on my linked view of this database or I can go back into my databases go into my books database and as you can see it's updated dynamically with the Great Gatsby because I added it over on my homepage in the
linked view if I hit the plus button right here I can add any property that I want so here are the different types of properties we have a text property very standard you can just add a summary or a description let's say I wanted to add a summary of This Book I could just hit text so let's just call this summary and hit enter and now I have this summary property so now I can create a summary that's related to this book and if I add a new book in here let's just say like The
Catcher in the Ry I can now add a summary that's unique to each of these pages in my database or each of these rows the way these databases work is they have these properties and they are specific to this exact row that they're in so it's basically just different ways of describing the information about my books so for the name I could change this to book name if I wanted to and we could just add a summary for each of these books I'm just going to paste in a summary of the great gadsby warning spoiler
alert here we come all right so now I have the great gadsby summary and now I can also add in a summary of The Catcher And the ride just by typing it if I want to or I can just copy and paste it which is what I'm going to do here here we go I'm going to paste that and now we have these summaries and I can drag this however I want and see the information how I'd like to if I click on summary I can also change this wrap column setting and if I turn
wrap column off it's going to make it so that I can't see the text unless I click into it the next property we're going to look at is the number property so if I hit the plus button right here I can type in pin number or I can just find it in the list just click number and this is good for any sort of number that you're going to add so we can actually represent the number of pages in the book by typing in total Pages here as the number and hitting enter Then I can
add the number of pages I'm not going to get the exact number for these I'm just going to enter some generic numbers and as you can see that's basically how that functions you can also duplicate columns so if I wanted to duplicate this total pages I can right click it and hit duplicate and then I can enter current page if I want to track what my current page is so let's say I have read the entirety of The Great Gatsby say I am on Page 250 and I'm on page 95 in The Catcher And The
Ry I could do that I'm going to duplicate this number property again because I want to show you another way that you can use number properties if I click on this number property and I hit edit property there's a few settings that I can change in here the number format is the one that I want to focus on right now and I can actually change the formatting of the number to a currency or a number with commas I'm just going to change it to the US dollar and I'm just going to put in price and
now I can enter a price of this book let's just say it's $25 this one's 15 right and it's going to add that US dollar symbol in there and give me the cents so it's it's going to just format it differently now if I wanted to change the icon next to these properties I can also do that by clicking into the property and you can just hover over the icon right here and you can change it so I'm going to select the dollar icon here for the price and for current page I'll select the bookmark
and for total pages I will select the book now this has a much more custom feel now let's look at the select properties there's two types of Select properties just the standard SEL SE and the malti select which we briefly went over a moment ago if I hit the plus button and I click on select right here this is going to allow me to create a list so I can have a list of different items that I want to tag these with so let's just say genre is the list that I want to use so
I'll name this genre and I'll just select this icon for genre and I can click in here and I can write in whatever the genre is so I can write drama I can write coming of age and as you can see if I click into here it stores these in a list as I add these different items but with the single Select Property you can only select one at a time now let's go ahead and duplicate this and we'll just name it genre multi and if I click into here and hit edit property now you'll
notice that I have the type I can change the type to a multi select and now with the multi I select I can select multiple items when I select multiple it just adds them as a list right here rather than switching to a single item so that's the only difference between the select and multi- select property you can also add a multi Select Property just by finding it in the list right here you don't have to turn the Select Property into it but that is a useful way that you can toggle between them if it
makes sense for your use case if you want to hide a property you can rightclick on the property and you can hit hide in VI if you ever want to bring these properties back you can click on the three dots go to properties and you'll see your hidden properties down here and all of your properties that you can see right here so if I wanted to reenable it I can or I can hide it once again you can also see your deleted properties right here if you want to restore them I'm just going to delete
these ones for good and then I'm going to go back and now let's add a new property this time we're looking at the status property so the status property allows me to track something between too in progress or complete stages so if I go to status it's going to give me not started in progress and done by default let's go ahead and rename these so that they make sense in the context of books for not started we're just going to put not purchased and I'm also going to add one here for wishlist and I'm going
to add one for purchased but not started so obviously this is a little bit Overkill we don't need to track our books at this level of detail but you could set it up like this so that if you want to put something on your wish list something you want to read in the future you could do that and you can change the colors of these as well I can set the default item Right Here Right Now the default is not purchased so when I add a new book it's just going to default to not purchased
as the status so if I click into this and hit edit property I can change what I want as the default so let's say by default I want it to go to the wish list I can hit continue and then I can add an in progress step so for reading it would make sense to just write in Reading if it's something that I'm reading and for complete let's just go ahead and type in done reading or you can just type in complete if you want now since my current page matches the total page in The
Great Gatsby I'm just going to change the status to complete and for The Catcher And The Rise since I'm in the middle of the book right now and my current page is 95 by the way you can drag these to change the order I'm just going to change this status to reading since I am on Page 95 I'm going to delete this blank row right here and another quick tip is if you want to snap the column size like we were doing with the simple table earlier it works the same you just hover over the
border of the column and then you double click and it will snap the size down to a more fitting size or whatever it is that you're working with the next property that we're going to be looking at is the date property so if you hit the plus button right here you can either type in date or hit date right here it's basically just a date that your database can interpret as a date as opposed to typing it in as a text item like we did with the summary your database is going to be able to
detect the date and time for the date property it might make sense to add a publishing date some of the things that you can change about your date are listed right here you can change the date format how you want it to show up you can change the time format from 12 to 24 hours or you can hide the time and if you click into your date property in one of the specific rows there are some more settings that you can change as well you can add a reminder for that specific date if it's a
date in the future you can have it remind you on the day of at 9:00 a.m. or a day before 2 days before or a week before you can select the date in your calendar right here or you can delete this and you can type it in I don't know when this book was created but I believe it was back in maybe the 20s or something like that so if I type in April 2nd of 1927 of 1927 and hit enter it should figure that out and fill that out for me so you can kind
of type in natural language there and get what you're looking for if you select end date then you can create a date range with this property since publishing date doesn't require a range of time then you wouldn't add that but if you had like a time frame that you wanted to highlight then you could use end date you can also use include time if you want to add a time to your date when I click date format in time zone I can change the date format as well right here if you hit clear it will
clear the date but I'm just going to click away now and I'll actually show you guys a cool way that you can actually fill columns very fast if you have the same thing that you're typing over and over again you can just go to the corner and you can drag vertically now obviously these weren't published on the same date and this is just some example information in here but I just wanted to show that as a quick way to copy information into the rows below our books database is coming along nicely and I've started adding
quite a few properties in here but for the next few properties that we're going to take a look at I'm going to create a new database called tasks so let's go into our databases page and add another page within it called tasks I'm just going to hit slash type in Page hit enter and then we're going to click on the table button down here and we're going to name it tasks I can select an icon that makes sense just go with this checkbox and for the name column we're going to rename it to task I'm
going to delete tags and let's go ahead and delete these default tasks I'm going to click into here to add a new task let's just say build website and let's add another one of mockup website and let's add add create logo and now we have these three tasks let's pick up where we left off in the properties by hitting this plus right here and going to the person option right here now in this case it's referring to the actual members in your account so if I click into here I'll see all of the members that
have access to this account so Carter srirat this one's me Demo workspace that's the demo workspace account that I added and I also added my other demo account Carter so I can assign these people to each of these tasks now one of the cool things that you can also do with this is you can assign multiple people so let's say demo workspace and Carter srirat are assigned to mockup website then Carter is assigned to create logo for something like this where you're assigning to a task I like to rename this to assign e now let's
click into this and hit edit property if you want to you can change the limit right so if you just want one person per task then you can change it to one person and now it will only allow you to add one person on each of these tasks there's also an option to set the default so if you set the default to created by then whoever creates it is going to get the default assign right here so if I'm creating my new task here it's just going to automatically add me as the asse if my
demo workspace account were to click the new button it would add them as the assign if you want to delete multiple rows out of your database you can check this box right here on the left hand side so let's go ahead and check check the boxes here and hit this delete button another quick option before I delete this is you can Mass change something so if I wanted to change the assign on all three of these that I have selected I can click on the assign e there and I can change them all to Carter
or demo workspace it's much quicker way to do this than just manually changing it on each I'm going to go ahead and delete these tasks now let's move on to the next property type I'm just going to hit plus and click on the checkbox property now the checkbox makes sense for a task table so if I add a checkbox I can just name it done and the cool thing about the checkbox property is I can drag it all the way down so that it's just the checkbox you can't do that with other properties they max
out at a certain point but with the checkbox you can drag it all the way down so that all you see is this check box and now I can complete things that are already done like creating the logo and mocking up the website then build website is the only thing that I have left here the next property that we're going to take a look at is files and media so let's say I wanted to add a mockup of the website or I wanted to add a logo within the files and media I could do that
by hitting plus typing in files and I could click files and media from here if I click into here I can upload a file so let's say I wanted to upload the mockup of the website I could just choose a file on my computer or I could embed a link or I could do the same with a logo the next property is URL so let's say I wanted to link to something in relation to these tasks I could hit the plus button and I could select this URL option here and this would allow me to
show the full URL or I could just show a preview of the URL for instance if I go youtube.com and I do httpsyoutube docomo something something then in this case if I click into the edit URL and I hit show full URL it's going to show the full thing but if I turn show full URL off it's actually just going to show me a little preview of that URL the other neat thing about URLs is you can copy them by just hovering over them and hitting copy to clipboard now that we have our tasks database
with our assignes our completion column and our files and media along with the URL I'm going to create a new database and this time we're going to create a CRM database so I want to keep track of all of the people that I meet and I want to make sure that I know everything about them so that I can close more sales close more prospects right so to do that I would create a CRM or a people database so to do that I'm just going to hit slash and type in page enter and we're going
to select the table option now I'm going to call it people I can put the name of the person that I'm meeting in here and let's delete these other blank columns and also the tags property now the next properties that I want to show you are perfect for keeping track of people in a CRM or an address book what you're going to do is hit plus and you can add email or phone here now so I'm going to go ahead and add both of these since both of these are useful in a CRM now I
can add an email and a phone if you need a unique identifier for each person in your database you could click the plus button here and you could select ID this is also good if you're managing inventory for your store or something like that you can even Add a prefix so since our database is named people it just did peo as the prefix by default and I'm just going to add ID prefix and now we have peo1 representing John Smith and then if I add somebody else to the database it's going to be peo4 since
I already deleted those initial database items and this way it makes sure that we have a unique ID for each person you can also remove that prefix if you just want it to be a number now let's go back to our databases page and look at some of the dynamic database properties I'm going to open up my tasks database and I'm going to hit the plus button right here if you scroll down just a bit you'll see created Time created by last edited time and last edited by these get pre-filled and they're pretty self-explanatory so
created time just adds a date when that property was created so it just implements that and updates the date no matter what time it is created by pretty self-explanatory tags the person that created it last edited time will actually change when you update something so as you can see this one was last edited at 653 but if I were to change the assign now it says that it was updated at 7 you can also open up one of your tasks and edit it inside of the page and as you can see as soon as I
start editing it it changed that last edited time to 700 p.m. as well but the created time will always remain the same now the final Dynamic Property is last edited by so since I don't have anybody else in here to demonstrate this with it won't update because I'm the only editor but let's say the demo work account came in and edited this mockup of website it would show that they were the last one to edit it right here let's improve this task database now that I've shown you guys these different Dynamic options we don't necessarily
need all of these so I'm just going to go ahead and delete them and I'm going to delete these empty task entries right here instead of this lightweight checkbox I'm going to delete this checkbox and we'll add in a status property now I can get a little bit more context about what is done on a task and what's in progress so let's say that the building of the websites in progress mockup of the website is done and creating the logo is done I can also add a new task and by default it's going to be
not started let's go ahead and delete the files and media as well as the URL property so that all we have is our assign our status and our task name now you might be wondering why does this page have an icon and and these ones don't that's because when I open it up as you can see there's content within the page or I've clicked into it to start editing it if I delete the content out of that page you'll see that there's no icon appearing there but if I want to I can also add icons
to these pages and they will show up right here so if I wanted to get like a website I could do so for that one and now it's going to have a little icon there now let's say when something is almost ready to be done but it's not quite there yet yet I want to make sure that I can come in and review it so what we can do is we can set a status and I can hit edit property here and let's just add an in progress status and I can type in needs review
and then hit enter now let's imagine that we're working away in our database and my team is hard at work but at the end of the day they want me to review something they want me to come back and make sure that it's good before we mark it as complete so it would be ideal if we could have it all be one step where it adds me as the asse and it marks the status as needs review to do that you can use the button property add it you're just going to hit the plus button
and then you're going to scroll down to where it says button click on button and from here we can add a mark As review needed and I'll make the label review and that way when people click on this review button it's going to set the assign to me and it's going to set the status to needs review so I can go ahead and hit action assign e and I can select Carter srirat so this is similar to the button we had earlier when any of these occur button is clicked it's the only one we can
choose then do this and I'm selecting I want to change the assign I want to replace it with Carter srirat and I also want to add another step I want to update what I want to update this status right so add another step we're going to add a status and I'm going to change it to needs review and notice how I have these set to this page that means when I click on the button in this row it's going to affect this row now that this is all set up I'm just going to click away
and I'm going to hit review and Watch What Happens watch really close to the assign in status so let's say demo workspace is working away they've completed this marketing campaign they don't want to move it to done yet they want me to review it they hit review and boom now the assign is changed to me and it says Needs review now if you want to bypass the need for a button and you just want it to automatically update the assign e to me when it gets marked as needs review you say say you wanted that
to automatically just switch there then you can do that with automations by clicking on this little lightning bolt here but this is a paid feature so if I hit new automation it will let me start doing this right add a trigger so when the status is changed to needs review then I want to add an action it says upgrade now if you were upgraded to plus then you could add an action so automations are kind of similar to buttons in that way except you can choose any sort of trigger within your database that happens and
then that way it updates something automatically somewhere else in your database fairly self-explanatory but it is a paid feature that's why I showed you this little uh review button instead okay so imagine you and your team are working away and you find that you're having these repeat tasks that you need to complete over and over again and they're always the same right when you open up mockup website you add in these subtasks in here like create figma file generate color pallet integrate branding and so on and let's say you keep on adding the same icon
here right you keep on adding paintbrush icon well with notion you don't have to repeat yourself if you're creating the same page over and over again for every website that you mock up what you can do is you can create a template to create a template you just hit this little drop down over by the new button and you hit new template now it says you're editing a template in tasks since it says you're editing a template in tasks and there's this gray bar across the top that's how I know that I'm editing the template
I'm not editing an actual page that already exists I'm editing a page that's going to exist in the future when I create a page using this template so let's say I name this mock up website and at this point I could add in all of the information that I need so I could put my assign as whoever the designer is let's say the designer is demo workspace and I could set the status to not started or in progress and by default I could put some items in here so I could just put generate figma file
integrate branding and so on I could add as many of these as I want but the cool thing is is if I click out of this now and then I go back up to new where that little drop down was you'll now see mockup website and when I click on mockup website it's going to integrate all of those checkboxes that I put in there and all of the properties that I set by default in this way I don't have to go in and edit it every time I create a new mock up I can just
click this drop down and hit mockup website now imagine you're just mocking up websites a ton and you just want that to be your default task well you can also hit the drop down and you can change it to default because by default right now if I just add a new page it's just empty but if I wanted it to be mockup website by default click on these three dots and hit set to default and then you can do it for either just this view just this instance or all of the tables so I'm just
going to do for All Views so that wherever I have a task table now it's just going to make the task mockup website by default now let's imagine that we are maintaining websites as well and we have this reoccurring task every single week where we need to remember to go in and do our maintenance updates and our backups for our websites well in that case you could create a template and you could have it repeat weekly using the templates feature as well just click the little drop down here hit new template and I could type
in maintain websites and then I could put at today and if I select date when duplicated it's going to automatically fill in the date when this is duplicated so let's go ahead and create a checklist of the websites or the clients that I need to maintain their website for and let's just click away and now I'm going to click on that arrow and and for maintain website I'm going to click on those three dots and I'm going to hit repeat from here I can select daily weekly monthly or yearly let's say I'm maintaining these on
a weekly basis I can hit weekly and then it's going to allow me to set up a repetition where this automatically gets populated into my database on a weekly basis I can say every 1 Two Three or however many weeks I want and that will select the interval between the weeks so I'm going to do it every week on Thursday okay so just selecting Thursday starts at let's just say starts today so tomorrow on Thursday since it's Wednesday today that would be the first one that we see and we're going to go ahead and create
at 700 a.m. so first thing in the morning my people see it and I can change the time zone as well so if I have contractors somewhere else maybe I can make it a little bit earlier or a little bit later and then if I just hit save now it's going to say repeat every week and it's going to show you that it's going to repeat by having this little indicator right here showing that it's repeating so now I can without fail come into this database and it's going to populate that task into here every
time with a dynamic day so it says at today here but if I click on this as you can see if I hover over today it's going to say April 10th 2024 when this automatically populates tomorrow it's going to say April 11th 2024 so that's basically how you can do that you can create it on your own just by clicking it but without fail if it has that little repeat icon then you can know that it's going to be repeating and you can always edit the settings right here next we're going to cover database filtering
so what if I only want to see specific items within this database in order to do that I have to click on the filter button right here and I can filter by any of the properties in my database I can even create Advanced filters where it integrates multiple properties into the filter let's start by just filtering for aign E let's say that I just want to see tasks for me if I click on me it's going to dynamically give me or whoever's logged in the tasks for thems it's not just for me as in you
who's creating this database it's whoever's viewing it if they don't have any tasks in the database this database will appear empty so me is dynamic and it's a way that you can use the assign e Property I'm going to remove me and I'm just going to change it to demo workspace so now it's just going to show me the tasks that are assigned to demo workspace now let's say I only want to see tasks that are still active if something gets marked as done I don't want to see that in here right I don't want
to see anything that says done so I can click and add another filter where status is too or in progress and now it's only going to show me tasks where the assign is demo workspace and the status is to-do or in progress and if something gets changed like this demo workspace gets changed to Carter srirat or this status gets changed to done it won't show up in this view of the tasks but these tasks aren't deleted remember you have to click on the side and click delete to actually remove a task these tasks are just
filtered out so if I want to see them again I can delete these filters so so if I just click on the filter click in the corner here and click delete now I can see all of the tasks that conform to this filter where it's either to-do or in progress let's go ahead and delete this filter and I'll show you guys how the advanced Filter Works so now that our filters are deleted we can see everything here we can see all of these done tasks we can see the ones that need review but let's say
that there were multiple dependencies in the way that I wanted to see something coming through so if I hit add filter and then hit add Advanced filter I can add some condition additional logic here for what I want to see so let's say that I just want to see the mockup website tasks and I just want to see the ones that are done okay so I just want to see completed mockup websites so what I can do here is I can change the wear to task I can make it contains and I can type in
mockup website now it's showing me all of the tasks that say mockup website if I hit add filter Rule and then hit add filter rule again I can make it either and or I can do or so or means one of these conditions has to be true while and means that both of them have to be true so let's go to or and let's say we also want to see where it says build website now it's going to filter this and it's going to show me where the task name here contains either mockup website or
build website and if I hit add filter rule I can add as many of these ores as I want let's go ahead and turn this into a group by clicking the highest level here hitting turn into group and I'm actually just going to add dat a filter rule in here and we're going to make it or task contains build website and now the other cool thing you can do is on the outside now if I have a group like this I can have an or or an and here but then on the outside I can
add an and so task contains mockup website or task contains build website and then let's say I also want the status to be is done so now I would see all of the tasks where it's either mockup website or build website and it's marked as done since we don't have a build website that's done yet let's go ahead and click and add one and I'll just show you that if it says build website it will also show up in here but if it said let's say it said uh create logo it would automatically disappear when
I add that to the table now that I've shown you how to filter data so that you're just seeing the information that you want within your database I'm also going to show you how to order it in the order that makes sense for you you can hit sort right here and you can sort by any of these properties so let's say I wanted to sort by task and I can make it ascending if I want it to start at the beginning of the alphabet a and work its way up B C D and if I
wanted it to work backwards through the alphabet I could do descending so as you see when it's ascending build website is at the top because it starts with B while M for mockup website is further down the list you can also add multiple sorting options here and whatever order that they're in that's going to dictate what is prioritized in the sort sorting so you can hit add sort we can also sort by assign let's say ascending or descending alphabetically so let's say I change the assign e here and it's going to put the ones that
say Carter at the top but if I go to assign e and change it to descending it would go the other way around but look at this since build website comes before mockup website it's going to prioritize that instead of prioritizing the assign e because that's the order of the Sorting here if I task below assign now it's prioritizing the assign and then the task name so whatever order you set up for this is going to make a huge difference sorting and filtering are amazing but what if you want to have different views saved so
that you can toggle between let's say complete tasks and incomplete tasks so if you want to create a view for Just your complete tasks you could hit the plus button up here and that's going to create a new view you're going to see all of your tasks again no filters or sort have been applied and let's just go ahead and name this view based on what we want it to include so let's name it complete tasks I'm just going to stick with the table layout for now but I'm going to show you all of these
other layouts in this video you can alter the settings here like show vertical lines if you want to turn that off it will just turn off the lines that are between each of these columns I'm just going to keep that on for now if you want the columns to be wrapped you can wrap the columns and that will force everything down align when you make the column smaller and I accidentally clicked out of that now so I'm going to click back into the settings here go to layout and I can get back to those settings
the next one is open pages in so this is how your pages are going to open side Peak will open them on the side and it shows you in this little icon so side Peak opens on this side over here Center Peak opens in the center and full page will just open the page in full view this is referring to the different pages when you open them so let's just stick with side peek and this is a relatively new feature you can now turn off the page icon view so that you don't see all of
these different icons right here so I can just click that and it will turn off the page icon for this table if you like the page icon to be showing within your database then you can turn that back on now I'm just going to click out and since I named this view completed tasks I'm just going to click on these three dots right here and then I'm going to click on the icon that represents this View and I'm just going to type in check and and I'll just do this check mark verification and now this
little check mark verification icon is right next to my completed tasks view so let's go ahead and filter this where the status is complete and now we're just going to see all of our completed tasks let's go back to our main table page here and let's remove these filters and the Sorting from earlier and I'm just going to name this view card ERS tasks and we'll go ahead and add an icon here I'll just add the star and now I'm just going to filter by assign e and I'm just going to filter by Carter srirat
rather than just Carter here and as you can see we have all of Carter sr's tasks and now I'm going to add another filter so that I don't see these tasks that are done so I'll hit add filter status is not done so you can do is not and that will be basically the inverse of the is so with is you have to check everything that you want to include whereas with is not you just have to check what you don't want to see so you can do it either way now since I'm not marking
tasks to be reviewed I'm only seeing tasks that people are having me review I'm actually going to hide this property so when I hide a property like this it just hides it in the view then if I go to complete tasks I can see that it's still here I'm going to hide it in this view as well but I just wanted to quickly show you that you can actually hide those uh different properties and it doesn't necessarily translate over into the other views like we can hide the assign in this View and as you can
see the assign is still here on this view Carter's tasks so ultimately what this does for you is it allows you to create different views with different filtering different sorting and different properties it's best to create views that are going to help you out with different tasks like viewing things that are past a due date looking at complete completed tasks looking at tasks that are specifically related to one person or if you look at any of your other databases like your books database you could just filter so that you could just see books that are
in your wish list or you could sort so that the books are alphabetically sorted another way that you can chop up your data is by using grouping let me show you how grouping works so grouping can be found not up by filter and sort even though it's similar to filtering and sorting but it can be found by clicking these three dots right here and then you'll see group right here I can click on group and then I can Group by let's say aign and since I'm the only asse in Carter's tasks I'm going to be
the only person that it shows here but if I were to get rid of this filter for assign e and then we change the assign on a couple of these as you can see it's going to group them by the assign e so if I change the assign to demo workspace now it's put demo workspace in a toggle list and I still have Carter srirat in a toggle list as well so you can edit those grouping settings by clicking those three dots and going to group up until now we've been using the table database and
the reason for that is the table database is one the default database that we start out with most of the time and two it's much easier to work on your databases when you can see all of your properties in a table format it's also easier to visualize the Sorting change the properties and it's just a really straightforward way to edit databases so for the most part I recommend editing your databases in a table view but if you want to view your data in a different way then you can change your layout so just like we
created a view for grouped tasks that's in a table format and it's grouped and we've created a view for complete tasks which is just in a normal table layout we can also create another view where we choose a different layout type so let's say we wanted to view this at a board and in the case of a board if I click on this we can see things just like this so by default it's group them by status so grouping something in a board is different than grouping it in a table because when you're grouping something
in a board you're grouping them in this way so I'm grouping by status here it's going to show me these at the top of the board those are just going to be the top levels of this board but if I group by say the assign e it's going to group by assign e just like so you can also color code these columns so if I go back to status here if I go color columns it'll change the color of these columns here now by default the sort for these is ascending but you can click on
this and go to manual if you want and then I could drag not started and I could drag needs review and this would look a little bit better now just like in the table you can bring certain properties in if you want to see certain properties but by default in the board view you're not going to see any of the properties now let's say we wanted to see the properties on top of these little cards here like say we wanted to see the assign e in that case I could click these three dots I could
go into properties and I could make assign e visible and now it's going to add the assign to these different cards and I can even click on it and I can change the assign from here if I want to open these pages I can click on them and it will open them in a side peek like so let's just call this the work pipeline filtering sorting and grouping work pretty much the same in this board view but now you'll see subgroup so if you want to add a subgroup what that will do is it'll allow
you to group by a second horizontal property so let's click assign e and see what happens now this may look a bit confusing and I don't use this very often but it is something that you can do you can Group by Carter sarach demo workspace and Carter here on the side since that is our sub grouping and then our main grouping is across the top so when I open this it's just going to show me things that are not started in progress needs review and done for Carter srirat the other cool thing about the board
view is you can actually just drag things along here next we're going to take a look at the calendar view but first we need to add a date because without a date property in your database you can't add a calendar view it's impossible it won't work so let's go ahead and hit the plus button here and and we're just going to bring out a table view to start with and I'm just going to call this editable view I like to have a view that's just your table View and you can name it editable view or
you can name it all tasks if you want to and just hit done now in this view I like to have this in the very beginning and I like to make all of my properties visible here and just have no filtering no sorting no grouping just a raw table database just like we were working with at the very beginning of this training and this is where I would typically come to add properties to my database you can add them in these other views or you can even open up a task and add a property here
that will add to the whole database but I just think it's a lot more intuitive if you're adding it to the overall View and you can see all of your tasks and how they're being affected so I'm going to hit the plus button here I'm going to type in date and I'm going to click on the date here now I'm going to call this date action date so it's the date that I actually want to take action on my task okay let's click away and let's go ahead and just select the action date for build
website say the 11th 13th 14th so now I have some action dates kind of planned out for these tasks that are not started so these are the days I want to work on them now let's hit the plus button and we're going to select the calendar view from here it might ask you to connect to notion calendar but this is not necessary I'm just going to close that little popup window and right here where it says view name I'm just going to change this to planning view now I can select what I want to show
the calendar by so if I have multiple dates in my database I can select which date to choose from but since we only have this one date property of action date I'm just going to make sure that that one's selected you can show the calendar as a month view or a week view I'm just going to stick with month you can choose to show weekends or not show the weekends I'm just going to keep weekends on in case I have anything planned for the weekend and you can also choose to open pages however you want
to open them and you can choose if you want page icons just like with the other databases I'm just going to turn this off and choose side peek let's go ahead and hit done and now I'm going to click out of this now you'll notice that it jumped over to July so I'm going to go back to April and now that we're back on April we can see those tasks that we scheduled out back on our all tasks right here so we have the 11th 13th and 14th if I go to the planning view we
have the 11th 13th and 14th what you can do from here is just open up your settings here go to properties and I can bring in different things like the status or the assign now if you want to edit something in the calendar you'll have to click on it and then alter it from here or if you enable a button like so you can click on your button from the outside of the calendar so buttons make a lot of sense to having your calendar since you can't manually click on these and change them right from
the card one thing that you can easily change in the calendar is the date property and you can do that by just dragging your items around so when I'm dragging them like this it's just changing the date property for me so now the dates will be the 17th 18th and 19th if I go back to all tasks as you can see 17th 18th and 19th and if I wanted to move these to the next week they would update here as well instantly the next view type is a list view list view is kind of similar
to a table except it's a little bit more lightweight I don't particularly use the list view nowadays all that much but I'll show you guys how it works so you can hit the plus here go to list and I'm just going to type in lightweight task view has some settings right here that you can change I'll turn page icons off we'll keep it on side peek and hit done and I can choose which properties I want to show except this time the properties are going to show up right above me right here so when I
hit action date or status or Mark is reviewed as you can see they're not going to show up over this way they're actually just going to show up over here the difference between this and the table is if you want to see what something is you have to hover over it to see that oh that's the assign that's the action date that's the status you can still actually click and change these and buttons work the same as well you can also set up filtering sorting and grouping just like the other views next let's take a
look at the timeline view which is similar to the planning view in that it's basically a time oriented view where you can drag things around and it will change the time the difference between the calendar and the timeline is that the timeline is a little bit more free form whereas this snaps into dates on the timeline you can zoom down to the minute and you can also zoom out to the year so let's go ahead and dive into the timeline I'm just going to hit the plus button and I'm going to click on the timeline
layout again you show the timeline by a date so when I select the date here it's going to select the date and then I can hit done and now I can see these in my timeline view since we're set to month right here on this little toggle it's going to show me from a zoomed out month view and I can actually drag things around like this I can also extend them by dragging them and I can extend them over multiple days like so let's say I wanted to click into one of these and I wanted
to change the action date as you can see we now have an end date select Ed because I've dragged it out like that but if I turn off end date as you can see it just pulls it back to wherever the start is and sets it for a single day and to take this even further if I want to include a time let's bring in an end date and let's just do the start time which is the top and the end time so we have 1 p.m. to 2 p.m. on the 14th now if I
click off of this and I go to this little button right here where it says month and I change it to day I I can scroll over and I can actually click over as well so let's jump to that task that we just created now as you can see this is from one to 2 p.m. and I can drag it around I can extend it last but not least let's look at my favorite view which is the gallery view the gallery view allows you to create basically just that a gallery so when I add this
view Gallery I can see things within the page like so or I can change it from page content to page cover now you don't see anything right away but if I just name this task gallery and then I click done now I can click into these individually and I can hit add cover from here let's say this is build a website right I'm going to hit change cover go to unsplash and I'm going to type in website now I have a bunch of stock photos that I can use for building a website so I'll click
on this one and I'll click away and now as you can see we can see that beautiful image right here in the gallery I can reposition it and I can even change the size of these cards if I'm not liking the look of them I can just click these three dots go into the layout and right now they're set to medium by default but if I click on that and I hit small that will make them more compact it might also make sense for you to hit fit image so if the image isn't the perfect
size for the notion cover photo if you fit the image it's just going to show you the entire image up here I'm going to turn show icons off and I'll bring side peek in and once again we have our grouping settings we have our sorting we have our filter ring and I can go to properties as well and bring in different properties let's bring in the assign and the status and let's bring in the action date why not now if I click away and I hover over these I can actually change these from here as
well and I can also click into these individually and edit them like let's say I wanted to add a cover photo for this one and I want to add a cover here and to cover here I could do so all right so we've discussed notion Pages notion blocks and various notion database features but in this portion of the tutorial we're going to get a bit more advanced I'm going to show you how to connect two database items together using relations and then how to reference the properties within those database relations using rollups after that we'll
talk about sub items and dependencies and we'll finish off the tutorial sharing some powerful notion formulas that you can Implement in your databases if you're enjoying this video so far please leave a like and comment below sharing your thoughts it'll help us out a ton to kick things off with relations and connecting databases I wanted to kick this off on the Whiteboard because some of you are probably more visual Learners and this will help out a ton I've taught this to many people and this whiteboard illustration always helps and makes it easier to understand rather
than just clicking buttons and notion so we're going to go ahead and mock this up really quick the first thing that you have to have for a relation is two databases that you want to connect together so these are my two databases and this this can work with multiple different use cases here are some examples of use cases for connecting two databases the first one is tasks and projects so we might want to connect our tasks our granular items that we have on a daily basis to work on with our projects our overall big picture
goals and objectives or as another example we may want to connect an author with a book or furthermore an ingredient with a recipe these are just a few example databases that you might want to connect so what have we learned about databases so far well we've learned that databases have their own unique properties tasks have due dates and statuses and a mandatory column of name for the page that we're referring to and projects have their own properties but there's actually a special property that we can use to connect these two databases together and that is
called a relation property you can make a relation a one-way property so that let's say we only see our tasks on the projects page or vice versa and this relation property acts as a connector for two databases so if you remember earlier in this tutorial we talked about how these different columns within your database represent the different properties and each row is a page within your database now where the relation property is a bit different is it allows us to connect to this Project's database with say this task database and I can actually Implement website
design as a project for mockup the site and launch the site these two tasks right here so this is what it's going to look like in notion we're going to have website design as the relation for each of these tasks because these are tasks within the website design project so now the relation column for website design has these two pages related to it mock up the site and launch the site because these are related over on this end now there's another property that you can add called rollup so you first have to have a relation
before it allows you to create a rollup and what this rollup is going to do is it's going to access the information from each of these pages in tasks for these related items mock up the site and launch the site then that's what a rollup is for so what this rollup property would be able to do is it would be able to access the status and it would be able to access the D date for mock up the site and launch the site since those are the two relations it wouldn't be able to access design
creative or launch ads unless those were connected to website design now let's just imagine for a moment that ad campaign is actually related to to design creative and launch ads in that case this rollup property right here would be able to reference this relation and then it would be able to grab these statuses from each of these items and it would also be able to grab the due dates from each of these items if we wanted it to so if the status for mock up the site and launch the site were both complete then in
that case the rollup down here would also read complete and complete if we were referencing the status property whereas for the ad campaign they would read complete and incomplete now out of the gate you're just going to get the raw value of the property that you're looking at with this rollup here but the neat thing is is you can actually use some settings within the rollup to do calculations so we can pull things like percentages counts sums so if we wanted to we could actually display this rollup as 100% if 100% of the tasks were
marked as complete or we could represent this one with a 50% so now our rollup column becomes completion and it can track the completion of the tasks within the project I hope that this example made sense now let's get our hands dirty inside of notion first let's head over to our databases page right here that we already created and close your sidebar from there I want you to create a new database called projects let's just hit slash and type in Page hit enter and then create your projects database from here you can hit table and
now we have a full page database you're going to rename it again there cuz it deletes the name after you turn it into a table and we're going to add an icon so that looks pretty good let's just rename the name column to project and let's delete this tags property right here you can add whatever other properties you want for this project but for now I'm just going to dive straight in and create a relation to the tasks so let's hit the plus button here and type in relation click on this little relation button and
then type in tasks you should see your tasks database popup click on that tasks database and then you can decide if you want it to show on both databases or if you just want it to show here on projects I want it to show up on both databases so I'm going to turn this on and it's going to create a property over on our tasks database when I create this relation property here so I have to decide what do I want to name it I'm just going to call it project I'm going to keep it
on no limit so I can add as many tasks to my project as I want let's hit add relation and now you'll see this new property appear that says tasks let's create some projects that we can relate to our tasks so I'm going to create a project called website design for company name next I'll do add campaign for another company now if you want to select some tasks that you've already created then you can just click into here and you can select a task that you've created or you can type the name of a new
page and it will add that page to your tasks database I'm just going to type in the tasks that I need to complete for website design for this company so I need to do a website mockup I'm going to hit plus down here where it says website mockup and that will add that to my task list let's click out of here and now you'll see that website mockup is added here let's click back into it and we can start typing to add another task I'm just going to type in launch website let's add that one
and we could do it the same way for this ad campaign but I'm actually going to do that one in Reverse we'll head back over to our databases go to tasks and I'm going to show you a different way that you can achieve this so we have these two right here these two tasks that I just added and they're related to that project website design for company name and website design for company name now if we go ahead and add a new task let's just call it make add creatives let's add another one called copywriting
and let's add one called launch ads now we can individually click into these and we can add the ad campaign project by clicking on this project column for the specific task that you want to relate you can also change multiple At Once by highlighting them and then clicking on project and here I can select add campaign for another company as you can see it's added it for both of these ones that I've highlighted here now what's neat about this is I can actually click into this project from here and I can see that the tasks
are related I can even go into my task settings and hit show as and then as a page section and what that will do is it will bring my tasks into this page in a nice list view from there I can even click on these three dots right here and I can show certain properties that I want to be able to edit like status so now I can see my status property and I can even edit it from this project page here now let's close this and head back over to the project so that I
can show you how rollups work so let's click on projects click the plus button and typee in roll up click on roll up and where it says relation here you're going to want to click on relation and then select the task relation if you had multiple relations here you'd be able to select from all of them but since there's only one relation property you can see it here I'm going to click on it and now it's going to look a bit confusing because it's basically just duplicated the relation column but you just have to select
the property here because right now it's just set to the page name so if I click on that and then I click on status it's going to pull in the statuses of each of these tasks now out of the gate this is pretty neat but it's not super helpful what I'd rather see is I'd rather see a percentage for completion and I'm going to rename this rollup to completion percentage let's click into our rollup property hit edit property and then where it says calculate instead of show original which just shows the status for each of
these I'm going to click and I'm going to count percent per group and then I'm going to count the percentage complete and since none of them are complete yet it's just going to say 0% I can even click into here hit edit property and then I can decide if I want to show it just as a number like we are right now as a bar or as a ring and you can even change the color of the Ring just to add a bit of personality and you can decide if you want the number to show
or not now let's make this a bit more practical I'm going to switch back to the bar and let's go ahead and click on this website design for company name and now I'm just going to set the website design mockup for this website design for company name project to done and as you can see it's calculating that 50% of the tasks within this project are complete if I add a new task I can do that here to the project it's going to change it to 33% because I have a new task now but as I
complete these different tasks it's going to dynamically update the percentage of tasks that I have complete where this gets really fun is adding a cover photo to your project so I've add add one for website design for company name we'll also add a web logo now let's do the same for the ad campaign and now let's go ahead and close this sidebar next let's create a view like we did earlier in this tutorial I'm just going to select the gallery view and I'm going to change the card preview to page cover and then we'll change
the card size to small I'll name this project view I'll hit done and we can unhide completion percentage so now I can see what percentage of my tasks are complete from right here now in this view I can see the progress bar and I can see my project and then if I click into it I can see the tasks within it and now we have an intuitive task and progress tracker now there's also another type of relation that we can create and that is a relation to a database of itself so what we can do
with this is we can relate two rows within the same database together so to do this let's illustrate this by going back to tasks and what we can do is out of the box notion has an easy way to set this up you can do this yourself or you can just click on these three dots go to sub items and then hit turn on sub items and what that does is it creates two relation properties if I click right here on these three dots go to properties and then I turn on these two new relation
properties I should be able to see them within my task database the first one is called parent item and the next one is called sub item so this is great if you want create say a subtask I could rename this to parent task and we could rename this to subtask and let's say I wanted to add some subtasks for launch website well to do that I could just click over here on the subtask for launch the website and I could add in some subtasks that go into launching the website so I could type something along
the lines of SEO checklist mobile responsiveness spell check and what this is actually doing is it's creating new pages within my tasks database so if I open this up you'll see that these are included underneath launch website now as sub items these are still considered just normal pages in my task database and as you can see they have this relation of launch website next to them so it's basically a relation within the same table now although you can add as much hierarchy as you want within a single database I wouldn't recommend it what I would
actually recommend is just simply sticking with your tasks and projects database and you'll have much fewer properties within each of your databases I prefer the more lightweight approach typically but if you do need say subtasks then this is a good way to set that up now let's imagine that we had dependent tasks meaning that these were dependent on each other and you needed to complete them in a certain order say we need to do complete spell check before we completed the SE o checklist well in order to set up dependencies what we can do is
we can click on these three dots go down to dependencies there's three ways that we can set this up shift the other dates down that are dependent on it when you move that around and say a timeline view then there's shift and maintain time between items this will allow you to drag any of these items and it will keep the same time between those items As you move it along and then there's do not automatically shift so this would allow you to say overlap an item if you wanted to I prefer this first option so
I'll switch to shift only when dates overlap I'm going to turn avoid weekends off and then I'm going to hit turn on dependencies I'm going to close this and I'm going to scroll over and you'll see blocked by and blocking so just to make this easier on myself I'm going to drag this all the way over next to the name and I'm going to drag this one as well and for spell check we'll make that block the SEO checklist and we'll make the SEO checklist block the mobile responsiveness another way to look at this is
the SEO checklist is blocked by spell check in Mobile responsiveness is blocked by the SEO checklist so the order that we would complete these in is spell check SEO checklist and then mobile responsiveness let's make this a bit more practical by giving each of these an action date for spell check we'll select the 12th for SEO checklist we'll select the 13th and for mobile responsiveness we'll select the 14th I'm going to include an end date for all of these now let's select these and drag them outside of launch website for a moment just so we
can illustrate this a little bit clearer and that will also unassign them as subtasks I'm going to click back to our timeline view and here you'll see spell check mobile responsiveness and SEO checklist I'm on the month view right now but if I wanted to I could zoom in to by weekly or the week view and now if I drag say SEO checklist ahead of mobile responsiveness as you can see mobile responsiveness snaps away from it if I drag spell check SEO checklist does the same and if I drag spell check it drags everything because
everything else is blocked by first setting up the spell check mobile responsiveness can't be dragged behind these and SEO checklist can't be dragged behind the spell check so this is a great way of adding order to your database and making sure that no crucial steps are missed we've touched on relations we've touched on rollups we've talked about pretty much every other property within notion the only one we're missing is formulas let's talk about how you can use notion formulas if you want to get the most out of formulas I recommend checking out the formula syntax
on Notions website this includes how to reference all of the properties the built-ins and the functions I am not going to be touching on every single property built-in and function in this video but I am going to share some of my favorite ways to use formula was and we're going to touch on each of these different topics and if you want to take this a step further I recommend getting my notion all access pass where I teach how I create processing formulas and State Management formulas this is great for things like task lists and it
allows me to create my processing inbox within my productive templates in order to illustrate how formulas work I'm going to create a new page within my databases once I'm here I'm going to click on table and then I'm going to call it formulas let's just put a b and c in side of the name column and where it says Tags I'm going to hit edit property and we're going to change this to a number and I'll rename it to number now the first way that you can use notion formulas is for basic math operations now
let's just input some random numbers here and then let's create another number property this one we'll call multiplier just enter some numbers there and the first Formula that we're going to illustrate is just a basic math operation so if I hit plus right here and I type type in Formula I can then add a formula to my database here I'm just going to type number time multiplier and this is how I like naming my formulas now it's important to note that formulas in notion are not the same as formulas in Excel or Google Sheets you
can't reference any cell with this formula so for instance I can't access the multiplier on a and pair it with the number on C but anything within the same row is accessible so I can access the number here and the multiplier here and whatever I type in for the formula it's going to apply to that row and it's going to apply to each of these rows individually so if I wanted to times the number by the multiplier I would get 50 here 600 here and 7,000 here let me show you how that works let's click
into the formula and then let's type in number now you don't want to get this confused with the function to number what I want here is the number property so I'm going to click on the number property and you'll see that it Grays it out like that another way that we can get the number property is by typing in prop and then putting parentheses open and then we can add a quote Mark and type out number make sure it's Capital let's end it off with another quote and hit the closing now it's just going to
format it as a property like so but the easier way as I said is just to start typing it and then you'll see the property pop up click on it now from here if I want to multiply the multiplier with the number I can just hit the asct to symbolize multiplication and we can click on the multiplier property now as you can see it shows us a little preview and if I hit done it's going to give us the answer all the way through and it's going to apply that formula to each of these rows
when I want to edit my formula I can just click right back into here and if say I wanted to add these I could add them I could subtract them or I could even divide them let's switch back to multiplication and hit done now let's go ahead and add a status column and this will serve as a way to track our next Formula so for this one I'm just going to add an in progress and a done so we have a not started an in progress and done and next we're going to be looking at
the IF function now the IF function checks if something is true and if it is true then it spits out a certain response and if it's not true then it spits out another response you can also chain if functions together with nested if functions so let's say I wanted to create a motivational message based on my status this is a great example for how to use if statements so if I hit plus right here and I type in formula and then I hit enter I can call this motivation and then I can click into motivation
here and I can type in if and I have an open and a close parentheses and within that I'm going to type in status to reference this status property so we're looking at if this status and by the way if you click into the inside of this parentheses it will show you the syntax for this so it's super useful if you forget the syntax so so we can type if the status and this is if it's true this is if it's false so we're still focusing on the condition here so if the status is equal
you have to do two equal signs to symbolize if it's equal and then we'll add some quotes and I'll type in not started the same way that it's written here in the status and I'll close that off so we're checking if the status is equal to not started and then I'm going to enter what we want the formula to say for the motivation if this is true so let's add another quote and I'm just going to type in get started comma you can do it then we'll put an exclamation point and we'll close this off
with another quote now that's fantastic it's going to tell us get started you can do it but the problem is what if the status is not not started what if it's something else well that's where you have to add the if false so we have to add another comma and then we have to add what we want it to say if this is false so if this is false we just want it to be blank for now or we could add in an X or something like that so now I'm going to hit done and
as you can see for the status that says not started it says get started you can do it and here if I change the status to not started it will do that for all of these motivations now what if we wanted to add a message here for in progress and done so that it's personalized to do that you can create a nested IF function to create a nested IF function function you're just going to get rid of the if false here and then you're just going to Simply type in the next IF function so now
I'm just going to enter if and we're going to go on to add the status equals in progress so if the status equals in progress then say you're doing great keep it up and then if that's false then we just want to add in a check mark and it's asking for a closing parentheses because we need another closing parentheses now for our second if statement so now I'm going to hit done and as you can see it's now saying you're doing great keep it up when it's in progress and when it's not started it's saying
get started you can do it let's go ahead and add an exclamation point to this other quote here and hit done there we go that matches a little bit better but let's go ahead and add in an if statement for done so we'll get rid of the check mark and we're going to start typing if and then I'm going to add my parentheses and we'll go inside of those parentheses and then we're going to type status once again hit enter and then double equals then we'll do some quotes done comma great job then we'll add
some quotes around that great job now we're almost done let's just add a comma and some empty quote marks and then hit done now we have a custom motivational message for each of these statuses now let's head back over to our formulas database and let's take a look at the let function so the let function allows you to assign a value to a variable and then you can reuse that variable anywhere within your expression in the formula so let's go ahead and hit the plus button type in Formula once again hit enter and here I'm
just going to type in let you don't have to do this I'm just doing it for the sake of example here and I'm going to click and now if we type in let then we put some parentheses now we can type our let formula and if I click into here you'll see the syntax so we have variable value expression so for the variable we can enter any word or letter that we want to here so I'm just going to say x so then we have to say what x is equal to so X is equal
to comma then you enter your value so I can enter a property here if I want to so I X could equal the number property if I wanted it to and then say I could add a comma and then you could add the expression here so the expression would just be X let's say so this is the simplest version of a lat function I have the variable here I'm saying what the variable is number and then I'm asking it to just simply print that variable now I can do a math equation here for this expression
or something like that if I want to by just typing in say plus and then I can even add it to number X multiplier if I wanted to so we have our expression our value and our variable but but let's say we wanted to have multiple variables that we've assigned in order to do that you can use the lets with an S function and this allows you to just add as many variables and values as you want and then you can add the expression at the end so let's just go ahead and add in the
variables for number and multiplier so we'll call the number X and I'll add the value for x which will be number and we'll make another comma and then type Y and this one add another comma will be multiplier and then at any point we can just add a comma Now that we've added multiple variables and values and I can just type in X + Y and now as you can see it's going to give me this number plus this number next I'm going to show you how you can style your formulas and make them look
amazing let's head back into our motivation formula and let's make each of these messages a different color just to do this actually let's change the status back to each of the different options here and let's say we want this message to be red and bold for not started for in progress we can make it blue and then for great job we can make it green and bold so to do that you could click into your motivation formula and then we can add a style function so the style function can be wrapped around any of this
text here so where it says get started you can do it that's the motivation for not started let's go ahead and add the style function in here so I'm just going to put some parentheses around this message at present it doesn't look like we've done anything here but you have to actually add a comma after this message if you want to add The Styling so for this I'm just going to add a comma and it shows you all of the different formatting that you can add here you can format it as code by typing in
C and it'll actually give it a pretty cool look if I type it in as code so I'm actually going to do that I'm just going to type quote C quote and now as you can see it says get started you can do it and it's red now let's add another comma and put some quotes around a b that will make it code and bold now let's add a style to impr progress just by adding the style surrounding it with parentheses and then at the end adding our comma and here I'm just going to type
in the C once again let's make this bold as well we're going to add a b and then I'm going to add another comma and I'm just going to type in blue and what that's going to do is it's going to change the in progress message to Blue finally let's add some styling for great job let's go ahead and type style in front of great job and we'll surround it in parenthesis and then I'll add a comma right after great job and we'll start adding The Styling so we'll add a c We'll add a b
and we will add a green now if I hit done as you can see it styled these up and made them look so much nicer now if you get creative with your formulas I know you guys can do some amazing things but if you want a shortcut to being more productive with notion I recommend once again that you join my all access pass this is going to give you access to all of my premium notion templates so that you can dig in and you can see all of the properties that I added and how I
built them you can also Implement them in your daily life and work and if you're a more Hands-On learner the all access pass is going to be great for you because it also gives you access to notion for productivity which is a course teaching you how to use notion and implement it for productivity as the sole purpose notion for productivity allows you to turn notion from a geeky Hobby and not that there's anything wrong with that I love creating notion databases but it allows you to turn it from a geek hobby into an actual productivity
system for your life and business I hope you enjoyed this tutorial if you want to see more from me I look forward to seeing you inside of our community thank you so much for watching and congratulations on making it to the end of the 2024 notion tutorial and if you want to watch more free notion videos from me then click this playlist right here inside of this playlist I've included hundreds of notion videos that you can binge through and make sure that you know everything that you need to know about building databases and working inside
of notion and if you want to stay updated with all of the content that I create here you can hit the Subscribe button just don't forget to hit the Bell so that you actually get notified when I come out with something
Related Videos

8:32
Tour my Notion Second Brain! (Notion Templ...
Productive Dude
6,922 views

2:44:25
SuperChallenge: Complete Website in 2 Hours
Flux Academy
162,137 views

2:37:19
Notion Formulas for Absolute Beginners
Thomas Frank Explains
52,575 views
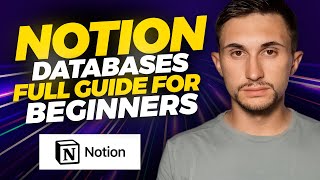
1:18:25
Notion Databases: Full Guide for Beginners...
Productive Dude
204,716 views
![Hands-On Power BI Tutorial 📊Beginner to Pro [Full Course] ⚡](https://img.youtube.com/vi/5X5LWcLtkzg/mqdefault.jpg)
3:05:45
Hands-On Power BI Tutorial 📊Beginner to P...
Pragmatic Works
2,228,093 views

3:57:53
Building a Health Application with React N...
notJust․dev
379,118 views

2:23:41
99 Must-Know Notion Tips in 2024!
Matthias Frank
117,465 views

3:57:06
🔥RPA UiPath Full Course | RPA UiPath Tuto...
Simplilearn
391,768 views

2:51:39
How to EASILY Use Notion with Your Team
Thomas Frank Explains
27,215 views

48:54
Notion Databases - Full Course for Beginners
Thomas Frank Explains
575,868 views

3:48:00
🔴 Let's build a Whatsapp Clone with NEXT....
Sonny Sangha
1,492,754 views

30:52
Notion Tutorial for Beginners
Kevin Stratvert
1,250,035 views

3:43:51
🔴 Build the Uber clone in React Native (...
notJust․dev
892,643 views

3:59:26
Google Cloud Platform Full Course 2024 | G...
Simplilearn
912,433 views

3:36:25
OneNote Tutorial: Getting Started with Mic...
Simon Sez IT
593,083 views

49:25
49 Essential Tips for Notion in 2023!
Productive Dude
737,598 views

3:44:17
4 JavaScript Projects under 4 Hours | Java...
Simplilearn
365,428 views

19:51
Get Organised In Notion Fast! My Quick-Sta...
Better Creating
85,998 views
![Hands-On Power BI Tutorial 📊 Beginner to Pro [Full Course] 2023 Edition⚡](https://img.youtube.com/vi/77jIzgvCIYY/mqdefault.jpg)
3:02:18
Hands-On Power BI Tutorial 📊 Beginner to ...
Pragmatic Works
2,871,528 views

54:17
10 step beginners guide to Notion - Simple...
ExtraTxt
1,801 views