Power Point TUTORIAL: MELHOR APRESENTAÇÃO ACADÊMICA E PROFISSIONAL QUE VOCÊ JÁ VIU
1.44M views1255 WordsCopy TextShare
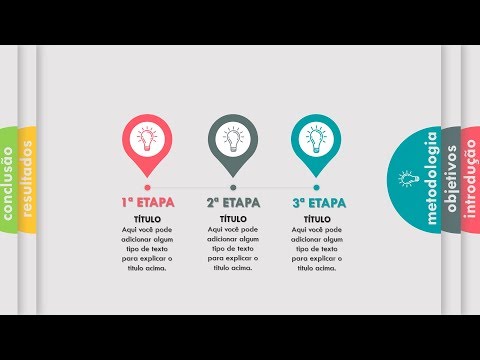
TechEnfim - Rafael Pires
🔴🟡🟢 Com pressa? Não gaste seu tempo com cursos e assistindo tutoriais:
[Pacotão TechEnfim] Centen...
Video Transcript:
oi e aí pessoal beleza bem-vindos a mais um vídeo eu aqui do canal e galera esse deu trabalho então me ajuda e assistam até o final prometo que vocês não vão se arrepender porque nesse vídeo nós vamos aprender a fazer um slide completo do power point ii e aí tá bom vamos começar clicando com o botão direito do mouse formatar plano de fundo e em couro vamos colocar esse cinza aqui de cima podemos fechar e agora nós vamos adicionar um retângulo clicamos aqui e vamos preencher quase todo esse slide e vamos em formato de forma
preenchimento vamos botar o mesmo cinza e em contorno da forma vamos colocar sem contorno com o botão direito do mouse vamos em formatar forma e aqui nessa opção do meio vamos em sombra colocamos e essa opção é da cor preta 60 na transparência sem por cento para tamanho desfoque vamos colocar 20 o ângulo a 0 e distância 15 é feito isso podemos fechar essa janela ele acabou se fora e agora vamos adicionar um círculo segurando shift encontro vamos criar um círculo dessa forma nós vimos em formato de forma e em contorno de forma retiraremos o
seu contorno agora vamos clicar aqui fora e clicar no retângulo colocamos um retângulo maior do que esse círculo o e ajustamos ele bem no centro dessa forma clicamos no círculo e segurando contra o clicamos no retângulo agora clicamos em formato de forma mesclar formas subtração o arrastamos essa forma até o centro do slide nessa ponta nós colocamos ali o próximo passo é adicionar uma caixa de texto colocamos a caixa de texto aqui bom e vamos escrever e aí e vamos escrever introdução tu tás onde vai ser tw o tamanho 36 em e centralizado e a
cor será é a mesma cor do slide e vamos ajustar rotacionar o e colocar e aqui e dessa forma agora vamos vir aqui no slide de apoio clicamos nessa lâmpada contra o x bom e nos lábios de queremos control v arrastamos e colocamos essa lâmpada aqui vamos relacionar toda a forma nós criamos o rasta para a outra foto ficamos fora ficamos só e no retângulo cinza e ampliamos até o final é feito isso vou selecionar toda a figura de apertar shift encontro gente gata e agora vamos ver no slide de apoio copiar essa caixa de
cores diz nosso slides e dá um control v vamos clicar aqui duas vezes para habilitar a forma redonda formato de forma e o preenchimento de forma vamos em conta-gotas e escolher essa cor rosa e vamos agora clicar no slide e da contra o de e mais uma vez três quatro cinco vamos precisar de cinco deles e vamos alterar a cor de todos seguindo essa ordem da esquerda para a direita 2clix formatar forma preenchimento conta-gotas próximo a cor a mesma coisa para os próximos e aí e aí e pronto agora vamos apagar essas cores de referência
nós temos aqui o primeiro slide da gente vamos para o segundo selecionamos toda a figura contra o x dimas do primeiro slide contra o ver agora vamos ajustar dessa forma é um sobrepondo o outro podemos deletar fica na internet vamos fazer a mesma coisa para os próximos slides contra o x control v e ajustamos mais ou menos na mesma distância o pro todos os slides alinhados vamos selecionar todos eles o e arrastar para o lado esquerdo e vamos ver se ficou correto clicando em apresentação de slide nós podemos chegar um pouquinho mais para a direita
e aí e aí e pronto agora está o que é e aí e vamos mudar os nomes primeiro eu vou ter introdução depois e objetivos a metodologia cogitar caixa de texto há resultados o que por último a conclusão é o que vamos fazer agora é clicar no slide finalizado e vamos dar um contra o de dados nesse novo slide vamos pegar a forma por diminuir um pouco zoom e para vermos o que estamos fazendo vou pegar a forma só a vermelha ou rosa não sei vamos arrastar o e colocar bem no final do outro joide
o e colocar bem no final desse slide clicamos fora nesse slide clicamos nele dando mais um controle de nesse novo vamos clicar nada de objetivos e arrastar para esse lado e clicamos nele contra o de no look slide metodologia e arrastamos ao clicarmos nele contra o de o google slide arrastamos resultados e aí ah e por fim arrastamos conclusão e pronto que temos que fazer agora é selecionar e no segundo slide em diante segurando shift setinha para baixo a e agora clicamos em transições transformar e vamos ver como está ficando vamos ficar no nosso primeiro
slide apresentação de slide e clicar na setinha para direita eu vou ficar mais uma vez e mais uma vez você já toda vez que você clicar para a direita vai passar o slide dessa forma o próximo passo é colocar os conteúdos de cada aba oi para o nosso primeiro slide eu vou usar o que tá escrito no slide de apoio apresentação resultados isso isso eu vou dar um controle nos primeiros live para o segundo slide eu vou colocar na introdução e as seguintes formas e aqui em cima do caixa na direita vai tá aparecendo cada
vídeo que eu ensino a fazer cada uma dessas formas então se você quer deixar o seu slide completo não deixe de conferir cada um desses tutoriais em que eu ensino a fazer essas formas com essas animações vou deixar o link aqui também na descrição além dos cards para que você possa fazer a melhor apresentação da sua vida vou vir aqui a e agora vou simplesmente copiar e colar e os meus modelos e aí e aí e aí e aí e pronto pessoal nosso relógio está finalizado cada etapa com as suas transições vamos ver como ficou
e vamos ver agora lembrando que todas as etapas todos os modelos estão aqui na descrição e aqui em cima nos cards onde eu explico a fazer cada uma dessas formas e aí e aí e aí e aí e aí e aí e pronto pessoal podemos ver que apresentação ficou perfeita altamente diferenciada com essas transições legais nos laid vale lembrar que esse tipo de slide é matador se você tiver uma apresentação de tcc uma apresentação de trabalho qualquer apresentação que seja é só você mudar os tópicos que estão inscritos em cada aba que vai ser um
sucesso você pode escolher as cores e interessante eu vou dar uma vou voltar um pouco aqui é interessante e vocês estarem usando como forma padronizada sempre as cores dessas abas para as suas animações a fim de que os lados não fique poluído podemos perceber aqui por exemplo na linha do tempo que eu estou usando as três primeiras cores da introdução objetivos metodologia se você quiser adicionar mais abas ficam ao critério de vocês as formas as animações enfim oi até que enfim aprendemos a fazer um slide diferenciado não é mesmo esse é diferenciado de verdade pessoal
se vocês gostaram já deixam gostei aqui no vídeo compartilhe com seus amigos se inscrevam no canal ative o sino de notificações para não perder nenhuma publicação aqui do canal e comer tem pessoal comente o que vocês acharam do vídeo sugestões para novos vídeos ou o que vocês quiserem vou ficando por aqui valeu
Related Videos

20:39
🎯 COMO FAZER UM SLIDE PROFISSIONAL NO POW...
TechEnfim - Rafael Pires
365,132 views

18:11
NOVA IA cria APRESENTAÇÕES INCRÍVEIS em SE...
Negócios em Mente
253,836 views

14:37
PowerPoint Dicas e Truques | Apresentação ...
TechEnfim - Rafael Pires
49,466 views

24:06
Efeito de Zoom no PowerPoint: Crie apresen...
Office Nerd
102,670 views

19:47
✅ COMO FAZER UM SLIDE PROFISSIONAL NO POWE...
TechEnfim - Rafael Pires
68,769 views

12:01
Criando apresentações no PowerPoint em min...
Marks EDU
473,406 views
![Power Point TUTORIAL: Dicas de Apresentação [Infográfico Animado]](https://img.youtube.com/vi/PltTLtiqVVo/mqdefault.jpg)
14:14
Power Point TUTORIAL: Dicas de Apresentaçã...
TechEnfim - Rafael Pires
69,524 views
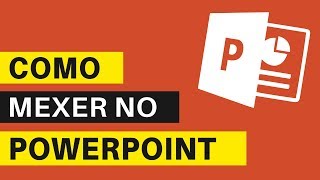
25:03
Como Mexer no PowerPoint (conhecendo as di...
Me Ensina
248,799 views
![ChatGPT e PowerPoint [Crie Apresentações Incríveis com IA]](https://img.youtube.com/vi/bVcTOlI6Oaw/mqdefault.jpg)
8:07
ChatGPT e PowerPoint [Crie Apresentações I...
Ninja do Excel
97,081 views

11:17
3 Cool Effects You Did NOT Think are Possi...
Leila Gharani
6,665,292 views

25:33
✅ COMO FAZER UM SLIDE PROFISSIONAL NO POWE...
TechEnfim - Rafael Pires
15,305 views

17:51
✅ COMO CRIAR SLIDES: VAI DIFERENCIAR SUAS ...
TechEnfim - Rafael Pires
24,979 views

29:17
Slide incrível com vidro desfocado para vo...
Grandeppt | Rafael Grande
123,479 views

21:39
✅ Power Point TUTORIAL MELHOR SLIDE ACADÊM...
TechEnfim - Rafael Pires
3,871 views

18:37
✅ COMO FAZER UM SLIDE PROFISSIONAL NO POWE...
TechEnfim - Rafael Pires
13,926 views

23:06
BREAKING NEWS: Bernie Sanders Delivers Bli...
Forbes Breaking News
1,112,505 views
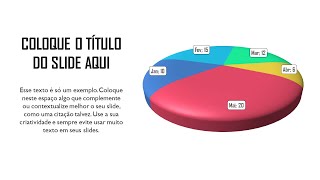
14:41
✅ Power Point TUTORIAL MELHOR SLIDE ACADÊM...
TechEnfim - Rafael Pires
4,027 views

34:41
TUTORIAL SLIDES NO POWERPOINT 👨💻 Como c...
André Arcas
355,972 views

26:00
Transições e Animações no Powerpoint - Com...
Nespol
111,129 views
![Apresentação Impressionadora em PPT - Parte 2 - Aula 4 - [Série Como Criar Apresentações do Zero]](https://img.youtube.com/vi/Lw7dcJREoEU/mqdefault.jpg)
30:57
Apresentação Impressionadora em PPT - Part...
Hashtag Treinamentos
16,478 views