8 Mind-Blowing DaVinci Resolve AI Tools
71.1k views2745 WordsCopy TextShare

Primal Video
DaVinci Resolve AI Tools that will blow your mind! Find out the awesome AI video editing tools that ...
Video Transcript:
these AI tools have made Da Vinci resolve even more powerful than ever so in this video I'm going to share with you eight Da Vinci resolve AI video editing features that will help you create better videos faster now these are by no means the only AI Tools in D Vinci resolve these are just the ones I think that everyone needs to know about so in no particular order number one is Magic mask so there's a couple of different ways that we can apply this I've got a clip here in my timeline with this selected we're
going to jump across to the fusion page then we come up here to effects and we can search in here for magic mask now if we click and drag this down here we then get to choose if we're going to process this faster or for better quality faster I find in a lot of cases will work fine but if you do have something with a lot of detail like close-ups of someone's face with a lot of hair or anything like that then better will be what you're after but we want to grab this little eye
dropper here with the plus we want to just draw out the area that we want to select and you can see straight away that's done a pretty good cutout if there's any extra areas like down here it's missed a little bit we could draw that back in if we'd like and then all we need to do is press this button here with the two arrows and that's going to then track this our entire clip for us so we can see now if we go back to our edit or cut page we now have the background
removed from this that we could then pick it up and replace the background blur the background or whatever it is that we want to do with it so very fast very simple yet very powerful the second one is AI transcribing and this is where D Vinci resolve will transcribe or write out anything that is said in your video files this is going to make it so much easier for you to edit because you can now then edit from that text now we can actually do this on a clip by clip basis or we can actually
do it on a timeline as well so if you've got a bunch of Clips already down in a sequence then you can transcribe and edit from there too I'm going to grab this first clip here I'm going to right click on it and I'm going to come down here to Auto transcription and you can see we have the option here to transcribe we also have the ability in here for speaker detection as well so if you've got multiple presenters or speakers in here then it will name them in that transcript but I'm going to choose
transcribe you can see it's then going to go through and analyze our clip for us again this is pretty quick and then we'll get this pop up here over on our left which is our transcript and everything that has been said In that clip so we have the ability here to select some of this and we could then import it into our project or into our timeline from here so we can just hit insert and that piece that we've selected is now inserted in here but we also have the ability to do things like remove
any gaps or silencers as well so if we come up here to the three little dots we've got speaker detection we've got remove silent portions as well we can also Import and Export our subtitles too but if I go remove silent portions here then you can see it's gone through and it's actually cut these out here for us so when we're bringing in these chunks of text or chunks of footage into our project is now going to skip or remove those gaps so if I select these areas here now and I bring those in you
can see it's actually got those cuts there for us really really powerful number three is voice isolation this is another one I was totally Blown Away with the first time I saw it this will help you remove any background noise from your videos or help you make your audio sound better so we got a clip here in our timeline it does have a lot of background noise a lot of wind it's filmed at the beach if I play through this now you'll hear it guys this is a test there is lots of background noise here
and uh a rainbow we'll see how good this AI noise reduction is so with the clip selected we can then come over here to audio and we've got here voice isolation we enable this the default amount is 100% but obviously we can dial this back if we'd like I'm going to leave this on 100% and let's just play this again the test there is lots of background noise here and uh a rainbow we'll see how good this AI noise reduction pretty amazing it's taking it right out there is some bits in there that aren't quite
perfect but it is much more usable than it was before so in this case I'd probably dial it back a little bit maybe around 90% or 80% just so there was a little bit of background noise which is obviously going to help remove some of those little glitches and things in there as well but let's play this again now gu a test there is lots of background noise here and uh a rainbow we'll see how good this AI noise reduction is yeah something like that it doesn't need to be perfect and super quiet in the
background because it doesn't match the environment it was filmed in anyway but it's done such a great job of lowering that background noise and enhancing what it is that I'm saying making it a really usable clip now the next one is smart reframe another really powerful tool if you are say converting a widescreen video to something portrait for Instagram stories or Tik Tok wherever it's going and you want it to look good this is going to help you reframe your shots so that it matches the different format so we'll use this same clip here in
this timeline I'm going to switch it from a widescreen project over to a vertical one so we can choose here vertical resolution and hit save so you can see now the framing here it's not great so we could manually go through and reframe this or with the clip selected we can come over here to the video area we can come down here to Smart reframe and then we've got two choices here we've got Auto which is where I'd suggest you leave it or if there is a specific point of reference that you'd like to track
here and have it follow then you can do that as well we're going to leave this as Auto and then I'm going to hit reframe so you can see it's gone ahead it's reframed it so my head is front and center I that's way too close no one should ever be that close but if we scrub through this now we can see that it has reframed it for that entire shot if I just undo this again let's remove this entirely this is what the raw footage look like so the framing here not good at all
so it actually does an amazing job of automatically in this case reentering and reframing everything for us AI feature number five is super scale so this will help you enhance the quality or the resolution to essentially upscale your older lower quality footage to a much better quality now for this I have pulled a video file from 2009 it's crazy low resolution 640x480 I've dropped it here into a 4K timeline it's obviously scaled it up here and if we just play this it's really bad so we're going to have our work cut out for us here
but if we selected this clip and we we scroll over here on the video Tab and we scroll down to supercale we want to enable that one and you can see here that we have some options there's two times enhanced there's three there's four obviously the more we add the more processing it's going to need for that we also have sharpness adjustment and noise reduction here too so even just with this enabled now at two times let's see if we can notice much of a difference now this is going to be hard to see in
the recording here as I turn this on and off it is noticeably sharper and it is actually higher quality as well let's bump this up to four times the sharpness to low and let's really reduce the noise and now let's see what differen this has made yeah again I think it's going to be hard to see come through in the screen recording but it is so much better than if we turn this off again I'm not looking at the motion or the jitteriness I'm looking at the actual quality here and considering that we're bumping this
up to 4K from how low it was before it is so much better with this on and then to obviously take this one step further now that we've increased the quality of it this is where we could go in and we could take some of that shake out by turning on stabilization here and maybe we will reduce this a little bit let's hit stabilize and now let's give this a play again I'm not sure how good that's coming through in the screen recording but it is so much better than the original and obviously this is
an extreme example if you've got something that's 720p footage for example you want to bump it up or from 1080 to 4K that's really where the Power Band of this is but you can see you can also get good results for something so low quality too the next one number six is music remixer so I've got a timeline here and I've got a MP3 track on here this one is from epidemic sound with this track selected we can then come over here to our audio panel down to music remixer and in here we can adjust
things like the volume for the voice for the drums bass other guitar and we have things to mute the voice mute the drums mute the bass really really crazy that we're able to do this on the Fly here so if I just play this track here [Music] now okay so now let's for instance let's grab the drums and let's just turn them right down it's a big part of that track no [Music] drums let's reset that one there so we got Drums back to normal and let's mute the bass yeah totally taking it out let's
go to the opposite let's mute voice there is no voice in here let's mute drums let's mute other let's mute guitar and just leave the base so I just love that we're now able to do this so quickly and this will allow you to take the music in your videos up to the next level by really allowing you to customize anything up here and to me it's just crazy how fast this stuff is well played resolve the next one number seven is autoc color grading now color grading is something that resolve is known for like
this is the industry standard for this stuff but there's now actually an automatic mode or an automatic feature for those of you who don't want to dive into all of that stuff which is going to be a lot of people and it does a really good job of setting an automatic adjustment for you which then from there you could customize up further or if you like the way it looks you could leave it so with our clip selected we want to come down to the color panel here and then we now have this little a
button here in the corner if we press on this you can see it's analyzed our clip and it's made some adjustments here for us so again this is before and this is after before after so it has done a decent job for me probably it's got a bit too much blue in here but again that's personal preference and it is so much better than the original okay another quick example here with this clip let's press the auto button let's see how it does so again that's the after if we go to the before after not
bad for an automatic adjustment and number eight is relight this will essentially let you relight your scene and change the lighting in your video there's a couple of different ways that we could apply this with our clip selected here we could jump into the fusion Tab and do it in there we can also do it in the color page as well so I'm going to jump to the color page and then we want to come up to our effects area up here and let's just search for relight and let's drag this down here onto this
line we can then see that this has automatically created a depth map for for us so we've got this light now that we can pick up and we can move around we can see how this interacts with the scene this is the current light we've got selected which is a point light we also have a directional light and Spotlight as well and obviously we can move these around we can customize up the strength Focus all of that stuff with this I'm going to leave this here as point source let's bring this down a little bit
if we adjust this top one here we can adjust the intensity or brightness of it let's crank this right up and maybe I'll just move it over here for now I'm then going to untick this relight map preview here and you might think that all right this hasn't really done much at this point but this is also going to apply now to any adjustments that we make so let's just make adjustment here and let's just boost this up just so you can see the types of thing we're able to do with this now when we
come and grab this light here and move it around you can see how this is affecting our shot here now obviously we can go way more advanced with this right now this light is also affecting the background we could do a background separation and just apply this to ourselves here here in this case or maybe we want to relight the background I love that we've got the ability to easily do this and again I'm just touching the tip of the iceberg with what's possible with this so those are eight amazing AI features inside of Da
Vinci resolve now I've got three things for you the first one linked on screen is our video allaround AI video editing tools so it's the top tools that we recommend right now the second one is linked on screen as well and in the description box below and this is our Da Vinci resolve course so if you're looking to get up to speed fast with ventually resolve then we have a beginner to YouTuber course again links on screen in the description and the third one is if you're looking to level up your video editing and you're
looking for the most efficient process for that we also have a free pdf download that you can download print off and use when you're editing your videos so that you know using the most efficient process I will see you in the next video
Related Videos
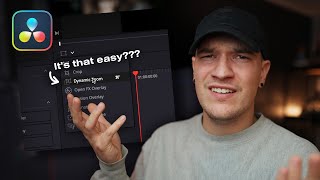
19:18
12 things Davinci Resolve DOESN'T TELL YOU!
Dominic Krupp
27,044 views

9:29
5 BEST Davinci Resolve Plugins to EDIT FASTER
Kyle Meshna
329,057 views

17:42
Why Lift Gamma Gain Is Ruining Your Footag...
Waqas Qazi
101,330 views

9:41
4 Insanely Powerful AI Tools to use with F...
Serge Morgotch
4,462 views

7:56
5 AI Tools in DaVinci Resolve That Will In...
Serge Y.
342 views

1:13:23
FUSION: THE ULTIMATE BEGINNERS GUIDE - DaV...
Casey Faris
1,147,086 views

37:33
DaVinci Resolve - COMPLETE Tutorial For Be...
Primal Video
727,035 views

12:14
Hide Jump Cuts Like a PRO
Premiere Gal
48,634 views

10:38
6 FREE Davinci Resolve Effects I Use On EV...
Dunna Did It
488,386 views

15:08
New FREE Effects, Titles & Transitions in ...
MrAlexTech
107,490 views

17:22
Free AI Audio Tools You Won't Believe Exist
Mike Russell
742,690 views

17:16
11 Things You Didn't Know You Could Do In ...
Dunna Did It
42,853 views

1:52:15
Make Your Own Motion Graphics in Resolve! ...
Casey Faris
37,960 views

10:35
6 AI Video Editing Apps You Won’t Believe ...
Greg Preece
186,883 views

24:20
10 Insane AI Tools in DaVinci Resolve Studio!
Tom Antos
265,389 views

16:08
Editing Tips That Will Save You HOURS in D...
Conner John
65,753 views

12:24
Your NEW Favorite Way to Animate in DaVinc...
Patrick Stirling
13,113 views
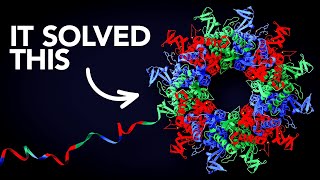
24:52
The Most Useful Thing AI Has Ever Done
Veritasium
5,861,516 views

10:04
10 Tips For FASTER & MORE EFFICIENT Editin...
Joris Hermans
16,826 views

15:41
7 BEST Text EFFECTS in Davinci Resolve Fre...
Sergio Mota | Academy
865,103 views