🧙♂️ Top 15 Gmail Tips & Tricks
1.18M views3943 WordsCopy TextShare

Kevin Stratvert
In this step-by-step tutorial, learn the top 15 best tips and tricks in Google's Gmail. For example,...
Video Transcript:
Hi everyone. Kevin here. Today I want to show you my favorite top 15 tips and tricks in Gmail.
I'm sure there are going to be some new tips today that you haven't seen before. If you want to jump around this video, feel free to use the timestamps in the description. Otherwise, let's jump on the PC and let's check them out.
Tip number one, you can undo send a message in Gmail. Here I have a message that I want to send to one of my employees at the Kevin Cookie Company to Nestor, wishing him a happy holiday. Now I've reviewed the message a few times.
I've looked for spelling and grammatical errors. Everything looks good to me. So, I'm going to click on the send button.
Now, I don't know about you, but it feels like a universal rule of email is anytime you send a message, all of a sudden, all these spelling errors and grammatical errors just pop up and it always seems to happen right after you send it. Luckily, Gmail allows you to undo send. Well, what does undo send mean?
If you've sent a mail, you've sent it, right? Well, Gmail, when you click on send, it actually delays when it sends it. So, if we go up to the settings gear in the top right-hand corner, let's click into see all settings.
Within settings, under the general tab at the very top, there's the option to undo send. By default, it's set to five seconds. What this means is once you send a message, you have five seconds to stop the message from going out and you can go back and make changes.
You can set it all the way up to 30 seconds giving you a little bit of buffer before that message goes out. I'm going to set it to 30 seconds, and then I'm going to save it. Back within my inbox, I'm now composing my message to Nestor.
Here everything looks good. I can click on send and I just realized actually I made a lot of mistakes in that message. Here on the prompt on the bottom, I can undo send it.
By undoing it, that'll open up the message again, and I can now go through and make any corrections, and once I'm confident it looks good, I can then click on send. Tip number two, you can schedule send messages in Gmail, so you can compose your message and then you can define when the email goes out. Here at the Kevin Cookie Company, my employees have been working so incredibly hard.
In fact, they've been working a lot harder than I've been working, so I need to give the appearance that I'm also working equally hard and there's no better way to do that than to send an email in the middle of the night. I've composed my message, thanking them for all of their hard work. Down below, in the left-hand corner, you have your send button, and right next to that, there is this down arrow with additional send options.
When I click on this, I can now schedule send my message. When I click on schedule send, this opens up a prompt with a few of the more popular options. I could send it tomorrow morning at 8 AM.
This is also when people most frequently check their email. I could also set it for the afternoon or even the next day's morning. However, once again, I want to make it seem like I'm working very hard, so I'm going to pick a date and time.
And here, why don't we set it for maybe the 15th and instead of 3:21 PM, let me set it for AM. Here, I'm going to click on schedule send and my message is now scheduled. To see all of my scheduled messages, over on the left-hand side, there's a category for scheduled.
When I click on this here, I could see the message that I have scheduled. If I want to go back and make any edits to this beforehand, I could cancel the send, make my changes, and then I could schedule it again. Tip number three, you can set up templates to make responding to email even easier.
Here at the Kevin Cookie Company, we get lots of customer feedback. Here it looks like we got some negative feedback on our cookies, and I'm going to have to respond to this person. If I go to the next message, here's yet another piece of feedback on our cookies.
Now, I could type up a custom response, but that takes a lot of time. Instead, I want to use templates. To use templates, let's go up to the settings gear in the top right-hand corner and click on that.
Once this opens up, let's click on, see all settings. Within settings, let's go all the way over on the tabs to the one that says advanced. Within advanced, the second one down is templates.
Let's click on enable and then click on save changes. Here's the customer's message. Let me send some feedback.
First, I'll click on reply and let me type in my response to this customer. Down in the bottom right-hand corner, I see an ellipse with more options. When I click on this, I now have an option called templates.
Within the templates message, I can save this message or this draft as a template. I'm going to click on save as new template. I can now type in a name for this template.
I'm going to call this customer feedback and then click on save. Now that I've saved it, I'm going to respond to this customer by clicking on send. Now let me go to the next message where I had another customer with feedback.
Here again, I'll click on reply. Let's go down to the ellipse. And here I have my templates.
Here's my customer feedback template. When I click on this, this simply inserts the response for me. Down below, if I click back into templates, I can also go through, and I could delete templates and I could add additional templates.
So, this makes responding to questions super easy. Tip number four, you can customize your email address to make it easier for others to remember and also to filter and track your email messages. Here in the first example, you can insert a period into your email address.
Google ignores periods in email addresses at gmail. com so you can use them to your heart's content. So here I could insert kev.
strat. 6@gmail. com and I'll still receive the email just fine.
Why would you ever want to insert a period? Well, maybe you have an email address with first name, last name at gmail. com.
You can insert a period to help break it up and make it easier for others to parse. Not only does Google ignore periods, but it also ignores the plus symbol and any text that appears after it. So here, once again, with kevstrat6@gmail.
com, I can insert the plus symbol and then type in some text. I've now inserted some text and this email will also arrive at my email address just as it normally would. So why would I ever want to insert this?
Well, this helps me track back who I gave the email address to. So let's say maybe you sign up with a retailer and then they start spamming you, or maybe they provide your email address to someone else. You'll be able to track back who it was.
You can also design filters based on these email addresses. I've now inserted both email addresses in the to field. Let's try sending the email just to confirm that it still goes through.
I've now sent the email and here in my inbox, I see the message. When I look up above, I see the variant with the plus and also with the periods. So once again, I could filter messages on this, and I could also track back who sent me this email and if someone sold my email address.
Tip number five, you can turn on dark theme in Gmail to give your eyes a break, especially after a long day of sitting in front of the computer. To turn on dark theme, it's pretty simple. Go to the top right-hand corner and click on the settings gear.
This opens up the quick settings menu, and right here, you see an option called themes. You can select one of these images, or we could click on view all to see all of the different options. When I click pick your theme, I could choose a photo, and when I pick a photo, I have a few different options.
I could adjust the text background, so I can make it light or dark. I could vignette, or I could also blur the background. If I go down here, I have a true dark theme option where it simply applies a dark background and then my text is light.
Wow. This is a lot easier on the eyes. Once I'm all done, I simply click on save and my new theme is now in place.
Tip number six, I can add a reading pane into Gmail to make it easier to get through all of my email messages. Here today, when I click on one of my messages, the message takes over the full screen and I no longer see my inbox. I have to click on this back arrow to return to my inbox.
Instead, in the top right-hand corner, I can toggle on what's called split pane mode. When I click on this, this splits the pane. And here now, if I click on one of the email messages, I can review the message over on the side.
This makes it a little bit easier to get through my messages. Also, once again, in the top right-hand corner, I can click on this dropdown arrow, and I could adjust the location of the split. I can apply a vertical split, or I could also apply a horizontal split.
And here I see my message underneath the inbox. Tip number seven, you can read your Gmail messages while you're offline. Let's say you don't have any internet access.
You can still access all of your email messages. How do we take advantage of this? Well, let's go to the top right-hand corner and let's click on the settings gear.
Once the quick settings menu opens up, let's click on see all settings. Within see all settings, let's go all the way over to the right-hand side of the tabs and click on offline. Here's an option that says enable offline mail.
When we turn this on, it'll tell us how much storage space it'll take on our computer and also how many emails you want to store here. I can store emails from the last 30 days. You could go all the way up to the last 90 days.
You could decide whether you want to include attachments or not. Also, if you log out of Gmail, you have to decide whether you want to keep the data on your computer or whether you want to remove it. Once you're all done configuring your different settings, you can save the changes.
Then if you're offline, all you have to do is open your browser and navigate to the website, mail. google. com and your inbox will pop up just like it normally does.
Any email that you send while you're offline will simply be in a queue until you get back on the internet. Tip number eight, to really become a pro at using Gmail, you should really take advantage of keyboard shortcut keys. Now, you could simply fumble around with your mouse and click on the different elements on the screen.
But if you had used keyboard shortcut keys, you would already be done. The one keyboard shortcut key that will unlock all the rest is shift and question mark. When you press shift and question mark, that'll show you all of the different keyboard shortcut keys.
At the top, you see all the ones that are enabled by default. Down below, you can see additional shortcut keys that you can enable. Simply click on enable, and then you'll be able to take advantage of these as well.
Tip number nine, you can mute noisy conversations in your inbox if you're no longer interested in reading any subsequent messages. Here, for example, it looks like I got a response from one of my customers when I replied to their feedback. Here they sent a message.
I responded with a very generous offer of 2% off on a future cookie. And here it looks like the person came back and they're upset with that. Now, I don't want to deal with any more of the back and forth of this.
I feel like I was completely reasonable. I can simply right click on this message and within this menu, there's the option to mute the message. Once I mute the message, I'll no longer see any subsequent replies.
Let's say that maybe I didn't want to mute that. And really the customer is the king, and I probably should respond. So, I was a little quick on muting the conversation.
I can go up to search on the top and I could type in label colon mute. When I type that in, it'll show me all of the email messages that have the label mute. Here now I can right click on the message again, and I could go to unmute and now the conversation will be right back in my inbox where I should probably respond to this customer.
Tip number 10, you can switch between multiple email signatures. What is an email signature? Well, a signature gets appended to the bottom of any email that you send.
To access your email signatures, when you have a new message open, go to the bottom and there's the option to insert a signature. Let's click on that. This opens up a menu and currently I have it set to no signature.
Let's click on manage signatures. This brings me into settings under the general tab down to the signature section. Here I can now create a new signature.
Let's click on this. I'm going to call my main signature, the default, and then click on create. This opens up a screen where I can now create my email signature.
Down below, I could decide whether I want to simply use it for new emails or on replies and forwards. I want to simply use it on new messages. I have one signature in place.
I can also add another signature. Let's click on create new. For this signature, I'm going to call it promotion.
Once I'm done, I'll click on create. Here now I've created a signature for one of the promotions that we're running, and I now have both of my signatures all set. Back in my inbox, when I click on compose, you'll see a new message appear with my new email signature.
Down below, I can click on the signature icon, and I could switch between all of my different signatures. I could go with no signature, my default signature, or the promotion signature. So here I could quickly toggle between all of my different signatures.
Tip number 11. I can use stars and many different types of stars to help organize my email. Here in my inbox, when I click on a message, I can start with a gold star.
This will add the star label and it'll show up within the star category. However, I only have by default one type of star. We can add many more types of stars.
To do that, let's go up to the settings gear in the top right-hand corner. When we click on this, let's click on see all settings. This drops us within the general view of settings and about halfway down, we have a section for stars.
Right now, I see that only one star is in use and that's the gold star. I can customize this by dragging stars up or dragging stars down. I could also go with different presets.
Here I could go with four stars, or I could even select all of the stars. For now, I'll go with four stars. Then let's scroll to the bottom and click on save changes.
Back within the main view, here now I could insert all types of different stars on my email messages. Here if I click on it again, now I have the blue star. Here I'll click on it three times and I have the green check mark and here I could click on it even more and now I get this red exclamation mark.
If I hover over it, I'll see what the name of this star is. Here this is called the red bang. If I click on starred over on the left-hand side, here I'll see all of my different starred messages.
Let's say though, I only want to see my red bang messages. First off, I'll hold the mouse over so I know the name of this star. It's called red bang.
If I want to filter down to just my red bang messages, I can go up on top and within the search field I can type in has colon and then red dash bang. Now I could click on search, and this will show me only those messages with a red bang. Tip number 12.
Let's say you're planning on going on vacation. You can set up a vacation responder. So, whoever emails you while you're out, they'll get an auto response, and you can really use it for any time you're going to be away from email for some time.
To be able to use this, in the top right-hand corner, click on the settings gear and then click on see all settings. Within the general tab, at the very bottom of the screen, we have our vacation responder. You can turn it on and off.
I'll turn it on. You can also indicate the first day of your vacation, and then you can also set the last day. If you don't check this, you can manually turn it off once you return.
Here, you could set a subject. Down below, you can type in your message, and I'll type in a quick message in here. You could also decide whether you only want to send it to people in your contact list or not.
Once you're ready to go, simply click on save changes and whoever emails you will now get an auto response. At the very top, I can end the vacation responder and I could go back and modify the settings. Now I'm not really on vacation, so unfortunately, I'll have to end now.
Tip number 13. You can reduce the amount of space that your Gmail account takes. With the free Google account, you get 15 gigabytes of space and that's shared across Gmail, Drve, and also Google Photos.
Let's say that your Gmail is eating up a big chunk of that. Up in the top search field, click on that and then click on this down arrow. You can identify all emails greater than a certain size.
Any email bigger than 10 megabytes is fairly large. So, let's type in 10 and then click on search. This will give you a list of all of the emails that are consuming a lot of space.
If you no longer need the email, you can delete it and that'll start to free up some space in your Gmail. One of the best ways to proactively save space from your email is rather than attaching files, to insert a link to Drve. Now, typically let's say you want to send photos or maybe a document.
You'd come down here and you'd click on the attach icon. The downside with that though is it consumes space in your sent email and then whoever you send it to, it consumes space in their inbox. Instead, you can insert a file using Drve.
Why would you want to do this? Well, the file is stored in the cloud, so it won't contribute any space to the email. So, you're saving space and your recipient is also saving space.
As an extra bonus, let's say the recipient wants to go in and maybe edit a document, when they make their edits, they're editing the version in the cloud, and they won't have to attach it and email it back to you. So once again, you're saving space yet again. So, use Drve links in the future and that'll help you reduce the amount of space your email consumes.
Tip number 14, you can access your Gmail in Outlook or any other email client. To enable this, let's go up to the settings gear in the top right-hand corner and then click on see all settings. Within settings, go over to the tab that says forwarding and pop IMAP.
When you click on this, you can use either POP or IMAP to access your emails via your email client. What's the difference? Well, with POP, it's going to download all of the messages to the email client.
With IMAP on the other hand, you're going to edit messages that are in the cloud. So, it's your choice, which one you want to use. For now, I'll enable IMAP and then click on save changes.
Within Microsoft Outlook, within the file menu, there's an option to add a new account, click on this and you could run through the prompts, and you'll then have your Gmail account in Microsoft Outlook or whatever other email client you're using. Tip number 15, and this is the very last tip of the day. By default, when we look at all of our messages in the Google inbox, they're sorted in chronological order, but you don't have to stick with this.
There are also many other ways to prioritize your inbox. Now, in the past, Google had an inbox called priority inbox. Unfortunately, they cut that, but they brought those capabilities to Gmail.
Once again, let's go up to the settings gear in the top right-hand corner and click on settings. Within settings, you can choose what type of inbox you have. The default one, well, this is the standard where you simply see messages in chronological order.
You can adjust it so you see important messages first and Google could help you over time identify what messages are important. You could also order it by unread first, starred first, and then there's also an option called priority inbox. So, this is priority inbox now joining together with Gmail.
You could also see multiple inboxes on one screen. So, you could play around with these to see what type of inbox type works the best for you. All right, well, those were my top 15 tips and tricks in Gmail.
If you learned some new ones, please give this video a thumbs up. To see future videos like this, hit that subscribe button. If you want to see me cover any other topics on this channel, leave a note down below.
All right, well, that's all I had for you today. I hope you enjoyed, and I hope to see you next time. Bye.
Related Videos

31:46
How to use Gmail with Tips and Tricks - De...
Teacher's Tech
172,072 views

22:08
Organize Your Inbox (like a REAL boss!) | ...
Amy Landino
106,651 views

20:10
🧙♂️ Top 20 Zoom Tips & Tricks
Kevin Stratvert
1,345,291 views

12:21
Why Is Everyone Ditching Gmail?
Logically Answered
1,007,430 views

8:23
BEST Way to Organize Gmail Inbox
Kevin Stratvert
535,265 views
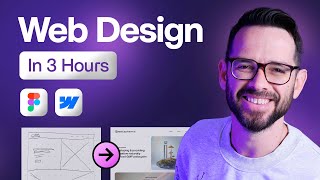
3:07:31
Learn Web Design For Beginners - Full Cour...
Flux Academy
1,972,900 views

7:01
8 Email Etiquette Tips - How to Write Bett...
Harvard Business Review
1,572,419 views
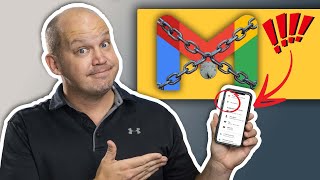
7:23
DON'T USE GMAIL unless you make these 5 Cr...
All Things Secured
936,283 views

2:13:34
Gmail Basics Tutorial
Learnit Training
278,160 views

13:16
TOO MANY EMAILS? Use THESE Proven Techniqu...
Leila Gharani
3,150,908 views

29:15
Google Forms Tutorial
Kevin Stratvert
1,224,441 views

7:19
How To Send A Email | Email ဘယ်လိုပို့မလဲ ...
waiyanthwin
9,219 views

22:00
12 Useful Gmail Tips And Tricks 🔥
Website Learners
31,227 views

49:11
Google Sheets Tutorial for Beginners
Kevin Stratvert
728,758 views
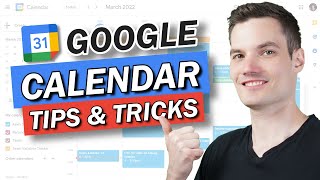
13:10
📆 Google Calendar Tips and Tricks
Kevin Stratvert
534,946 views

17:03
Earn $1,350/Day with ChatGPT & Google Driv...
Chad Kimball
388,833 views

7:22
Top 22 Gmail TIPS & TRICKS for 2024
Oscarmini
3,720 views

13:58
Top 10 Gmail Tips and Tricks. Boost your p...
dottotech
160,914 views

15:45
Outlook Tips & Tricks to Take Control of y...
Kevin Stratvert
1,191,475 views

36:42
🎨 How to use GIMP - Beginner Tutorial
Kevin Stratvert
1,028,614 views