Aula 11 - Planilhas Eletrônicas
2.33k views3846 WordsCopy TextShare

Prof. Marcel Rios - Informática
Informática Básica e Aplicada
Aula 11 - Planilhas Eletrônicas
#informatica #planilhas #planilhasel...
Video Transcript:
Olá tudo bem seja bem-vindo a mais um conteúdo da área de informática básica aplicada Eu sou professor Márcio rios e no vídeo de hoje estarei falando sobre planilhas eletrônicas Mais especificamente sobre o Google cheats né relacionado a planilha eletrônica do Google e o Microsoft Excel vamos trazer as principais dicas de como utilizar as planilhas eletrônicas dessas duas plataformas vamos começar aqui então né Falando primeiramente do Google cheats ele é um editor de planilhas né compatível com microsoft excel Então o Google permite que você submeta né arquivos como xlsx né como esse aqui ou então antigo
XLS né que a extensão antiga da planilha Excel são duas extensões né a mais recente essa aqui e também ele recebe também ele faz a leitura de documentos como ponto ods e são planilhas do libreoffice né do Open Office ou planilhas gratuitas que a gente pode estar utilizando então ele faz a leitura também tá desses dois tipos de planilhas eletrônicas da Microsoft e do libreoffice que mais que a gente tem aqui o Google chips você pode criar e editar as tabelas né normalmente muito de forma parecida com Excel gerando gráficos coloridos é planilha de cálculos
com fórmulas Integradas então basicamente as mesmas formas que a gente utiliza no Excel a gente pode utilizar também aqui no Google cheats é possível depois ao final fazer o download da planilha né em várias formatos né o mais comum é o xlsx que é o Excel ou então o ponto ods que é para abrir no Calc no libreoffice ou então até mesmo exportar como PDF então é possível você fazer esse tipo de download depois da sua planilha Vamos então falar do mais conhecido que é o Microsoft Excel né permite utilizar tabelas para realização de cálculos
ou apresentação de dados cada tabela é formada por uma grade né da mesma forma como acontece é no Excel também é no Calc que é o concorrente né do libreoffice ou ainda no Google cheats onde tem linhas e colunas a basicamente então toda a planilha ela é composta de linhas e colunas e aí tem uma nomenclatura muito importante que a célula Tá então a célula é justamente o a lacuna que você seleciona aqui né um quadradinho como esse que ele recebe o nome da coluna então percebi cada coluna ela é organizada em ordem alfabética né
a b c d e assim vai e as linhas são numeradas em ordem crescente de forma numérica né 1 2 3 4 e Assim Segue então a célula ela recebe o nome da coluna seguido do número então A nomenclatura dela aqui ó célula B3 essa célula que está selecionado que vocês estão vendo beleza vamos falar um pouquinho mais sobre isso é a célula que está selecionada normalmente ela fica com a borda mais espessa né Então essa aqui é a célula que está ativada a célula ativa aqui no canto inferior direito tem a alça de preenchimento
que normalmente você utiliza para replicar fórmulas né ou então para repetir o conteúdo aqui nas linhas de baixo ou então para o lado aqui é o cabeçalho da coluna como a gente disse está organizada em ordem alfabética o cabeçalho da linha organizada em ordem numérica e aqui a identificação da célula que está ativa tá então aqui vem A nomenclatura dela B2 é justamente está na coluna B na linha 2 continuando aqui selecionando as células quando você clica e arrasta você está selecionando aqui várias células né E aí só a nível de curiosidade quando a gente
seleciona o intervalo dentro de uma planilha eletrônica ele é identificado como dois pontos ou seja Começando aqui da célula B2 e a célula de início e terminando na última célula aqui ó que é a C4 então esses dois pontos aqui ele é entendido como se fosse um até de B2 até C4 tá a gente vai utilizar isso em fórmulas Quando você quiser selecionar um determinado intervalo dentro da planilha você vai utilizar os dois pontos para poder dizer nessa forma e você quer fazer um cálculo dentro daquele intervalo e mais que a gente tem aqui selecionando
linhas e colunas então você pode selecionar toda a coluna de uma vez só clicando no cabeçalho dela então ele já seleciona toda a coluna ou ainda você pode selecionar toda a linha clicando no cabeçalho da linha você clica duas vezes no cabeçalho ou da linha ou da coluna ele seleciona tudo país que está sendo dito aqui nesse slide e também tem como selecionar toda a planilha né vindo aqui nesse canto de interseção entre cabeçalho da coluna com os cabeçalhos de linha você clicando nesse canto ele seleciona toda a planilha e aí você pode aplicar uma
formatação padrão para tudo que tá ali descrito na planilha tá bom são dicas que eu tô trazendo aqui a princípio né visão geral é de tudo que a gente disse a gente tem essa visão aqui né que o nome do arquivo vai estar na parte superior e a gente chama de barra de título né depois tem a barra de menu onde tem normalmente o menor arquivo menor editar menu exibir e assim por diante temos aqui a barra de funções onde tem as principais funções que você pode executar na sua planilha eletrônica temos aqui a identificação
da célula né que a célula ativa quando você seleciona o nome dela aparece aqui temos aqui a barra de fórmulas quando você seleciona uma célula se ela tiver alguma fórmula dentro dela vai aparecer aqui tá nessa barra de fórmulas cabeçalho da coluna A gente já viu o cabeçalho de linha também aqui é a área de edição onde são inseridos os dados os conteúdos da planilha na parte mais inferior a gente tem a barra de rolagem para gente descer e subir a nossa planilha ou ainda essa barra de rolagem para a gente movimentar na horizontal na
direita e esquerda da planilha temos o controle de zoom aqui tá Isso varia no Excel é aqui embaixo é mais no Google chips é na parte superior depois eu vou mostrar para vocês também tá em cada uma dessas plataformas aqui tem planilhas né na verdade são Abas normalmente você pode criar várias Abas ou seja várias planilhas dentro do mesmo documento então isso aqui é interessante né porque você pode criar uma aba aqui para o mês de janeiro depois que cria uma aba para o mês de fevereiro ou mês de março ou então aba por semana
né então esse aqui você pode configurar as abas das planilhas dentro do mesmo documento e aquele mostra essa barra de status em qual aba você está em qual planilha você está utilizando nesse caso aqui tá selecionado a planilha um de três Tudo bem então essa aqui é uma visão geral para a gente identificar né quando a gente abrir um documento de planilha eletrônico que a gente tem essas informações aqui vamos então falar das fórmulas tá a forma define como deve ser calculado o valor dentro de uma célula e as fórmulas que a gente vai apresentar
aqui servem tanto para o Excel Vamos para o Google as planilhas eletrônicas permitem o usuário defina suas próprias formas Então esse é o grande barato né das planilhas Eletrônicas é você utilizar formas para realizar operações matemáticas E aí deve-se inserir o sinal de igual Toda vez que você desejar criar uma fórmula utilizar uma função dentro da planilha a gente começa aqui com o sinal de igual tudo bem vamos começar então pela primeira fórmula de forma bem sucinta né trazendo exemplos bem simples para que vocês entendam tá as principais funcionalidades das fórmulas das planilhas eletrônicas Então
nesse exemplo aqui nós temos uma planilha com o nome do produto aqui na primeira coluna né e com o seu respectivo valor aqui na segunda coluna e aqui embaixo eu tenho aqui na célula B6 eu desejo ter o total né do valor dos produtos que estão sendo adquiridos aqui então qual fórmula a gente pode utilizar para somar esse intervalo aqui começando do valor do computador e terminando aqui no valor da mesa de jantar então a primeira forma que a gente pode utilizar aqui na célula B6 pode ser essa daqui ó sinal de igual então eu
digito essa célula que o sinal de igual B2 aqui justamente vai referência ao valor do computador mais B3 + B4 + B5 então a gente pode digitar tudo isso então colocar sinal de igual e sair clicando né nessa em cada uma das células e depois o sinal de mais depois clica na próxima sinal de mais clica na próxima e assim por diante E aí quando você aperta Enter aparece que o resultado total do valor dessa compra aqui só que aí vocês percebam e Aqui nós temos quatro produtos mas se fosse 50 se fosse sem produtos
né eu teria que sair digitando ou clicando em cada uma dessas células e somando uma uma né Então nesse caso a gente utiliza uma função pronta da própria planilha chamada a função soma e essa daqui ó que a gente pode utilizar sinal de igual a palavrinha soma e a gente abre o parêntese coloca a primeira célula que é B2 em cima dois pontos lembra que a gente que os dois pontos é como se fosse um até ou seja ele vai somar de B2 até B5 que é aqui o último valor E aí quando você apertar
enter no seu teclado ele também vai apresentar aqui o total então Digamos que são fórmulas semelhantes são sinônimos tem o mesmo resultado essas duas aqui uma fazendo de forma manual porque muitas vezes a gente tem que fazer na mão mesmo E outra utilizando uma funçãozinha soma é uma função pré-estabelecida da própria planilha para fazer a soma de intervalos vamos trazer aqui um outro exemplo de soma só que de forma intercalada como assim né É nesse caso aqui eu tenho o gasto dos meses de Março Setembro abril e novembro e aqui tem os seus respectivos valores
de gasto de cada um desses meses qual fórmula a gente deve utilizar para somar apenas os meses do primeiro do primeiro semestre então no primeiro semestre eu tenho aqui mas ok setembro não é do primeiro semestre eu tenho que abriu em Novembro também não é do primeiro então eu tenho que so os meses de Março e de Abril como é que a gente pode estar fazendo Então a primeira maneira é aqui na célula B6 né onde vai ter o total do primeiro semestre coloca o sinal de igual e muito simples e tem na célula B2
aqui aqui B2 né referente a mais mas B4 que é justamente aqui o valor de Abril E aí quando eu apertar enter vai apresentar a soma que é 3.200 essa é uma maneira que a gente fez manualmente né selecionei a célula referente ao valor de massa uma de abril e apertei entra ele somou ou ainda a gente pode utilizar a função soma só que agora Perceba o seguinte é eu tô utilizando a função soma ou seja começa aqui dentro do parênteses B2 é o valor referente a massa aqui e B4 então aqui é um ponto
e vírgula justamente para não confundir para vocês ficarem atentos e o ponto e vírgula é como se fosse um e tá enquanto que os dois pontos que nós vimos é um até né de B2 até B5 que nós vimos no slide anterior o ponto e vírgula ele é como se fosse um erro então ele vai somar e tem na célula B2 e o que tem na célula P4 pertinho eu percebo a diferença e tome nota disso função média vamos falar aqui da função média eu tô aqui nesse caso utilizando uma planilha de uma aluna chamada
Kimberly né e aqui tem a primeiro bimestre segundo bimestre terceiro bimestre quarto bimestre e aqui eu tenho as notas dela E aí eu quero saber o seguinte qual é a fórmula que eu posso estar utilizando para calcular a média da Kimberly como é que é o feito o cálculo da Média né Eu sou uma primeira nota com a segunda com a terceira e com a quarta e depois que eu tomo todas elas eu divido pela quantidade de notas no caso aqui são quatro dos quatro bimestres certo então uma primeira maneira da gente fazer essa forma
seria assim a célula B6 deve receber que essa célula aqui né a seguinte forma sinal de igual e eu tenho aqui B2 + B3 + B4 + B5 percebo que está dentro do parentes também por conta da ordem de precedência né que se não tivesse esse parentes e eu tivesse colocado esse sinal de divisão aqui e a primeiro fazer a divisão e depois iria fazer a soma então para garantir que seja realizada a primeira soma então a toda a soma tá dentro do parêntese das quatro notas e depois que soma todo mundo divide por quatro
e aí eu teria aqui ó quando eu aperto entre a média 57 Ponto 50 tá essa foi a média da Kimberly tá essa é uma maneira da gente calcular média mas tem outra função pronto também tá pode ser substituída por essa função média Então você coloca aqui um sinal de igual a palavrinha média abre o parênteses e você diz qual intervalo que você quer de B2 ou seja da primeira nota da Kimberly até B5 que a última nota dela aqui ó ele vai calcular a média automaticamente também vai dar esse mesmo resultado aqui de 57.50
é a média dela então perceba que tem duas maneiras a gente fazer também uma criando a forma e a outra utilizando uma função Vamos então trazer agora a fórmula da condicional que é para saber a situação de cada um dos alunos nessa planilha que eu tenho aqui a os alunos né uma listagem de alunos com as suas respectivas notas e qual é a fórmula para verificar se o aluno Está aprovado tá saber aqui se a situação dele é aprovado ou reprovado considerando a média 60 tá numa escala de 0 a 100 então se ele tirou
igual o maior que 60 ele fica aprovado se ele tirou menor que 60 né ele fica como reprovado aqui como é que a gente poderia criar uma fórmulazinha condicional então aqui na célula né na célula C2 no caso a gente tá fazendo aqui para o primeiro caso que é o Fábio a gente vai fazer aqui né deve receber a seguinte forma sinal de igual que é para a gente sinalizar planilha que estamos criando uma forma a gente utiliza esse comandozinho aqui chamado dentro da célula B2 é justamente a nota do Fábio P2 está aqui 50
50 é menor do que verificando se a nota do Fábio é menor que 60 se for menor do que 60 ele escreve aqui ó é provado Então escreve reprovado senão escreve aprovado no caso do Fábio 50 é menor do que 60 é então quando você apertar entre nessa forma ele vai escrever aqui reprovado Tá bom depois que você fizer isso pode aplicar para os demais alunos só clicando aqui na alça de preenchimento aqui no cantinho né e arrastando que ele vai aplicar a fórmula para as respectivas linhas aqui de cada um dos alunos colocando aprovado
e reprovado e assim por diante dependendo da situação beleza uma outra forma da gente fazer esse cálculo aqui também seria assim ó verificando Porque aqui no caso a gente a gente observou se a nota menor do que 60 tá mas se eu quisesse fazer uma Fórmula fazendo o contrário é só mudar um sinal né então no caso que seria verificando se o que tem B2 é maior e igual a 60 né se foi maior igual a 60 aí troca aqui né é aprovado senão reprovado Eu percebo que seu inverter a o sinal aqui eu tenho
que inverter Aqui também tá então perceba que aqui se o que se a nota do Fábio é 50 é maior igual a 60 não é né mas se fosse maior entraria no aprovado e como não é É menor né então ele escreve reprovado do mesmo jeito Fábio Não tem escapatória tá bom E aqui tem um teste Lógico né aqui é a estrutura da Fórmula sim teste Lógico o valor for verdadeiro ele escreve que vem aqui na primeira opção se o teste lógico der falso ele escreve que tá na segunda posição tá só para vocês terem
aqui o entendimento de como é construído dessa forma aqui da condição tudo bem Vamos falar agora de como a gente pode estar replicando como eu dei o exemplo para vocês né a gente clica aqui na alça de preenchimento a gente replica os dados ele copia o conteúdo que tá aqui olha só e quando a gente arrasta ele replica para as células de baixo tá isso acontece com as fórmulas você cria uma forma para uma linha você quer aplicar para os demais clica no cantinho aqui e arrasta que ele vai aplicar para todo mundo tem uma
outra informação também que é importante que às vezes cai em prova de concurso é na sequência numérica para entender o número um aqui quando você clica e arrasta ele replica ele replica o número um novamente aqui para baixo porém se você quiser que ele fique na ordem crescente você aperta o control pressiona O contro no seu teclado e aí você clica e arrasta ele vai trazer aqui a ordem crescente a ordem numérica de forma crescente a partir do número que você selecionou tá bom então deixa essa dica aí para vocês também função máximo e mínimo
vou estar ensinando também essa aqui para gente finalizar a máxima e mínima e também o contador que às vezes cai também é importante a gente ter esse domínio retorna um valor máximo um valor mínimo dentro de um determinado intervalo então por exemplo eu tenho aqui nessa planilha a altura do José da Maria do Jonas e da Lorena imagina que esses que são as alturas deles certo e aí dentro dessa altura Eu quero saber quem é o maior dessa dessa turma eu quero criar uma fórmula que vai varrer as alturas e me retornar O valor é
maior então no caso eu posso estar utilizando aqui a fórmula máximo igual ao máximo abre parênteses né coloca aqui no intervalo de a2 ou seja dessa primeira célula aqui até que é os dois pontos né até D2 que é a altura da Lorena ou seja ele vai pegar o máximo dentro desse intervalo aqui de a2 até D2 então ele vai retornar aqui 1,75 que é a altura do Jonas então ele vai varrer tudo todas essas células e vai trazer a maior altura é de 1,75 certinho se eu quiser pegar o menor que é o mínimo
né agora também a gente utiliza uma funçãozinha pronta chamada mínimo então sinalzinho de igual ao mínimo de a2 aqui da altura do José até a altura da Lorena D2 ele vai me trazer quando você apertar entre quem é o mais baixinho de 1,65 essa aqui é a altura mínima que está aqui dentro desse intervalo Tá bom então são duas maneiras também da gente calcular o máximo e o mínimo utilizando Essas funções da planilha eletrônica Vamos falar agora da função contador que retorna um valor referente a contagem de números existentes dentro de um intervalo então no
caso aqui a gente já viu que nessa planilha das alturas do José da Maria do Jonas e da Lorena nós fizemos o cálculo do maior né descobrimos Quem é o maior descobrimos Também quem é o menor né fizemos que o cálculo do máximo e do mínimo porém eu quero fazer aqui a quantidade de pessoas que tem nessa turma eu quero gerar vai fazer uma função que criar uma função que conte Quantos alunos têm nessa turma no caso aqui visualmente é fácil né a gente sabe que tem quatro mas de forma automática como é que poderia
estar utilizando esse contador aqui ó sinal de igual conte ponto num como se fosse contagem de números tá Contagem numérica ponte.1 e eu coloco o intervalo que eu quero que faça essa Contagem dia 2 até D2 ou seja ele vai contar daqui até aqui a Lorena né dessas alturas de José até a Lorena E aí quando eu aperto entre ele retorna aqui quatro então automaticamente ele faz essa Contagem dentro do intervalo que você indicar E aí por fim função contador com condicional então retorna um valor referente à contagem de números existentes dentro de um intervalo
verificando um determinado critério agora ele não vai contar todo mundo né eu vou trazer um exemplo aqui para gente né utilizar a gente já utilizou o maior que é o máximo o menor utilizando a função mínima e utilizamos também o contador aqui de pessoas dentro da turma que são quatro só que agora eu posso simplesmente trazer quero que faça uma contagem daqueles que são maiores os alunos são maiores do que 1 e 70 tá então no caso aqui visualmente a gente sabe que a gente vai olhar aqui o José né Tem uns 71 ou seja
ele vai estar selecionado vai estar entrando na contagem né e o Jonas também 75 já a Maria e a Lorena não entra nessa Contagem Então como é que eu posso criar um contador condicional Ou seja eu vou criar uma condição para ele contar ele não vai contar todo mundo então eu posso utilizar isso aqui é o sinal de igual ponte ponto se Ou seja é um apontador de sinal se com contagem né contador.si coloca aqui o intervalo de a2 até D2 Começando aqui indo até aqui né ponto e vírgula ou seja primeiro aqui vem a
parte do intervalo depois vem Justamente a minha condição é um pouco diferente né Então vem a condição ele vai pegar esse intervalo e verificando aqui quem é maior maior que 1,70 desse jeitinho aqui entre aspas E aí você aperta entre e ele vai voltar aqui o número 2 ou seja ele contou duas pessoas que são maiores que 1,70 Então esse aqui é a função contador condicional Beleza então finalizamos a nossa aula de hoje eu tentei deixar bem sucinto né de forma bem breve as principais formas e mais para frente Vou trazendo mais assuntos também relacionados
a planilhas eletrônicas e aos conteúdos referente ao nosso conteúdo da área de informática aplicada Beleza deixa aí os meus contatos pesquisa nas redes sociais por Marcelo Reis que vocês também vão me encontrar eu vou ficando por aqui e eu vejo vocês na próxima tchau
Related Videos

23:16
Aula 12 - Google Slides e Power Point 365
Prof. Marcel Rios - Informática
1,166 views

25:11
Criando Relacionamentos entre Tabelas no E...
Fantastic Info
110,776 views

33:56
Noções do software de E/S
Raquel Vigolvino Lopes
515 views

24:20
6 Truques ESCONDIDOS do Excel (+Bônus)
Hashtag Treinamentos
276,720 views

19:20
6 Dicas - Planilhas Avançadas Excel
PROF DARLAN - EXCEL
127,388 views

1:01:39
Curso Básico de Excel - Aula 3
Hashtag Treinamentos
75,114 views

40:27
Como Fazer Planilha de Fluxo de Caixa Diár...
Excelente João
946,209 views

22:27
Como deixar sua planilha do Excel mais Bonita
Curso de Excel Online
87,653 views

12:25
Como Criar TABELAS e GRÁFICOS em Planilhas...
Curso de Excel Online
118,640 views

22:59
Aula 18 - Atalhos e Comandos do Windows 11
Prof. Marcel Rios - Informática
209 views

17:06
Como Fazer PLANILHA no Excel Facilmente | ...
Me Ensina
4,385,443 views

10:21
Como Criar Vínculos e Referências Externas...
Curso de Excel Online
77,004 views

34:51
Como Fazer uma Planilha de Controle Financ...
Curso de Excel Online
938,877 views
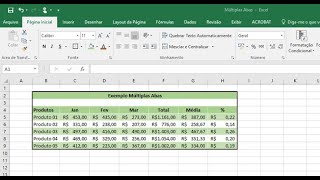
10:26
COMO FAZER UMA PLANILHA NO EXCEL (FÁCIL)
Dicas de informática!
258,287 views

20:18
AULÃO DE EXCEL 2023 | Nível INTERMEDIÁRIO ...
Ninja do Excel
323,914 views

7:20
9 ATALHOS QUE VOCÊ PRECISA SABER NO EXCEL ...
Bruno Silva
191,120 views

22:31
7 Excel Time Hacks Everyone Should Know | ...
Excel University
421,283 views